- โปรแกรมฟรี EaseUS
- Data Recovery Wizard Free
- Todo Backup Free
- Partition Master Free
วิธีการที่จะกล่าวถึงในคู่มือนี้ใช้ได้กับ MS Outlook 2007, 2010, 2013, 2016 และ 2019
"คุณรู้วิธี สำรองข้อมูลอีเมล Outlook? ต้องการบันทึกอีเมล Outlook ไว้ใน ฮาร์ดไดรฟ์ภายนอกเพื่อทำการสำรองข้อมูล แต่ไม่รู้ว่า Outlook จะบันทึกไฟล์อีเมลบนพีซีไว้ที่ใด ถ้าคุณรู้วิธีบันทึกอีเมล Outlook ลงในฮาร์ดไดรฟ์, ช่วยแนะนำด้วย
ไม่ว่าคุณจะใช้ Outlook เพื่อวัตถุประสงค์ทางธุรกิจหรือส่วนตัว เป็นสิ่งจำเป็นที่คจะต้อง สำรองอีเมล Outlook ไว้อย่างสม่ำเสมอเผื่อในกรณีที่ข้อมูลสูญหาย หากคุณกำลังมองหาวิธีการบันทึกอีเมลจาก Outlook ไปยังฮาร์ดไดรฟ์ หรือถ่ายโอนอีเมลจากบัญชี Outlook หนึ่งไปยังอีกบัญชีหนึ่ง คุณมาถูกที่แล้ว เนื้อหาในหน้านี้ นำเสนอ3 วิธีการที่มีประสิทธิภาพในการ บันทึก อีเมล Outlook ไว้ใน ฮาร์ดดิสก์ภายใน หรือ ฮาร์ดดิสก์ภายนอก ด้วยคำแนะนำทีละขั้นตอน
วิธีที่ 1. วิธีบันทึกอีเมล Outlook ลงในฮาร์ดไดรฟ์โดยอัตโนมัติ
มีการบันทึกอีเมลใหม่ลงในกล่องขาเข้า Outlook ของคุณตลอดเวลา รวมถึง การตอบกลับ และการส่งต่อ ก่อนที่คุณจะรู้ว่า คุณอาจมีอีเมลสำคัญๆ มากมาย หากคุณไม่ต้องการเสียเวลาและพลังงานในการส่งออกไฟล์ Outlook หรือคัดลอกไฟล์ Outlook PST/OST ทีละไฟล์ คุณสามารถลองใช้แบบมืออาชีพอย่าง ซอฟต์แวร์สำรองไฟล์- EaseUS Todo Backup.
เครื่องมืออันทรงพลังนี้ มีวิธีการสำรองอีเมล Outlook โดยตรงแบบอัตโนมัติ และประหยัดเวลา ไม่เพียงแต่ช่วยให้คุณบันทึกอีเมล Outlook ลงในฮาร์ดไดรฟ์ โฟลเดอร์ในเครื่อง อย่างเช่น เดสก์ท็อปหรือฮาร์ดไดรฟ์ภายนอก แต่ยังสำรองข้อมูลส่วนบุคคลใน Outlook ที่มีอีเมล ปฏิทิน รายชื่อติดต่อ และไฟล์สำคัญๆ ที่คุณต้องใช้ นอกจากนี้ คุณสามารถตั้งค่า สำรองอัตโนมัติ ตามกำหนดเวลาแบบรายวัน รายสัปดาห์ รายเดือน หรือตามเหตุการณ์ในการสำรองอีเมล Outlook
คุณสมบัติที่สำคัญและโดดเด่นอื่นๆ ของ EaseUS Todo Backup:
- สำรองข้อมูลไฟล์และระบบได้อย่างครอบคลุมในคลิกเดียว
- ย้าย Windows 10 จาก HDD เป็น SSD โดยไม่ต้องทำการติดตั้งใหม่
- การจัดการพาร์ทิชั่น หรือ โคลนนิ่งดิสก์ เพื่ออัพเกรดฮาร์ดไดรฟ์ เป็นการปรับปรุงประสิทธิภาพของคอมพิวเตอร์
- คุณสมบัติการสำรองข้อมูลขั้นสูงเพื่อการป้องกันที่ดียิ่งขึ้น เช่น การสำรองข้อมูลแบบเต็มรูป เฉพาะส่วนที่เพิ่ม หรือส่วนที่แตกต่าง
ดาวน์โหลดซอฟต์แวร์สำรองข้อมูลอีเมล Outlook นี้เพื่อบันทึกอีเมล Outlook ลงในฮาร์ดไดรฟ์หรือฮาร์ดไดรฟ์ภายนอกโดยอัตโนมัติได้แล้ว
ขั้นตอนที่ 1. เปิด EaseUS Todo Backup ที่หน้าต่างหลัก คลิก "Select backup contents" > "Email"
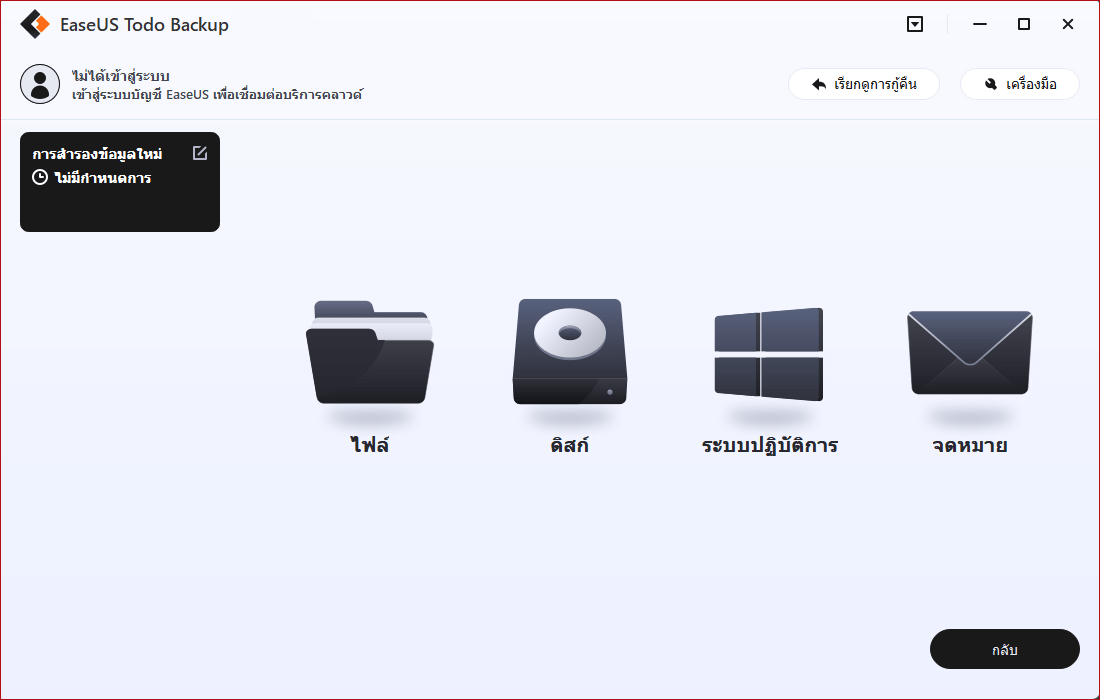
ขั้นตอนที่ 2. โฟลเดอร์ฐานข้อมูล Microsoft Outlook ของคุณจะปรากฏขึ้น เลือกที่อยู่ของอีเมลที่คุณต้องการสำรองอีเมล, ผู้ติดต่อ หรือ ปฏิทิน และคลิก "OK"
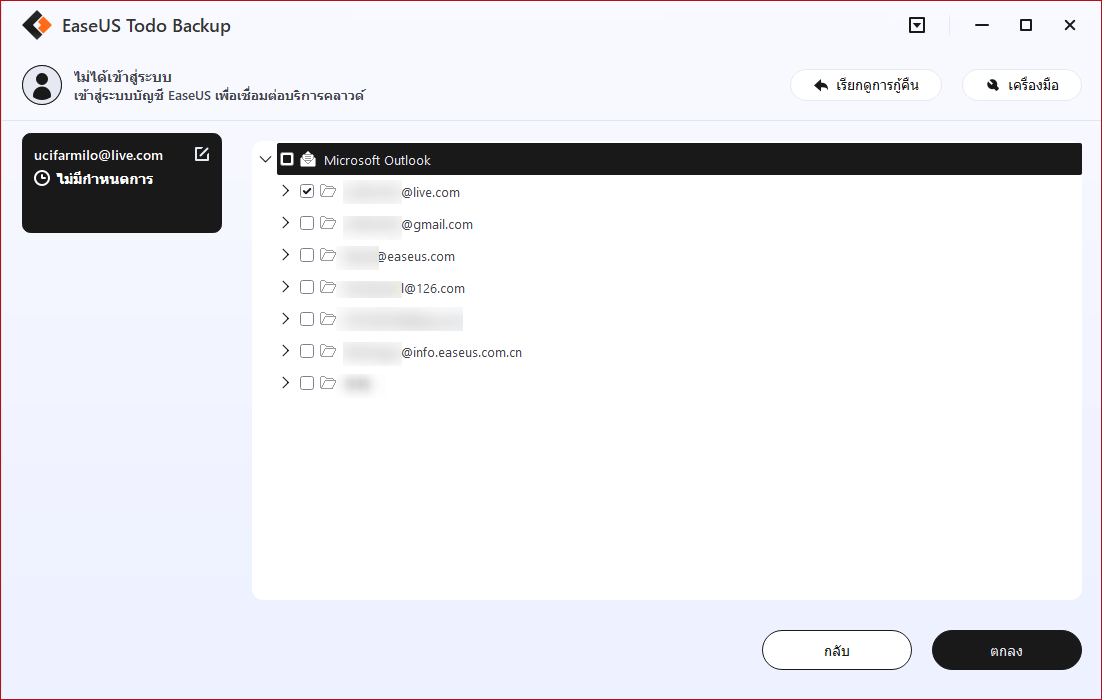
ขั้นตอนที่ 3. เลือกตำแหน่งที่ต้องการบันทึกไฟล์สำรองเมล และคลิก "Backup Now"
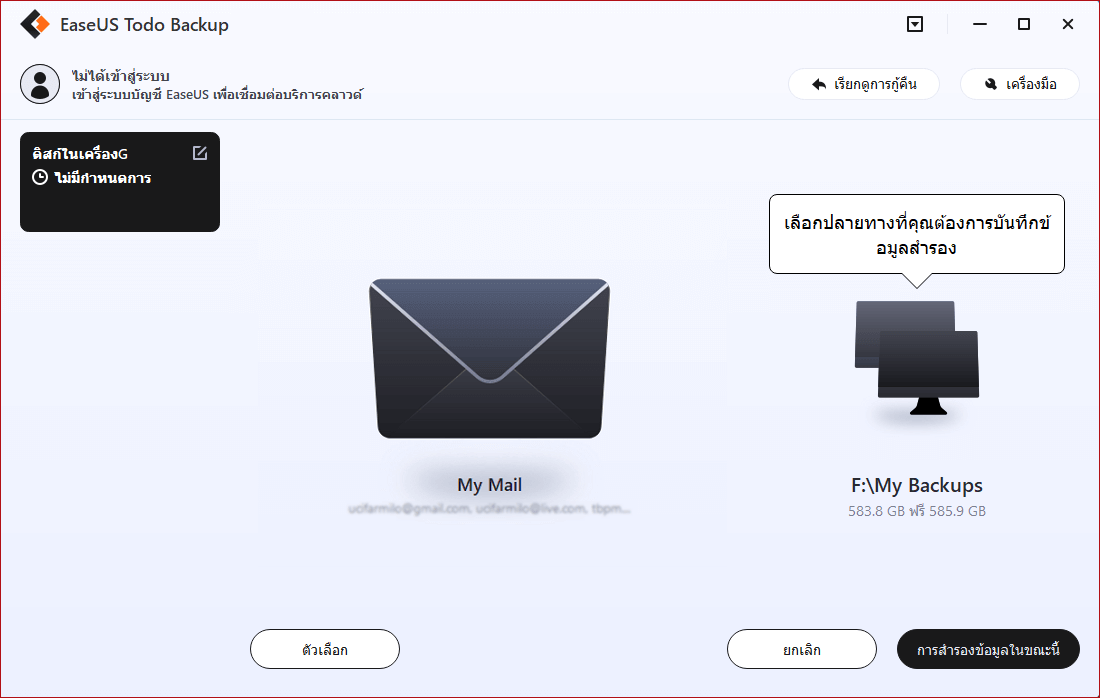
ด้วยเครื่องมืออันทรงพลังนี้ คุณยังสามารถถ่ายโอนอีเมล Outlook จากคอมพิวเตอร์เครื่องหนึ่งไปยังอีกเครื่องหนึ่งได้ ซึ่งจะช่วยได้มากเมื่อคุณเปลี่ยนไปใช้คอมพิวเตอร์เครื่องใหม่ นอกจากนี้ หากคุณเผลอลบอีเมลใน Outlook ไปโดยไม่ได้ตั้งใจ คุณสามารถ กู้คืนอีเมล Outlook ที่สูญหาย เพื่อนำข้อมูลสำคัญของคุณกลับคืนมา
วิธีที่ 2. การสำรองข้อมูลอีเมล Outlook ด้วยตัวฟังชันนำเข้า/ส่งออกของ Outlook
หากคุณไม่ต้องการใช้เครื่องมือสำรองข้อมูล Outlook ของบริษัทอื่น วิธีง่ายๆ ในการสำรองข้อมูลและบันทึกอีเมล Outlook ลงในฮาร์ดไดรฟ์โดยใช้ฟังชั่นการนำเข้า/ส่งออกของ Outlook ช่วยให้คุณบันทึกอีเมล Outlook ที่จัดเก็บไว้ใน ไฟล์ OST เป็นรูปแบบไฟล์ PST ได้
นอกจากอีเมล Outlook แล้ว ฟังชั่นนี้ ยังสามารถบันทึกรายอื่นอีกได้ เช่น รายชื่อผู้ติดต่อ, บันทึก, ปฏิทิน, รายการงาน, เอกสาร ฯลฯ ที่อยู่ในไฟล์ PST ขั้นตอนมีดังนี้
บันทึก: วิธีนี้ใช้ได้เฉพาะเมื่อสามารถเข้าถึง Outlook และเชื่อมต่อกับเซิร์ฟเวอร์ Exchange ได้ ถ้าไม่สามารถเข้าถึง Outlook ได้ และคุณไม่สามารถใช้ฟังชั่นการนำเข้า/ส่งออกเพื่อบันทึกอีเมล Outlook ลงในฮาร์ดไดรฟ์ ให้ทำตามวิธีที่ 1. ข้างต้นเพื่อ สำรองอีเมล Outlook โดยอัตโนมัติ.
ขั้นตอนที่ 1. เปิด Microsoft Outlook และเข้าสู่ระบบ > คลิก "File" > "เปิด & ส่งออก" แล้วคลิก "นำเข้า/ส่งออก"
ขั้นตอนที่ 2. เลือก "ส่งออกเป็นไฟล์" ที่อยู่ในฟังชั่นการนำเข้าและส่งออก จากนั้นคลิก "ถัดไป"
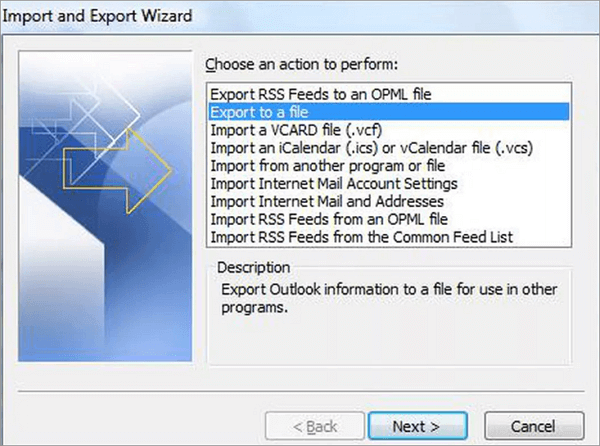
ขั้นตอนที่ 3. คลิกไฟล์ข้อมูล Outlook (.pst) จากนั้นคลิก "ถัดไป"> เลือกกล่องขาเข้าเป็นโฟลเดอร์ที่จะส่งออกไป หรือเปิดกล่องขาเข้า และเลือกโฟลเดอร์ที่ต้องการ แล้วคลิก "ถัดไป"
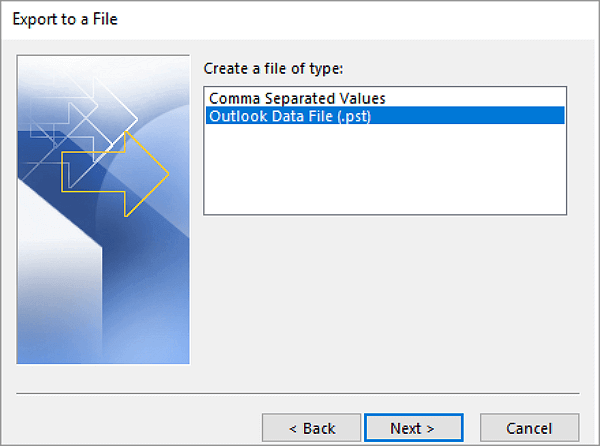
ขั้นตอนที่ 4. หากคุณต้องการสำรองข้อมูล Outlook ไปยังฮาร์ดไดรฟ์ภายนอก ให้เชื่อมต่อไดรฟ์ภายนอกกับคอมพิวเตอร์ของคุณ คลิก "ยกเลิก" หากกล่องโต้ตอบปรากฏขึ้นบนหน้าจอ
ขั้นตอนที่ 5. คลิก "เรียกดู" และเลือกไดรฟ์ภายนอกจากรายการอุปกรณ์จัดเก็บข้อมูล จากนั้นสร้างชื่อสำหรับไฟล์สำรองของคุณ คลิก "ตกลง"
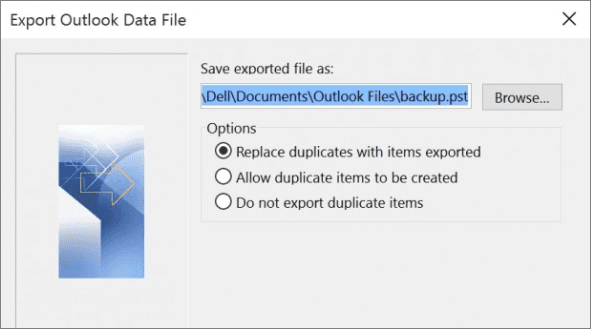
ขั้นตอนที่ 6. คลิก "ถัดไป" > "เสร็จสิ้น" เพื่อเป็นการรักษาความปลอดภัย ให้ป้อนรหัสผ่านเมื่อได้รับแจ้ง จากนั้นคลิก "ตกลง" หรือ คลิก "ยกเลิก"
ด้วยวิธีนี้ อีเมล Outlook ของคุณจะถูกบันทึกไว้ในไฟล์ PST บนฮาร์ดไดรฟ์ ไฟล์ PST นี้สามารถนำเข้าไปยังบัญชี Outlook หรือ Office 365 เพื่อเปิดอีเมลและรายการอื่นที่บันทึกไว้ได้
วิธีการที่ 3. สำรอง และ บันทึก Outlook อีเมล-เก็บไว้ในฮารดดิสก์ ด้วยตนเอง
หากคุณต้องการค้นหาตำแหน่งที่ใช้เก็บอีเมล Outlook บนพีซีของคุณเพื่อจะคัดลอกไฟล์ .pst หรือ .ost ของ Outlook ไปยังฮาร์ดไดรฟ์อื่นด้วยตนเอง ให้ทำตามขั้นตอนด้านล่าง แล้วคุณจะทำได้:
ขั้นตอนที่ 1. ตรวจสอบว่า Outlook บันทึกอีเมลของคุณเก็บไว้ที่ใด: เปิด Microsoft Outlook และเข้าสู่ระบบ > คลิก "ไฟล์" แล้วเลือก "การตั้งค่าบัญชี"
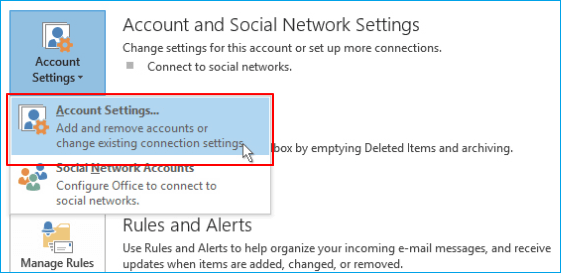
ขั้นตอนที่ 2. คลิก "ไฟล์ข้อมูล" จากนั้นตรวจสอบตำแหน่งที่แน่นอนของไฟล์ Outlook .pst และ .ost ที่อยู่ในพีซีของคุณ
ขั้นตอนที่ 3. หากคุณต้องการเปิดไฟล์ PST หรือ OST ใน Windows Explorer ให้คลิก "เปิดตำแหน่งไฟล์ (Open File Location...)"
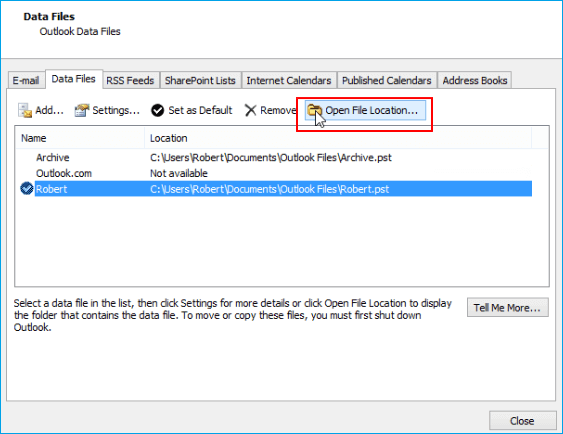
ขั้นตอนที่ 4. หากคุณต้องการคัดลอก Outlook .pst/.ost ไปยังฮาร์ดไดรฟ์ภายในหรือภายนอก คุณต้องปฏิบัติตามวิธีการที่ถูกต้องเพื่อค้นหาไฟล์ที่บันทึกไว้ในพีซีของคุณ:
1. กดปุ่ม "Win + R" เพื่อเปิดบรรทัดคำสั่งและพิมพ์ %APPDATA%> คลิก "OK".
2. ตรงไปยังตำแหน่งที่ Outlook บันทึกไฟล์ .pst หรือ .ost ของคุณ:
drive:\Users\ \AppData\Local\Microsoft\Outlook
drive:\Users\ \Roaming\Local\Microsoft\Outlook
drive:\Users\ \Documents\Outlook Files
drive:\Users\ \My Documents\Outlook Files
drive:\Documents and Settings\ \Local Settings\Application Data\Microsoft\Outlook
ขั้นตอนที่ 5. หลังจากนี้ คุณสามารถคัดลอกไฟล์ .pst หรือ .ost และบันทึกลงในไดรฟ์ในเครื่องหรือฮาร์ดไดรฟ์ภายนอกเป็นข้อมูลสำรองได้แล้ว
บทสรุป
โซลูชันทั้งสามที่อธิบายไว้ในบทความนี้สามารถช่วยคุณสำรองอีเมล Outlook ไปยังฮาร์ดไดรฟ์ภายในหรือฮาร์ดไดรฟ์ภายนอก ทั้งวิธีการวิธีการพิมพ์คำสั่งด้วยตัวเอง และโซลูชันอัตโนมัติ เนื่องจากวิธีการพิมพ์คำสั่งด้วยตัวเองมีข้อเสียอยู่บ้าง จึงเป็นการดีกว่าที่จะเลือกใช้ซอฟต์แวร์สำรองข้อมูลอีเมล Outlook อัตโนมัติ
ด้วย EaseUS Todo Backup คุณสามารถ บันทึกอีเมล Outlook ลงในฮาร์ดไดรฟ์, ฮาร์ดไดรฟ์ภายนอก หรือแม้แต่แฟลชไดรฟ์ USB โดยที่ข้อมูลจะไม่สูญหาย ได้อย่างอัตโนมัติและสม่ำเสมอ วิธีนี้เป็นวิธีที่ประหยัดเวลาและปลอดภัยที่สุด
คำถามที่พบบ่อย ถึงวิธีบันทึกอีเมล Outlook ลงในฮาร์ดไดรฟ์
หัวข้อต่อไปนี้มีความเกี่ยวข้องอย่างมากกับวิธีสำรองข้อมูลอีเมล Outlook ลองดูข้อมูลอย่างย่อนี้ก่อน หากคุณมีข้อสงสัยที่คล้ายกัน
ฉันจะบันทึกอีเมล Outlook ลงในฮาร์ดไดรฟ์ภายนอกได้อย่างไร?
ในการบันทึกอีเมล Outlook ลงในฮาร์ดไดรฟ์ภายนอก โปรแกรมสำรองข้อมูลอีเมลของ EaseUS ช่วยคุณได้
1.เปิดและเรียกใช้ EaseUS Todo Backup ที่อยู่บนหน้าต่างหลัก เลือก "Email"
2. เชื่อมต่อกับ Outlook เลือกอีเมล Outlook และปลายทางที่จะบันทึกไฟล์สำรอง เลือกฮาร์ดไดรฟ์ภายนอกของคุณ ป้อนรหัสผ่าน Outlook และเลือกไฟล์อีเมลที่คุณต้องการสำรองข้อมูล
3.เริ่มกระบวนการสำรองข้อมูล คลิก "Proceed" เพื่อเริ่มสำรองไฟล์อีเมลของคุณทันที
คุณสามารถบันทึกอีเมล Outlook ไปยัง Google Drive ได้หรือไม่?
คุณสามารถสำรองข้อมูลอีเมล Outlook ด้วย EaseUS Todo Backup และบันทึกภาพสำรองลงในดิสก์ภายใน, ดิสก์ภายนอก, ไดรฟ์เครือข่าย หรือระบบคลาวด์ฟรี (Google Drive, Dropbox และ OneDrive) และ CD/DVD ได้
ฉันจะสำรองอีเมลของฉันไปยังฮาร์ดไดรฟ์ภายนอกได้อย่างไร?
วิธีสำรองอีเมลของคุณ:
1. เลือก ไฟล์ > เปิดและส่งออก >Import/Export.
2. เลือก ส่งออกเป็นไฟล์ แล้วเลือก ถัดไป
3. เลือก Outlookไฟล์ข้อมูล (.pst) แล้วเลือกถัดไป
4. เลือกโฟลเดอร์อีเมลที่คุณต้องการสำรองข้อมูล แล้วเลือก ถัดไป
5. เลือกที่ที่คุณต้องการสำรอง และชื่อสำหรับ สำรองไฟล์ และคลิก "เสร็จสิ้น"
6. หากคุณต้องการให้แน่ใจว่าไม่มีใครสามารถเข้าถึงไฟล์ของคุณได้ ให้พิมพ์และยืนยันรหัสผ่านที่คุณต้องการ จากนั้นเลือก ตกลง
บทความที่เกี่ยวข้อง
-
วิธีโคลนคอมพิวเตอร์เครื่องหนึ่งไปอีกเครื่องหนึ่งใน Windows 10/8/7
 Suchat/2022-09-21
Suchat/2022-09-21 -
วิธีการสำรองข้อมูลคอมพิวเตอร์ไปแฟลชไดรฟ์ USB ใน Windows 10/8/7
 Suchat/2022-09-21
Suchat/2022-09-21
-
วิธีคัดลอกหรือโคลน Windows XP ไป HDD / SSD ใหม่
 Suchat/2022-09-21
Suchat/2022-09-21 -
ตัวแทน Carbon Copy Cloner ที่ดีที่สุดบน Windows
 Suchat/2022-09-21
Suchat/2022-09-21

EaseUS Todo Backup
โปรแกรมอัจฉริยะสำหรับสำรองไฟล์และคอมพิวเตอร์ของคุณบน Windows 10/8/7.
ดาวน์โหลดฟรี