- โปรแกรมฟรี EaseUS
- Data Recovery Wizard Free
- Todo Backup Free
- Partition Master Free
Microsoft OneDrive, หนึ่งในบริการจัดเก็บข้อมูลบนคลาวด์ที่ใหญ่ที่สุด โดยให้พื้นที่จัดเก็บฟรี 5G สำหรับผู้ใช้แต่ละราย อย่างไรก็ตาม เมื่อคุณใช้พื้นที่ OneDrive จนเต็มพื้นที่แล้ว คุณจะทำอย่างไร?
คุณมีสองทางเลือก: 1. การซื้อพื้นที่เพิ่ม 2.สำรองข้อมูล OneDrive ไปยังฮาร์ดไดรฟ์ภายนอก เรากำลังนำเสนอ 3 วิธีในการปกป้องข้อมูล OneDrive ที่ใช้งานได้จริงแก่คุณ:
| วิธีการที่ใช้ได้ผล | การแก้ปัญหาทีละขั้นตอน |
|---|---|
| 1. สำรองข้อมูล OneDrive ไปยังไดรฟ์ภายนอกออนไลน์ | เชื่อมต่อ HDD ภายนอก และตั้งค่าเป็นตำแหน่งดาวน์โหลดของเว็บเบราว์เซอร์, เปิด OneDrive ออนไลน์...ขั้นตอนละเอียด |
| 2. สำรองข้อมูล OneDrive ไปยัง ไดรฟ์ภายนอก ผ่าน Sync Client | เชื่อมต่อดิสก์ภายนอก และคลิกขวาที่ OneDrive บนทาสก์บาร์ เลือก "ยกเลิกการเชื่อมโยงพีซีเครื่องนี้"...ขั้นตอนละเอียด |
| 3. สำรองข้อมูล OneDrive ไปยัง HDD ภายนอกด้วยซอฟต์แวร์ | เชื่อมต่อดิสก์ภายนอก เรียกใช้ซอฟต์แวร์สำรองไฟล์ EaseUS เลือกไฟล์ OnedDrive...ขั้นตอนละเอียด |
สำรองไฟล์ OneDrive ไปยังฮาร์ดไดรฟ์ภายนอกได้อย่างไร?
"ไฟล์สำรองที่ฉันเก็บไว้ใน OneDrive ที่เป็นไดรฟ์ D: บนพีซีของฉันกำลังเต็ม ฉันต้องการย้ายไฟล์สำรอง OneDrive ไปยังฮาร์ดไดรฟ์ภายนอก ใครก็ได้ช่วยแนะนำ วิธีการสำรอง OneDriveไฟล์ ไปยังฮาร์ดไดร์ฟภายนอกได้บ้าง?
ทำไมคุณถึงต้องการที่จะ สำรองข้อมูล OneDrive ไปยังไดรฟ์ภายนอก? นี่คือสาเหตุทั่วไปบางประการ:
- การลบไฟล์โดยไม่ตั้งใจ
- เข้าถึงไฟล์ OneDrive โดยไม่ต้องเชื่อมต่ออินเทอร์เน็ต
- ป้องกันความเสียหายที่อาจเกิดจาก OneDrive หยุดทำงาน
- ป้องกันไฟล์ OneDrive ในเครื่องจากการถูลบ เสียหาย การติดไวรัส
- พื้นที่ OneDrive เต็ม ต้องการย้ายไฟล์ OneDrive ไปยังฮาร์ดไดรฟ์ภายนอกสามารถเพิ่มพื้นที่ว่าง
คู่มือฉบับสมบูรณ์: วิธีสำรองข้อมูล OneDrive ไปยังฮาร์ดไดรฟ์ภายนอกใน Windows | 3 วิธี
เราจะพูดถึง 3 วิธีที่เชื่อถือได้เพื่อช่วยสำรองไฟล์และโฟลเดอร์ OneDrive ไปยังฮาร์ดไดรฟ์ภายนอก:
- วิธีการที่ 1. ดาวน์โหลด/สำรองข้อมูล OneDrive ไปยังฮาร์ดไดรฟ์ภายนอกออนไลน์(ผ่านทางหน้าเว็บ)
- วิธีการที่ 2. สำรองข้อมูล OneDrive ไปยังฮาร์ดไดรฟ์ภายนอกโดยใช้ OneDrive Sync Client
- วิธีการที่ 3. สำรองไฟล์ OneDrive ในเครื่องไปยัง HDD ภายนอกด้วยซอฟต์แวร์สำรองข้อมูลไฟล์
ก่อนการเริ่ม: อย่าลืมเตรียมฮาร์ดไดรฟ์ภายนอกที่มีพื้นที่ว่างมากกว่าขนาดไฟล์ใน OneDrive ของคุณ และเชื่อมต่อกับคอมพิวเตอร์อย่างถูกต้อง
ตอนนี้ คุณจะได้เห็นวิธีการที่แนะนำไว้ด้านล่างนี้ เพื่อคุณจะได้ทำการสำรองไฟล์ OneDrive ไปยังฮาร์ดไดรฟ์ภายนอกได้แล้ว
วิธีการที่ 1. การ (ดาวน์โหลด) สำรองข้อมูล OneDrive ไปยังฮาร์ดไดรฟ์ภายนอกแบบออนไลน์ (เว็บเบราวเซอร์)
ถ้าคุณได้บันทึกไฟล์ OneDrive แบบออนไลน์ และไม่ต้องการใช้ซอฟต์แวร์ใดๆ คุณสามารถใช้เว็บเบราว์เซอร์เพื่อดาวน์โหลดและสำรองไฟล์ OneDrive ไปยังฮาร์ดไดรฟ์ภายนอกได้
ต่อไปนี้เป็นคำแนะนำที่คุณสามารถปฏิบัติตามในการดาวน์โหลดไฟล์จาก OneDrive แล้วบันทึกลงในฮาร์ดไดรฟ์ภายนอกเก็บสำรองไว้:
ขั้นตอนที่ 1. นำฮารด์ไดรฟ์ภายนอกมาต่อเข้ากับคอมพิวเตอร์ และกำหนดให้เป็นที่เก็บข้อมูลสำหรับการดาวน์โหลด
- เปิดเว็บเบราวเซอร์ Internet Explorer, คลิก "Tools settings" แล้วไปที่ downloads
- คลิก "Options" ที่อยู่ทางด้านมุมล่างซ้าย, กำหนดให้ฮาร์ดไดรฟ์ภายนอกเป็นที่เก็บไฟล์จากการดาวน์โหลด
- คลิก "OK" เมื่อคุณกำหนดได้แล้ว
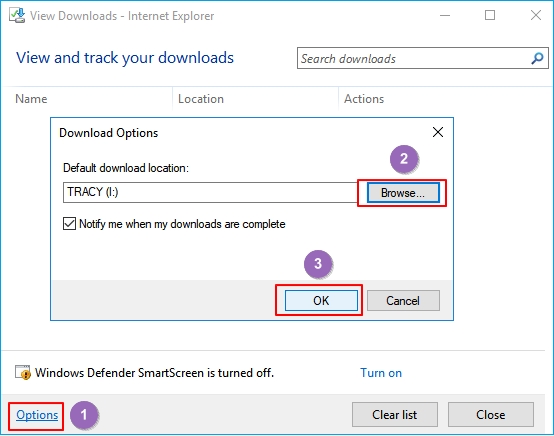
ขั้นตอนที่ 2. เข้าไปที่เว็บ OneDrive, แล้วล็อกอินด้วยบัญชีผู้ใช้งานของคุณ
ลิงค์เข้าไปที่ OneDrive: https://www.microsoft.com/en-us/microsoft-365/onedrive/online-cloud-storage
ขั้นตอนที่ 3. เลือกดาวน์โหลดไฟล์ที่คุณต้องการเก็บสำรองจาก OneDrive
ขั้นตอนที่ 4. คลิก "ดาวน์โหลด" เพื่อบันทึกและสำรองไฟล์ OneDrive ไปยังฮาร์ดไดรฟ์ภายนอก
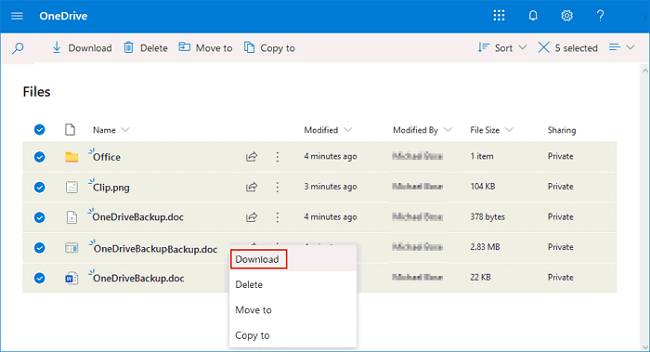
เมื่อกระบวนการเสร็จสิ้น คุณสามารถดูและใช้ไฟล์ OneDrive ของคุณที่อยู่บนฮาร์ดไดรฟ์ภายนอกได้
บันทึก: อย่าลืมเปลี่ยนตำแหน่งดาวน์โหลด OneDrive จากฮาร์ดไดรฟ์ภายนอกของคุณเป็นตำแหน่งตามค่าเริ่มต้น มิฉะนั้น ไฟล์ทั้งหมดจะถูกดาวน์โหลดไปยัง HD ภายนอกของคุณ
วิธีการที่ 2. การสำรองข้อมูล OneDrive ไปยังฮาร์ดไดรฟ์ภายนอกโดยใช้ OneDrive Sync Client
อีกวิธีหนึ่งในการสำรองข้อมูลไฟล์ออนไลน์ของ OneDrive ไปยังฮาร์ดไดรฟ์ภายนอกคือการใช้ OneDrive Sync Client
ด้วยเครื่องมือนี้ คุณสามารถ สำรองไฟล์ไปไว้ที่ OneDrive, ดาวน์โหลดไฟล์จาก OneDrive และเชื่อมโยงไฟล์ระหว่าง OneDrive กับฮาร์ดไดรฟ์ภายในเครื่อง หรือ ภายนอกเครื่องได้
ดูวิธีการเชื่อมโยงไฟล์ และสำรองไฟล์ของ OneDrive กับฮาร์ดไดรฟ์ภายนอกด้วยเทคนิคข้างล่างนี้:
ขั้นตอนที่ 1. ต่อฮาร์ดไดรฟ์ภายนอกเข้ากับคอมพิวเตอร์
ขั้นตอนที่ 2. คลิกขวาที่ taskbar ของ OneDrive และเลือก "Settings", คลิก "Account"
ขั้นตอนที่ 3.เลือก "Unlink this PC".
หน้าจอการตั้งค่าของ OneDrive จะแสดง, คุณสามารถที่จะสั่งงานหรือยกเลิกได้
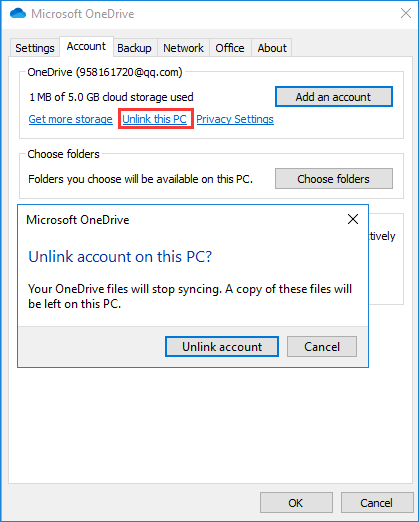
ขั้นตอนที่ 4. เปิด File Explorer และไปที่โฟลเดอร์ของ OneDrive, คลิกปุ่ม "Move" , สร้างและเลือกโฟลเดอร์บนฮาร์ดไดรฟ์ภายนอก
ทุกไฟล์ที่อยู่ใน OneDrive จะย้ายไปที่ฮาร์ดไดร์ฟภายนอกอัตโนมัติ
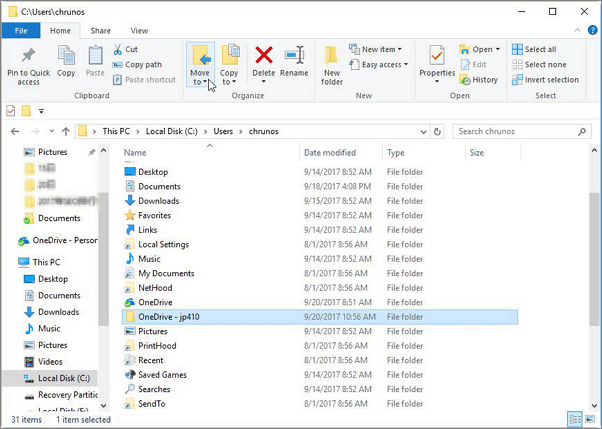
ขั้นตอนที่ 5. ล็อกอินด้วยบัญชีผู้ใช้งาน OneDrive ในหน้า Setup ที่ปรากฎขึ้นมา
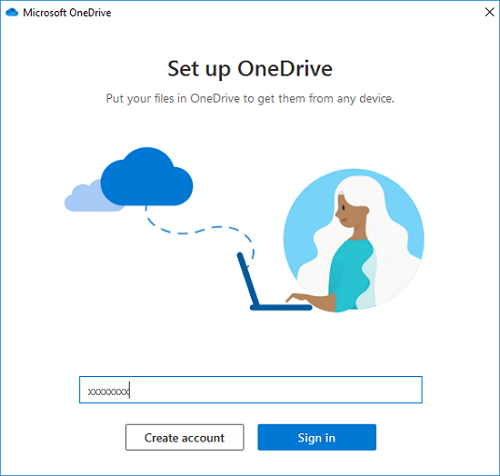
ขั้นตอนที่ 6. คลิก "Change location" ของ OneDrive และเลือกฮาร์ดไดรฟ์ภายนอกที่แสดงไว้ใน OneDrive
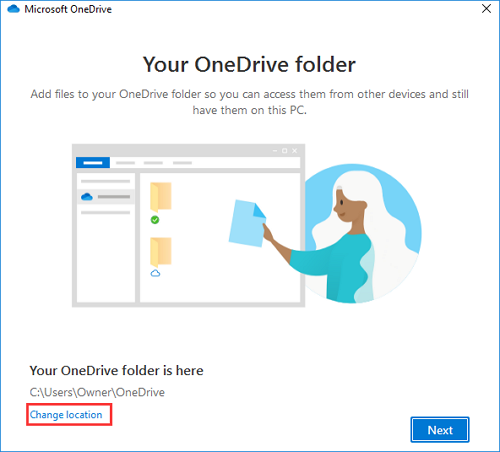
ขั้นตอนที่ 7. คลิก "Use this location".
ตามขั้นตอนที่แสดงข้างล่างนี้ คุณสามารถที่จะเชื่อมโยงและสำรองไฟล์ของ OneDrive เข้ากับ ฮาร์ดไดรฟ์ภายนอกได้แล้ว
วิธีการที่ 3. การสำรองไฟล์ของ OneDrive เข้าไปที่ฮารด์ไดรฟ์ภายนอกด้วย File Backup ซอฟต์แวร์
อีกวิธีสุดท้ายนี้ สำหรับการสำรองไฟล์ OneDrive โดยการใช้ซอฟต์แวร์สำรองข้อมูลที่น่าเชื่อถือเข้่าช่วย ถ้าคุณได้ผูก OneDrive เข้าไว้ในฮาร์ดไดรฟ์ภายใน, EaseUS Todo Backup จะเป็นตัวช่วยที่ดีที่สุดของคุณในตอนนี้
จุดเด่นของ EaseUS Todo Backup
- รองรับการสำรองข้อมูลที่หลากหลายประเภท เช่น การสำรองไฟล์, สำรองระบบ และการสำรองดิสก์/พาร์ทิชั่น
- รองรับ การสำรองข้อมูลแบบกำหนดตารางเวลา, เต็มรูป, ส่วนที่เพิ่ม และส่วนที่ต่าง
- รองรับ การย้าย Windows 10 จากฮาร์ดดิสก์ไปยัง SSD, โคลนนิ่ง/อัพเกรดดิสก์
- ใช้งานง่ายและลดความซับซ้อนของกระบวนการสำรองข้อมูล
คุณสามารถที่จะสำรองไฟล์ OneDrive ที่อยู่ในเครื่องไปยังฮารด์ไดรฟ์ภายนอกเพียงไม่กี่คลิก ทำตามคำแนะนำในการสำรองไฟล์ OneDrive ที่อยู่ในเครื่องในตอนนี้
ขั้นตอนที่ 1. คลิก "Select backup contents" และเลือกโหมดในการสำรองข้อมูลระหว่าง "File", "Disk", "OS" หรือ "Mail" เพื่อเริ่มการสำรองข้อมูล
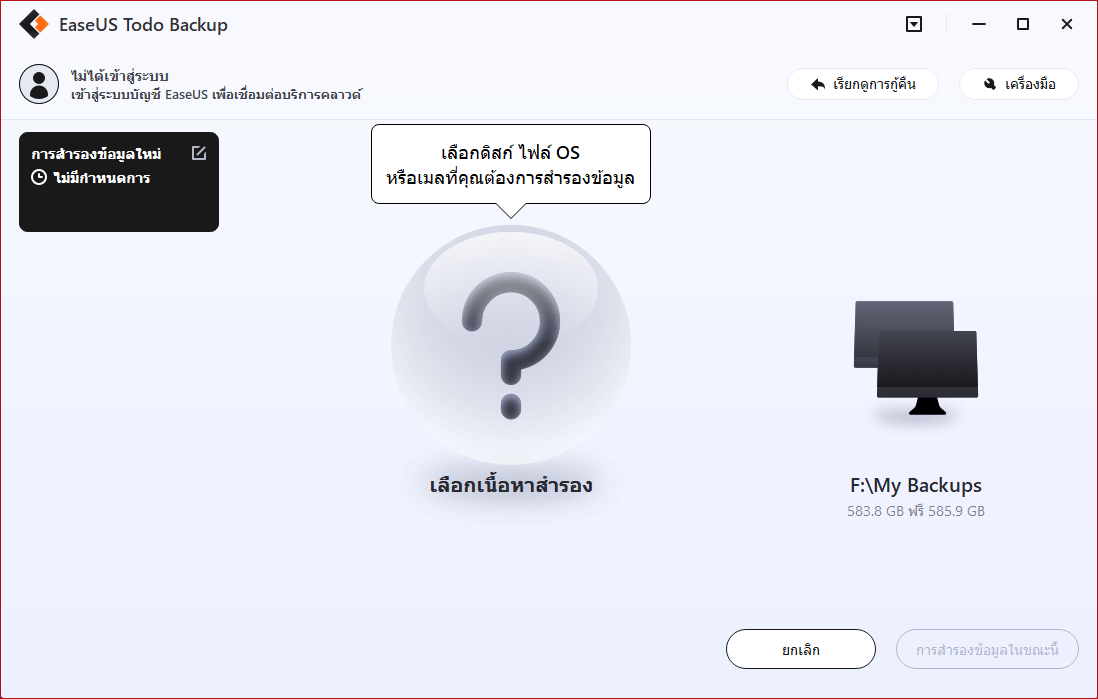
ขั้นตอนที่ 2. เลือกไฟล์, โฟลเดอร์, ฮาร์ดดิสก์ หรือ พาร์ทิชั่นที่คุณต้องการสำรองข้อมูล และคลิก "OK"
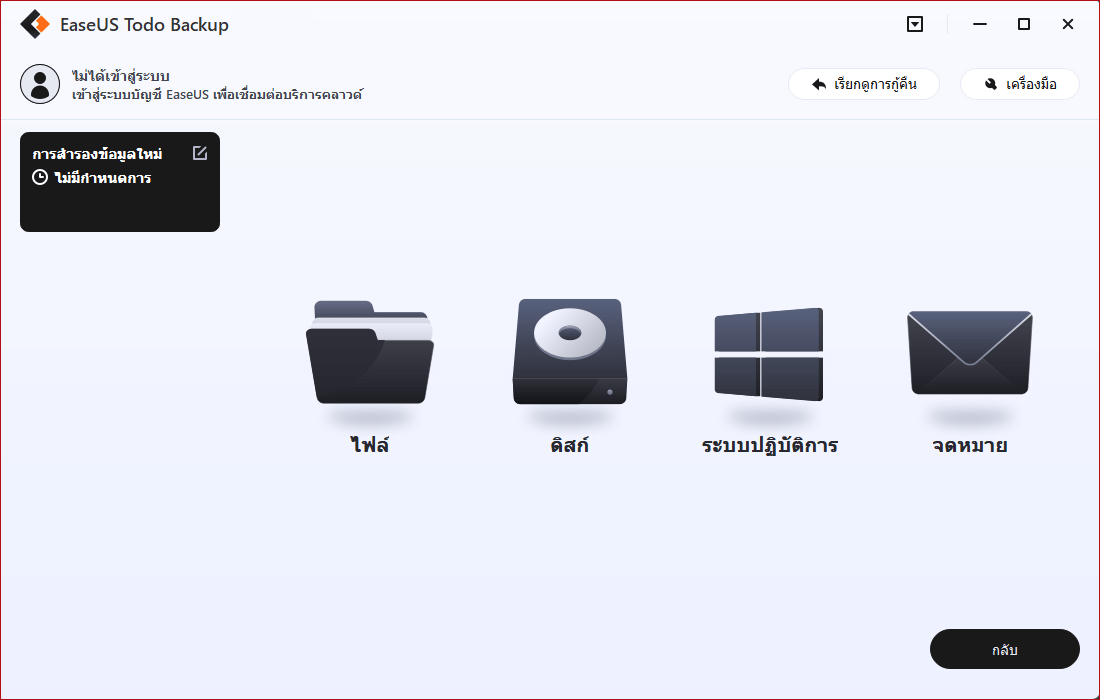
ขั้นตอนที่ 3. ทำตามคำแนะนำที่แสดงบนจอ เลือกปลายทางที่คุณต้องการจะบันทึกไฟล์สำรองข้อมูล คลิก "Backup Now" และเมื่องานสำรองข้อมูลเสร็จสิ้น จะแสดงให้เห็นทางด้านซ้ายในรูปแบบการ์ด
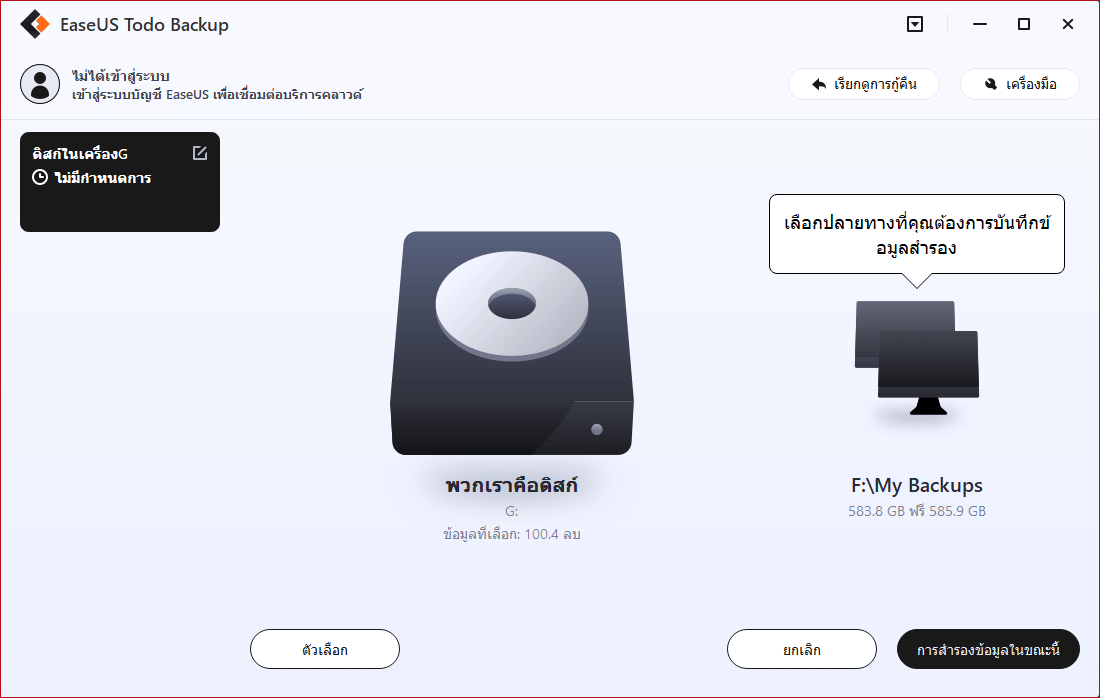
* ในกรณีที่ต้องการตั้งกำหนดเวลาในการสำรองข้อมูล, คลิก "Option" เพือเข้ารหัสการสำรองข้อมูลด้วยรหัสผ่านใน "Backup Options", ตั้งกำหนดเวลาในการสำรองข้อมูล และระบุเงื่อนไขเหตุการณ์ที่จะให้การสำรองข้อมูลทำงานได้ใน "Backup Scheme" ยังมีอีกหลายตัวเลือกที่คุณสามารถเปิดเข้าไปดู, ปรับแต่งวิธีการสำรองข้อมูลได้ตามที่คุณต้องการ
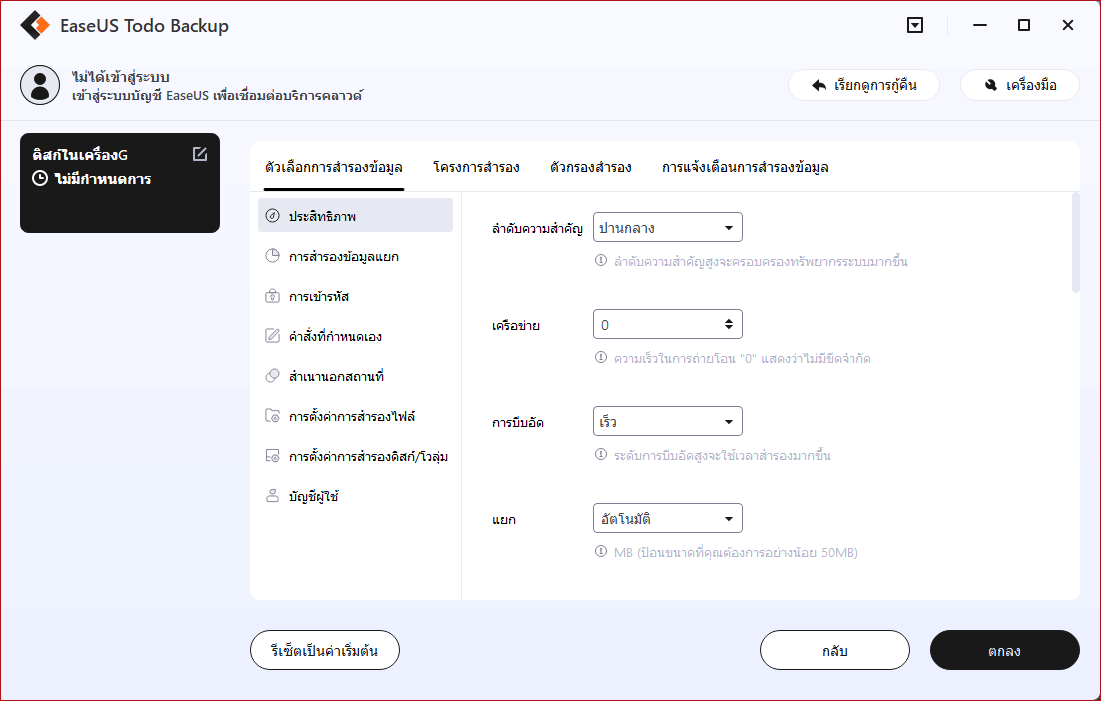
เคล็ดลับโบนัส: หลังจากสำรองไฟล์ OneDrive ไปยังดิสก์ภายนอกแล้ว ควรทำอย่างไร
หลังจากที่คุณได้สำรองไฟล์ OneDrive ไปไว้ในฮาร์ดไดรฟ์ภายนอกแล้ว อะไรคือสิ่งที่คุณจะทำต่อไป? เพื่อให้ OneDrive มีพื้นที่วางเพิ่มขึ้น คุณควรที่จะเข้าไปลบไฟล์ หรือ โฟลเดรอ์ที่อยู่ใน OneDrive
ข้างล่างนี้คือขั้นตอนที่ได้มาจาก Microsoft ที่คุณสามารถทำตามในการเพิ่มพื้นที่ว่างให้กับ OneDrive
#เทคนิคที่ 1. การลบไฟล์แลเพิ่มพื้นที่ว่างแบบออนไลน์ (ทางเว็บเบราวเซอร์) - Windows & Mac
ขั้นตอนที่ 1. ไปที่เว็บ OneDrive และล็อกอินด้วยบัญชีผู้ใช้ของคุณ
ขั้นตอนที่ 2. ลบไฟล์ OneDrive ผ่านทางออนไลน์
ไปที่แต่ละไฟล์, เลือกไฟล์ที่คุณต้องการลบ แล้วคลิก "Delete"
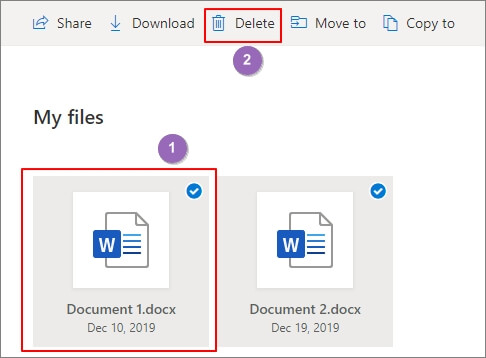
ขั้นตอนที่ 3. การลบโฟลเดอร์ออกจาก OneDrive
ไปข้างหน้าหรือถอยกลับเพื่อไปเลือกทั้งโฟลเดอร์ แล้วคลิก "Delete" ที่อยู่ด้านบนของหน้า
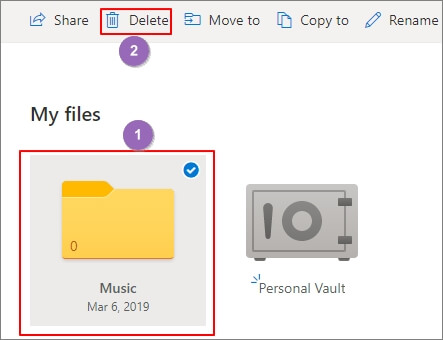
##เทคนิคที่ 2. ลบไฟล์ออกจาก OneDrive ด้วย OneDrive Desktop แอปที่ติดตั้งใน Windows 10/8/7
ขั้นตอนที่ 1. เปิด File Explorer ที่อยู่ในคอมพิวเตอร์
ขั้นตอนที่ 2. หาและเปิดโฟลเดอร์ของ OneDrive เลือกรายการที่ไม่ต้องการ แล้วคลิกปุ่ม Delete ที่อยู่บนคีย์บอร์ด
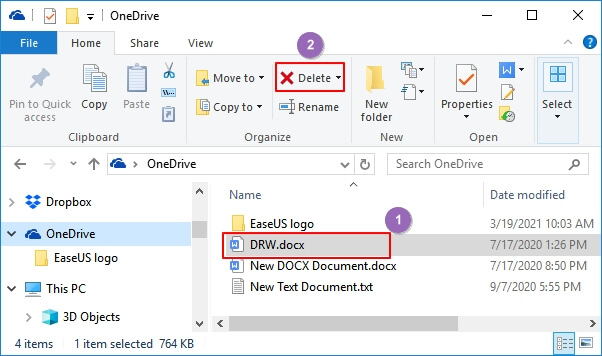
#เทคนิคที่ 3. ลบ ไฟล์/โฟลเดอร์ออกจาก OneDrive ด้วย OneDrive แอปที่ติดตั้งใน Mac
ขั้นตอนที่ 1. เปิดไฟลเดอร์ในเครื่อง Mac
ขั้นตอนที่ 2. ไปที่โฟลเดอร์ของ OneDrive เลือกไฟล์ที่ต้องการลบ
ขั้นตอนที่ 3. คลิกขวาตรงไฟล์ที่เลือกไว้ แล้วเลือก "move to Trash"
คุณยังสามารถลากเมาส์ และวางลงในถังขยะบน Mac
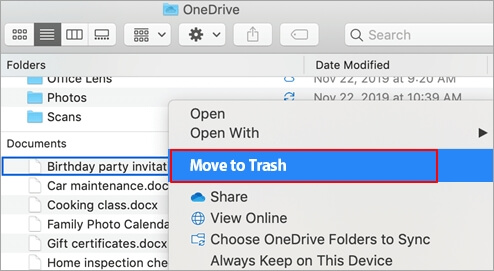
#เทคนิคที่ 4. กู้คืนไฟล์ OneDrive ที่ถูกลบออกจากเครื่อง Windows/Mac
ถ้าคุณได้ลบผิดไฟล์ออกจาก OneDrive ที่อยู่ในเครื่อง ไม่ต้องกังวล คุณสามารถที่จะ กู้คืนไฟล์ที่ถูกลบได้จาก Recycle Bin หรือ Trash Bin, ถ้าไม่มีอะไรแสดงไว้ที่ Recycle Bin หรือ Trash Bin, อีกหนึ่งซอฟต์แวร์ระดับมืออาชีพในการกู้คืนไฟล์อย่างเช่น EaseUS Data Recovery Wizard สามารถช่วยคุณได้
ทำตามและเรียนรู้วิธีการกู้คืนไฟล์ที่ถูกลบจาก OneDrive ด้วย EaseUS Data Recovery Wizard
- สำคัญมาก
- เหตุใดเครื่องมือในการกู้คืนข้อมูลของ EaseUS จึงสามารถกู้คืนไฟล์ที่ถูกลบจากคลาวด์ได้? นั่นเป็นเพราะว่า ไฟล์ที่อยู่ในเครื่องมีการเชื่อมโยงกับคลาวด์เสมอ เมื่อคุณลบข้อมูลออกจากคลาวด์ไดรฟ์ อย่างช่น Dropbox, OneDrive หรือ Google Drive เป็นการลบไฟล์ออกจากเครื่องด้วยเช่นกัน EaseUS Data Recovery Wizard สามารถสแกนไดรฟ์ในเครื่องเพื่อค้นหาไฟล์ที่เหมือนกันหายไปจากคลาวด์ไดรฟ์
1.ดาวน์โหลดและติดตั้ง EaseUS Data Recovery Wizard บนคอมพิวเตอร์ของคุณ

2.ใช้เครื่องมือกู้คืนข้อมูลเพื่อค้นหาและกู้คืนข้อมูลที่สูญหายของคุณ. เลือกตำแหน่งจัดเก็บหรือโฟลเดอร์เฉพาะที่ข้อมูลของคุณสูญหาย จากนั้นคลิกปุ่ม Scan

3. เมื่อการสแกนเสร็จสมบูรณ์ จะสามารถค้นหาไฟล์หรือโฟลเดอร์ที่กู้คืนได้จากรายการผลการสแกน เลือกไฟล์จากนั้นคลิกปุ่มกู้คืน เมื่อเลือกตำแหน่งที่จะบันทึกข้อมูลที่กู้คืน คุณไม่ควรใช้ไดรฟ์เดิม

ถึงเวลาที่คุณจะต้องสำรองไฟล์ OneDrive ตอนนี้แล้ว
บทความแนะนำนี้ แสดงถึงว่า ทำไมคุณมีความจำเป็นต้องสำรองไฟล์ที่อยู่ใน OneDrive และอีก 3 คำแนะนำที่ดีในการสำรองไฟล์ OneDrive ไปไว้ในฮาร์ดไดรฟ์ภายนอกได้อย่างมีประสิทธิภาถ
หากคุณบันทึกไฟล์ OneDrive แบบออนไลน์ คุณสามารถลองใช้คำแนะนำที่ 1 หรือคำแนะนำที่ 2 ผ่านทางหน้าเว็บ หรือ Synce Clinet ได้ หากไม่ใช่การออนไลน์นี้ คุณยังสามารถหันไปใช้โปรแกรมสำรองข้อมูลที่เชื่อถือได้ เช่น Easeus Todo Backup เข้ามาช่วยได้
ด้วยวิธีนี้ คุณสามารถสำรองไฟล์และโฟลเดอร์ OneDrive จากไดรฟ์ในเครื่องไปยังฮาร์ดไดรฟ์ภายนอกได้ ตราบใดที่ไฟล์ OneDrive ของคุณยังใช้งานได้ มันจะเป็นประโยชน์มากหากคุณได้มีการสำรองข้อมูลชุดที่ 2 ไว้
คำถามที่พบบ่อย: การสำรองไฟล์ที่อยู่ใน OneDrive ไปยังฮาร์ดไดรฟ์ภายนอก
ต่อไปนี้ เป็นคำถามที่เกี่ยวข้องเพิ่มเติมเกี่ยวกับการสำรองข้อมูล OneDrive หากคุณมีปัญหาในลักษณะนี้ ดูแก้ไขปัญหาได้ที่นี่
1. ฉันสามารถเชื่อมโยง (Sync) OneDrive กับฮาร์ดไดรฟ์ภายนอกได้ไหม?
คุณสามารถเชื่อมโยง (sync) OneDrive เข้ากับฮาร์ดไดรฟ์ภายนอกได้ เมื่อฮาร์ดไดรฟ์ภายนอกต่อเข้ากับคอมพิวเตอร์ PC หรือโน๊ตบุ๊ค OneDrive ถือเป็นส่วนหนึ่งของที่จัดเก็บในเครื่องของคุณทั่วไป คุณสามารถเปลี่ยนตำแหน่งที่เก็บข้อมูลเพื่อซิงค์โฟลเดอร์ OneDrive กับฮาร์ดไดรฟ์ภายนอกของคุณได้
- คลิกขาที่ OneDrive ไอคอน, คลิกที่ Settings และเลือก Account
- เลือก Unlink this PC
- ไปที่ไปที่โฟลเดอร์ที่ OneDrive เชื่อมโยงไว้เดิม ย้ายโฟลเดอร์ไปยังฮาร์ดไดรฟ์ภายนอกของคุณ
- ล็อกอินเข้าบัญชีผู้ใช้ OneDrive เลือก Change Location และเลือกโฟลเดอร์ที่อยู่ในฮาร์ดไดรฟ์ฺภายนอกของคุณที่ต้องการเก็บสำรองข้อมูล
3. สามารถสำรองข้อมูลทั้งหมดที่อยู่ในฮาร์ดไดรฟ์ ไปยังฮารด์ไดรฟ์ภายนอกได้ไหม?
ในการสำรองข้อมูลทั้งหมดที่อยู่ในฮาร์ดไดรฟ์ หรืออยู่ในพาร์ทิชั่น ไปยังฮาร์ดไดรฟ์ภายนอก วิธีที่ดีที่สุดคือการใช้ซอฟต์แวร์ที่มีประสิทธิภาพอย่าง EaseUS Todo Backup
คุณสามารถสำรองข้อมูลที่อยู่ในฮาร์ดดิสก์ทั้งหมดไปยังฮาร์ดไดรฟ์ภายนอกได้ด้วยคุณสมบัติในการสำรองข้อมูลดิสก์ด้วยวิธีง่ายๆ:
ขั้นตอนที่ 1. คลิก "Select backup contents" และเลือกโหมดในการสำรองข้อมูลระหว่าง "File", "Disk", "OS" หรือ "Mail" เพื่อเริ่มการสำรองข้อมูล
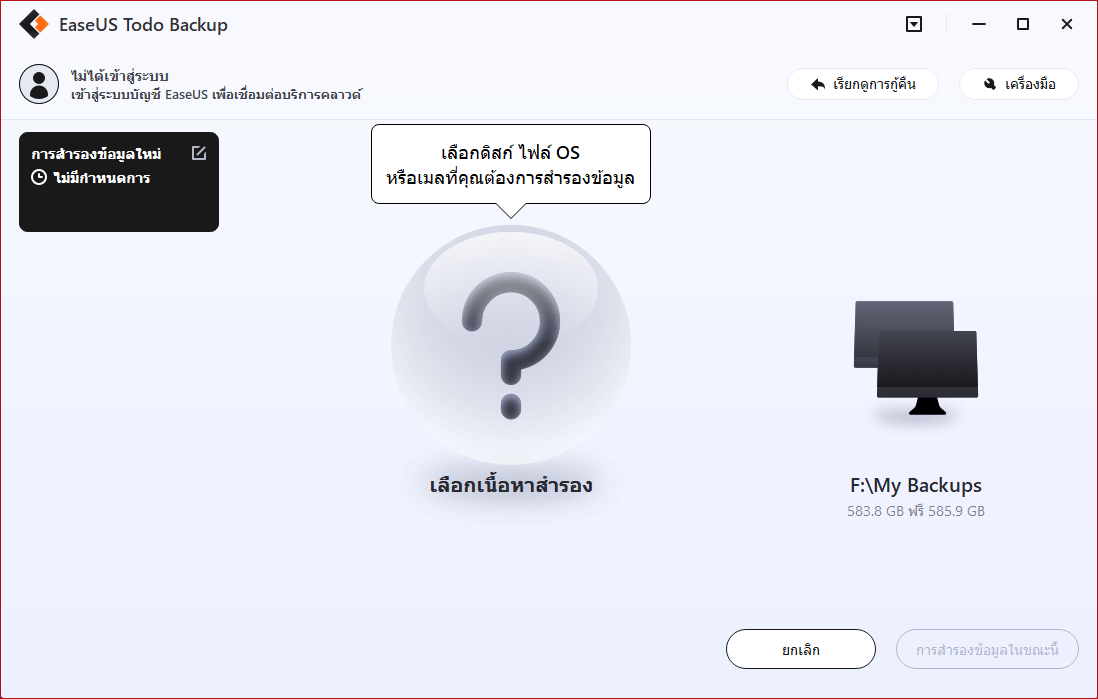
ขั้นตอนที่ 2. เลือกไฟล์, โฟลเดอร์, ฮาร์ดดิสก์ หรือ พาร์ทิชั่นที่คุณต้องการสำรองข้อมูล และคลิก "OK"
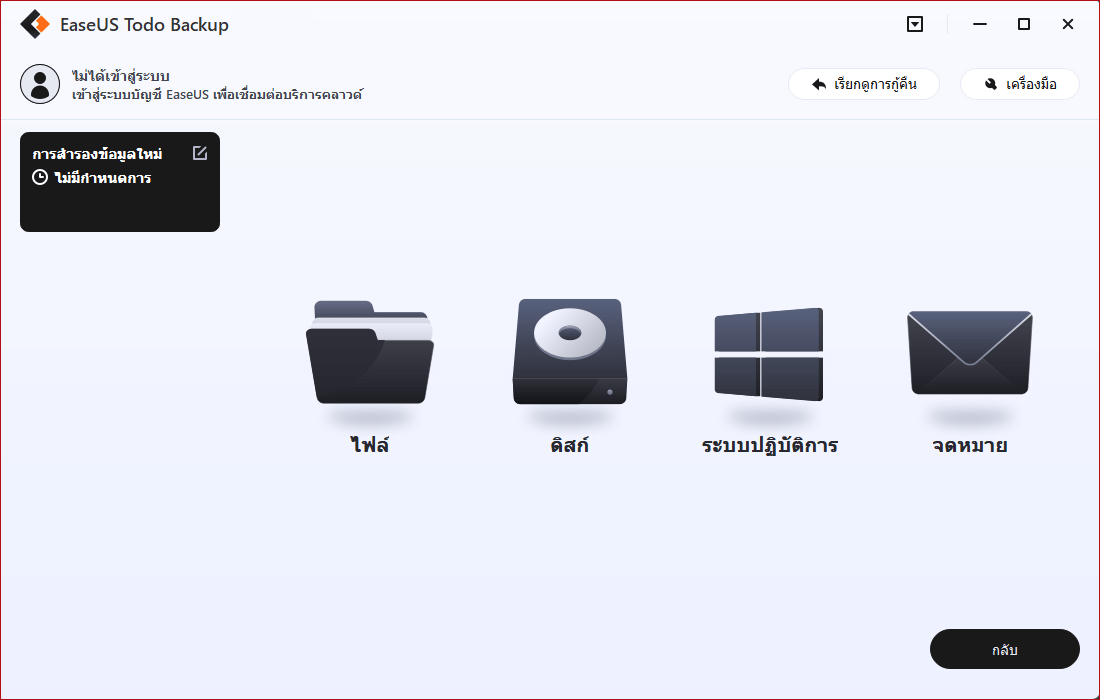
ขั้นตอนที่ 3. ทำตามคำแนะนำที่แสดงบนจอ เลือกปลายทางที่คุณต้องการจะบันทึกไฟล์สำรองข้อมูล คลิก "Backup Now" และเมื่องานสำรองข้อมูลเสร็จสิ้น จะแสดงให้เห็นทางด้านซ้ายในรูปแบบการ์ด
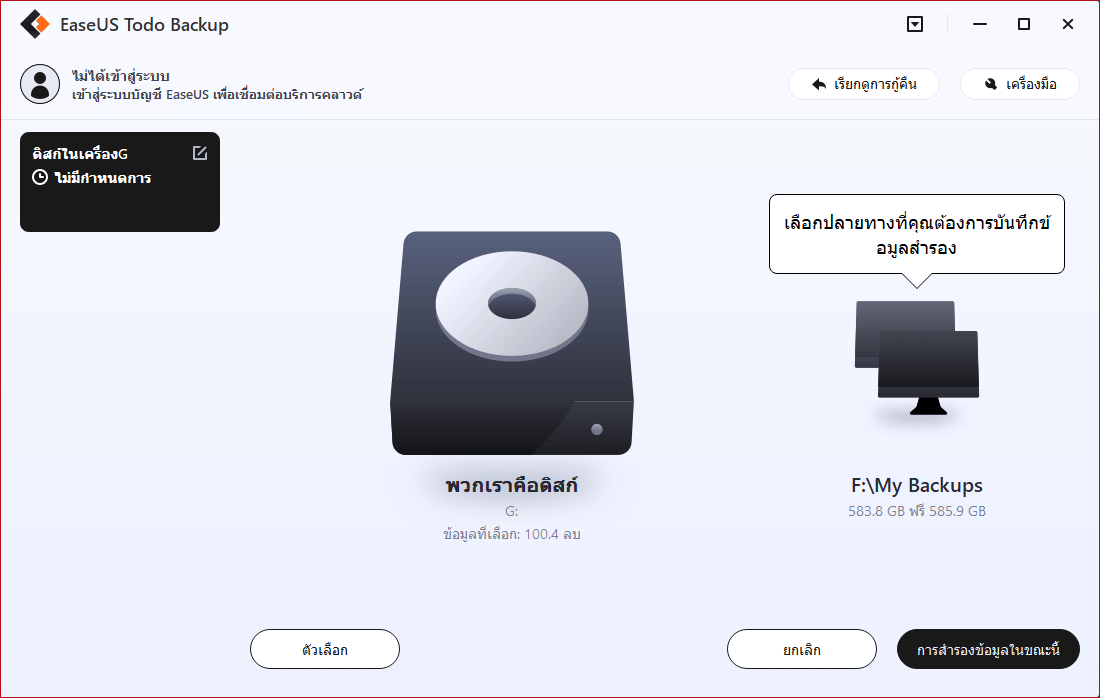
* ในกรณีที่ต้องการตั้งกำหนดเวลาในการสำรองข้อมูล, คลิก "Option" เพือเข้ารหัสการสำรองข้อมูลด้วยรหัสผ่านใน "Backup Options", ตั้งกำหนดเวลาในการสำรองข้อมูล และระบุเงื่อนไขเหตุการณ์ที่จะให้การสำรองข้อมูลทำงานได้ใน "Backup Scheme" ยังมีอีกหลายตัวเลือกที่คุณสามารถเปิดเข้าไปดู, ปรับแต่งวิธีการสำรองข้อมูลได้ตามที่คุณต้องการ
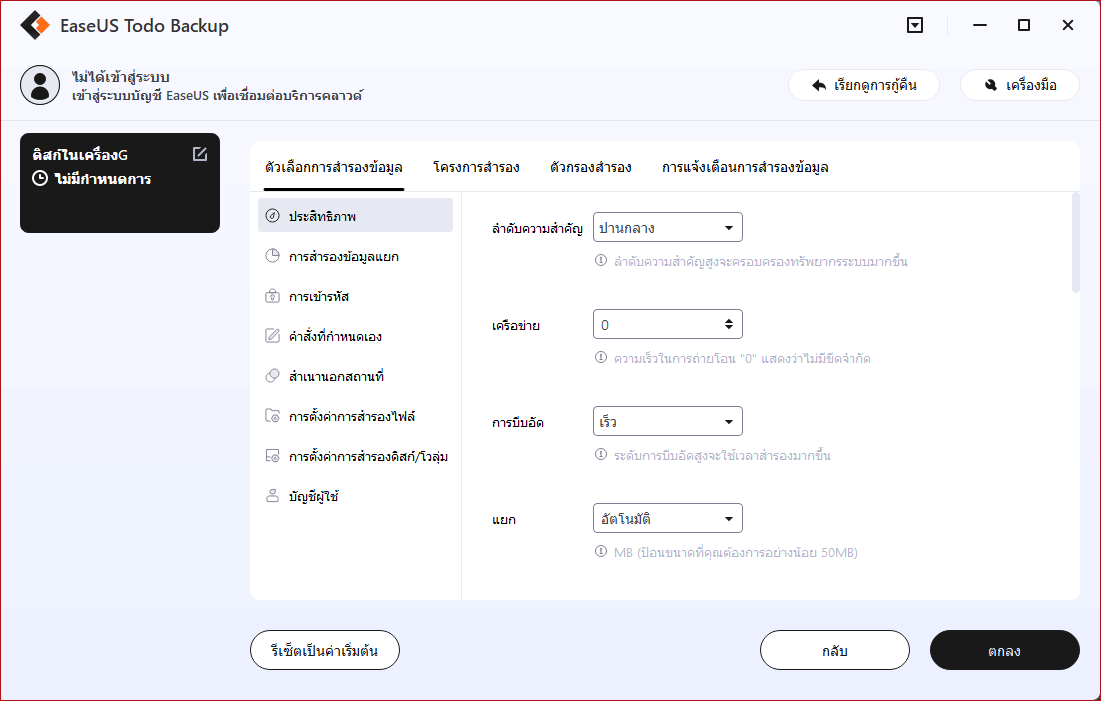
ตอนนี้คุณได้กำหนดทั้งดิสก์ต้นทางและปลายทางแล้ว ลองดูตัวเลือกชั้นสูงในการสำรองข้อมูลได้เพิ่มเติมใน "Backup option" อย่างเช่น สำรองข้อมูลที่เพิ่มมา, ข้อมูลที่มีการเปลี่ยนแปลง เป็นต้อน
ขั้นตอนที่ 3. เพียงคลิก "Proceed" คุณก็สามารถสำรองข้อมูลฮาร์ดดิสก์ตัวหนึ่งไปยังฮาร์ดดิสก์ภายนอกอื่นได้ภายในหนึ่งนาที!
3. OneDrive นับเป็นการสำรองข้อมูลที่ดีหรือไม่?
Microsoft OneDrive เป็นหนึ่งในบริการคลาวด์ที่ใหญ่ที่สุดในการสำรองข้อมูล เชื่อมโยง แชร์โฟลเดอร์และไฟล์ รองรับพีซี มือถือ และผ่านทางเว็บ
บทความที่เกี่ยวข้อง
-
แฟลชไดรฟ์ USB ที่สามารถบู๊ตได้ไม่แสดงหรือรู้จักใน Windows 10/8/7
 Suchat/2022-09-21
Suchat/2022-09-21 -
กู้คืนรูปภาพด้วยโปรแกรมสำรองข้อมูล
 Suchat/2022-09-21
Suchat/2022-09-21
-
รีเซ็ต Lenovo โน๊ตบุ๊คด้วย OneKey Recovery โดยที่ข้อมูลไม่สูญหาย
/2022-09-21
-
เปลี่ยนการ์ด SD Android ให้ใหญ่ขึ้นโดยไม่สูญเสียข้อมูล
 Suchat/2022-09-21
Suchat/2022-09-21

EaseUS Todo Backup
โปรแกรมอัจฉริยะสำหรับสำรองไฟล์และคอมพิวเตอร์ของคุณบน Windows 10/8/7.
ดาวน์โหลดฟรี