- โปรแกรมฟรี EaseUS
- Data Recovery Wizard Free
- Todo Backup Free
- Partition Master Free
ภาพรวม:โคลนไดรฟ์ที่สามารถบู๊ตได้
โคลนที่สามารถบู๊ตได้คือสำเนาที่ถูกต้องของฮาร์ดไดรฟ์ที่สามารถบู๊ตได้บนคอมพิวเตอร์, รวมถึงระบบปฏิบัติการและไฟล์อื่นๆ ในการโคลนฮาร์ดไดรฟ์สำหรับ Windows 10, คุณสามารถเลือกที่จะโคลนทั้งดิสก์หรือโคลนพาร์ติชันที่มีระบบปฏิบัติการและไฟล์สำหรับบูตที่เกี่ยวข้อง
โคลนที่สามารถบูตได้ให้ประโยชน์แก่ผู้ใช้เป็นอย่างมาก, นี่คือข้อดีที่ต่างกัน:
- อัพเกรดฮาร์ดไดรฟ์ขนาดพื้นที่ต่ำ และ โอน OS ไปฮาร์ดไดรฟ์ใหม่ โดยไม่ต้องติดตั้งระบบปฏิบัติการและแอพพลิเคชั่นใหม่
- โคลน OS จาก HDD ไป SSD ขนาดเล็ก เพื่อความเร็วในการอ่านและเขียนที่เร็วขึ้น, และมีเสถียรภาพและประสิทธิภาพที่ดีขึ้น
- สำรอง OS ในกรณีที่ระบบล้มเหลวโดยไม่คาดคิด, ดังนั้นคุณสามารถเปลี่ยนกลับไปใช้เวอร์ชันโคลนด้วยฮาร์ดไดรฟ์ที่สามารถบู๊ตได้และเก็บข้อมูลที่มีค่าไว้ได้อย่างสมบูรณ์
โปรแกรมที่ดีที่สุดเพื่อการโคลนไดรฟ์ที่สามารถบู๊ตได้
ดังที่ได้กล่าวมาแล้ว โคลนที่สามารถบู๊ตได้แสดงให้เห็นความสะดวกมากมาย แต่หลักฐานของประโยชน์เหล่านี้คือการเลือกเครื่องมือที่เหมาะสม แล้วโปรแกรมที่ดีที่สุดในการโคลนฮาร์ดไดรฟ์ที่สามารถบู๊ตได้ง่ายและปลอดภัยที่สุดคืออะไร? เราขอแนะนำให้คุณลอง EaseUS Todo backupที่มีคุณลักษณะ "โคลนระบบ" เพื่อโคลนไดรฟ์สำหรับบูต ตราบเท่าที่พาร์ติชันระบบและพาร์ติชันสำหรับบูตอยู่ในไดรฟ์เดียวกัน, คุณสามารถใช้เครื่องมือนี้เพื่อย้าย Windows 10 ไปฮาร์ดไดรฟ์หรือคอมพิวเตอร์เครื่องอื่นได้ ด้วยการคลิกง่ายๆ
วิธีโคลนฮาร์ดไดรฟ์ที่สามารถบู๊ตได้สำหรับ
ในส่วนนี้ เราจะบอกรายละเอียดเกี่ยวกับวิธีการโคลนฮาร์ดไดรฟ์ที่สามารถบู๊ตได้แ ละสิ่งที่คุณต้องเตรียม
การเตรียมการ:
- ไดรฟ์ปลายทางที่มีขนาดเท่ากับ หรือใหญ่กว่าฮาร์ดไดรฟ์ของทรัพยากรของคุณ
- สำรองไฟล์และข้อมูลของคุณ ในกรณีที่มีอุบัติเหตุเกิดขึ้น, มันจะดีกว่าถ้าคุณ สำรองทั้งหมด ของข้อมูลที่สำคัญไว้
ตอนนี้ดาวน์โหลด EaseUS Todo Backup และทำตามคำแนะนำโดยละเอียดด้านล่าง เพื่อโคลนฮาร์ดไดรฟ์ที่สามารถบู๊ตได้
下载按钮
ขั้นตอนที่ 1. บนหน้าหลัก ให้หาและคลิก "Tools" ที่คุณจะเห็นคำสั่งในการโคลนและการใช้งานอื่นๆ
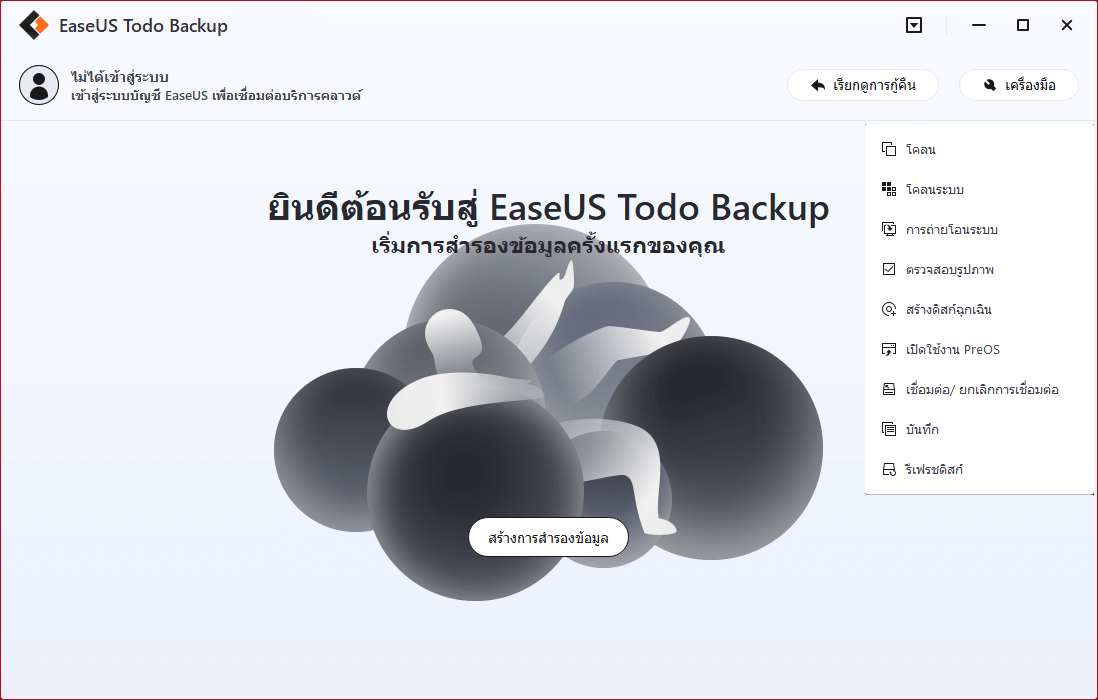
ขั้นตอนที่ 2. EaseUS Todo Backup จะเลือกบู๊ตพาร์ทิชั่น และพาร์ทิชั่นระบบอัตโนมัติ เลือกดิสก์เป้าหมาย และคลิก "Next"
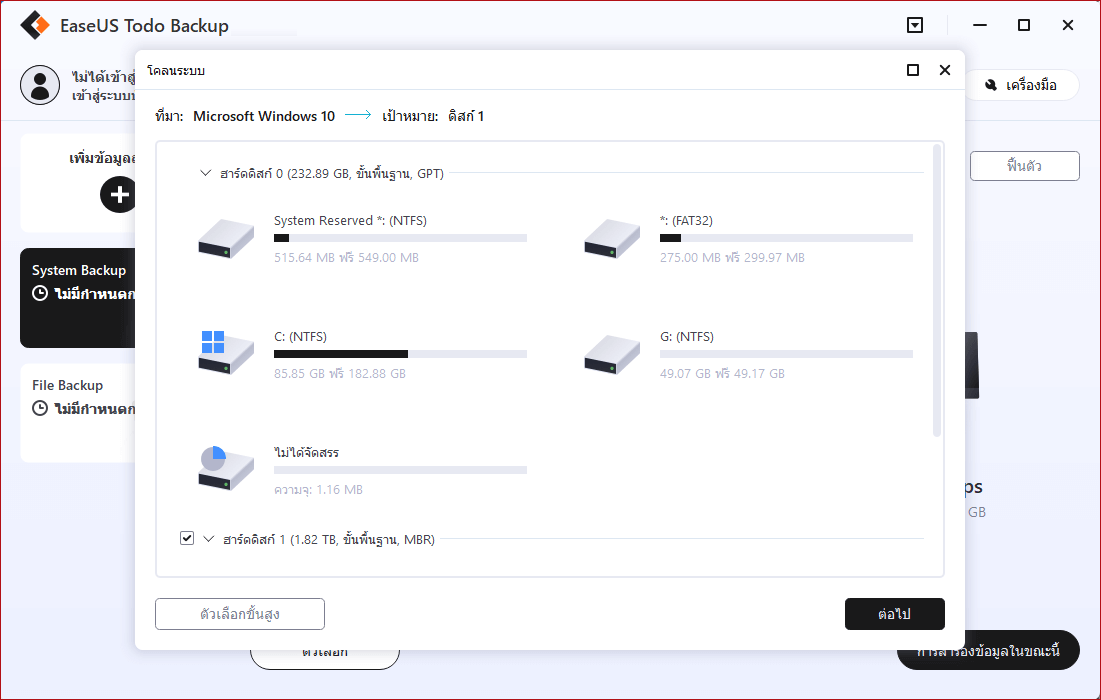
ขั้นตอนที่ 3. ถ้าดิสก์เป้าหมายเป็น SSD, ให้เลือก "Optimize for SSD" ที่อยู่ใน Advanced options แล้วเลือก "Create a portable Windows USB Drive" ถ้าคุณต้องการสร้างระบบปฏิบัติการบน USB พกพา
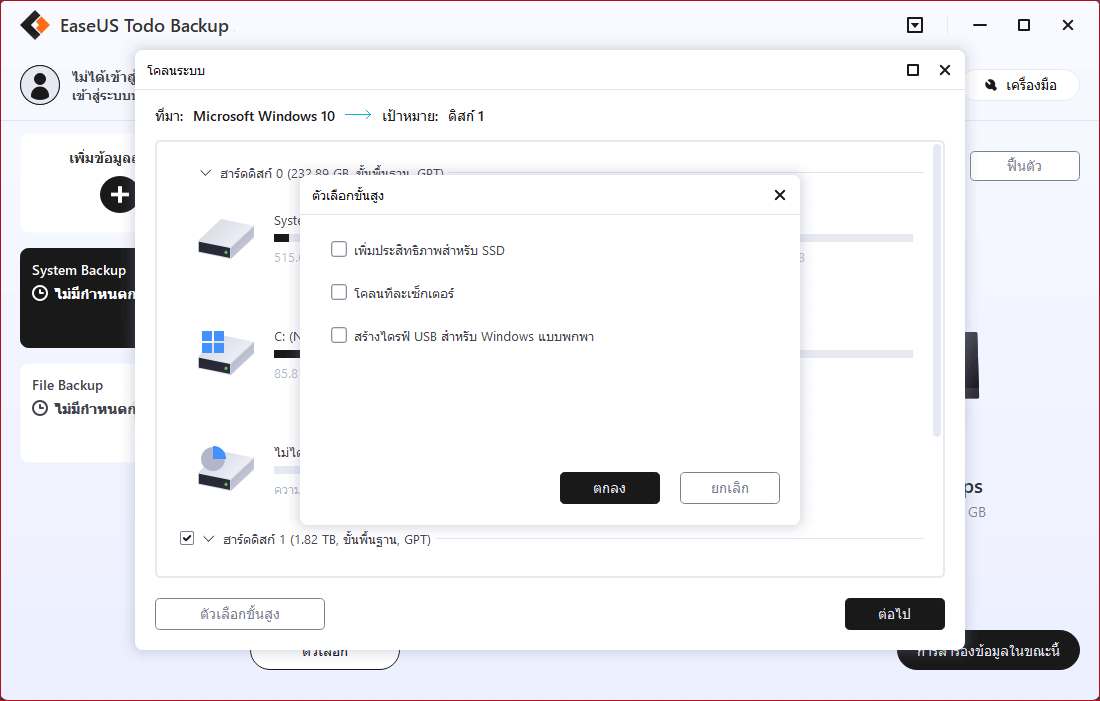
ขั้นตอนที่ 4. คลิก "Proceed" เพื่อเริ่มการโคลน
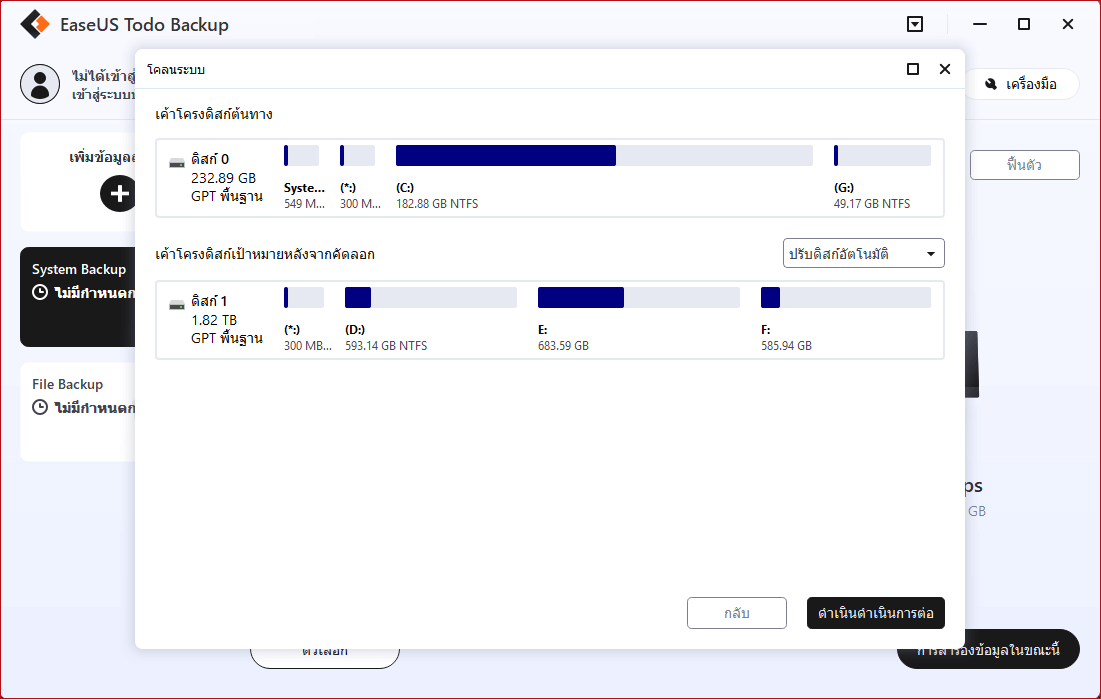
หลังจากกระบวนการเสร็จสิ้น, โปรดรีบูตเครื่องคอมพิวเตอร์ของคุณไปไดรฟ์เป้าหมายของคุณ
นอกจากนี้เรายังมีวิดีโอสอนการโคลนไดรฟ์ที่สามารถบู๊ตได้ด้วย EaseUS Todo Backup.
อย่าลังเล! เริ่มโคลนตอนนี้
ในหน้านี้ เราขอแนะนำเครื่องมือที่มีประโยชน์ - EaseUS Todo Backup สำหรับผู้ใช้ที่ต้องการโคลนไดรฟ์สำหรับบูต มันเป็นงานที่ยากก่อนที่เราจะรู้ว่ามีโปรแกรมของบริษัทอื่นสามารถช่วยเราทำมันให้เสร็จได้ ขณะนี้ด้วยเครื่องมือที่เราแนะนำ, คุณสามารถอัปเกรดเป็นฮาร์ดไดรฟ์ใหม่ได้ในไม่กี่คลิก
นอกเหนือจากการโคลนระบบแล้ว, EaseUS Todo Backup ยังมีชื่อเสียงในด้านความสามารถที่ยอดเยี่ยมในการสำรองไฟล์, การสำรองข้อมูลบนคลาวด์, และ การสำรองข้อมูลดิสก์/พาร์ติชัน คุณสามารถสำรองข้อมูลทั้งหมด, สำรองตามกำหนดเวลา, หรือสำรองข้อมูลอัจฉริยะ เพื่อป้องกันข้อมูลที่มีการเปลี่ยนแปลงบ่อย อย่าลังเลดาวน์โหลด EaseUS Todo Backup ทันที และจัดการข้อมูลของคุณได้อย่างง่ายดาย
下载按钮
บทความที่เกี่ยวข้อง
-
วิธีการโคลนไดรฟ์ C ไป SSD Windows 10
 Suchat/2022-09-21
Suchat/2022-09-21 -
การสำรอง Partition|วิธีการสำรอง Partition ด้วยซอฟต์แวร์ Windows Partition Backup
/2022-09-21
-
เครื่องมือการกู้คืน Windows 10 | คู่มือการกู้คืนไดรฟ์
 Suchat/2022-09-21
Suchat/2022-09-21 -
ดาวน์โหลดโปรแกรมโคลน SanDisk ฟรีเพื่อย้ายข้อมูล
 Suchat/2022-09-21
Suchat/2022-09-21

EaseUS Todo Backup
โปรแกรมอัจฉริยะสำหรับสำรองไฟล์และคอมพิวเตอร์ของคุณบน Windows 10/8/7.
ดาวน์โหลดฟรี