- โปรแกรมฟรี EaseUS
- Data Recovery Wizard Free
- Todo Backup Free
- Partition Master Free
ฉันจะโคลนไดรฟ์ USB ที่สามารถบู๊ตได้อย่างไร?
"ฉันมีไดรฟ์ USB ที่สามารถบู๊ตได้พร้อม Windows 10 อยู่ ฉันต้องการคัดลอกไปยังไดรฟ์ USB อื่น ฉันวางแผนที่จะคัดลอก(copy) และ วาง(paste) ไฟล์ทับ แต่เพื่อนของฉันบอกฉันว่ามันใช้ไม่ได้ และ ฉันต้องสร้างอิมเมจของไดรฟ์ USB ที่บู๊ตได้ และ กู้คืน(restore)ไปยังลงไดรฟ์อื่น ฉันจะทำมันได้อย่างไร? วิธีที่เร็วและง่ายที่สุดคืออะไร?โคลนไดรฟ์ USB ไปยังแฟลชไดรฟ์ USB อื่น?"
ทำไมต้องโคลนไดรฟ์ USB แทนที่จะคัดลอกไฟล์
โดยปกติแล้ว เมื่อพูดถึงการสำรองข้อมูลไดรฟ์ USB ผู้ใช้คิดว่าจะคัดลอกไฟล์จากไดรฟ์ USB ไปยังคอมพิวเตอร์ หรือ ไปยังแฟลชไดรฟ์ USB อื่น ด้วยตนเอง และ คุณสามารถคัดลอกกลับได้ทุกเมื่อ ที่คุณต้องการกู้คืนไปยังไดรฟ์ USB วิธีที่นี้เป็นวิธีที่มีประสิทธิภาพ หากคุณต้องการเก็บไฟล์ และ เอกสารส่วนตัวไว้ในไดรฟ์ USB
แต่ถ้าคุณต้องการสำรองข้อมูลไดรฟ์ USB ที่สามารถบู๊ตได้ วิธีนี้ใช้ไม่ได้ เพราะวิธีคัดลอก และ วาง หรือ ลากแล้ว ปล่อยจะไม่ทำการคัดลอกมาสเตอร์บูตเรคคอร์ดของไดรฟ์ และ ตารางพาร์ติชันซึ่งเป็นไฟล์ที่ซ่อนอยู่ นอกจากนี้หากคุณต้องการคัดลอกไฟล์จากไดรฟ์ USB ที่ไม่สามารถบู๊ตเครื่องเดียว ไปยังหลาย ๆ เครื่องที่มีความจุเท่ากัน การโคลน USB อาจเป็นวิธีแก้ปัญหาที่เร็วที่สุดของคุณ
จากนั้น จะโคลนไดรฟ์ USB หรือ แม้แต่โคลน USB ไป USB ได้อย่างไร? คุณควรโคลน USB ด้วยโปรแกรมโคลนดิสก์ที่เชื่อถือได้ -EaseUS Todo Backup เพื่อสร้างสำเนาที่ถูกต้องของเนื้อหารวมถึงมาสเตอร์บูตเรคคอร์ด (MBR) พื้นที่ลด และ พื้นที่ที่ไม่ได้ใช้
下载按钮
วิธีโคลนไดรฟ์ USB ด้วยโปรแกรมโคลนดิสก์ EaseUS
EaseUS Todo Backup เป็นโปรแกรมสำรองข้อมูลที่มีความสามารถซึ่งคุณสามารถใช้เพื่อโคลนไดรฟ์ USB ทำงานได้ดีในการ โคลนดิสก์โปรแกรมนี้มีประโยชน์อย่างยิ่งในการทำสำเนาไดรฟ์ USB ที่สามารถบู๊ตได้ หรือ สำรองไฟล์ในไดรฟ์ USB
มันช่วยให้คุณสามารถโคลน USB ได้สองวิธี: วิธีหนึ่งคือการโคลน USB เป็น USB โดยตรง และ อีกวิธีหนึ่งคือ การสร้างอิมเมจของไดรฟ์ USB ของคุณ และ คุณสามารถกู้คืนอิมเมจ นั้นไปยังไดรฟ์ USB อื่น หรือ ไปยังไดรฟ์ USB ดั้งเดิมได้อย่างง่ายดายในภายหลัง
วิธีโคลน USB เป็น USB ด้วยการคลิกเพียงไม่กี่ครั้ง
ขั้นตอนที่ 1. บนหน้าหลัก ให้หาและคลิก "Tools" ที่คุณจะเห็นคำสั่งในการโคลนและการใช้งานอื่นๆ
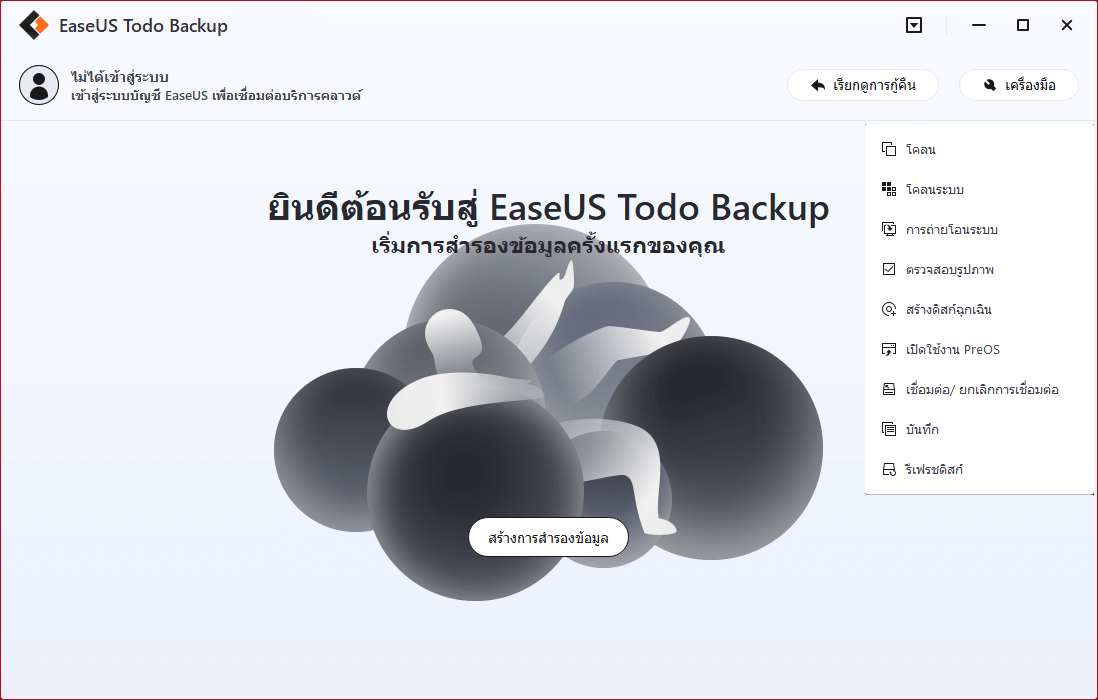
ขั้นตอนที่ 2. EaseUS Todo Backup จะเลือกบู๊ตพาร์ทิชั่น และพาร์ทิชั่นระบบอัตโนมัติ เลือกดิสก์เป้าหมาย และคลิก "Next"
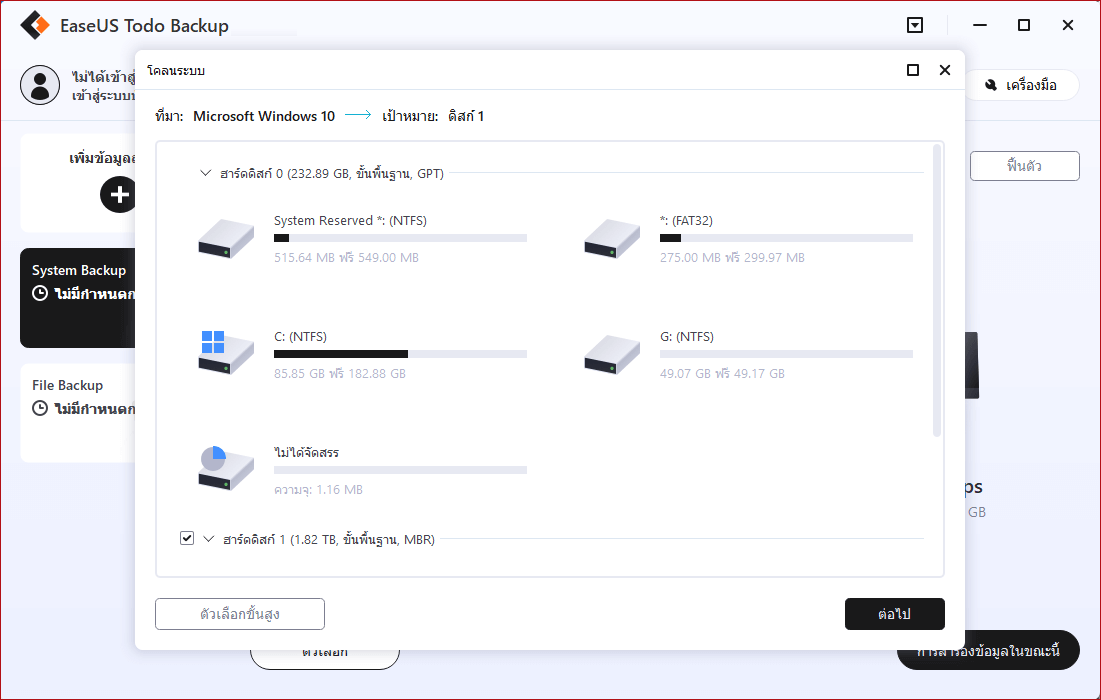
ขั้นตอนที่ 3. ถ้าดิสก์เป้าหมายเป็น SSD, ให้เลือก "Optimize for SSD" ที่อยู่ใน Advanced options แล้วเลือก "Create a portable Windows USB Drive" ถ้าคุณต้องการสร้างระบบปฏิบัติการบน USB พกพา
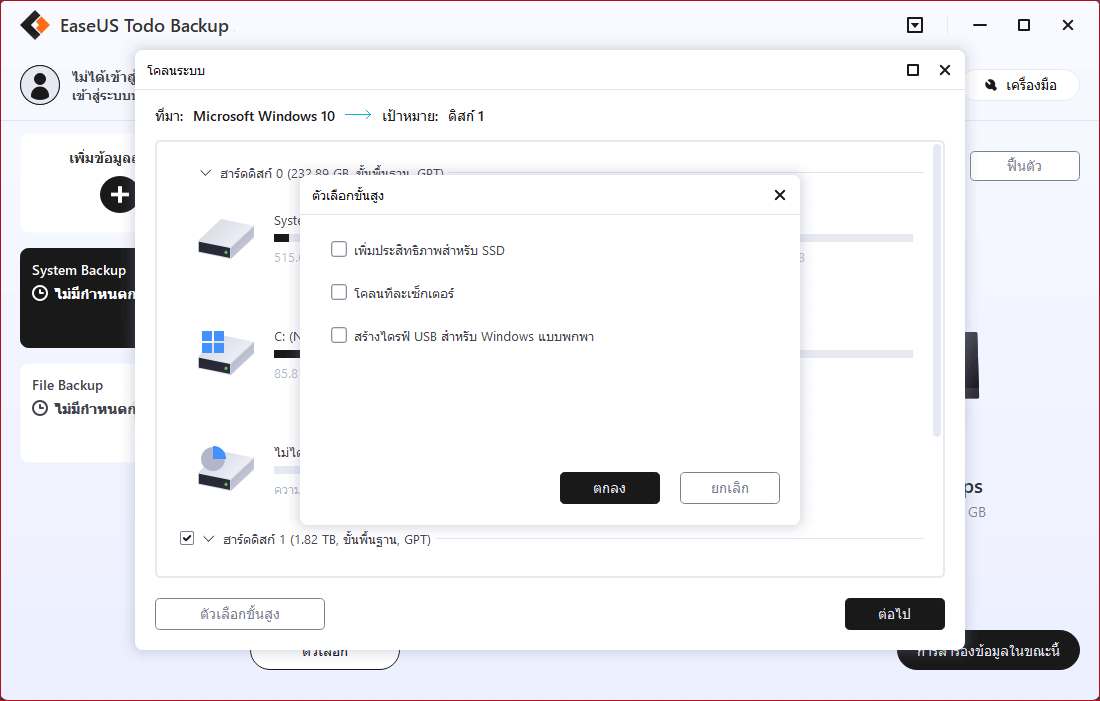
ขั้นตอนที่ 4. คลิก "Proceed" เพื่อเริ่มการโคลน
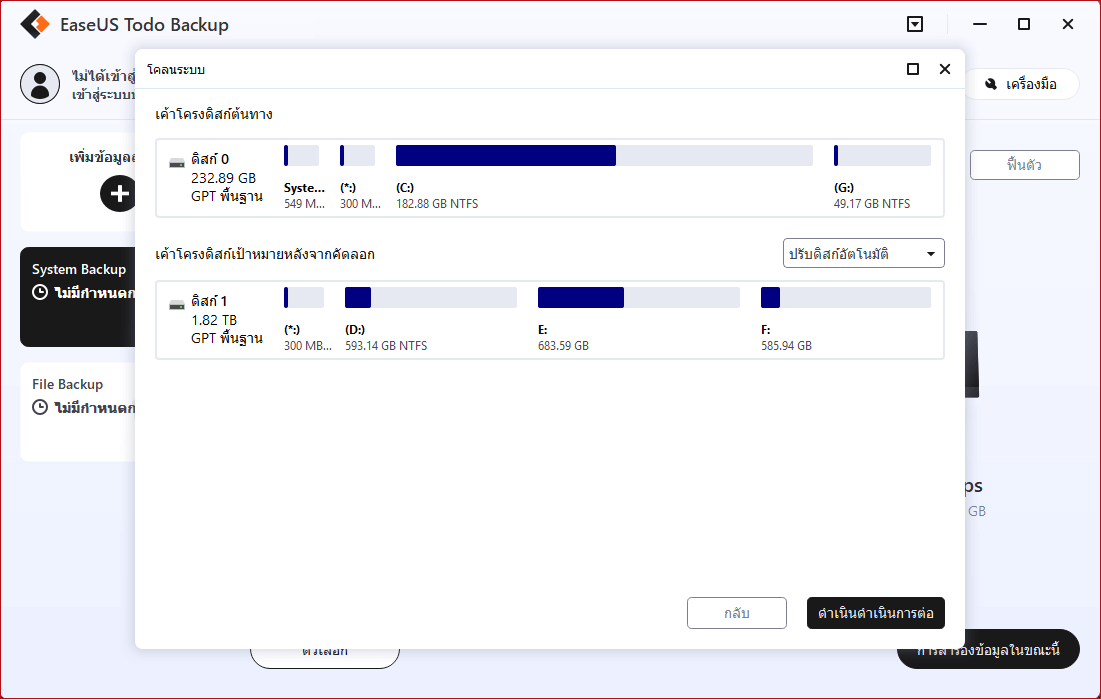
วิธีสร้างอิมเมจของไดรฟ์ USB เพื่อโคลน USB
การสร้าง อิมเมจ ไดรฟ์ USB เป็นวิธีที่มีประสิทธิภาพในการสำรองข้อมูลไดรฟ์ USB ของคุณ จากนั้นคุณสามารถบันทึกอิมเมจเอาไว้ และ โคลนไปยัง USB หลายอัน EaseUS Todo Backup เครื่องมือสร้างอิมเมจ USB ที่ใช้งานง่ายช่วยให้คุณสำรองข้อมูลไดรฟ์ USB ของคุณโดยการสร้างอิมเมจซึ่งประกอบด้วยไฟล์ที่มองเห็น และ ซ่อนอยู่ทั้งหมดและ พื้นที่ที่ไม่ได้ใช้งานของไดรฟ์ USB
ความแตกต่างระหว่างการสร้างอิมเมจของไดรฟ์ USB และ การโคลนไดรฟ์ USB คือคุณต้องกู้คืนอิมเมจกลับมาใส่ USB ในภายหลัง ดูคำแนะนำทีละขั้นตอนด้านล่าง เพื่อเรียนรู้วิธีการอิมเมจ USB เป็น USB
下载按钮
สิ่งที่สำคัญ:
- - เชื่อมต่อ USB หรืออุปกรณ์ภายนอกอื่น ๆ ทั้งหมดเข้ากับคอมพิวเตอร์พีซี หรือ แล็ปท็อปของคุณ
- - ดาวน์โหลดและเปิดใช้งาน EaseUS Todo Backup บนคอมพิวเตอร์ของคุณ
จากนั้นคุณสามารถทำตามขั้นตอนโดยละเอียดด้านล่าง:
ขั้นตอนที่ 1. เปิด EaseUS Todo Backup แล้วเลือก Disk/Partition เพื่อเริ่ม
ขั้นตอนที่ 2. เลือก USB ตัวใดตัวหนึ่งที่คุณต้องการสำรองข้อมูล แล้วเลือก USB อื่นเป็นปลายทางเพื่อบันทึกข้อมูล USB ของคุณ
การตั้งค่าพื้นฐาน:
โดยการสำรองข้อมูลแบบเซกเตอร์ต่อเซกเตอร์ - ข้อมูลทั้งหมด และ ส่วนเนื้อที่ว่าง จะต้องได้รับการสำรองข้อมูลแบบเซกเตอร์ต่อเซกเตอร์ ด้วยการตรวจสอบการสำรองข้อมูลเซกเตอร์ จะมีประโยชน์เมื่อระบบไฟล์เกิดข้อผิดพลาด แต่ความเร็วในการสำรองข้อมูลจะช้าลงถ้าอิมเมจใหญ่ขึ้น เมื่อเทียบกับการสำรองข้อมูลปกติ
'Destination' - คลิกไอคอนโฟลเดอร์เพื่อแก้ไขปลายทาง ของการสำรองข้อมูล
'Plan name' และ 'Description' - ชื่อแผนที่ถูกต้อง และ คำอธิบายที่เหมาะสมจะช่วยให้คุณแยกแยะได้ง่าย
'Advanced' การตั้งค่าการสำรองข้อมูลขั้นสูง จะเป็นประโยชน์เมื่อคุณต้องการสร้างแผนสำรองที่ยืดหยุ่นและอัตโนมัติ
การตั้ง 'schedule' เป็นการสร้างแผนสำรองอัตโนมัติ
'Backup options' จะต้องแก้ไขพารามิเตอร์ขั้นสูง กลยุทธ์การสงวนรูปภาพคือการสงวนรูปภาพที่ จำกัด ตามกฎการเก็บรักษารูปภาพ
ขั้นตอนที่ 3.จากนั้นคุณสามารถ คลิก "Proceed" เพื่อนเริ่มสำรองข้อมูลจาก USB ไปยัง USB
หลังจากสร้างอิมเมจของไดรฟ์ USB แล้ว คุณสามารถถ่ายโอนอิมเมจ USB กลับ ไปที่ไดรฟ์ USB ที่มีความจุตรงกับอุปกรณ์จัดเก็บข้อมูลดั้งเดิม เราจะกู้อิมเมจที่สร้างขึ้นคืน ได้อย่างไร? คำตอบคือใช้โปรแกรม EaseUS Backup อีกครั้งเพื่อกู้คืนอิมเมจ USB ของคุณด้วยการคลิกเพียงไม่กี่ครั้ง ไปคลิกปุ่ม "Recovery" ในคอลัมน์ Disk / Partition Backup เลือกเวอร์ชันอิมเมจสำรองเพื่อกู้คืนอิมเมจ USB ของคุณ
สรุป
สรุปได้ว่าหากคุณต้องการโคลนไดรฟ์ USB คุณมี 2 วิธีในการทำคือ 1.โคลนแฟลชไดรฟ์ USB โดยตรง หรือ 2. สำรอง และ กู้คืนไดรฟ์ USB โดยการสร้างอิมเมจไดรฟ์ USB ด้วยการคลิก ไม่กี่ครั้ง หรือ คุณสามารถโคลนไดรฟ์ USB ไปยังไดรฟ์ USB อื่นใน Windows 10/8/7 ได้อย่างง่ายดาย และ รวดเร็วด้วยความช่วยเหลือของ EaseUS Todo Backup
นอกจากนี้โปรแกรม EaseUS Todo Backup ยังมีคุณสมบัติขั้นสูงเพิ่มเติมเช่น โยกย้าย Windows 10 ไปยัง SSDโดยใช้ฟังก์ชัน System Transfer, สร้างดิสก์ฉุกเฉิน, ล้างข้อมูล และ อื่น ๆ และ หากคุณมีปัญหาใด ๆ กับการโคลนไดรฟ์ USB คุณสามารถติดต่อทีมสนับสนุนด้านเทคนิคของเราได้ทางอีเมล support@todo-backup.com แล้วเราจะตอบกลับคุณโดยเร็วที่สุด
下载按钮
คำถามที่พบบ่อยเกี่ยวกับโคลนไดรฟ์ USB
หากคุณมีปัญหาเพิ่มเติมเกี่ยวกับ วิธีการโคลนไดรฟ์ USB ดังที่แสดงด้านล่างคุณสามารถดูคำแนะนำสั้น ๆ ได้ที่นี่
ฉันจะโคลนแฟลชไดรฟ์ USB ได้อย่างไร?
ในการโคลนแฟลชไดรฟ์ USB คุณสามารถใช้สร้างอิมเมจของแฟลชไดรฟ์ USB และ กู้คืนอิมเมจไปยังไดรฟ์เป้าหมายในภายหลัง งานทั้งหมดนี้สามารถทำได้อย่างง่ายดายด้วยเครื่องมือสำรองข้อมูล USB - EaseUS Todo Backup
ขั้นตอนที่ 1. เชื่อมต่อแฟลชไดรฟ์ USB เข้ากับพีซี / แล็ปท็อปของคุณ
ขั้นตอนที่ 2. เปิด EaseUS Todo Backup บนพีซีของคุณแล้วคลิก "Disk / Partition" บนหน้าจอหลัก หรือ คลิกไอคอนเมนูที่มุมบนด้านซ้าย แล้ว เลือก "Disk/Partition Backup"
ขั้นตอนที่ 3. เลือก USB ที่คุณต้องการสร้างอิมเมจ และ เลือกแฟลชไดรฟ์ USB อื่นเป็นดิสก์ปลายทาง เพื่อบันทึก อิมเมจ ของข้อมูล USB ที่เลือก
ขั้นตอนที่ 4.คลิก "Proceed" เพื่อเริ่มโคลน USB ไป USB ทันที เมื่อกระบวนการเสร็จสิ้นคุณสามารถถอดแฟลชไดรฟ์ USB ได้ และ ข้อมูลทั้งหมดในแฟลชไดรฟ์ USB ต้นทางจะปรากฏบนแฟลชไดรฟ์ USB เป้าหมาย
ฉันจะโคลนไดรฟ์ USB ใน Windows 10 ได้อย่างไร?
ในการโคลนไดรฟ์ USB ใน Windows 10 วิธีที่ง่ายที่สุดคือการใช้ EaseUS Todo Backup ซึ่งช่วยให้คุณสามารถโคลน HDD, SSD, แฟลชไดรฟ์ USB หรือฮาร์ดไดรฟ์ภายนอกอื่น ๆ ได้ด้วยการคลิกง่ายๆ
ขั้นตอนที่ 1.เปิด EaseUS Todo Backup และเลือกคุณสมบัติ "Clone" จากรายการทางด้านซ้าย
ขั้นตอนที่ 2.เลือกแฟลชไดรฟ์ USB ของคุณเป็นดิสก์ต้นทางแล้วคลิก "Next".
ขั้นตอนที่ 3.เลือกดิสก์ปลายทางซึ่งอาจเป็นไดรฟ์ USB HDD หรือ SSD อื่น ตรวจสอบให้แน่ใจว่าดิสก์ปลายทางมีขนาดใหญ่กว่าไดรฟ์ USB ของคุณ จากนั้นคลิก "Next".
ขั้นตอนที่ 4. ดูตัวอย่างเค้าโครงดิสก์แล้วคลิก "Proceed"
ฉันสามารถคัดลอก USB ที่สามารถบู๊ตได้ไปยัง USB อื่นได้หรือไม่?
คุณไม่สามารถคัดลอก และ วางแฟลชไดรฟ์ที่สามารถบู๊ตได้ไปยังอีกแฟลชไดรฟ์ตัวใหม่อีกตัว เพราะคุณไม่สามารถคัดลอกมาสเตอร์บูตเรคคอร์ดหรือตารางพาร์ติชัน แต่คุณสามารถทำได้อย่างง่ายดาย ด้วยการโคลน คุณสามารถโคลนไดรฟ์ USB ที่สามารถบู๊ตได้ไปยังไดรฟ์อื่นด้วยโปรแกรมโคลนดิสก์ที่ดี, เช่น EaseUS Todo Backup.
ฉันจะโอนภาพถ่ายจาก USB ไปยัง USB ได้อย่างไร?
วิธีที่เร็วที่สุดในการโอนภาพถ่ายจำนวนมากจาก USB ไปยัง USB คือการโคลนไดรฟ์ USB
ขั้นตอนในการโคลนไดรฟ์ USB เพื่อถ่ายโอนไฟล์ด้วยโปรแกรมโคลน EaseUS:
ขั้นตอนที่ 1. เสียบแฟลชไดรฟ์ USB ทั้งสองเข้ากับคอมพิวเตอร์ของคุณ เริ่มเครื่องมือโคลน EaseUS disk/partition
ขั้นตอนที่ 2.เลือกดิสก์ USB 1 เป็นดิสก์ต้นทาง แล้วคลิก "Next" เลือกดิสก์ USB 2 (ที่มีขนาดเท่ากับหรือใหญ่กว่าดิสก์ 1) เป็นดิสก์ปลายทางแล้วคลิก "Next".
ขั้นตอนที่ 3.ดูตัวอย่างเค้าโครงดิสก์แล้วคลิก "Proceed" เพื่อเริ่มโคลน USB และ ถ่ายโอนรูปภาพจาก USB ไปยัง USB
บทความที่เกี่ยวข้อง
-
วิธีสำรองข้อมูล Windows 10 ไปยัง USB ด้วยตัวคุณเอง [3 วิธี]
/2022-09-21
-
กู้คืนไฟล์หรือโฟลเดอร์ด้วยโปรแกรมสำรองข้อมูล
 Suchat/2022-09-21
Suchat/2022-09-21
-
วิธีคัดลอกพาร์ติชันการกู้คืนไป USB / ฮาร์ดไดรฟ์ใหม่ใน Windows
 Suchat/2022-09-21
Suchat/2022-09-21 -
โปรแกรมโคลน Kingston ที่ดีที่สุดสำหรับ Kingston SSD
 Suchat/2024-07-19
Suchat/2024-07-19

EaseUS Todo Backup
โปรแกรมอัจฉริยะสำหรับสำรองไฟล์และคอมพิวเตอร์ของคุณบน Windows 10/8/7.
ดาวน์โหลดฟรี
