- โปรแกรมฟรี EaseUS
- Data Recovery Wizard Free
- Todo Backup Free
- Partition Master Free
คุณสามารถสร้างไดรฟ์กู้คืน Windows 10 สำหรับคอมพิวเตอร์เครื่องอื่นได้ 2 วิธี รวมถึงการใช้ Windows 10 ISO หรือการสร้างไดรฟ์ USB Windows 10 แบบพกพาด้วยเครื่องมือสร้างฮาร์ดไดรฟ์ USB ที่บู๊ตได้
| แนวทางแก้ไข | การแก้ไขปัญหาทีละขั้นตอน |
|---|---|
|
|
|
1 - สร้างอิมเมจระบบ Windows 10 2 - สร้างดิสก์ฉุกเฉินด้วย EaseUS Todo Backup 3 - กู้คืน Windows 10/8/7 ด้วย แฟลชไดรฟ์ USB การกู้คืนได้อย่างง่ายดาย ...ขั้นตอนเพิ่มเต็ม |
คุณสามารถสร้างดิสก์กู้คืน Windows 10 จากคอมพิวเตอร์เครื่องอื่นได้ไหม
"ฉันมีคอมพิวเตอร์ ASUS ที่มี Windows 10 อยู่และหลังจากพยายามรีเซ็ตแล้ว, ฉันไม่สามารถเข้าถึงได้อีกต่อไป การรีเซ็ตไม่ทำงานและตอนนี้คอมพิวเตอร์ของฉันไม่สามารถบู๊ตได้ ฝ่ายสนับสนุนของ ASUS บอกให้ฉันใช้ไดรฟ์กู้คืนเพื่อทำตามคำแนะนำนี้เพื่อแก้ไขปัญหา ดังนั้น ฉันจะสามารถสร้างสื่อการกู้คืนบนคอมพิวเตอร์เครื่องอื่นและใช้บนคอมพิวเตอร์ ASUS ของฉันได้หรือไม่? วิธีใดดีที่สุดในการสร้างไดรฟ์กู้คืน Windows 10 สำหรับคอมพิวเตอร์เครื่องอื่น?"
คอมพิวเตอร์ Windows 10 ที่ไม่บู๊ตเป็นปัญหาเกิดขึ้นอย่างมากมายในหมู่ผู้ใช้ทั่วโลก, ซึ่งเป็นสิ่งจำเป็นและเป็นประโยชน์ ในการที่มีไดรฟ์กู้คืนอยู่ในมือ แล้วไดรฟ์กู้คืนคืออะไร? และมันช่วยได้อย่างไร? สำหรับข้อมูลของคุณ,เมื่อคุณเตรียมไดรฟ์กู้คืน Windows 10 แล้ว, ช่วยให้คุณสามารถบู๊ตระบบปฏิบัติการ Windows 10 ที่พังแล้วจากระบบ เพื่อให้คุณสามารถเข้าถึงเครื่องมือแก้ไขปัญหาและกู้คืน Windows 10 จำนวนมากเพื่อฟื้นฟูระบบที่ล้มเหลวได้อย่างง่ายดาย
เหมาะอย่างยิ่งที่จะมีสื่อการกู้คืนก่อนที่จะเกิดความล้มเหลวของระบบอย่างร้ายแรงในคอมพิวเตอร์ อย่างไรก็ตาม, โดยส่วนใหญ่ความต้องการในการสร้างจะเกิดขึ้น หลังจากความล้มเหลวในการบู๊ตเครื่องของผู้ใช้ ในตอนนี้ เราต้องหาวิธีแก้ไขเพื่อสร้างดิสก์กู้คืน Windows 10 บนคอมพิวเตอร์ปกติ และใช้สำหรับเครื่องที่พังแล้ว! วิธีแก้ไขมีดังนี้:
วิธีการแก้ไขที่ 1. สร้างการกู้คืน USB Windows 10 ด้วย Windows 10 ISO
ตามคำแนะนำอย่างเป็นทางการของ Microsoft เมื่อคอมพิวเตอร์ของคุณล้มเหลว วิธีที่ดีที่สุดที่คุณสามารถทำได้คือสร้างสื่อการติดตั้ง เพื่อติดตั้ง Windows 10 ใหม่ ตอนนี้ โปรดทำตามคำแนะนำด้านล่างเพื่อสร้าง USB สำหรับกู้คืน Windows 10
ขั้นตอนที่ 1. เตรียม USB เปล่าที่มีพื้นที่ว่างอย่างน้อย 8 GB ไปที่ หน้านี้และคลิก "ดาวน์โหลดเครื่องมือทันที" เพื่อรับ Windows 10 ISO.
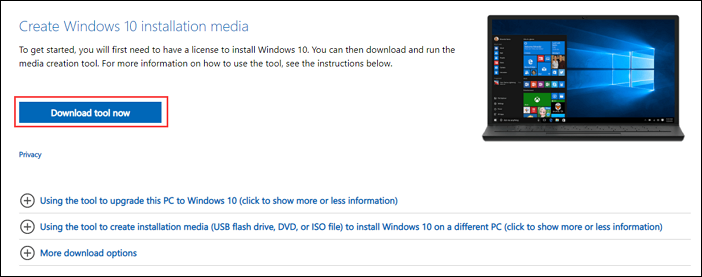
ขั้นตอนที่ 2. เรียกใช้เครื่องมือและยอมรับเงื่อนไขสิทธิ์การใช้งาน
ขั้นตอนที่ 3. เลือกสร้างสื่อการติดตั้งสำหรับ PC เครื่องอื่น จากนั้นคลิก ถัดไป
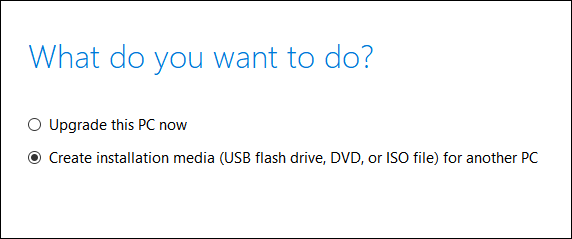
ขั้นตอนที่ 4. เลือกภาษา, รุ่นและสถาปัตยกรรม (64 บิตหรือ 32 บิต)
ขั้นตอนที่ 5. ในขั้นตอนต่อไปให้เลือกแฟลชไดรฟ์ USB เป็นสื่อที่จะใช้
ขั้นตอนที่ 6. เริ่มสร้างสื่อการติดตั้ง
ในการกู้คืน Windows 10 จาก USB การกู้คืน:
หลังจากการสร้าง คุณสามารถกู้คืน Windows 10 ได้จาก USB การกู้คืน ต่อไปนี้เป็นขั้นตอนในการกู้คืน Windows 10 โดยใช้ USB สำหรับการกู้คืน Windows 10
ขั้นตอนที่ 1. เชื่อมต่อไดรฟ์กู้คืนและเปิดเครื่องคอมพิวเตอร์ของคุณ
ขั้นตอนที่ 2. เลือก "การแก้ไขปัญหา" และเลือกหนึ่งตัวเลือกการกู้คืน
- กู้คืนจากจุดคืนค่าระบบโดยเลือก "ตัวเลือกขั้นสูง" > "ระบบการเรียกคืน" การดำเนินการนี้จะลบแอพไดรฟ์และการอัปเดตที่เพิ่งติดตั้ง ซึ่งอาจทำให้ PC ของคุณมีปัญหา แต่จะไม่ส่งผลกระทบต่อไฟล์ส่วนตัวของคุณ
- เลือก "รีเซ็ตพีซีเครื่องนี้" จากนั้นเลือกเก็บหรือลบไฟล์ของคุณ
- เลือก "กู้คืนจากไดรฟ์" สิ่งนี้จะติดตั้ง Windows 10 ใหม่ และมันจะลบไฟล์ส่วนตัวของคุณด้วย, แอพ, และไดรฟ์ที่คุณติดตั้ง และเปลี่ยนแปลงที่คุณทำกับการตั้งค่า

วิธีการแก้ไขที่ 2. สร้างการกู้คืน USB Windows 10 ด้วย EaseUS Todo Backup
อีกวิธีที่ง่ายกว่าในการสร้าง USB การกู้คืนคือการใช้โปรแกรมของบริษัทอื่น ไดรฟ์กู้คืนที่สร้างโดยเครื่องมือในตัวจะไม่ทำงานกับบิตต่างๆ ของระบบ สำหรับสื่อการกู้คืนเพื่อบู๊ตทุกรุ่นของ Windows 10/8/7 คุณสามารถใช้ EaseUS Todo Backup ช่วยให้ผู้ใช้ สร้างไดรฟ์ USB สำหรับการกู้คืน Windows สำหรับการกู้คืนระบบทันที เมื่อใดก็ตามที่ผู้ใช้ประสบปัญหาในการเริ่มต้นคอมพิวเตอร์
ภาพรวมของกระบวนการทั้งหมด:
- 1 - สร้างอิมเมจระบบ Windows 10
- 2 - สร้างดิสก์ฉุกเฉินด้วยการสำรองข้อมูล EaseUS Todo
- 3 - กู้คืน Windows 10 โดยใช้ไดรฟ์ USB กู้คืน
ตอนนี้คุณสามารถทำตามคำแนะนำทีละขั้นตอน เพื่อสร้าง USB การกู้คืน Windows 10:
1 - สร้างอิมเมจระบบ Windows 10 ด้วย EaseUS Todo Backup
ก่อนที่คอมพิวเตอร์ของคุณจะพังหรือเสียหาย คุณต้องทำการสำรองข้อมูลระบบล่วงหน้า โดยเรียกใช้โปรแกรมสำรองข้อมูล EaseUS Windows และสำรองข้อมูล Windows 10 ทีละขั้นตอน:
下载按钮
ขั้นตอนที่ 1. คลิก "Select backup contents", "OS" เพื่อเริ่มทำการสำรองระบบ
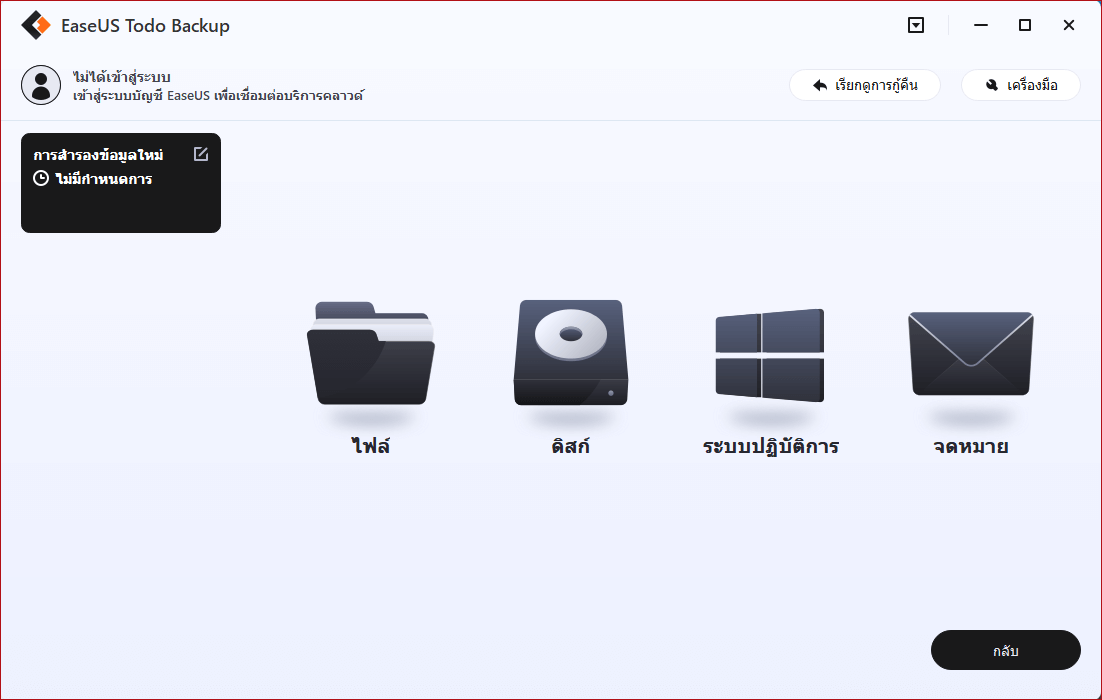
ขั้นตอนที่ 2. ระบุปลายทางที่คุณต้องการบันทึกไฟล์สำรองระบบ คลิก "Backup Now" และเมื่องานสำรองข้อมูลเสร็จสิ้น จะแสดงให้เห็นทางด้านซ้ายในรูปแบบการ์ด
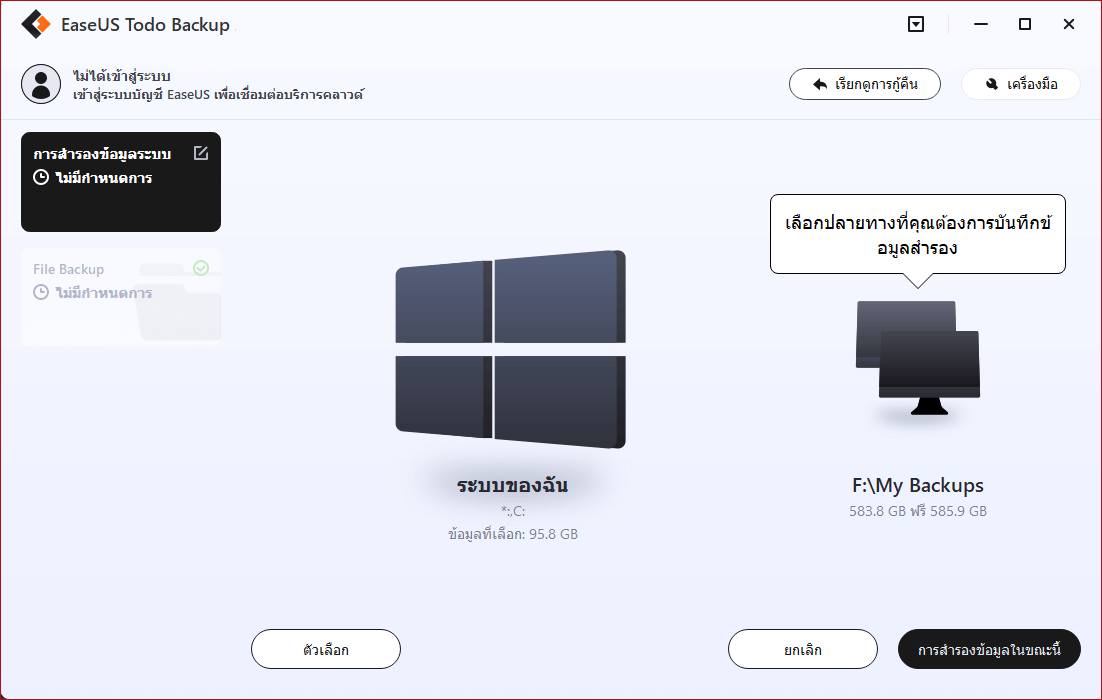
* ในกรณีที่ต้องการตั้งกำหนดเวลาในการสำรองข้อมูล, คลิก "Option" เพือเข้ารหัสการสำรองข้อมูลด้วยรหัสผ่านใน "Backup Options", ตั้งกำหนดเวลาในการสำรองข้อมูล และระบุเงื่อนไขเหตุการณ์ที่จะให้การสำรองข้อมูลทำงานได้ใน "Backup Scheme" ยังมีอีกหลายตัวเลือกที่คุณสามารถเปิดเข้าไปดู, ปรับแต่งวิธีการสำรองข้อมูลได้ตามที่คุณต้องการ
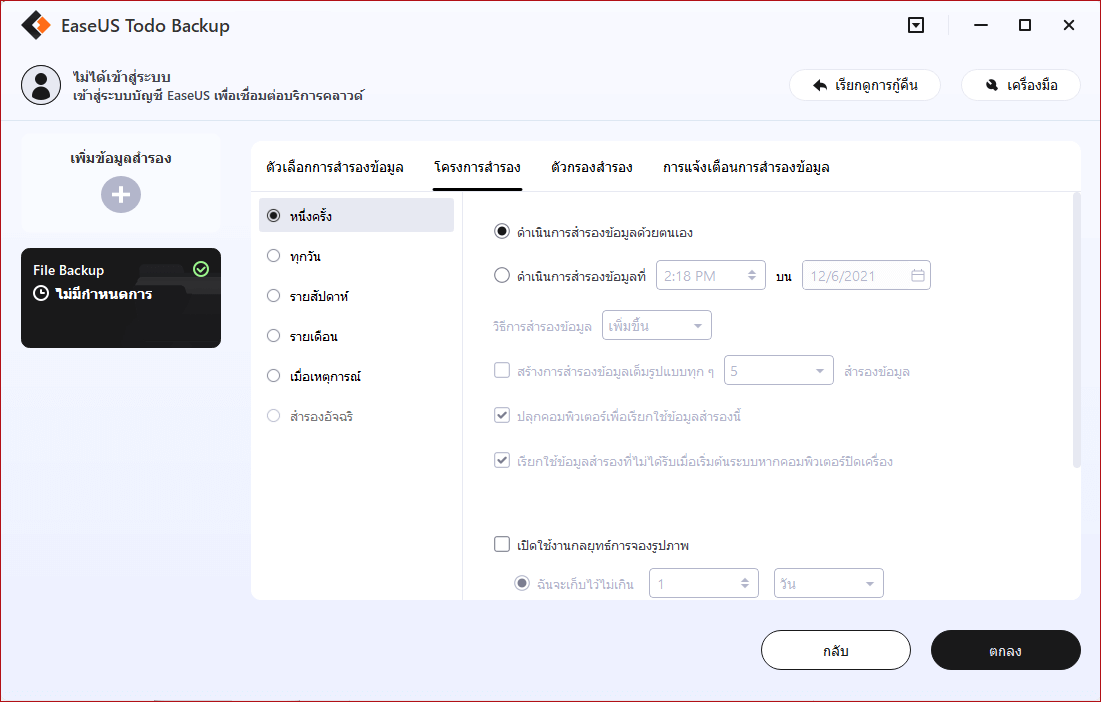
2 - สร้างดิสก์ฉุกเฉินด้วย EaseUS Todo Backup
เพื่อให้แน่ใจว่าคุณสามารถบูตจากไดรฟ์ USB ได้ คุณต้องสร้างดิสก์ฉุกเฉิน WinPE คุณจำเป็นต้องดาวน์โหลดโปรแกรมสำรองข้อมูลของ Windows บน PC ที่ใช้งานได้ก่อน จากนั้นทำตามขั้นตอนด้านล่าง:
下载按钮
ขั้นตอนที่ 1. เปิด EaseUS Todo Backup, คลิก "Browse to Recover"
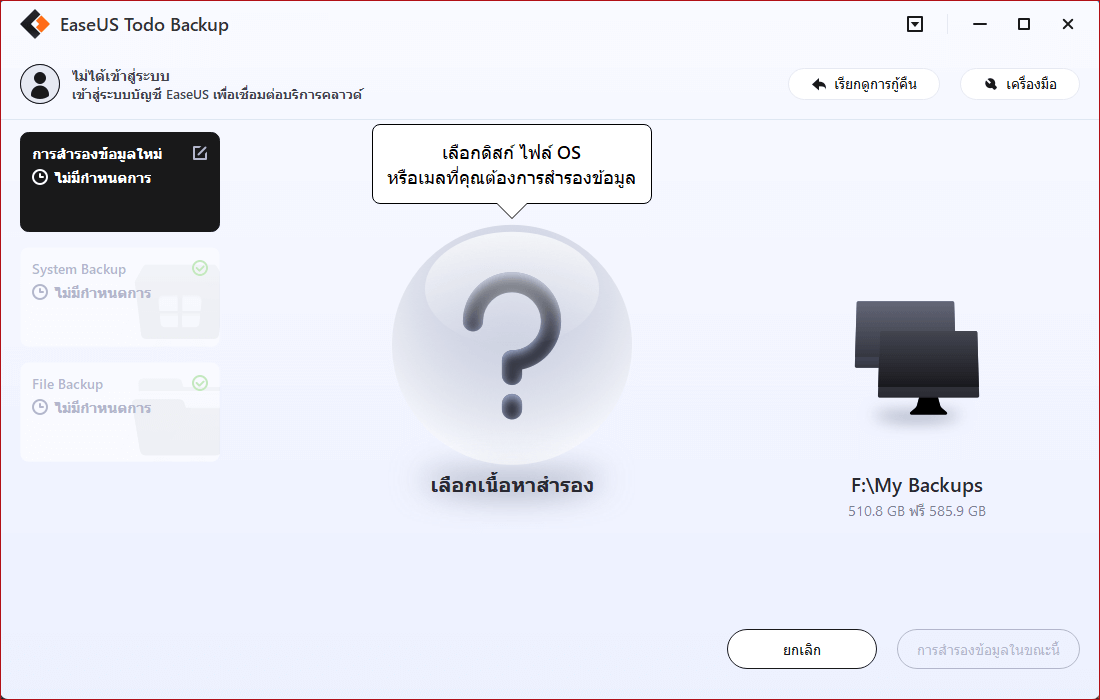
ขั้นตอนที่ 2. ไปที่ที่เก็บไฟล์สำรองข้อมูล เลือกไฟล์สำรองระบบที่คุณต้องการกู้คืน (ไฟล์สำรองข้อมูลที่สร้างโดย EaseUS Todo Backup มีนามสกุลไฟล์ .bpd)
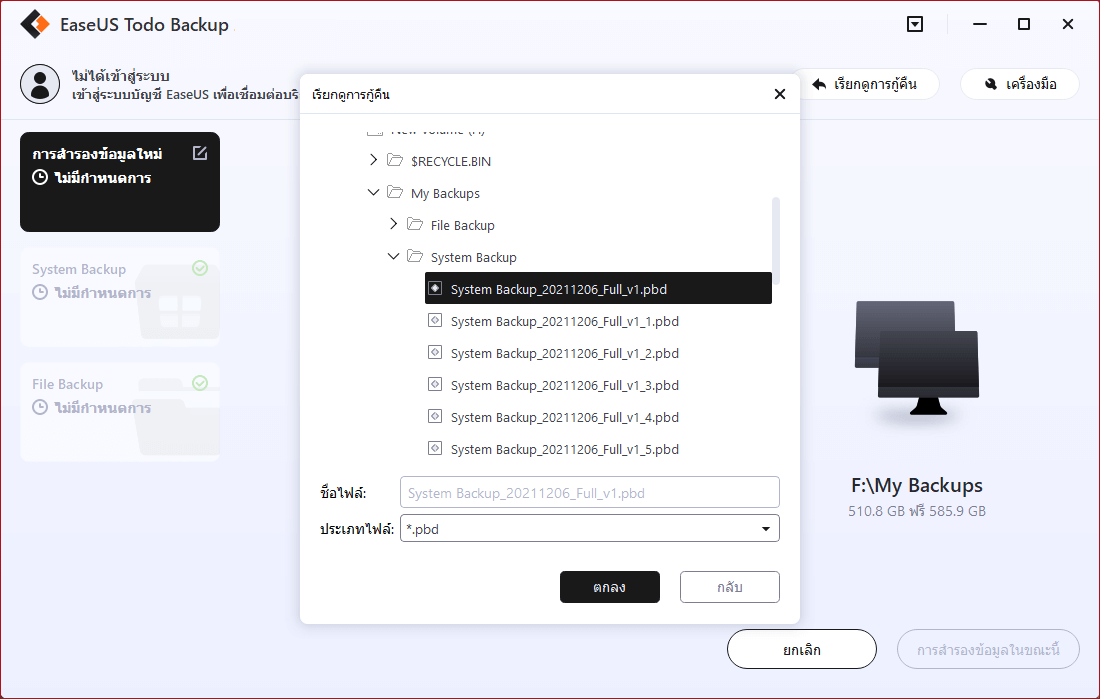
ขั้นตอนที่ 3 เลือกดิสก์ที่คุณต้องการนำระบบออกมาจากไฟล์สำรอง ตรวจสอบให้มั่นใจว่า พาร์ทิชั่นของดิสก์ต้นทางและดิสก์ที่เลือกเหมือนกัน
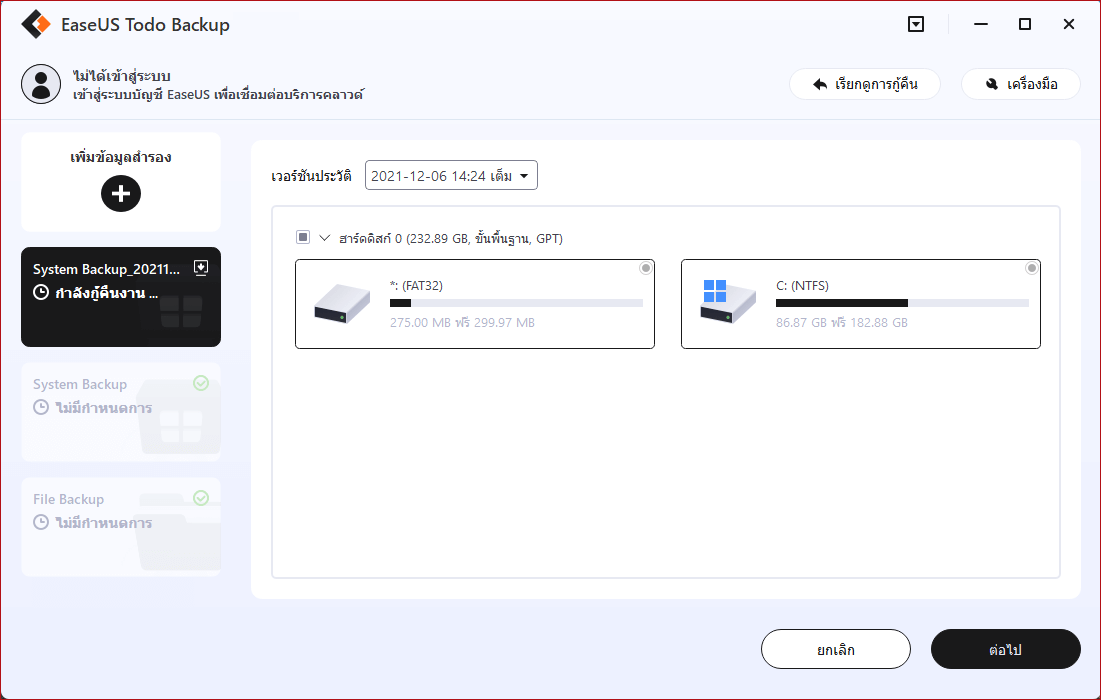
ขั้นตอนที่ 4. คุณสามารถปรับแต่งรูปแบบดิสก์ได้ตามต้องการ แล้วคลิก "Proceed" เพื่อเริ่มทำการสำรองระบบ
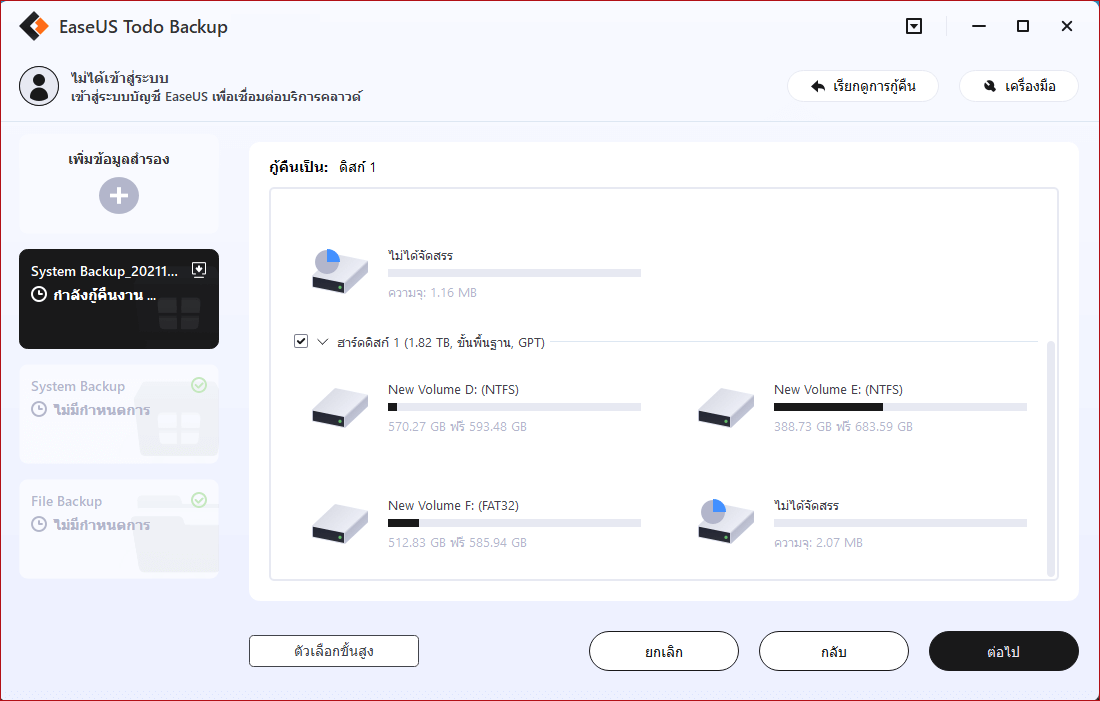
3 - กู้คืน Windows 10 โดยใช้ไดรฟ์ USB กู้คืน
เมื่อใดก็ตามที่คุณประสบปัญหา คุณสามารถเชื่อมต่อไดรฟ์ USB เข้ากับ PC และกู้คืน Windows 10 ได้ตามขั้นตอนด้านล่าง:
ขั้นตอนที่ 1. เชื่อมต่อไดรฟ์ USB สำหรับการกู้คืนของ Windows เข้ากับคอมพิวเตอร์ของคุณ แล้วแตะ "F2" ต่อไป ขณะที่เปิดเครื่อง PC ของคุณ เลือกบู๊ตจาก EaseUSTodo Backup
ขั้นตอนที่ 2. หลังจากเข้าถึง EaseUSTodo Backup แล้วเลือกอิมเมจระบบของคุณ หรืออิมเมจสำรองอื่น ๆ แล้วคลิก "การกู้คืน"
เคล็ดลับ - สร้าง Windows 10 Portable USB
หากคุณไม่ได้สร้างไดรฟ์กู้คืนก่อนที่ระบบของคุณจะล่ม คุณสามารถใช้ไดรฟ์ Windows 10/8/7 แบบพกพาเพื่อแก้ปัญหาของคุณ Windows ช่วยให้คุณสามารถใช้ระบบ Windows ของคุณเองได้ทุกที่ที่คุณต้องการ และคุณยังสามารถบู๊ต Windows จากไดรฟ์ USB บนคอมพิวเตอร์เครื่องอื่นได้โดยตรง ดูวิดีโอเพื่อสร้างไดรฟ์แบบพกพาเพื่อรีบู๊ต PC จากไดรฟ์ USB และทำงานต่อได้ทุกที่
ข้อสรุป
นั่นคือทั้งหมดที่เกี่ยวกับวิธีสร้าง USB การกู้คืน Windows 10 สำหรับพีซีเครื่องอื่น มันมีความสำคัญมากกับการสร้างการสำรองข้อมูลระบบหรือไดรฟ์กู้คืนล่วงหน้า หากคุณมีคอมพิวเตอร์ที่ใช้ระบบ Windows รุ่นอื่นนอกเหนือจาก Windows 10 ขอแนะนำให้ใช้ EaseUS Todo Backup โปรแกรมนี้แก้ปัญหาที่ไม่สามารถบู๊ตได้ โดยไม่ต้องใช้ความพยายามใดๆ
คำถามที่เกี่ยวข้องกับการกู้คืน USB Windows 10
คุณสามารถรับข้อมูลเพิ่มเติมได้หากคุณอ่านคำถามและคำตอบด้านล่าง:
การกู้คืน USB Windows 10 คืออะไร?
ไดรฟ์กู้คืนจะจัดเก็บสำเนาของสภาพแวดล้อม Windows 10 ของคุณบนแหล่งอื่น เช่น ไดรฟ์ ดีวีดี หรือ USB จากนั้นถ้า Windows 10 ไป kerflooey คุณจะสามารถกู้คืนได้จากไดรฟ์นั้น
ฉันจะบู๊ตเข้าสู่การกู้คืนของ Windows ได้อย่างไร?
- ใส่ไดรฟ์ USB หรือ ดีวีดี สำหรับการกู้คืนลงในคอมพิวเตอร์ของคุณ เมื่อบู๊ตเครื่อง กดปุ่มที่เพื่อบู๊ตจากไดรฟ์ USB หรือ ดีวีดี แทนฮาร์ดไดรฟ์ของคุณ
- ที่หน้าจอรูปแบบแป้นพิมพ์ เลือกแป้นพิมพ์สำหรับภาษาหรือประเทศของคุณ จากนั้นกด Enter
- ตอนนี้คลิก กู้คืน จากไดรฟ์ เพื่อบอกให้คอมพิวเตอร์ใช้ Windows รุ่นบนไดรฟ์ของคุณ อีกครั้ง, นั่นหมายความว่าไฟล์และแอพทั้งหมดของคุณจะถูกลบออกหลังจากติดตั้งระบบปฏิบัติการใหม่
- คุณมีตัวเลือกในการลบเฉพาะไฟล์หรือล้างระบบปฏิบัติการทั้งหมด หากคุณวางแผนที่จะรีไซเคิลคอมพิวเตอร์ เนื่องจากคุณวางแผนที่จะเก็บเครื่องนี้ไว้ เพียงแค่คลิกลบไฟล์ของฉัน
- ขั้นตอนสุดท้ายคือคลิก กู้คืน คอมพิวเตอร์จะเตือนคุณอีกครั้งว่าไฟล์ส่วนตัวทั้งหมดจะถูกลบและแอพใดๆ ที่ไม่ได้มาพร้อมกับระบบปฏิบัติการจะถูกลบออก นอกจากนี้ หากคุณแบ่งพาร์ติชันฮาร์ดไดรฟ์ของคุณ สิ่งนี้จะทำให้มันกลับคืนสู่สภาพเดิม ซึ่งหมายความว่าคุณจะต้องตั้งค่าพาร์ติชันอีกครั้ง
จากนั้น Windows จะแจ้งให้คุณทราบว่ากำลังกู้คืน PC ของคุณ เมื่อเสร็จสิ้น Windows จะได้รับการติดตั้งใหม่อย่างเป็นทางการ
บทความที่เกี่ยวข้อง
-
วิธีสร้างWinPE ดิสก์ฉุกเฉินสำหรับบูต WinPE
 Suchat/2022-09-21
Suchat/2022-09-21 -
ตัวเลือกฟรีที่ดีที่สุดโปรแกรมตัวแทน Norton Ghost
 Suchat/2022-09-21
Suchat/2022-09-21
-
กู้คืนรูปภาพด้วยโปรแกรมสำรองข้อมูล
 Suchat/2022-09-21
Suchat/2022-09-21 -
SSD ที่โคลนบูตไม่ได้ Windows 10 |ให้ SSD สามารถบูตได้
 Suchat/2024-07-19
Suchat/2024-07-19

EaseUS Todo Backup
โปรแกรมอัจฉริยะสำหรับสำรองไฟล์และคอมพิวเตอร์ของคุณบน Windows 10/8/7.
ดาวน์โหลดฟรี