- โปรแกรมฟรี EaseUS
- Data Recovery Wizard Free
- Todo Backup Free
- Partition Master Free
หน้านี้ให้คำตอบโดยตรงว่าคุณสามารถทำอะไรได้บ้าง ไม่ว่าจะเป็น การติดตั้งโปรแกรม 64-บิต, โปรแกรม หรือแม้แต่เกม บนระบบปฏิบัติการ 32-บิต เช่น Windows 10, 8, 7 เป็นต้น
หากคุณมีความต้องการเดียวกัน โปรดทำตามคำแนะนำตามเนื้อหาด้านล่าง เพื่อรับคำตอบของคุณได้ทันที:
ฉันสามารถเรียกใช้โปรแกรม 64-บิตบนระบบ 32-บิตได้หรือไม่?
กรณีที่ 1. "วิธีการรันโปรแกรม 64-บิตบนระบบ 32-บิตหรือไม่? ถ้าไม่, มีวิธีอัปเกรดจาก 32-บิตเป็น 64-บิตฟรี เพื่อให้ฉันสามารถเรียกใช้โปรแกรม 64-บิตได้หรือไม่? หมายเหตุ: ฉันใช้ Windows 10"
กรณีที่ 2. "เมื่อเร็วๆ นี้ ฉันได้ดาวน์โหลดมาเกมใหม่ เกมนี้มีขนาด 64-บิตและมีราคา 40 เหรียญ อย่างไรก็ตาม Windows 10 ของฉันเป็นแบบ 32-บิตและฉันไม่สามารถเล่นเกมได้! ฉันจะเรียกเกม 64-บิตบน Windows 32-บิตได้อย่างไร? ฉันต้องการความช่วยเหลือจริงๆ !"
ตามที่ผู้ใช้ Windows หลายคน ส่วนใหญ่มักจะติดตั้งโปรแกรม 64-บิตบนคอมพิวเตอร์ 32-บิต และ Microsoft ได้เตือนพวกเขาโดยบอกว่า "แอปนี้ไม่สามารถทำงานบน PC ของคุณได้ ค้นหารุ่นบน PC ของคุณ, ตรวจสอบกับผู้เผยแพร่โปรแกรม"
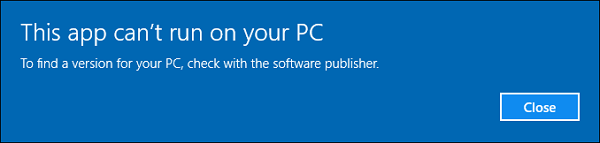
โดยพื้นฐานแล้ว เนื่องจากขีดจำกัดของระบบปฏิบัติการ Windows 32-บิตและ 64-บิต คุณไม่สามารถเรียกใช้โปรแกรม, แอปพลิเคชัน และโปรแกรมบน Windows 10/8/7 หรือแม้แต่ Vista และ XP ที่ไม่ตรงกับเวอร์ชัน
สรุป, คุณไม่สามารถติดตั้งและเรียกใช้โปรแกรม 64-บิต บนคอมพิวเตอร์ 32-บิต หรือในทางกลับกัน บางครั้งหากระบบปฏิบัติการ 64-บิตเข้ากันได้กับ 32-บิต คุณสามารถติดตั้งแอป 32-บิตบนคอมพิวเตอร์ 64-บิตได้
เป็นไปได้หรือไม่ที่จะแก้ไขปัญหานี้? โปรดอ่านต่อแล้วคุณจะพบคำตอบได้ที่นี่
3 วิธีในการเรียกโปรแกรม 64-บิต บน 32-บิต Windows 7/8/10
ที่นี่เรามี 3 วิธี ที่จะช่วยให้คุณเรียกโปรแกรม 64-บิต บน 32-บิต Windows 7/8/10:
- #1. ดาวน์โหลดและติดตั้งโปรแกรมรุ่น32-บิต บนระบบปฏิบัติการ 32-บิต - วิธีปกติ
- #2. อัปเกรด Windows 10/8/7 จาก 32-บิต เป็น 64-บิต - วิธีที่นิยมที่สุด
- #3. ใช้ VMware เพื่อเรียกใช้ โปรแกรม 64-บิต แอปและโปรแกรม - วิธีทางเลือก
โปรดทราบว่าวิธีการที่ให้มา จะใช้งานได้ในสถานการณ์ที่แตกต่างกัน โปรดเลือกสิ่งที่เหมาะสมเพื่อแก้ไขปัญหาของคุณ
สำคัญ: สำรองไฟล์สำคัญบน 32-บิต OS
สำหรับการอัพเกรด 32-บิต OS เป็น 64-บิต OS นั้น, ติดตั้งโปรแกรม 64-บิตบนคอมพิวเตอร์ 32-บิต หรือการทำงานประจำวันบนคอมพิวเตอร์อาจทำให้ข้อมูลสูญหาย, ดังนั้น อย่าลืมสำรองข้อมูลสำคัญของคุณหรือแม้แต่ OS ก่อนที่จะดำเนินการ
EaseUS Todo Backup ช่วยให้ผู้ใช้ Windows ทุกคนสามารถสำรองข้อมูลภายใต้ Windows 10/8/7 เป็นต้น ด้วยการคลิกง่ายๆ ดาวน์โหลดและสำรองข้อมูลเทราไบต์ได้อย่างง่ายดาย
下载按钮
ขั้นตอนที่ 1. คลิก "Select backup contents" และเลือกโหมดในการสำรองข้อมูลระหว่าง "File", "Disk", "OS" หรือ "Mail" เพื่อเริ่มการสำรองข้อมูล
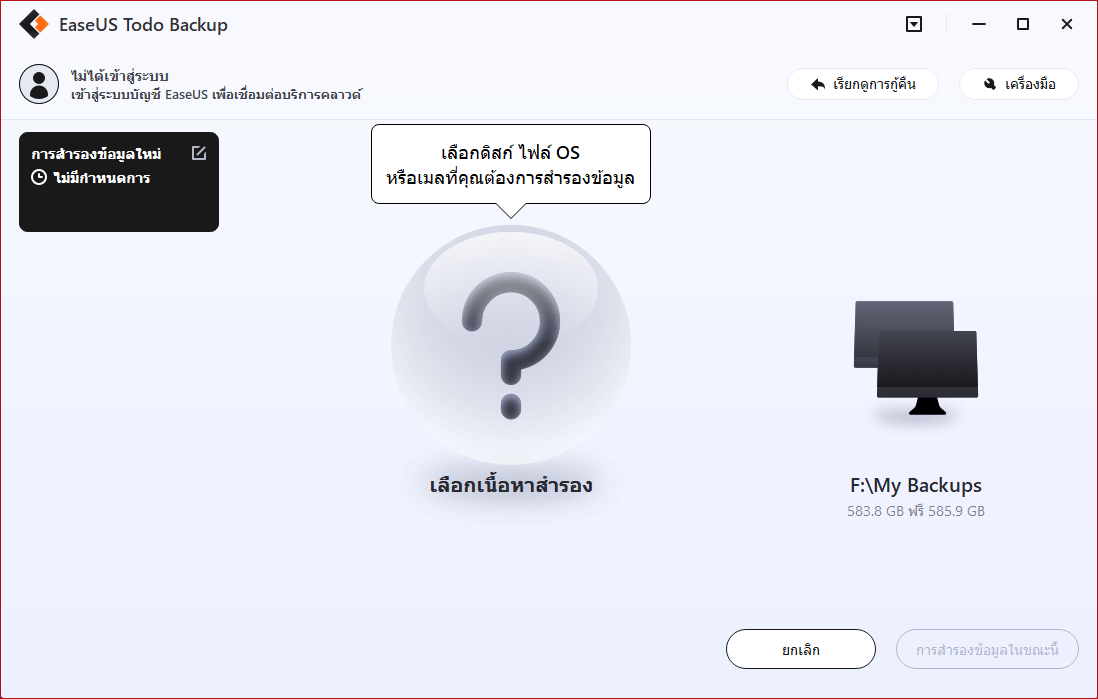
ขั้นตอนที่ 2. เลือกไฟล์, โฟลเดอร์, ฮาร์ดดิสก์ หรือ พาร์ทิชั่นที่คุณต้องการสำรองข้อมูล และคลิก "OK"
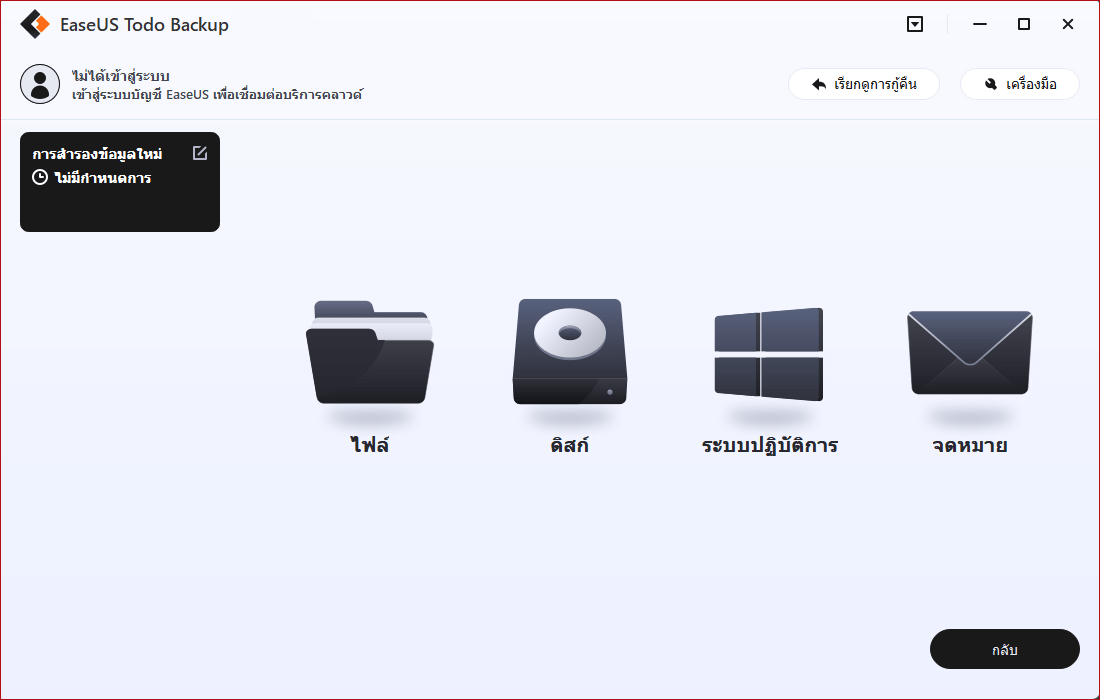
ขั้นตอนที่ 3. ทำตามคำแนะนำที่แสดงบนจอ เลือกปลายทางที่คุณต้องการจะบันทึกไฟล์สำรองข้อมูล คลิก "Backup Now" และเมื่องานสำรองข้อมูลเสร็จสิ้น จะแสดงให้เห็นทางด้านซ้ายในรูปแบบการ์ด
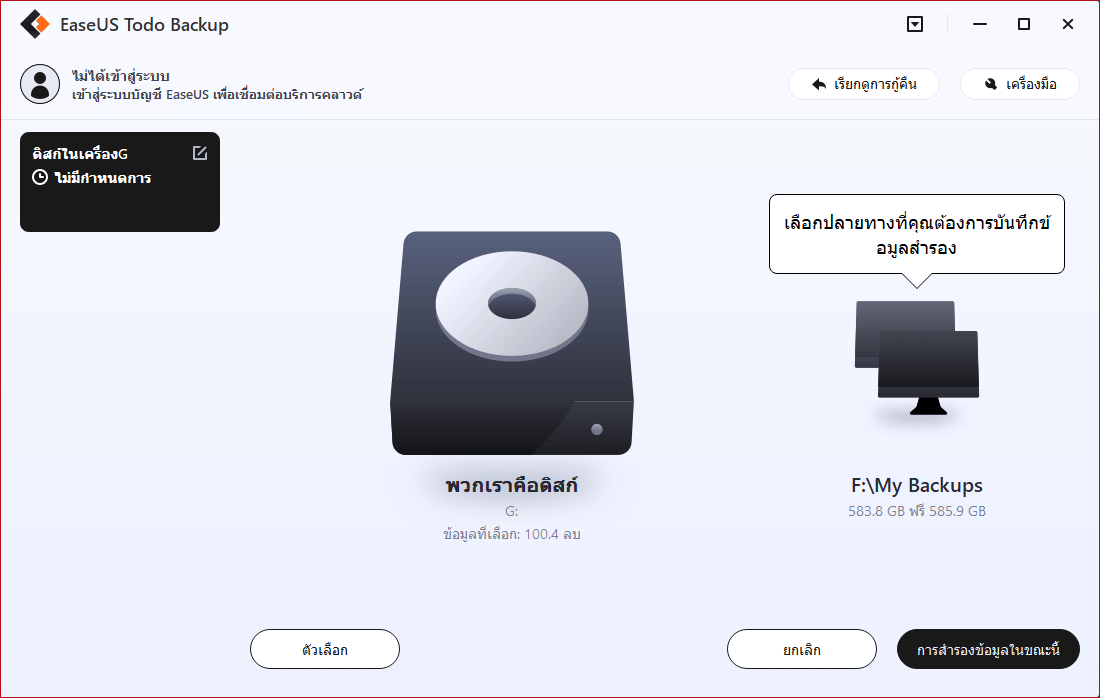
* ในกรณีที่ต้องการตั้งกำหนดเวลาในการสำรองข้อมูล, คลิก "Option" เพือเข้ารหัสการสำรองข้อมูลด้วยรหัสผ่านใน "Backup Options", ตั้งกำหนดเวลาในการสำรองข้อมูล และระบุเงื่อนไขเหตุการณ์ที่จะให้การสำรองข้อมูลทำงานได้ใน "Backup Scheme" ยังมีอีกหลายตัวเลือกที่คุณสามารถเปิดเข้าไปดู, ปรับแต่งวิธีการสำรองข้อมูลได้ตามที่คุณต้องการ
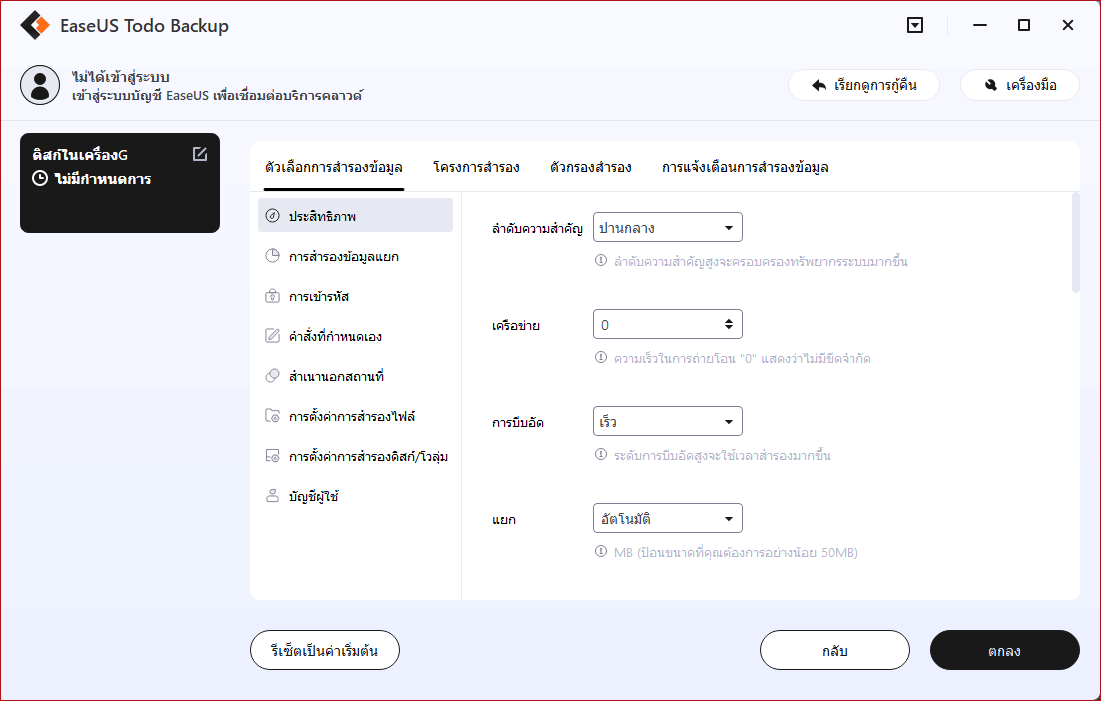
วิธีที่ 1. ดาวน์โหลดและติดตั้งโปรแกรมรุ่น32-บิตบน 32-บิต OS
นำไปใช้กับ:การแก้ไขปัญหาความเข้ากันได้ของโปรแกรม ดาวน์โหลดและติดตั้งโปรแกรม 32-บิต และแอพพลิเคชั่นบน 32-บิต Windows 7/8/10.
หากคุณต้องการหลีกเลี่ยงปัญหาความเข้ากันได้ของระบบปฏิบัติการ ทางออกที่ดีที่สุดคือการติดตั้งโปรแกรมและแอปพลิเคชันเวอร์ชันที่ถูกต้องบนระบบปฏิบัติการเวอร์ชันที่ถูกต้อง:
- บน 32-บิต OS: ติดตั้งโปรแกรมรุ่น32-บิต
- บน 64-บิต OS: ติดตั้งแอปพลิเคชันรุ่น32-บิต
ขั้นตอนการดาวน์โหลดโปรแกรม 32-บิตบนคอมพิวเตอร์ 32-บิตมีดังนี้
โดยปกติ หากคุณดาวน์โหลดโปรแกรมจาก Windows Store มันจะแสดงรายการโปรแกรม 32-บิตให้คุณโดยอัตโนมัติ
ขั้นตอนที่ 1.เปิด Windows Store และ ค้นหาโปรแกรม, โปรแกรม, แอพพลิเคชั่น ที่คุณต้องการ
ขั้นตอนที่ 2.ดาวน์โหลดและติดตั้งแอพพลิเคชั่น, โปรแกรม, โปรแกรม ที่พบบนคอมพิวเตอร์ 32-บิตของคุณ
ขั้นตอนที่ 3.หลังจากดาวน์โหลด ให้เรียกใช้และเปิดใช้งาน แอพ 32-บิต ที่ดาวน์โหลด บน PC ของคุณ
คุณยังสามารถค้นหาทางอินเทอร์เน็ต หรือติดต่อผู้ผลิตโปรแกรม เพื่อค้นหารุ่น32-บิตของโปรแกรมของคุณ เพียงดาวน์โหลดและเรียกใช้งานได้ทันที
วิธีที่ 2. อัปเกรด Windows 10/8/7 จาก 32-บิต to 64-บิต
นำไปใช้กับ: อัพเกรด 32-บิต OS เป็น 64-บิต เพื่อติดตั้งและเรียกใช้โปรแกรม 64-บิต.
เนื่องจากบางเกมหรือโปรแกรมอาจไม่มีรุ่น32-บิต หรือคุณไม่ต้องการเสียเงินเพื่อซื้อโปรแกรมรุ่น32-บิตอีกครั้ง
ในกรณีนี้ คุณสามารถลองวิธีนี้ได้ - เพื่อแปลงระบบปฏิบัติการ 32-บิตเป็น 64-บิต หลังจากนี้ คุณสามารถติดตั้งและเรียกใช้โปรแกรม 64-บิตได้ ตอนนี้ คุณสามารถทำตามสองขั้นตอนต่อไปนี้ เพื่อแปลงและอัพเกรด Windows 7/8/10 ของคุณ จาก 32-บิตเป็น 64-บิต:
ขั้นตอนที่ 1. ตรวจสอบว่า PC ของคุณ เข้ากันได้กับ 64-บิตหรือไม่
ก่อนที่คุณจะอัปเกรดระบบปฏิบัติการ 32-บิตเป็น 64-บิต คุณต้องยืนยันว่าคอมพิวเตอร์ของคุณเข้ากันได้กับฮาร์ดแวร์ 64-บิต, เครื่องประมวลผล, CPU, ไดรเวอร์ เป็นต้น
#1. ตรวจสอบว่า PC รองรับ 64-บิตหรือไม่
ขั้นตอนที่ 1. เปิดเมนูค้นหา และค้นหาข้อมูลระบบ.
ขั้นตอนที่ 2.คลิกเพื่อเปิดข้อมูลระบบ
ขั้นตอนที่ 3.คลิก "ชนิดระบบ" เพื่อตรวจสอบว่าคอมพิวเตอร์ของคุณสามารถใช้งาน Windows รุ่น 64-บิตได้หรือไม่
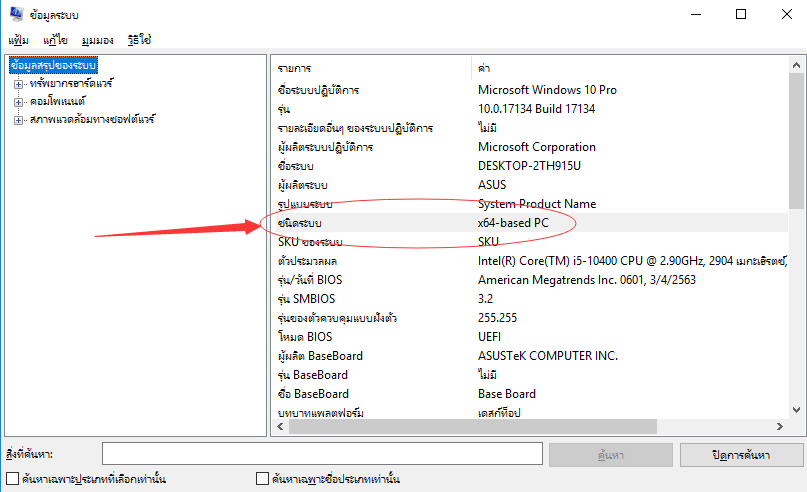
หากคุณเห็น x64-ฺบน PC, คอมพิวเตอร์ของคุณสามารถใช้งาน Windows รุ่น 64-บิตได้ หากคุณเห็น x86-บน PC, คุณจะไม่สามารถติดตั้ง 64-บิต OS บนคอมพิวเตอร์เครื่องปัจจุบันได้
#2. ตรวจสอบว่าเครื่องประมวลผลรองรับ Windows 64-บิตหรือไม่
ขั้นตอนที่ 1.เปิดการตั้งค่า, คลิกที่ "ระบบ"> 'เกี่ยวกับ'
ขั้นตอนที่ 2.ตรวจสอบว่า RAM ที่ติดตั้งเป็น 2GB หรือสูงกว่า
หาก RAM น้อยกว่า 2GB, เราขอแนะนำให้คุณใช้ 32-บิต OS.
ขั้นตอนที่ 3.ตรวจสอบว่ารายละเอียดประเภทระบบ
หากอ่านว่าเป็นเครื่องประมวลที่ใช้ x64, หมายความว่าคุณสามารถอัพเกรดคอมพิวเตอร์ของคุณจาก 32-บิตเป็น 64-บิต ได้
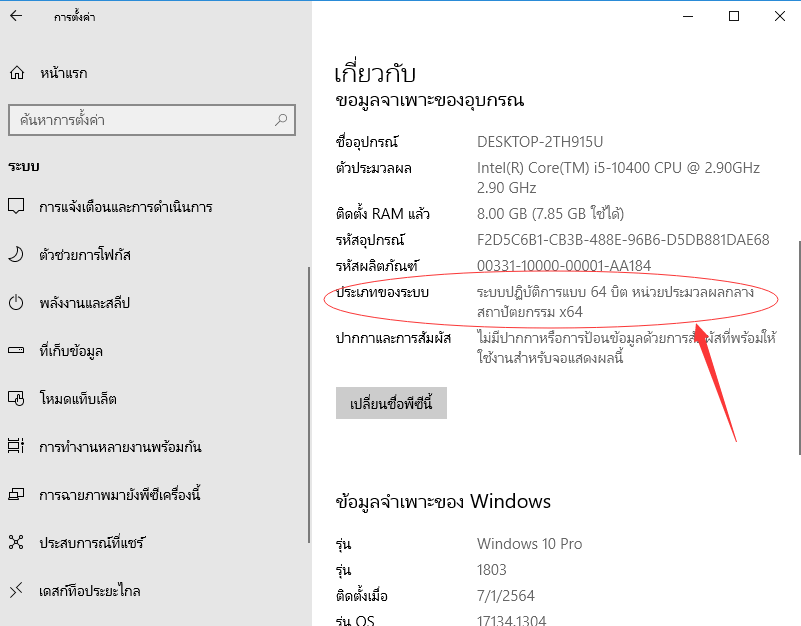
#3. ตรวจสอบความเข้ากันได้ของไดรเวอร์
นอกจากเครื่องประมวลแล้ว, นอกจากนี้ยังมีความสำคัญในการยืนยันส่วนประกอบอื่นๆ, เช่น กราฟิกและการ์ดเสียง, ดิสก์ไดรเวอร์ ฯลฯ ที่เข้ากันได้กับ Windows OS รุ่น64-บิต
ในการทำเช่นนั้น คุณต้อง:
- หากคุณใช้ Windows 10 32-บิต และฮาร์ดแวร์เป็นของใหม่, ฮาร์ดแวร์เหล่านี้อาจเข้ากันได้กับไดรเวอร์รุ่น64-บิต
- ตรวจสอบเว็บไซต์ผู้ผลิตอุปกรณ์ของคุณ เพื่อยืนยันว่าส่วนประกอบมีไดรเวอร์จาก 64-บิตหรือไม่
หลังจากตรวจสอบให้แน่ใจว่า PC ของคุณเข้ากันได้กับ 64-บิต OS แล้ว, ตอนนี้คุณสามารถไปยังขั้นตอนถัดไปได้
ขั้นตอนที่ 2. อัปเกรดเป็น Windows 7/8/10 64-บิต
ที่นี่ เราจะนำการติดตั้ง Windows 10 มาเป็นตัวอย่าง เพื่อแสดงให้คุณเห็นกระบวนการทั้งหมดในการอัปเกรด 32-บิต OS เป็น 64-บิต ขั้นตอนมีดังนี้:
ขั้นตอนที่ 1. ไปที่เว็บไซต์อย่างเป็นทางการของ Microsoft เพื่อดาวน์โหลด Windows 10 media creation tool.
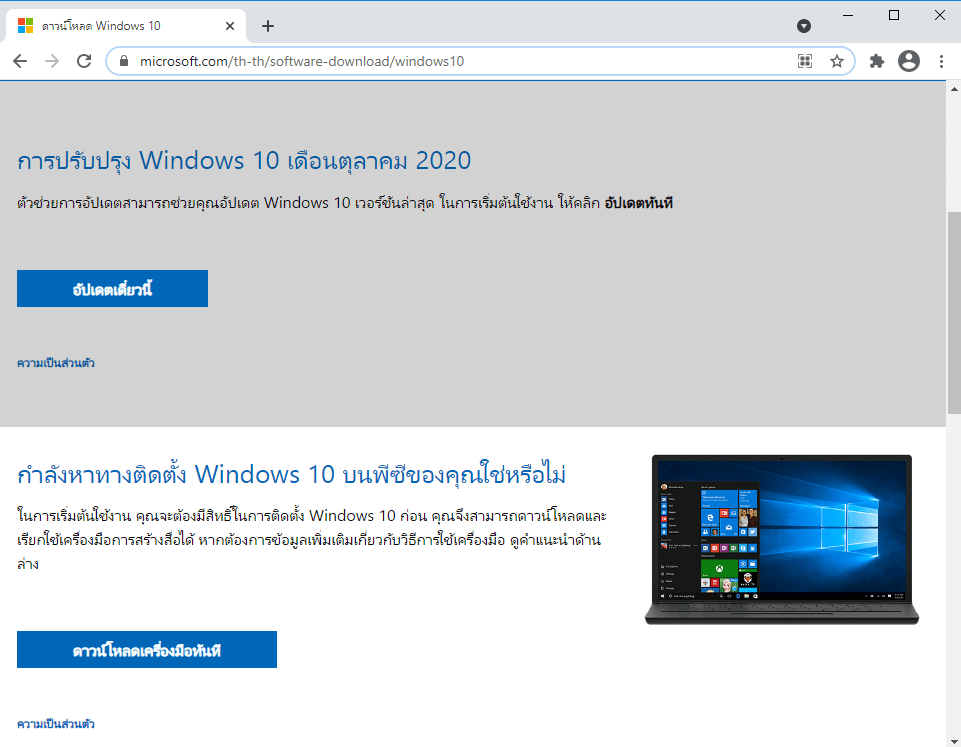
ขั้นตอนที่ 2.เชื่อมต่อ USB เปล่าที่มีพื้นที่ว่างอย่างน้อย 8GB เข้ากับ PC ของคุณ
ขั้นตอนที่ 3.ดับเบิลคลิกเพื่อเรียกใช้ MediaCreationTool.exe ตามคำแนะนำบนหน้าจอ เพื่อสร้างสื่อการติดตั้ง Windows 10 64-บิต บน USB

ขั้นตอนที่ 4.รีสตาร์ท PC และตั้งค่าให้บูตคอมพิวเตอร์จากสื่อการติดตั้ง USB
ขั้นตอนที่ 5.เริ่มการติดตั้ง Windows 10 64-บิต บนคอมพิวเตอร์ 32-บิต ของคุณโดยตั้งค่าภาษา, ฉบับ, สถาปัตยกรรม ฯลฯ
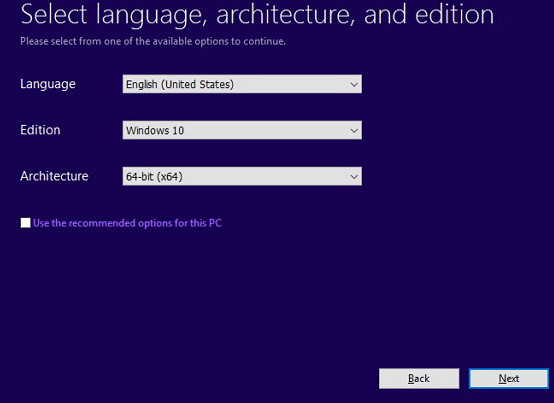
ขั้นตอนที่ 6.ทำตามคำแนะนำบนหน้าจอ เพื่อทำการติดตั้ง Windows 64-บิต OS บนคอมพิวเตอร์ 32-บิต ของคุณให้เสร็จสิ้น
- ข้อควรระวัง:
- โปรดทราบว่า, หลังการติดตั้ง อย่าลืมตรวจสอบว่าข้อมูลของคุณว่าปลอดภัยบนคอมพิวเตอร์หรือไม่
- สูญเสียข้อมูลอันมีค่า คุณสามารถกู้คืนข้อมูลที่สูญหายจากการสำรองข้อมูลได้ทันที โดยใช้ EaseUS Todo Backup.
วิธีที่ 3. ใช้ VMware เพื่อเรียกใช้โปรแกรม, แอปพลิเคชัน, และโปรแกรม 64-บิต
นำไปใช้กับ: เปิดใช้ 64-บิต OS บนคอมพิวเตอร์ 32-บิต โดยไม่ต้องติดตั้ง Windows OS ใหม่บนเครื่อง VMware
เครื่องเสมือนช่วยให้คุณสามารถเรียกใช้ระบบปฏิบัติการบนคอมพิวเตอร์เดสก์ท็อปของคุณได้ โดยไม่ต้องเปลี่ยนระบบปฏิบัติการเก่า
กล่าวได้ว่า คุณสามารถเก็บทั้ง 32-บิต OS เก่า และเรียกใช้ 64-บิต OS บนคอมพิวเตอร์เครื่องเดียวกันผ่านเครื่อง VMware ด้วย 64-บิต OS ที่ทำงานในเครื่อง VMware, คุณสามารถติดตั้งและเรียกใช้โปรแกรม, แอปพลิเคชัน และโปรแกรม 64-บิต ทุกประเภทบนคอมพิวเตอร์ 32-บิต ได้โดยไม่มีปัญหาใดๆ
หากคุณใช้ 32-บิต OS บนฮาร์ดแวร์ 64-บิต, คุณสามารถทำได้ด้วย VMWare สำหรับ 64-บิตจากที่อื่น สามารถรันบนโฮสต์ 32-บิตได้ หากฮาร์ดแวร์รองรับ
ขั้นตอนที่ 1.รับและติดตั้งเครื่องเสมือนที่เหมาะสม
มีโปรแกรมเครื่องเสมือนหลายโปรแกรมที่คุณสามารถเลือกได้จาก VirtualBox, VMware Player, VMware Fusion และ Parallels Desktop.
VMware ใช้กันอย่างแพร่หลายโดยผู้ใช้ Windows
ขั้นตอนที่ 2.ดาวน์โหลดไฟล์ Windows ISO 64-บิต และเรียกใช้เครื่อง VMware
ขั้นตอนที่ 3.เลือกเพื่อติดตั้ง OS รุ่น64-บิต
ขั้นตอนที่ 4.ตั้งค่าฮาร์ดไดรฟ์เพื่อติดตั้ง 64-บิต OS
คุณจะได้รับคำแนะนำตลอดกระบวนการโดยตัวช่วย ที่จะถามก่อนว่าคุณจะติดตั้ง OS ใด เพียงเลือก 64-บิตรุ่นOS และทำตามคำแนะนำของเครื่องเสมือน
ขั้นตอนที่ 5.รีสตาร์ทเครื่อง VMware เมื่อคุณติดตั้ง OS เสร็จสิ้น
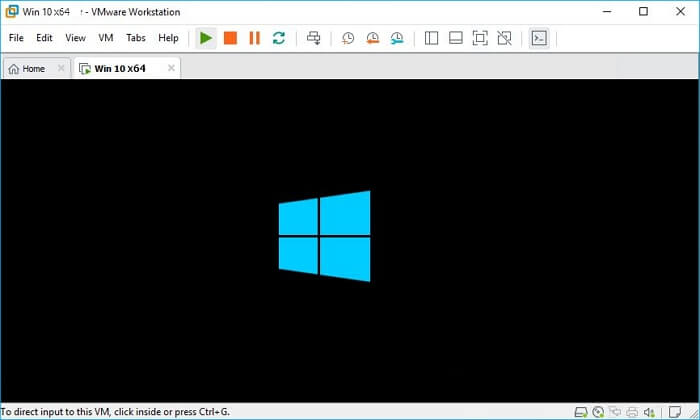
ขั้นตอนที่ 6.ดาวน์โหลดและติดตั้ง เพื่อเรียกโปรแกรม 64-บิต, แอพ, และโปรแกรมบนคอมพิวเตอร์ของคุณ
หลังจากนี้ คุณสามารถเรียกใช้โปรแกรม 64-บิตบนคอมพิวเตอร์ 32-บิตของคุณได้
สรุป
ในหน้านี้ เราจะอธิบายว่าเหตุใด Windows จึงไม่อนุญาตให้คุณเรียกใช้โปรแกรม 64-บิตบนคอมพิวเตอร์ 32-บิตได้โดยตรง นอกจากนี้ เรายังรวบรวม 3 วิธี เพื่อช่วยคุณแก้ไขปัญหานี้
โปรดทราบว่า ไม่ว่าคุณจะตัดสินใจใช้วิธีใด อย่าลืมทำการสำรองข้อมูลสำคัญของคุณไว้ล่วงหน้า, EaseUS Todo Backup ดีสำหรับคุณ ควรจะลอง
下载按钮
สำหรับผู้ที่ต้องการใช้งาน Windows 32-บิต, การดาวน์โหลดและติดตั้งแอปพลิเคชันรุ่น32-บิตบนคอมพิวเตอร์ เป็นวิธีที่ดีที่สุด
หากคุณคุ้นเคยกับเครื่อง VMware การติดตั้ง Windows OS 64-บิต ผ่านเครื่อง VMware ในคอมพิวเตอร์ 32-บิตของคุณ ก็สามารถใช้งานได้เช่นกัน จากนั้นคุณสามารถดาวน์โหลดและเรียกใช้โปรแกรม 64-บิต บนคอมพิวเตอร์ 32-บิต
หากคอมพิวเตอร์ของคุณรองรับ 64-บิต, คุณสามารถล้างการติดตั้ง 64-บิต OS บนคอมพิวเตอร์ 32-บิต ซึ่งนี่จะเป็นวิธีที่ปลอดภัยที่สุดในการทำให้โปรแกรม 64-บิต ทำงานได้อย่างราบรื่นบนคอมพิวเตอร์ 32-บิต โดยไม่มีปัญหาใดๆ
บทความที่เกี่ยวข้อง
-
6 ซอฟต์แวร์ฟรีที่ใช้สร้างอิมเมจไฟล์สำหรับ Windows 10/8/7 ที่ดีที่สุด
/2024-07-19
-
โคลนดิสก์พร้อมโปรแกรมโคลนดิสก์แบบชำระเงิน / ฟรี
 Suchat/2024-07-19
Suchat/2024-07-19

EaseUS Todo Backup
โปรแกรมอัจฉริยะสำหรับสำรองไฟล์และคอมพิวเตอร์ของคุณบน Windows 10/8/7.
ดาวน์โหลดฟรี