- โปรแกรมฟรี EaseUS
- Data Recovery Wizard Free
- Todo Backup Free
- Partition Master Free
คุณได้รับข้อความแสดงข้อผิดพลาดตามข้างล่างนี้ ซึ่งระบุว่าการคืนค่าระบบของคุณไม่ทำงานหรือไม่?
- การคืนค่าระบบล้มเหลว
- ไม่สามารถสร้างไฟล์สำรองได้
- เกิดข้อผิดพลาด Error 0x80070005/0x800423F3/0x80070570
- การคืนค่าระบบไม่เสร็จสมบูรณ์
- การคืนค่าระบบไม่สามารถแยกสำเนาต้นฉบับของไดเรกทอรีจากจุดคืนค่าได้
- ไม่สามารถสร้างจุดคืนค่าได้ด้วยเหตุผลนี้: ตรวจพบข้อผิดพลาดใน Volume Shadow Copy Services (VSS)
เมื่อ Windows System Restore ไม่ทำงาน โดยปกติจะเกิดขึ้นหลังจากที่ผู้ใช้มีการอัปเดต, ติดตั้งแอปพลิเคชัน, คอมพิวเตอร์ติดมัลแวร์/ไวรัส อย่างไรก็ตาม ยังมีปัจจัยอื่นๆ อีกมากมายที่ส่งผลให้ไม่สามารถกู้คืน Windows เวอร์ชันก่อนหน้าได้ ในหน้านี้ เรามีวิธีการหลายวิธีในการแก้ไขการคืนค่าระบบได้ แต่ลักษณะของปัญหาไม่ได้เกิดจากผู้ใช้งาน เรามีทางเลือกอื่นที่ง่ายกว่าในการกู้คืนระบบ แทนการใช้ Windows System Restore ที่ต้องมีการกำหนดค่าพีซีของคุณใหม่ทุกครั้งที่เกิดปัญหาขึ้นอย่างหลีกเลี่ยงไม่ได้
คุณสามารถสร้างจุดคืนค่าสถานะของระบบ, แอปพลิเคชัน และไฟล์ส่วนบุคคลของคุณได้โดยใช้ซอฟต์แวร์ของบริษัทอื่น เช่น EaseUS Todo Backup ที่สามารถทำได้ดี และอนุญาตให้ผู้ใช้ทำการกู้คืนระบบอย่างสมบูรณ์ใน Windows 10/8/7 รายละเอียดเพิ่มเติมอยู่ใน ส่วนสุดท้าย ก่อนอื่นเราจะพูดถึงวิธีการแก้ไข Windows System Restore โดยตรง
5 วิธีแก้ไขการคืนค่าระบบไม่ทำงานใน Windows 10/8/7
ในการแก้ไขปัญหานี้ มี 5 วิธีที่คุณสามารถลองใช้ก่อนได้
การแก้ไข 1: เรียกใช้การคืนค่าระบบในเซฟโหมด (Safe Mode)
มีหลายวิธีในการเข้าสู่ Windows Safe Mode ขึ้นอยู่กับ Windows แต่ละเวอร์ชันซึ่งมีรายละเอียดในบางขั้นตอนที่อาจจะแตกต่างกันเล็กน้อยระหว่าง Windows 10/8.1/8 และ Windows 7 แต่วิธีการโดยรวมจะเหมือนกัน
ขั้นตอนที่ 1 รีสตาร์ทเครื่องคอมพิวเตอร์ กด "F8" ระหว่างขั้นตอนการบู๊ตเพื่อเปิดเมนู "Advanced Boot Options" ของ Windows และเข้าสู่ "Safe Mode"
ขั้นตอนที่ 2 ในเมนู Safe Mode ให้พิมพ์ recovery ลงในแถบค้นหา Start Menu และเลือก "Recovery"
ขั้นตอนที่ 3 เปิด "System Restore" จากเมนูเครื่องมือการกู้คืนขั้นสูง
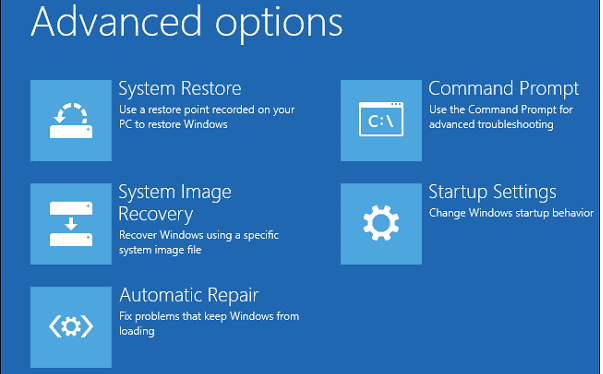
เมื่อเริ่มระบบในเซฟโหมด คุณอาจสร้างจุดคืนค่าระบบ หรือ ทำการกู้คืนไปยังจุดคืนค่าก่อนหน้าได้ แต่หากปัญหาไม่ได้รับการแก้ไข คุณยังมีอีกวิธีหนึ่งในการเรียกใช้ Clean Boot เพื่อดูว่าคุณสามารถกู้คืนระบบได้โดยไม่มีผลกระทบกับแอพพลิเคชั่น
การแก้ไข 2: ตรวจสอบการตั้งค่าการป้องกันระบบ และกำหนดค่าการใช้พื้นที่ดิสก์
หากขนาดของจุดคืนค่าระบบที่คุณสร้างขึ้นนั้นเกินกว่าขนาดที่มีการกำหนดค่าพื้นที่ดิสก์สูงสุดในการตั้งค่าการป้องกันระบบ (System Protection) จะทำให้อิมเมจสำรองใหม่เสียหาย ในกรณีนี้ คุณจะไม่สามารถกู้คืน Windows จากจุดคืนค่าที่ต้องการได้ เนื่องจากยังไม่ได้มีการบันทึกจริง ในการแก้ไขปัญหานี้ ให้จัดสรรพื้นที่เพิ่มเติมสำหรับจุดคืนค่าระบบก่อน
ขั้นตอนที่ 1. คลิกขวาที่ไอคอน "คอมพิวเตอร์/พีซีเครื่องนี้" และเลือก "คุณสมบัติ" -> "การป้องกันระบบ" -> "กำหนดค่า"
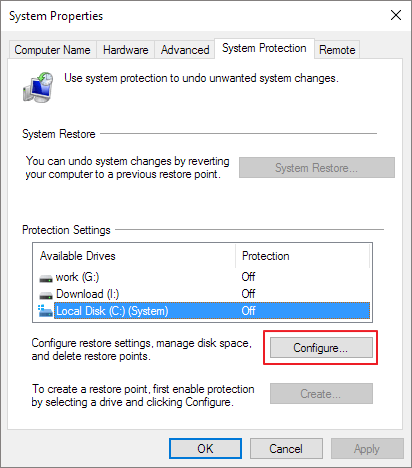
ขั้นตอนที่ 2 เมื่อคุณมาถึงพื้นที่ Configure ให้ลากแถบ "Max Usage"และเพิ่มจากค่าเริ่มต้น 3 เปอร์เซ็นต์เป็นมากกว่า 5 เปอร์เซ็นต์
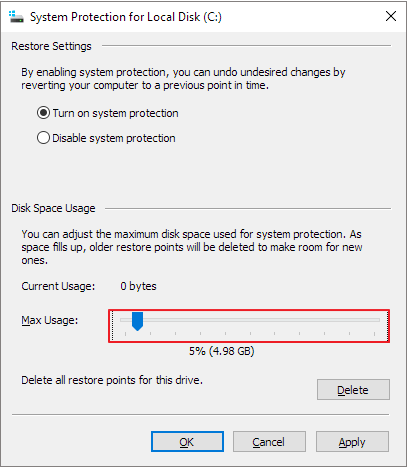
แก้ไข 3: ตรวจสอบสถานะของ Volume Shadow Copy Service & System Restore Service
คุณควรคำนึงถึงด้านอื่นของระบบที่อาจเป็นสาเหตุของการคืนค่าระบบทำงานไม่ถูกต้อง Volume Shadow Copy Service (VSS) เป็นการใช้งานที่ช่วยให้สามารถสำรองข้อมูลไดรฟ์ข้อมูลได้ในขณะที่แอปพลิเคชันกำลังทำงานอยู่ หากไม่ได้เปิดใช้งาน VSS หรือค่ารีจิสทรีของ Volume Shadow Copy Service มีการเปลี่ยนแปลงในรีจิสทรี จะนำไปสู่ปัญหาการคืนค่าระบบของ Windows
ในการตั้งค่า Volume Shadow Copy Service เป็น "อัตโนมัติ":
ขั้นตอนที่ 1. พิมพ์ Services.msc ในช่องค้นหา Start Menu และกด "Enter"
ขั้นตอนที่ 2. ค้นหา "Volume Shadow Copy, Task Scheduler และ Microsoft Software Shadow Copy Provider Service"; check if they are Running and have their "Startup type" set to "Automatic".
ขั้นตอนที่ 3. รีบูทคอมพิวเตอร์ และลองทำการคืนค่าระบบอีกครั้ง
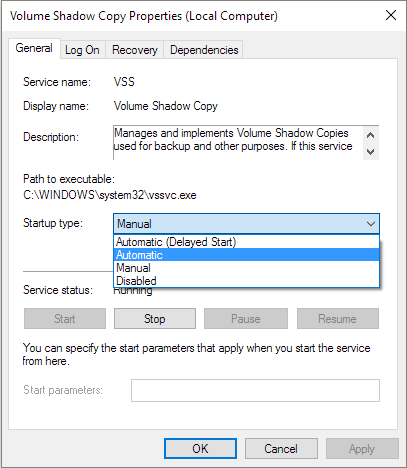
การแก้ไข 4: ซ่อมแซมไฟล์ระบบที่มีความเสียหาย
หากคำสั่งการคืนค่าระบบไม่ทำงาน สาเหตุหนึ่งที่เป็นไปได้คือไฟล์ระบบเสียหาย ดังนั้น คุณสามารถเรียกใช้ System File Checker (SFC) เพื่อตรวจสอบและซ่อมแซมไฟล์ระบบที่เสียหายได้ที่ Command Prompt เพื่อแก้ไขปัญหา
ขั้นตอนที่ 1. กดปุ่ม "Windows + X" เพื่อเปิดเมนู และคลิก "Command Prompt (Admin)"
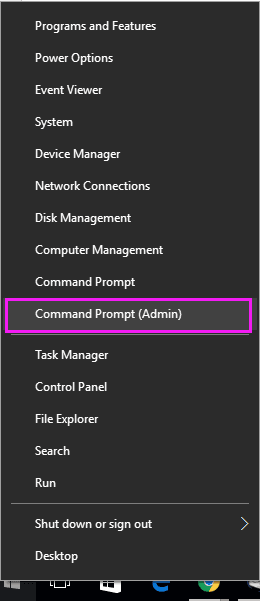
ขั้นตอนที่ 2. ในหน้าต่าง Command Prompt พิมพ์: sfc /scannow และ กด Enter
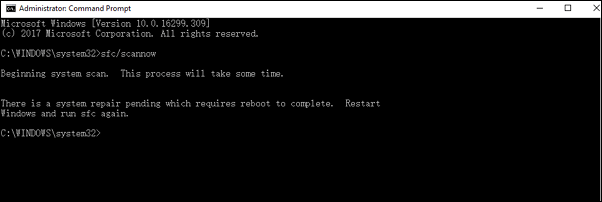
การแก้ไข 5: ทางเลือกในการคืนค่าระบบของ Windows - EaseUS Todo Backup
คุณลักษณะการคืนค่าระบบเป็นคุณลักษณะที่มีประโยชน์มากอย่างไม่ต้องสงสัย ที่สามารถใช้ช่วยแก้ปัญหากับคอมพิวเตอร์ของคุณที่จำเป็นต้องกู้คืนกลับมา แต่ในบางครั้ง แม้ว่า Windows ได้สร้างจุดเรียกคืนได้หลายจุดก็ตาม คุณก็ไม่สามารถกู้คืนคอมพิวเตอร์ของคุณได้: การคืนค่าระบบจะไม่ทำงาน!
แย่ไปกว่านั้น คุณไม่เคยคิดว่าว่าจะมีที่ปรึกษาเฉพาะทางมาช่วยแก้ปัญหาของคุณได้ หากคุณพบว่า Windows System Restore ของคุณไม่ทำงานครั้งแล้วครั้งเล่า คุณควรเตรียมแผนสำรองที่สามารถแทนที่ฟังก์ชัน Windows ได้แล้ว
อีกทางหนึ่ง ซอฟต์แวร์สำรองข้อมูลยังทำให้การป้องกันจุดคืนค่าระบบของคุณเป็นสองเท่า EaseUS Todo Backup เป็นเครื่องมือที่ดีที่สุดสำหรับงานนี้ คุณสามารถใช้เพื่อสร้างอิมเมจสำรองของทุกข้อมูล รวมถึงข้อมูลระบบ แอปพลิเคชัน และไฟล์ บนฮาร์ดไดรฟ์ภายใน/ภายนอก เครือข่าย หรือที่เก็บข้อมูลบนคลาวด์ ยิ่งไปกว่านั้น คุณยังสามารถติดต่อทีมช่วยเหลือเฉพาะได้โดยตรง หากคุณเคยมีปัญหาในการใช้ผลิตภัณฑ์ ตรวจสอบให้แน่ใจว่าคุณสามารถนำคอมพิวเตอร์ของคุณกลับสู่สถานะที่ปลอดภัยยิ่งขึ้นด้วย backup and recovery ซอฟต์แวร์
สร้างจุดคืนค่าระบบด้วย EaseUS Todo Backup
ขั้นตอนโดยละเอียดตามนี้;
ส่วนที่ 1. สร้างการสำรองข้อมูลระบบ
ขั้นตอนที่ 1. คลิก "Select backup contents", "OS" เพื่อเริ่มทำการสำรองระบบ
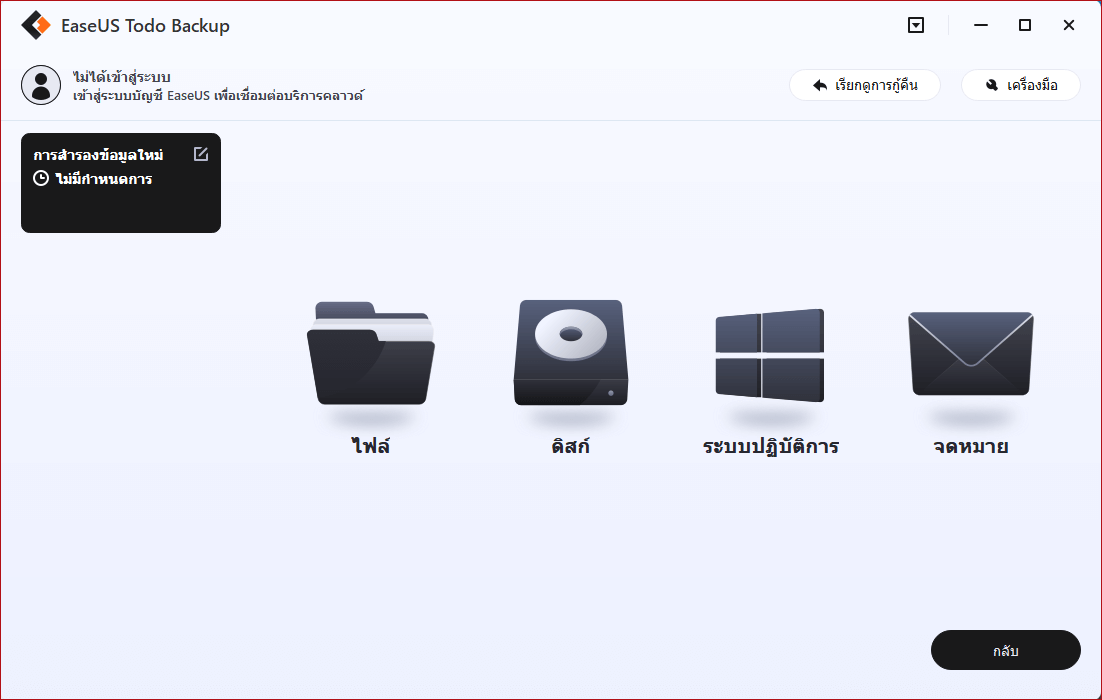
ขั้นตอนที่ 2. ระบุปลายทางที่คุณต้องการบันทึกไฟล์สำรองระบบ คลิก "Backup Now" และเมื่องานสำรองข้อมูลเสร็จสิ้น จะแสดงให้เห็นทางด้านซ้ายในรูปแบบการ์ด
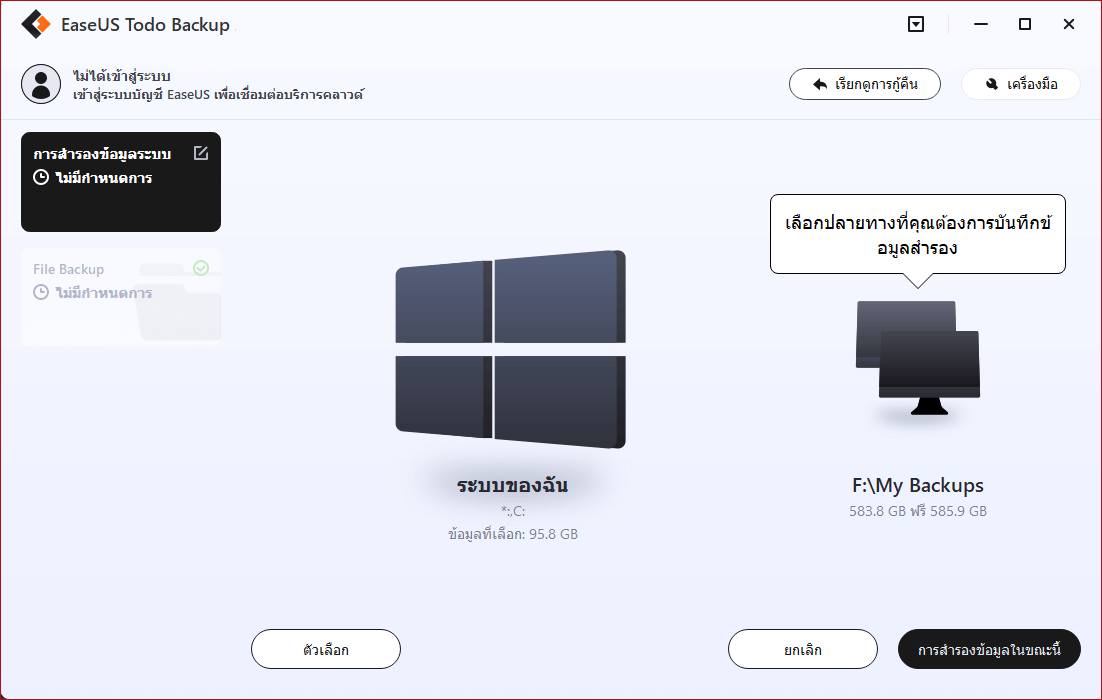
* ในกรณีที่ต้องการตั้งกำหนดเวลาในการสำรองข้อมูล, คลิก "Option" เพือเข้ารหัสการสำรองข้อมูลด้วยรหัสผ่านใน "Backup Options", ตั้งกำหนดเวลาในการสำรองข้อมูล และระบุเงื่อนไขเหตุการณ์ที่จะให้การสำรองข้อมูลทำงานได้ใน "Backup Scheme" ยังมีอีกหลายตัวเลือกที่คุณสามารถเปิดเข้าไปดู, ปรับแต่งวิธีการสำรองข้อมูลได้ตามที่คุณต้องการ
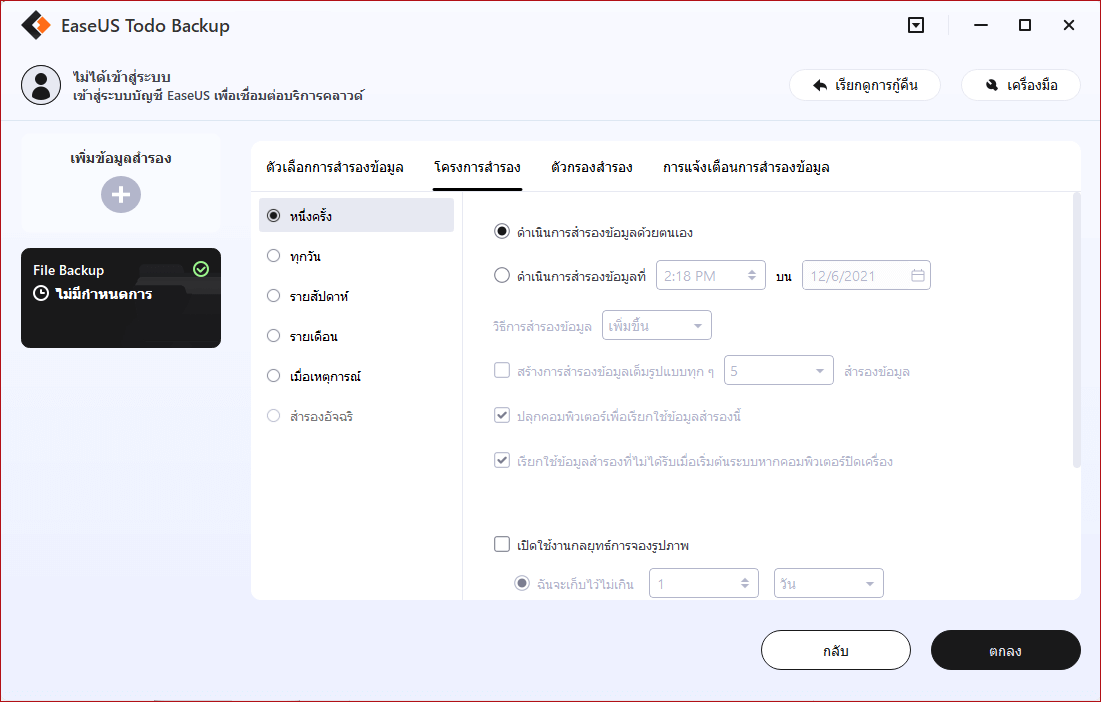
ส่วนที่ 2 คืนค่าระบบ
ขั้นตอนที่ 1. เปิด EaseUS Todo Backup, คลิก "Browse to Recover"
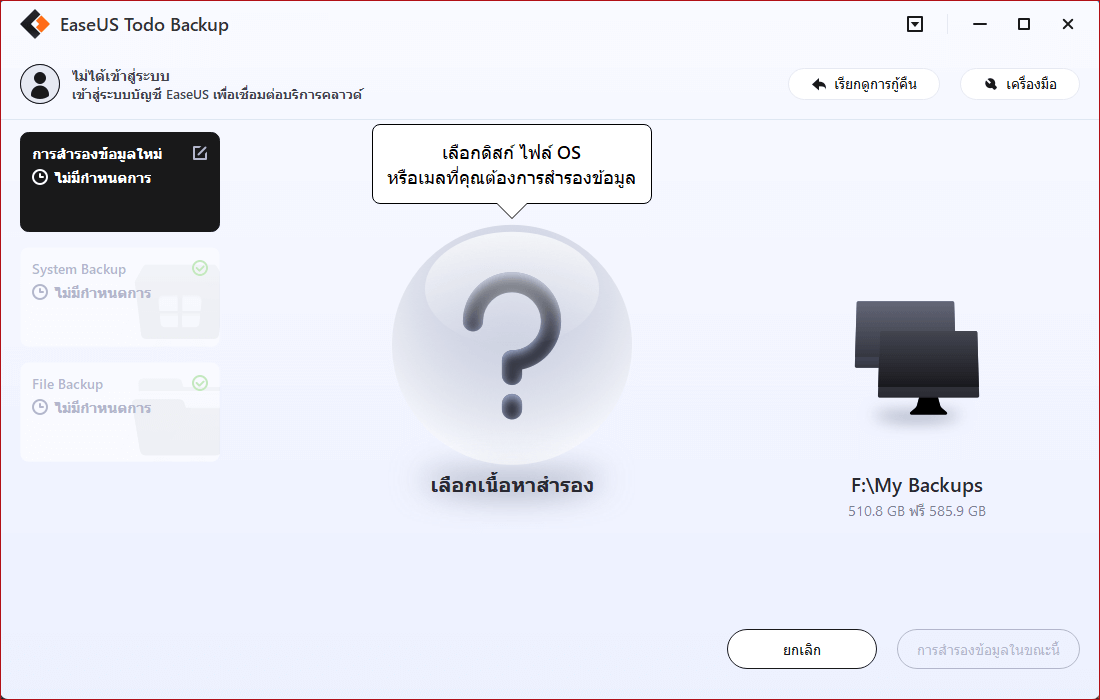
ขั้นตอนที่ 2. ไปที่ที่เก็บไฟล์สำรองข้อมูล เลือกไฟล์สำรองระบบที่คุณต้องการกู้คืน (ไฟล์สำรองข้อมูลที่สร้างโดย EaseUS Todo Backup มีนามสกุลไฟล์ .bpd)
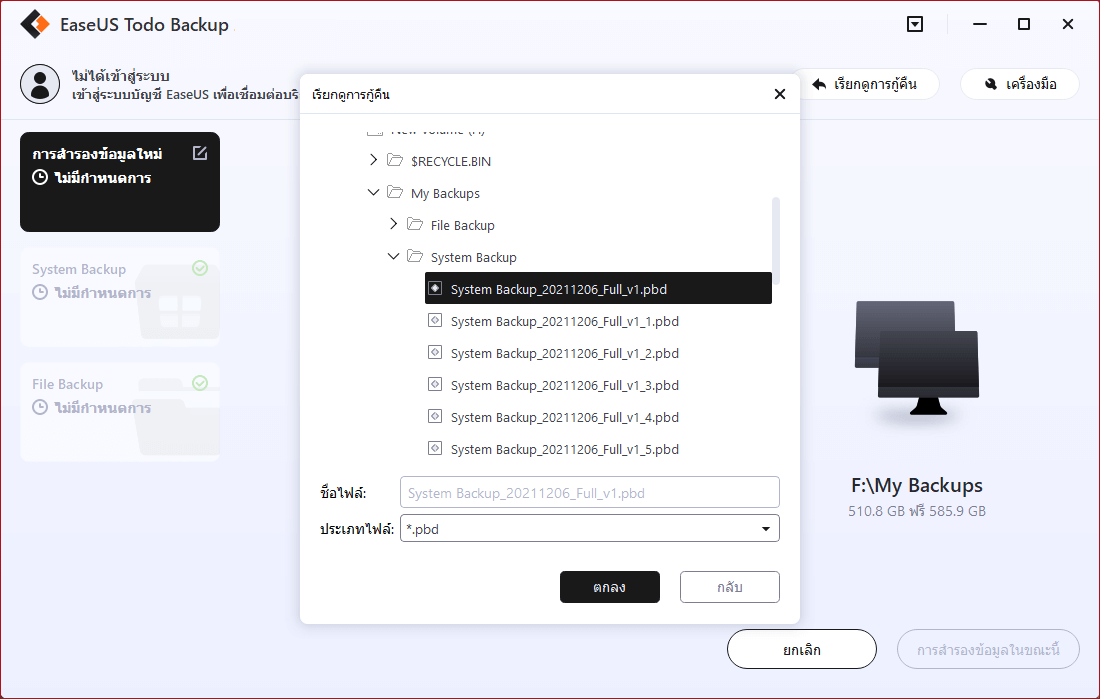
ขั้นตอนที่ 3 เลือกดิสก์ที่คุณต้องการนำระบบออกมาจากไฟล์สำรอง ตรวจสอบให้มั่นใจว่า พาร์ทิชั่นของดิสก์ต้นทางและดิสก์ที่เลือกเหมือนกัน
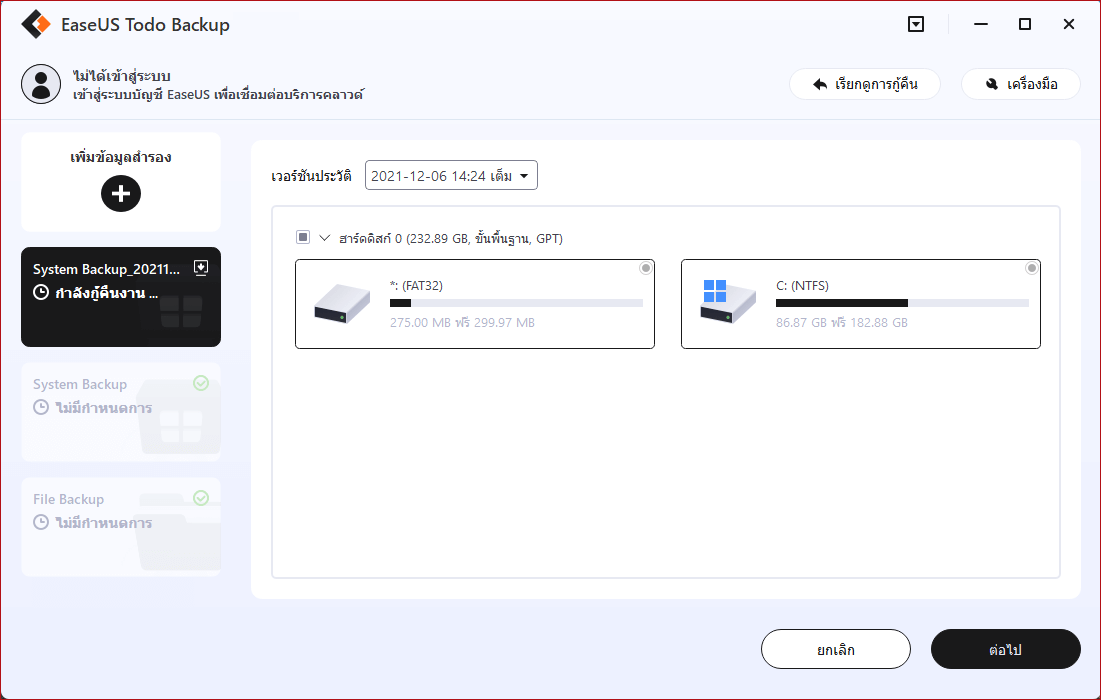
ขั้นตอนที่ 4. คุณสามารถปรับแต่งรูปแบบดิสก์ได้ตามต้องการ แล้วคลิก "Proceed" เพื่อเริ่มทำการสำรองระบบ
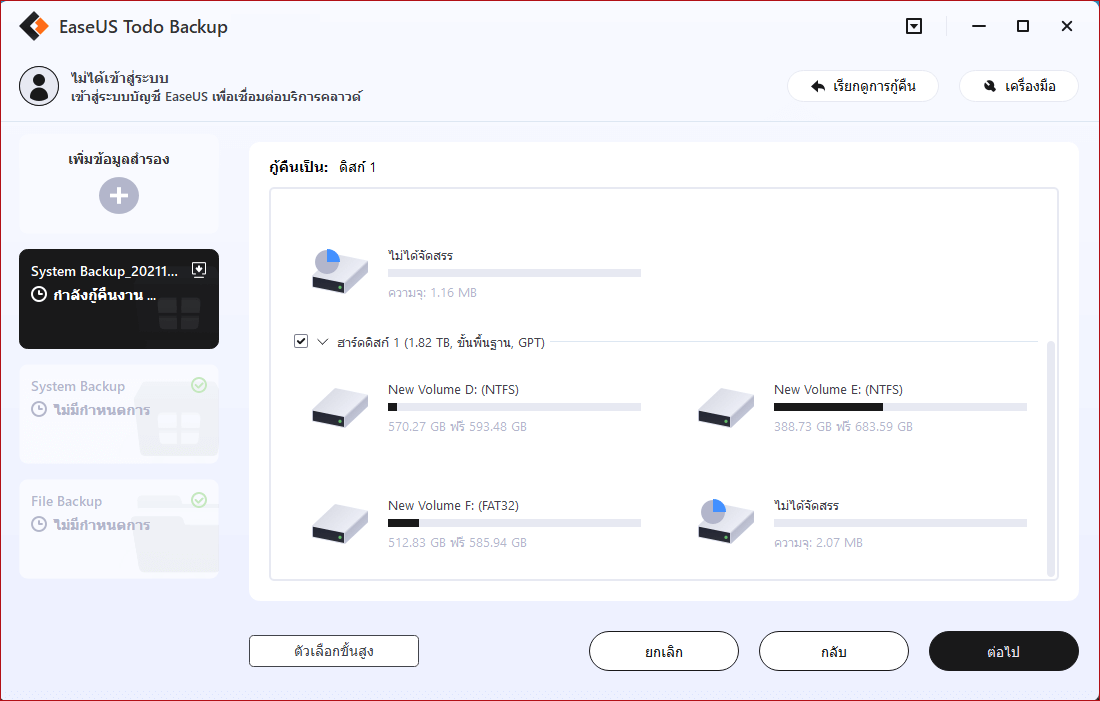
บทความที่เกี่ยวข้อง
-
วิธีทำให้สำรองข้อมูลไปยังไดรฟ์ USB โดยอัตโนมัติเมื่อเสียบเข้าเครื่อง
/2022-09-21
-
 Suchat/2024-07-19
Suchat/2024-07-19
-
วิธีคัดลอกพาร์ติชันการกู้คืนไป USB / ฮาร์ดไดรฟ์ใหม่ใน Windows
 Suchat/2022-09-21
Suchat/2022-09-21 -
 Suchat/2024-07-19
Suchat/2024-07-19

EaseUS Todo Backup
โปรแกรมอัจฉริยะสำหรับสำรองไฟล์และคอมพิวเตอร์ของคุณบน Windows 10/8/7.
ดาวน์โหลดฟรี