- โปรแกรมฟรี EaseUS
- Data Recovery Wizard Free
- Todo Backup Free
- Partition Master Free
Suchat updated on Jul 02, 2025 to การกู้คืนข้อมูล
วิธีการเปลี่ยนแปลง RAW เป็น NTFS โดยไม่สูญเสียข้อมูล

- 1. ค้นหาและสแกนฮาร์ดไดรฟ์ RAW
- 2. ค้นหาและดูตัวอย่างข้อมูลที่พบในไดรฟ์RAW
- 3. กู้คืนและบันทึกข้อมูลไดรฟ์ RAW
- 4. เปิด "พีซีเครื่องนี้" (Windows 10) คลิกขวาที่ดิสก์หรือพาร์ติชันของRAWแล้วเลือก "รูปแบบ"
- 5. เลือกระบบไฟล์ NTFSตั้งค่าตัวเลือกอื่น ๆ ที่จำเป็น
- 6. คลิก "Start" > "OK".
ทำไมคุณต้องการดปลี่ยนแปลง RAW เป็น NTFS
เมื่อฮาร์ดไดรฟ์ / พาร์ติชันฮาร์ดไดรฟ์ภายนอกUSB / SD หรือการ์ดหน่วยความจำกลายเป็น RAW คุณจะไม่สามารถเข้าถึงและอ่านข้อมูลบนไดรฟ์ RAW ได้ ข้อผิดพลาดต่อไปนี้เป็นสาเหตุหลัก:
• หากระบบไฟล์ได้รับความเสียหายทางโครงสร้าง พาร์ติชันอาจกลายเป็น RAW
• หากมีเซกเตอร์เสียในฮาร์ดไดรฟ์ ดิสก์หรือพาร์ติชันจะกลายเป็น RAW
• สิทธิ์การเข้าถึงพาร์ติชันถูกกำหนดค่าอย่างไม่เหมาะสม
• ตารางพาร์ติชันของไดรฟ์อาจเสียหาย
ส่วนใหญ่ ในกรณีนี้ คุณต้องฟอร์แมตระบบไฟล์ RAW เป็น NTFS ซึ่งทำให้ดิสก์ / ไดรฟ์สามารถนำกลับมาใช้ใหม่ได้อีกครั้ง อย่างไรก็ตาม เราทุกคนทราบว่าการฟอร์แมตดิสก์จะลบข้อมูลทุกอย่างบนอุปกรณ์จัดเก็บข้อมูล หากคุณต้องการหลีกเลี่ยงการสูญหายของข้อมูล คุณสามารถลองเปลี่ยนแปลง RAW เป็นระบบ NTFS ด้วย CMD ก่อน หากล้มเหลว ลองใช้แอปกู้คืนฮาร์ดไดรฟ์ของ EaseUS ต่อเพื่อกู้คืนไฟล์จากไดรฟ์ RAW จากนั้นฟอร์แมตเป็น NTFS โดยไม่สูญเสียข้อมูล
วิธีการเปลี่ยนแปลงแปลง RAW เป็น NTFS โดยไม่สูญเสียข้อมูล (บันทึกข้อมูลก่อน)
เพื่อหลีกเลี่ยงข้อมูลที่สูญเสียโดยไม่จำเป็นในการแปลง RAW เป็น NTFS ก่อนที่จะทำการฟอร์แมต เราขอแนะนำคุณลองกู้ข้อมูลจากไดรฟ์ RAW ผ่าน Professional EaseUS Data Recovery Wizard ใน 3 ขั้นตอนง่ายๆ โปรแกรมกู้ข้อมูลอเนกประสงค์นี้ช่วยให้คุณสามารถกู้คืนไฟล์ที่สูญหายจากอุปกรณ์จัดเก็บข้อมูลภายในและภายนอกหลังจากทำการฟอร์แมต การลบ การสูญเสียพาร์ติชัน หรือความเสียหายซอฟต์แวร์ขัดข้อง การติดไวรัส การปิดโดยไม่คาดคิดหรือสาเหตุอื่น ๆ ที่ไม่ทราบสาเหตุ
下载按钮นี่คือวิดีโอสอนเกี่ยวกับการแปลงระบบไฟล์ RAW เป็น NTFS และวิธีการกู้คืนข้อมูลจากระบบ RAW ดูคำแนะนำและทำตามขั้นตอนโดยละเอียด
หากคุณอยากทราบทีละขั้นตอน, คุณสามารถทำตามขั้นตอนด้านล่างนี้:
ขั้นตอนที่ 1. ขั้นตอนที่ 1 เรียกใช้ EaseUS Data Recovery Wizard และเลือกฮาร์ดดิสก์ไดรฟ์หรือฮาร์ดไดรฟ์ภายนอกที่มีไฟล์สูญหายหรือถูกลบ คลิก "Scan" เพื่อเริ่มสแกนข้อมูลและไฟล์ที่สูญหาย

ขั้นตอนที่ 2. สแกนเพื่อค้นหาข้อมูลฮาร์ดไดรฟ์ที่สูญหายทั้งหมด EaseUS จะสแกนไดรฟ์ที่เลือกและค้นหาไฟล์ที่สูญหายทั้งหมด รวมถึงข้อมูลที่มีและข้อมูลที่ซ่อนอยู่ทั้งหมด

ขั้นตอนที่ 3. ดูตัวอย่างและกู้คืนข้อมูลและไฟล์ในฮาร์ดไดรฟ์ที่สูญหาย หลังจากดูตัวอย่างแล้ว โปรดเลือกไฟล์ที่ต้องการซึ่งสูญหายในไดรฟ์ และคลิก"Recover"(กู้คืน) เพื่อบันทึกไว้ในตำแหน่งที่ปลอดภัยบนพีซีของคุณ หรืออุปกรณ์จัดเก็บข้อมูลภายนอกอื่น

วิธีที่ 1. แปลง RAW เป็น NTFS ผ่าน CMD (โดยไม่ต้องฟอร์แมต)
หากคุณไม่ต้องการฟอร์แมตไดรฟ์ RAW ก็สามารถแปลง RAW เป็น NTFS ด้วย CMD ด้วยการบันทึกไฟล์จาก RAW ก่อนฟอร์แมต โดยให้กู้คืนข้อมูลจากไดรฟ์ RAW ก่อน คุณสามารถแปลง RAW เป็น NTFS โดยไม่ต้องฟอร์แมตโดยใช้ CMD ด้วยคำแนะนำทีละขั้นตอนด้านล่าง
ขั้นตอนที่ 1. คลิกที่เริ่มจากนั้นพิมพ์: cmd แล้วกด Enter
ขั้นตอนที่ 2. คลิกขวาที่ cmd จากนั้นคลิกที่ "Run As Administrator"
ขั้นตอนที่ 3. พิมพ์ "Diskpart" จากนั้นกด Enter
ขั้นตอนที่ 4. พิมพ์ H: / FS: NTFS แล้วกด Enter (H จะเป็นอักษรระบุไดรฟ์ของอุปกรณ์จัดเก็บข้อมูล RAW ของคุณ)
ตอนนี้ RAW ของคุณจะแก้ไขพาร์ติชัน RAW โดยไม่ต้องฟอร์แมตผ่าน CMD แต่โดยปกติแล้ว CMD จะล้มเหลว และจะได้รับข้อความไม่พร้อมใช้งานสำหรับไดรฟ์ RAW" ถ้าเป็นเช่นนั้นอย่าเพิ่งท้อใจ อ่านต่อไปเพื่อเปลี่ยน RAW เป็น NTFS โดยไม่ให้ข้อมูลสูญหาย
วิธีที่ 2. วิธีการแปลง RAW เป็น NTFS ด้วยการจัดการดิสก์
หลังจากข้อมูลสูญหายกลับมา คุณสามารถเปลี่ยน RAW เป็น NTFS ได้โดยการฟอร์แมตทันที ในการดำเนินการแปลงพาร์ติชัน RAW เป็น NTFS ให้ทำตามขั้นตอนที่ระบุด้านล่าง
ขั้นตอนที่ 1. ไปที่พีซีนี้หรือการจัดการดิสก์ แล้วคลิกขวาที่พาร์ติชัน RAW หรือไดรฟ์เลือก "Format"
ขั้นตอนที่ 2. ตั้งค่า Volume Label, File System (NTFS) และขนาดหน่วยการจัดสรร ตัวเลือกรูปแบบเริ่มต้นคือรูปแบบด่วน จากนั้นคลิก "ตกลง" เพื่อเริ่มการดำเนินการ
ขั้นตอนที่ 3. หลังจากฟอร์แมตใหม่ คุณสามารถเข้าถึงและใช้พาร์ติชันระบบไฟล์ RAW หรือไดรฟ์ได้ตามปกติ

วิธีที่ 3. แปลง RAW เป็น NTFS ด้วย EaseUS Partition Master
อีกวิธีหนึ่งในการเปลี่ยน RAW เป็น NTFS คือการใช้ EaseUS Partition Master แอปจัดการพาร์ติชันนี้สามารถช่วยให้คุณฟอร์แมต RAW เป็น NTFS ได้อย่างง่ายดาย ยิ่งไปกว่านั้นมันสามารถยกเลิกกระบวนการก่อนที่คุณจะคลิกดำเนินการ ซอฟต์แวร์นี้ยังมีจุดเด่นอีกมากมายที่สามารถช่วยคุณได้อย่างมาก
• ย้ายระบบปฏิบัติการไปยัง SSD หรือ HDD
• แบ่งพาร์ติชันฮาร์ดไดรฟ์ใน Windows 10/8/7
• เพิ่มพื้นที่ไดรฟ์ C ด้วยการคลิกง่ายๆ
• เช็ดดิสก์หรือลบพาร์ติชัน
วิธีการแปลง RAW เป็น NTFS ด้วย EaseUS Partition Master:
หากคุณต้องการฟอร์แมตหรือแปลงอุปกรณ์จัดเก็บข้อมูลภายนอกแบบ raw เช่นการ์ด SD, USB หรือฮาร์ดไดรฟ์ภายนอกให้เชื่อมต่ออุปกรณ์กับพีซีของคุณก่อน
ขั้นตอนที่ 1: เปิดใช้ EaseUS Partition Master คลิกขวาที่พาร์ติชัน RAW หรือฮาร์ดไดรฟ์ภายนอก RAW / USB / การ์ด SD ที่คุณต้องการฟอร์แมตและเลือก "Format"
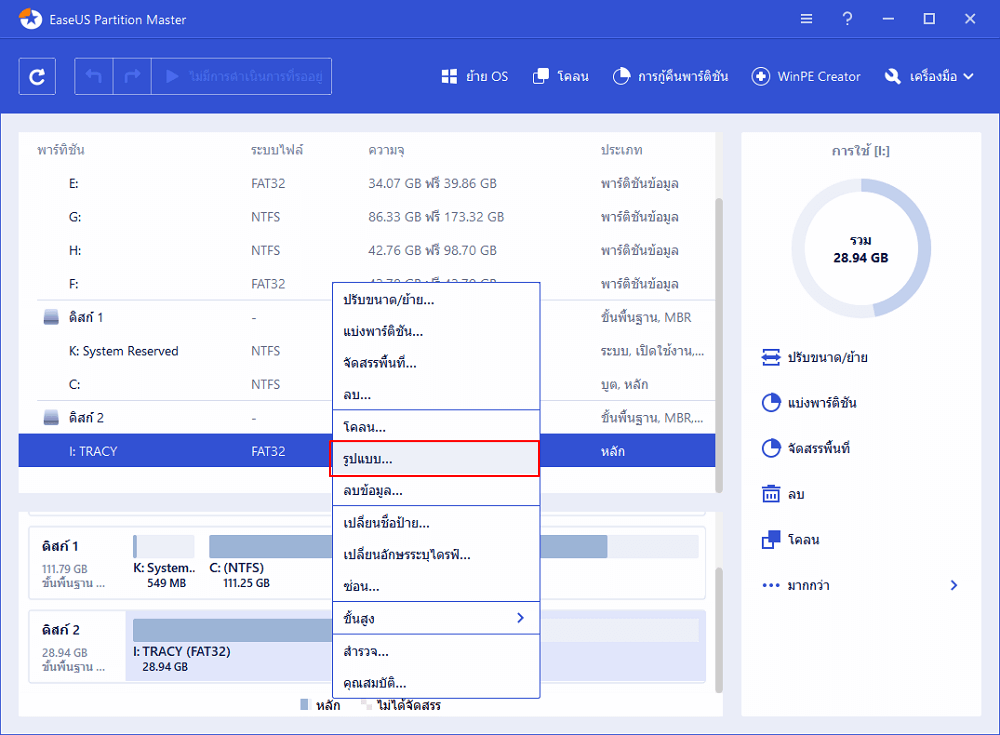
ขั้นตอนที่ 2: ฟอร์แมตพาร์ติชั่น RAW และรีเซ็ตระบบไฟล์ กำหนดป้ายชื่อพาร์ติชันใหม่ตั้ งค่าระบบไฟล์เป็น NTFS / FAT32 / EXT2 / EXT3 และขนาดคลัสเตอร์ให้กับพาร์ติชันที่เลือกจากนั้นคลิก "ตกลง"
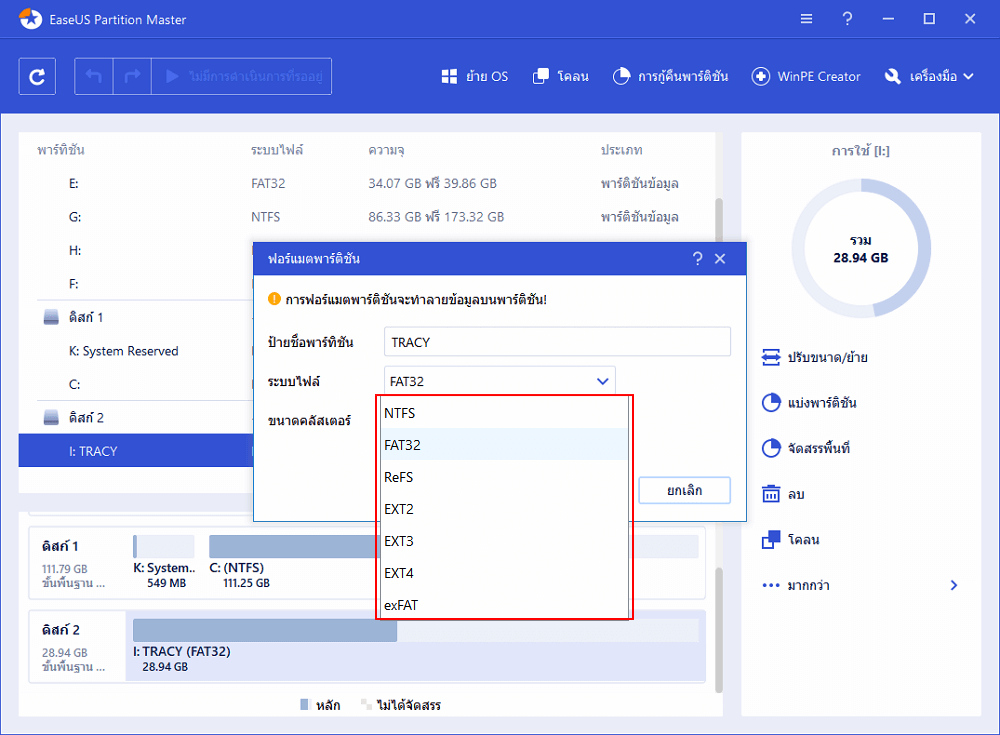
ขั้นตอนที่ 3: ในหน้าต่างคำเตือน คลิก "ตกลง" เพื่อดำเนินการต่อ
ขั้นตอนที่ 4: รักษาการเปลี่ยนแปลงทั้งหมด คลิกปุ่ม "Execute Operation" ที่มุมบนซ้ายเพื่อดูการเปลี่ยนแปลงทั้งหมด จากนั้นคลิก "Apply" เพื่อเริ่มการฟอร์แมตพาร์ติชัน RAW / USB / SD / ฮาร์ดไดรฟ์ภายนอก
เคล็ดลับเพิ่มเติม - RAW หมายถึงอะไร
โดยทั่วไป ข้อมูล RAW หมายถึงตารางข้อมูลที่แต่ละแถวมีการสังเกต แต่ละคอลัมน์แสดงถึงตัวแปรที่อธิบายคุณสมบัติบางประการของการสังเกตแต่ละครั้ง ข้อมูลในรูปแบบนี้บางครั้งเรียกว่าข้อมูลที่เป็นระเบียบ ข้อมูลแบบแบนข้อมูลปฐมภูมิ ข้อมูลอะตอม และข้อมูลบันทึกหน่วย บางครั้งข้อมูล RAW หมายถึงข้อมูลที่ยังไม่ได้รับการประมวลผล
กล่าวอีกนัยหนึ่ง RAW หมายถึงระบบไฟล์ที่ไม่ได้จัดรูปแบบโดยระบบไฟล์ NT เช่น NTFS และ FAT อุปกรณ์จัดเก็บข้อมูลจำนวนมากอาจพบปัญหา RAW เช่นฮาร์ดดิสก์ ฮาร์ดไดรฟ์ภายนอ แฟลชไดรฟ์ USB การ์ด SD และอื่น ๆ คุณอาจได้รับข้อผิดพลาดพร้อมกับข้อความเหล่านี้:
- คุณต้องฟอร์แมตดิสก์ในไดรฟ์ F ก่อนจึงจะใช้งานได้"
- "ดิสก์ในไดรฟ์ F ไม่ได้รับการฟอร์แมต คุณต้องการฟอร์แมตหรือไม่"
- "ประเภทของระบบไฟล์คือ RAW CHKDSK ไม่สามารถใช้ได้กับไดรฟ์ RAW"
- "มีข้อผิดพลาดในการเข้าถึงไดรฟ์ F: ดิสก์ไม่ได้รับการฟอร์แมต"
วิธีการแปลง RAW เป็น NTFS โดยไม่ต้องฟอร์แมต คำถามที่พบบ่อย
ต่อไปนี้เป็นประเด็นร้อนและคำถามที่คนส่วนใหญ่ถาม คุณสามารถรับคำแนะนำเพิ่มเติมได้จากคำถามและคำตอบเหล่านี้ อ่านเพื่อรับความช่วยเหลือเพิ่มเติม
ฉันจะเปลี่ยน RAW เป็น NTFS ได้อย่างไร?
- คุณสามารถแปลง RAW เป็น NTFS โดยวิธีการเหล่านี้:
- แปลงไฟล์ RAW เป็น NTFS ผ่าน CMD
- แปลง RAW เป็น NTFS โดยการจัดการดิสก์
- แปลง RAW เป็น NTFS ด้วยซอฟต์แวร์
วิธีแปลง RAW เป็น NTFS โดยไม่ต้องฟอร์แมต
- คลิกที่เริ่ม จากนั้นพิมพ์: cmd แล้วกด Enter
- คลิกขวาที่ CMD จากนั้นคลิกที่ "Run As Administrator"
- พิมพ์ "Diskpart" แล้วกด Enter • พิมพ์ H: / FS: NTFS แล้วกด Enter (H จะเป็นอักษรระบุไดรฟ์ของอุปกรณ์จัดเก็บข้อมูล RAW ของคุณ)
ฉันจะกู้คืนไฟล์จากพาร์ติชัน raw ได้อย่างไร?
มีความสำคัญอย่างยิ่งในการดึงข้อมูลจากไดรฟ์ RAW ก่อนที่คุณจะดำเนินการ สิ่งที่คุณต้องมีคือซอฟต์แวร์กู้คืนข้อมูลที่เชื่อถือได้ จากนั้นทำตามขั้นตอนด้านล่างเพื่อกู้คืนข้อมูล RAW
ขั้นตอนที่ 1. ใน EaseUS Data Recovery Wizard ค้นหาไดรฟ์ RAW จากนั้นคลิก "Scan" โปรแกรมจะสแกนไฟล์และข้อมูลที่สูญหายทั้งหมดในไดรฟ์ RAW โดยอัตโนมัติ
ขั้นตอนที่ 2. เมื่อกระบวนการสแกนเสร็จสิ้น ให้ค้นหาข้อมูลไดรฟ์ RAW ที่หายไปใน "ไฟล์ที่ถูกลบ", "ไฟล์ที่สูญหาย" หรือ "ไฟล์ที่มีอยู่" คุณสมบัติตัวกรองและการค้นหายังสามารถค้นหาไฟล์ที่พบได้อย่างง่ายดาย ตรวจสอบและดับเบิลคลิกที่แต่ละไฟล์เพื่อดูตัวอย่าง
ขั้นตอนที่ 3. เลือกไฟล์ที่พบจาก RAW Drive และคลิก "กู้คืน" เพื่อบันทึกรายการไปยังตำแหน่งใหม่
บทความที่เกี่ยวข้อง
-
ซอฟต์แวร์ Btrfs Recovery: กู้คืนไฟล์ที่ถูกลบ/สูญหายจากไดรฟ์ Btrfs Synology/QNAP
![author icon]() Daisy/2024-09-27
Daisy/2024-09-27 -
วิธีการกู้คืนไฟล์ที่สูญหายหลังจากการอัปเดต Windows 11 (ง่าย)
![author icon]() Daisy/2024-09-30
Daisy/2024-09-30
EaseUS Data Recovery Wizard
กู้คืนข้อมูลที่ถูกลบได้อย่างมีประสิทธิภาพ รวมกู้คืนข้อมูลจากฮาร์ดไดรฟ์ (hard drives) ที่เสียหายหรือถูกฟอร์แมต (format)
ดาวน์โหลดสำหรับ PCดาวน์โหลดสำหรับ Mac