- โปรแกรมฟรี EaseUS
- Data Recovery Wizard Free
- Todo Backup Free
- Partition Master Free
Daisy updated on Sep 27, 2024 to การกู้คืนข้อมูล
การใช้ดิสก์มากเกินไปถือเป็นเรื่องไม่ดี หากคุณเห็นว่าการใช้ดิสก์ถึงหรือใกล้ถึง 100% บน ตัวจัดการงาน (Ctrl+Alt+Delete) ใน Windows 10 หรือเวอร์ชันก่อนหน้าอื่นๆ อาจมีปัญหากับฮาร์ดดิสก์หรือระบบปฏิบัติการ การใช้ดิสก์มากเกินไปจะทำให้คอมพิวเตอร์ทำงานช้าลง ล่าช้า และไม่ตอบสนอง ส่งผลให้พีซีของคุณไม่สามารถทำงานได้อย่างถูกต้อง
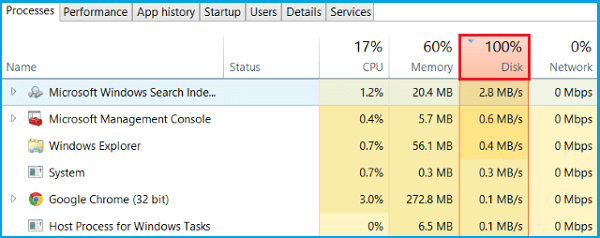
การใช้งานดิสก์คืออะไร?
การใช้ดิสก์ (Disk Usage: DU) หมายถึงส่วนหรือเปอร์เซ็นต์ของพื้นที่เก็บข้อมูลในคอมพิวเตอร์ที่กำลังใช้งานอยู่ ซึ่งแตกต่างจากพื้นที่ว่างในดิสก์หรือความจุ ซึ่งเป็นพื้นที่ทั้งหมดที่ดิสก์หนึ่งๆ สามารถจัดเก็บได้ ดังนั้น เมื่อเราพูดถึงการใช้ดิสก์สูง เรากำลังพูดถึงปัญหา (ยิ่งการใช้ดิสก์สูง เครื่องของคุณก็จะทำงานช้าลง) หากการใช้ดิสก์ถึง 100% คอมพิวเตอร์ของคุณจะ "หยุดทำงาน" และคงอยู่เช่นนั้นจนกว่ากระบวนการทั้งหมดจะมีโอกาสดำเนินการตามงานที่ได้รับมอบหมาย
วิธีลดการใช้งานดิสก์อย่างมีประสิทธิภาพ (14 วิธี)
| โซลูชันที่ใช้งานได้ | การแก้ไขปัญหาทีละขั้นตอน |
|---|---|
ปิดใช้งานโปรแกรมที่น่าสงสัย |
1. รีสตาร์ทเครื่อง PC... ขั้นตอนเต็ม |
| การแก้ไขปัญหาขั้นสูง | 7. ตรวจสอบดิสก์เพื่อหาข้อผิดพลาด... ขั้นตอนทั้งหมด |
| การแก้ไขปัญหาอื่น ๆ ที่เป็นไปได้ | 11. เปลี่ยนการตั้งค่าใน Google Chrome... ขั้นตอนเต็ม |
เมื่อใดก็ตามที่คุณพบว่าคอมพิวเตอร์ของคุณตอบสนองช้า คุณควรตรวจสอบในตัวจัดการงานเพื่อดูว่างานใดกำลังใช้ทรัพยากรอยู่ในขณะนี้ เป็นแอปหรือกระบวนการเบื้องหลัง หากพบ ให้คลิก "สิ้นสุดงาน" โดยตรง หากไม่มี ให้ทำตาม 10 วิธีที่ดีที่สุดเพื่อลดการใช้ดิสก์ให้เหลือสถานะปกติ ซึ่งปกติคือ 0% และหวังว่าจะแก้ไขปัญหาการใช้ดิสก์ 100% บนคอมพิวเตอร์ได้

วิธีที่ 1. รีสตาร์ทคอมพิวเตอร์ของคุณ
บางครั้งตัวจัดการงานไม่สามารถระบุได้ว่ากระบวนการใดเป็นสาเหตุที่แท้จริงของการใช้พื้นที่ดิสก์ ในกรณีนี้ ให้ลองรีสตาร์ทคอมพิวเตอร์ในครั้งแรก ซึ่งสามารถแก้ไขปัญหาทุกประเภทได้ คุณควรใช้คำสั่ง "รีสตาร์ท" ซึ่งจะลบสถานะ Windows เก่าออกและเริ่มระบบของคุณด้วยรูปลักษณ์ใหม่ แทนที่จะใช้คำสั่ง "ปิดเครื่อง"
หากต้องการรีสตาร์ทคอมพิวเตอร์ของคุณ:
- กดปุ่ม Windows
- คลิกที่ไอคอนพลังงาน
- คลิกรีสตาร์ท ซึ่งจะปิดแอปทั้งหมด ปิดพีซีแล้วเปิดใหม่อีกครั้ง
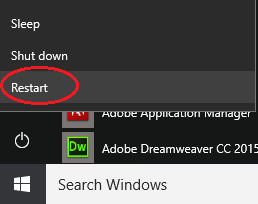
คุณยังคงเห็นการใช้งานดิสก์ 100% แม้ว่าระบบจะยังใหม่หรือไม่ หากใช่ แสดงว่าไม่ใช่เรื่องใหญ่ และเหตุผลเบื้องหลังก็ไม่สำคัญเช่นกัน มิฉะนั้น คุณควรใช้มาตรการเพิ่มเติมเพื่อคืนการใช้งานดิสก์ของคอมพิวเตอร์ให้กลับเป็นสถานะปกติ
วิธีที่ 2. ตรวจสอบการติดมัลแวร์
ซอฟต์แวร์ที่เป็นอันตรายหรือไวรัสคอมพิวเตอร์อาจสร้างความเสียหายต่อข้อมูลคอมพิวเตอร์ ประสิทธิภาพของระบบ และที่สำคัญที่สุดคือทำให้ทรัพยากรคอมพิวเตอร์ลดลง สิ่งที่แย่ก็คือมัลแวร์มักจะมองไม่เห็นด้วยตาเรา เราต้องขุดมันออกโดยใช้ซอฟต์แวร์ป้องกันไวรัสระดับมืออาชีพ ดังนั้น ให้สแกนพีซีของคุณทันทีเพื่อค้นหาสิ่งที่กำลังโจมตีระบบของคุณ คุณสามารถใช้ Windows Defender ได้อย่างเต็มที่หากคุณไม่ได้ติดตั้งโปรแกรมของบุคคลที่สามใดๆ
วิธีเรียกใช้ Windows Defender ใน Windows:
การตั้งค่า -> การอัปเดตและความปลอดภัย -> Windows Defender -> เปิด Windows Defender -> เต็ม
วิธีที่ 3. ปิดใช้งานโปรแกรมป้องกันไวรัสหลักของคุณชั่วคราว
แทนที่จะใช้ซอฟต์แวร์ป้องกันไวรัสเพื่อตรวจหาการติดมัลแวร์ ให้ลองปิดซอฟต์แวร์ป้องกันไวรัสหลักของคุณแทน จากการตรวจสอบของฝ่ายสนับสนุนของ Microsoft พบว่าโปรแกรมป้องกันไวรัสของบริษัทอื่นจำนวนมากถูกตั้งค่าให้ปกป้องคอมพิวเตอร์โดยไม่หยุดชะงัก โปรแกรมเหล่านี้ทำงานตลอด 24 ชั่วโมงเพื่อสแกนฮาร์ดดิสก์เพื่อป้องกันความเสียหายที่อาจเกิดขึ้นจากแหล่งที่ไม่รู้จัก ซึ่งในขณะเดียวกันก็ใช้พื้นที่ดิสก์จำนวนมาก
หากการปิดซอฟต์แวร์ป้องกันไวรัสช่วยคืนสถานะดิสก์ได้ คุณอาจติดต่อผู้จำหน่ายเพื่อรายงานปัญหาและให้พวกเขาเสนอวิธีแก้ปัญหาแบบประนีประนอมแก่คุณเพื่อปกป้องคอมพิวเตอร์ของคุณโดยไม่ทำให้เกิดปัญหาการใช้งานดิสก์สูง
วิธีที่ 4. ปิดใช้งาน Windows Defender ชั่วคราว
ในความเป็นจริง Windows Defender จะทำงานอยู่เบื้องหลังเมื่อโปรแกรมป้องกันไวรัสหลักของคุณไม่ทำงาน สำหรับผู้ใช้คอมพิวเตอร์ทั่วไป พวกเขาจะไม่สังเกตเห็นด้วยซ้ำว่ามีโปรแกรมในตัวที่ช่วยต่อต้านภัยคุกคามจากมัลแวร์ แต่เพิ่มความเสี่ยงที่การใช้งานดิสก์จะสูง นอกจากนี้ Windows Defender ยังทำงานขัดแย้งกับโปรแกรมป้องกันไวรัสหลักของคุณ ทำให้การใช้งานดิสก์สูงสุด
หากต้องการปิดใช้งาน Windows Defender ให้ทำดังนี้:
- คลิกเริ่มและไปที่การตั้งค่า
- เลือกการอัปเดตและความปลอดภัย
- คลิก Windows Defender และปิดการป้องกันแบบเรียลไทม์ รวมถึงการป้องกันบนคลาวด์
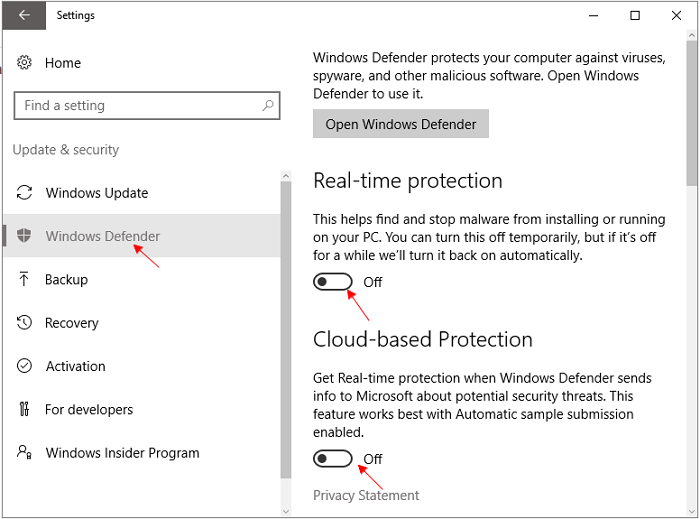
วิธีที่ 5. ปิดใช้งานการค้นหาของ Windows ชั่วคราว
หากปัญหาการใช้งานดิสก์สูงเกิดขึ้นจากลูปการค้นหาใน Windows 10 คุณสามารถลองปิดใช้งานฟังก์ชันการค้นหาของ Windows โดยเฉพาะได้
ขั้นแรก ให้ใช้วิธีการปิดการค้นหา Windows ชั่วคราวเพื่อระบุปัญหา:
- กดปุ่ม Windows + R พิมพ์ cmd ในกล่อง Run เพื่อเปิด Command Prompt
- พิมพ์คำสั่ง: net.exe หยุด "การค้นหา Windows" และกด Enter
คำสั่งนี้ใช้เพื่อหยุดการทำงานของ Windows Search จนกว่าจะรีสตาร์ท Windows ครั้งถัดไป กลับไปที่ตัวจัดการงานและตรวจสอบว่าเปอร์เซ็นต์การใช้งานดิสก์เป็นปกติหรือไม่ หากใช่ แสดงว่า Windows Search เป็นผู้รับผิดชอบต่อปัญหานี้ และคุณควรปิดโปรแกรมดังกล่าวอย่างถาวร
หากต้องการปิดใช้งานการค้นหาของ Windows อย่างถาวร คุณต้องดำเนินการดังนี้:
- กดปุ่ม Windows + R และพิมพ์ services.msc ในกล่อง Run
- ในหน้าต่างบริการ เลือกรายการการค้นหาของ Windows และดับเบิลคลิกเพื่ออัปเดตคุณสมบัติ
- ภายใต้ประเภทการเริ่มต้น เลือกปิดใช้งาน แล้วเลือกตกลง เพื่อบันทึกการเปลี่ยนแปลงที่คุณทำ
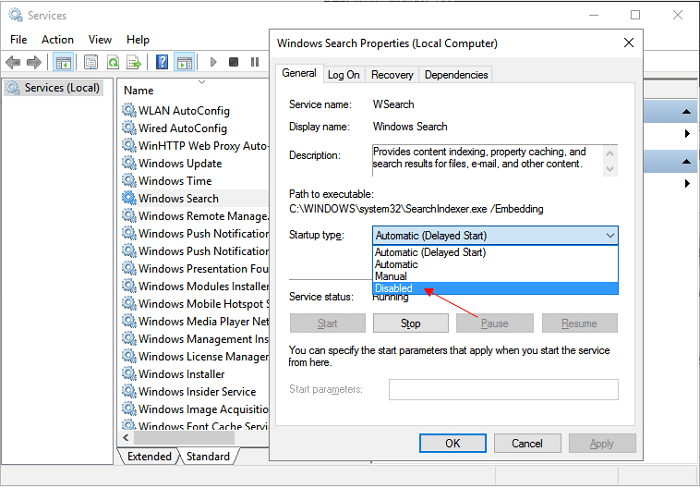
วิธีที่ 6. หยุดบริการ Superfetch
Superfetch คือบริการของ Windows ชนิดหนึ่งที่ออกแบบมาเพื่อให้แอปพลิเคชันของคุณเปิดใช้งานได้เร็วขึ้นและปรับปรุงความเร็วในการตอบสนองของระบบ อย่างไรก็ตาม บริการ Superfetch มีแนวโน้มที่จะทำให้เกิดปัญหาในการใช้งานดิสก์สูงในลักษณะเดียวกับที่การค้นหาของ Windows ทำ คุณสามารถลองปิดใช้งานบริการนี้เป็นระยะเวลาสั้นๆ เพื่อดูว่าสามารถลดการใช้งานดิสก์ได้หรือไม่
วิธีปิดใช้งานบริการ Superfetech ใน Windows 10 มีดังนี้:
- กดปุ่ม Windows + R และพิมพ์ services.msc ในกล่อง Run
- หน้าต่างบริการจะแสดงขึ้น ค้นหา Superfetch ในรายการ
- คลิกขวาที่ Superfetch จากนั้นเลือกคุณสมบัติ
- เลือกปุ่ม Stop หากคุณต้องการหยุดบริการ ในเมนูแบบเลื่อนลง Startup type ให้เลือก Disabled

วิธีที่ 7. ตรวจสอบดิสก์เพื่อหาข้อผิดพลาด
การใช้งานดิสก์แสดงค่าสูงผิดปกติ ซึ่งอาจบ่งชี้ถึงปัญหาของฮาร์ดดิสก์ได้ด้วย วิธีการตรวจสอบข้อผิดพลาดของฮาร์ดดิสก์ เช่น ระบบไฟล์เสียหายและเซกเตอร์เสีย สามารถทำได้ในยูทิลิตี้ Windows CHKDSK คุณสามารถเรียกใช้เครื่องมือตรวจสอบดิสก์ผ่าน Command Prompt และคุณควรใช้บรรทัดคำสั่งที่เหมาะสมเพื่อแก้ไขปัญหา
สำหรับผู้ใช้ที่ไม่คุ้นเคยกับบรรทัดคำสั่งของ Windows เราขอแนะนำให้คุณดาวน์โหลด ตัวจัดการพาร์ติชั่นฟรี ลงในพีซีของคุณโดยตรง เช่น EaseUS Partition Master Free ซึ่งเป็นเครื่องมือจัดการดิสก์และพาร์ติชั่นอัจฉริยะที่ทำงานโดยอัตโนมัติในการตรวจสอบข้อผิดพลาดของดิสก์และซ่อมแซมข้อผิดพลาดหากพบ
ขั้นตอนที่ 1. คลิกขวาที่พาร์ติชันเป้าหมายที่มีปัญหา
ขั้นตอนที่ 2. เลือก "ขั้นสูง" > "ตรวจสอบระบบไฟล์"
ขั้นตอนที่ 3. ยืนยันว่าคุณต้องการซ่อนพาร์ติชันหรือไม่
ขั้นตอนที่ 4 ในหน้าต่างตรวจสอบระบบไฟล์ ให้เลือกตัวเลือก "ลองแก้ไขข้อผิดพลาดหากพบ"
ขั้นตอนที่ 5. คลิก "เริ่ม" เพื่อตรวจสอบข้อผิดพลาดบนพาร์ติชันของคุณ
วิธีที่ 8. อัปเดตระบบของคุณ
คุณไม่ได้รับการอัปเดต Windows มานานเพียงใดแล้ว เวอร์ชัน Windows ของคุณเก่าเกินไปจนไม่สามารถรันได้คล่องหรือไม่ ปัญหาการใช้งานดิสก์ 100% ได้รับการรายงานไปยังฝ่ายสนับสนุนของ Microsoft เมื่อหลายเดือนก่อน และวิศวกรของ Microsoft ได้ทำงานอย่างหนักเพื่อออกการอัปเดตใหม่เพื่อแก้ไขปัญหานี้ แม้ว่าหลายคนจะคุ้นเคยกับการทำงานกับสถานะระบบปฏิบัติการที่คุ้นเคย แต่เรายังคงแนะนำให้คุณลองอัปเดตระบบของคุณหากวิธีการข้างต้นไม่สามารถใช้ได้ในกรณีนี้
หากต้องการรับการอัปเดต Windows ล่าสุด:
- คลิกเริ่ม จากนั้นเลือก การตั้งค่า > การอัปเดตและความปลอดภัย > Windows Update
- หากคุณต้องการตรวจสอบการอัปเดตด้วยตนเอง ให้เลือก ตรวจหาการอัปเดต
- เลือกตัวเลือกขั้นสูง จากนั้นภายใต้เลือกวิธีติดตั้งการอัปเดต ให้เลือกอัตโนมัติ (แนะนำ)

วิธีที่ 9. รีเซ็ตหน่วยความจำเสมือน
หลายๆ คนอาจไม่ทราบว่าหน่วยความจำเสมือนคืออะไร คุณควรพยายามเปลี่ยนแปลงเล็กน้อยในส่วนนี้ เพื่อหวังว่าจะแก้ไขปัญหาการใช้งานดิสก์ 100% ได้ พูดง่ายๆ ก็คือ หน่วยความจำเสมือนจะแสดงให้คุณเห็นว่า Windows ใช้ฮาร์ดดิสก์ไดรฟ์ (หรือโซลิดสเตตไดรฟ์) ของคุณไปเท่าใด เหมือนกับว่าเป็นหน่วยความจำในคอมพิวเตอร์ของคุณ หากคอมพิวเตอร์ของคุณทำงานได้ไม่ดี และคอลัมน์ดิสก์ในตัวจัดการงานระบุว่าทำงาน 100% การรีเซ็ตหน่วยความจำเสมือนนี้จะช่วยได้ ขั้นตอนนี้ใช้เวลานานกว่าวิธีก่อนหน้านี้ ดังนั้นโปรดอดทนและระมัดระวัง
การเปลี่ยนขนาดหน่วยความจำเสมือนบน Windows 10:
- เปิดการตั้งค่า > ระบบ > เกี่ยวกับ
- ภายใต้ส่วนการตั้งค่าที่เกี่ยวข้อง คลิกข้อมูลระบบ
- คลิกการตั้งค่าระบบขั้นสูงจากบานหน้าต่างด้านซ้าย
- ตอนนี้คลิกแท็บขั้นสูง ภายใต้ส่วนประสิทธิภาพ คลิกการตั้งค่า
- คลิกแท็บขั้นสูง และภายใต้ส่วนหน่วยความจำเสมือน คลิกเปลี่ยน
- ที่นี่ คุณต้องล้างตัวเลือกจัดการขนาดไฟล์เพจจิ้งอัตโนมัติสำหรับไดรฟ์ทั้งหมด และเลือกตัวเลือกขนาดกำหนดเอง
- ป้อนขนาดเริ่มต้นและขนาดสูงสุดสำหรับหน่วยความจำเสมือนของคุณแล้วคลิกรีเซ็ต คลิกตกลงแล้วรีสตาร์ทพีซีของคุณ

เคล็ดลับด่วน: ขนาดของหน่วยความจำเสมือนนั้นไม่เหมือนกันในแต่ละอุปกรณ์ และไม่สามารถสรุปเป็นตัวเลขทั่วไปได้ อย่างไรก็ตาม โดยปกติแล้ว แนะนำให้ใช้ตัวเลขที่เท่ากับหนึ่งเท่าครึ่งของหน่วยความจำที่มีทั้งหมดสำหรับ "ขนาดเริ่มต้น" และสามเท่าของหน่วยความจำที่มีทั้งหมดสำหรับ "ขนาดสูงสุด" หากเป็นไปได้
วิธีที่ 10. ทำการ Clean Boot
แม้ว่าการใช้งานดิสก์จะแสดงอย่างชัดเจนว่า 99% หรือ 100% แต่เมื่อคุณดูในแอปหรือกระบวนการเบื้องหลัง คุณจะไม่พบร่องรอยใดๆ ยิ่งไปกว่านั้น คุณได้ลองวิธีแก้ปัญหาพื้นฐานทั้งหมดแล้ว ในขณะนี้ การบูตแบบคลีนอาจช่วยได้ การบูตแบบคลีนจะเริ่ม Windows ด้วยชุดไดรเวอร์และโปรแกรมเริ่มต้นขั้นต่ำ เพื่อให้คุณระบุได้ว่าโปรแกรมเบื้องหลังกำลังรบกวนการใช้งานดิสก์ของคุณหรือไม่ คล้ายกับการรีเซ็ตหน่วยความจำเสมือน การดำเนินการบูตแบบคลีนตั้งแต่ต้นจนจบนั้นใช้ขั้นตอนไม่กี่ขั้นตอน
- กดปุ่ม Windows + R และป้อน services.msc ในกล่อง Run เพื่อเปิดการกำหนดค่าระบบ
- ภายใต้แท็บทั่วไป ให้คลิก Selective startup (การเริ่มต้นแบบเลือก) ยกเลิกการเลือกตัวเลือก Load startup items (โหลดรายการเริ่มต้น) และคลิก Apply (ใช้)
- ตอนนี้ให้ไปที่แท็บบริการ เลือกซ่อนบริการ Microsoft ทั้งหมด จากนั้นเลือกปิดใช้งานทั้งหมด
- รีสตาร์ทคอมพิวเตอร์ของคุณ คราวนี้ระบบจะเริ่มต้นในสภาพแวดล้อมการบูตแบบคลีน

คุณสามารถทำอะไรอีกเพื่อลดการใช้งานดิสก์ 100% ใน Windows 10/11
วิธีแก้ไขปัญหาการใช้งานดิสก์มีหลายวิธี แต่วิธีแรกสุดคือคอมพิวเตอร์แต่ละเครื่องมีปัญหาฮาร์ดดิสก์เฉพาะของตัวเอง ซึ่งอาจไม่ใช่ปัญหาทั่วไป คุณเพียงแค่ต้องใช้เวลาค้นหาวิธีแก้ไขที่เป็นไปได้มากขึ้นเท่านั้น แล้วคุณคาดหวังอะไรได้อีกที่จะลดการใช้งานดิสก์ใน Windows 10?
วิธีที่ 11. เปลี่ยนการตั้งค่าใน Google Chrome
- เปิด Chrome
- คลิกการตั้งค่า > การตั้งค่าขั้นสูง
- ภายใต้ส่วนความเป็นส่วนตัวและความปลอดภัย ให้ล้างตัวเลือกใช้บริการการคาดเดาเพื่อโหลดหน้าได้เร็วขึ้น
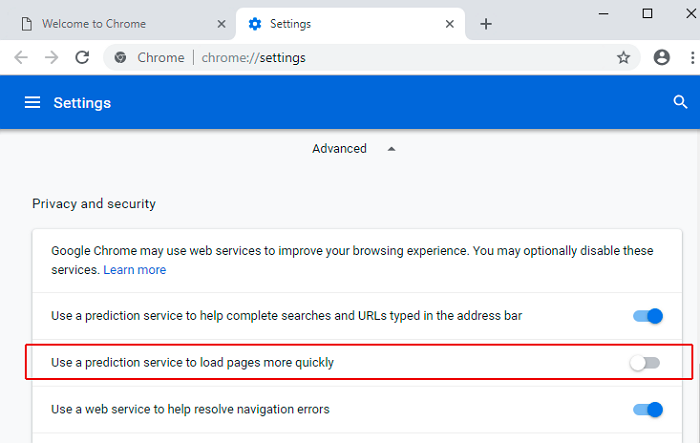
วิธีที่ 12. อัปเดตการตั้งค่า Skype ของคุณ
- หากต้องการเริ่มใช้ Skype สำหรับ Windows 10 ให้เลือกเมนู Start จากด้านซ้ายล่างของหน้าจอ ในรายการแอปพลิเคชันที่พร้อมใช้งาน ให้เลื่อนลงไปที่ Skype สำหรับ Windows 10 แล้วคลิกเพื่อเปิด
- เลือกแท็บความปลอดภัย และคลิกตัวเลือกแก้ไข
- ในรายการ "กลุ่มหรือชื่อผู้ใช้" เลือก "แพ็คเกจแอปพลิเคชันทั้งหมด" เลือกตัวเลือก Write เพื่อเลือก Allow ที่จะให้ Skype เขียนลงในดิสก์ของคุณได้
- กดตกลง.
วิธีที่ 13. ถอนการติดตั้งการอัปเดต Flash Player
- เปิดการตั้งค่า > การอัปเดตและความปลอดภัย
- เลือกประวัติการอัปเดต
- เลือกถอนการติดตั้งอัพเดต
- เลื่อนลงมาและมองหาการอัปเดต Adobe Flash Player
- เลือกการอัปเดต Adobe Flash Player และเลือกถอนการติดตั้ง
- ปฏิบัติตามคำแนะนำเพิ่มเติมบนหน้าจอ
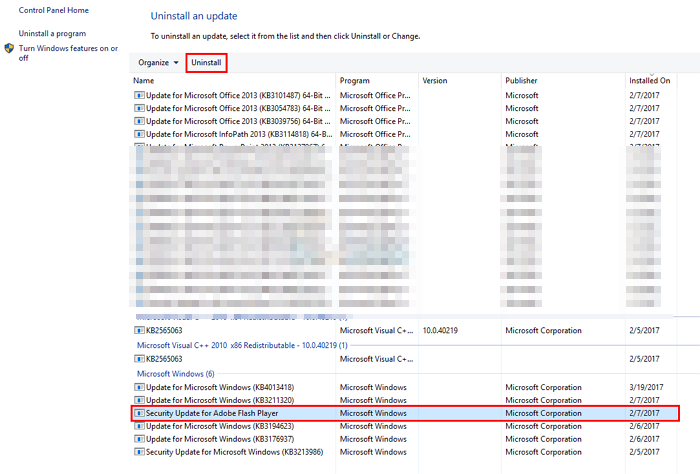
วิธีที่ 14. อัพเกรดฮาร์ดดิสก์ให้ใช้งานได้ 100%
สุดท้ายแต่ไม่ท้ายสุด หากความพยายามทั้งหมดล้มเหลวในการลดการใช้ดิสก์ใน Windows 10 คุณต้องยอมรับความจริงที่ว่ามีบางอย่างผิดปกติเกิดขึ้นกับฮาร์ดไดรฟ์ของคุณ ซึ่งอาจเป็นกรณีร้ายแรง เมื่อเกิดปัญหาทางกายภาพบนฮาร์ดไดรฟ์ คอมพิวเตอร์จะทำงานช้าลงอย่างมาก ขัดข้องหรือหยุดทำงานตลอดเวลา และแสดงคำเตือนการใช้งานดิสก์ 100% ที่น่าหงุดหงิด ถึงเวลาแล้วที่คุณจะกู้คืนข้อมูลจากฮาร์ดไดรฟ์ที่ขัดข้อง จากนั้นจึงเปลี่ยนฮาร์ดไดรฟ์โดยไม่ต้องติดตั้ง Windows และข้อมูลใหม่
หากคอมพิวเตอร์ยังสามารถบู๊ตได้ตามปกติ แต่ไม่สามารถเข้าถึงฮาร์ดไดรฟ์ได้ คุณต้องดำเนินการกู้คืนข้อมูลทันที
ดาวน์โหลด EaseUS EaseUS Data Recovery Wizard ลงในพีซีของคุณและปฏิบัติตามสามขั้นตอนต่อไปนี้เพื่อดึงข้อมูลจากฮาร์ดไดรฟ์ที่มีปัญหา
ขั้นตอนที่ 1. เลือกไดรฟ์ที่คุณสูญเสียข้อมูลและคลิก "ค้นหาข้อมูลที่สูญหาย"

ขั้นตอนที่ 2. ใช้ "ตัวกรอง" หรือ "ค้นหา" เพื่อค้นหาไฟล์ที่สูญหายเมื่อการสแกนเสร็จสิ้น

ขั้นตอนที่ 3 เลือกไฟล์ทั้งหมดที่คุณต้องการแล้วคลิก "กู้คืน" จากนั้นเรียกดูตำแหน่งที่ปลอดภัยอื่นเพื่อบันทึกไฟล์
💡 เคล็ดลับ: คุณสามารถกู้คืนข้อมูลบนดิสก์ภายในเครื่อง ฮาร์ดไดรฟ์ภายนอก และที่เก็บข้อมูลบนคลาวด์ได้

*** การกู้คืนข้อมูลจากฮาร์ดไดรฟ์ที่ไม่สามารถบูตได้ ก็ไม่มีปัญหาเช่นกัน ในกรณีนี้ ให้ดาวน์โหลด EaseUS Data Recovery Wizard Pro พร้อมสื่อที่สามารถบูตได้ และกู้คืนข้อมูลโดยไม่ต้องใช้ระบบปฏิบัติการ
วิธีง่ายๆ ในการเปลี่ยนฮาร์ดไดรฟ์ที่เสียโดยไม่ต้องติดตั้ง Windows ใหม่คืออะไร? ดังที่คุณอาจเคยได้ยินมา ยูทิลิตี้โคลนดิสก์ที่เชื่อถือได้พร้อมความสามารถในการโคลน HDD หรือ SSD ทั้งหมดไปยังอีกอันหนึ่งจะทำให้บรรลุเป้าหมายดังกล่าวได้
EaseUS Disk Copy เป็นโปรแกรม EaseUS อีกโปรแกรมหนึ่งที่ผู้ใช้ทั่วโลกไว้วางใจนับล้านคน โดยมีคุณสมบัติในการโคลน HDD ไปยัง SSD การย้ายระบบปฏิบัติการไปยัง HDD/SSD การอัปเกรด HDD ขนาดเล็กเป็นขนาดใหญ่ หรือการเปลี่ยนฮาร์ดไดรฟ์ที่มีปัญหาด้วยฮาร์ดไดรฟ์ที่ทนทาน
ตัวอย่างเช่น หากต้องการโคลน HDD ไปยัง SSD โดยใช้ซอฟต์แวร์คัดลอกดิสก์ EaseUS โปรดดูวิดีโอแนะนำนี้เพื่อดูคำแนะนำโดยละเอียด
บทความที่เกี่ยวข้อง
-
ดาวน์โหลด MySQL Recovery Tool ฟรีเพื่อกู้คืนฐานข้อมูล MySQL | 2024 ฟรี
/2025-07-02
-
การฟอร์แมต USB จะลบข้อมูลทั้งหมดหรือไม่ (สิ่งที่เกิดขึ้นจริง)
![author icon]() Daisy/2024-09-30
Daisy/2024-09-30
-
[แก้ได้แล้ว] Windows 11/Windows 10 วนอยู่ที่ Preparing Automatic Repair
/2025-07-02
-
วิธีการกู้คืนวิดีโอที่ถูกลบบนพีซี Windows 11/10
![author icon]() Daisy/2024-09-13
Daisy/2024-09-13
EaseUS Data Recovery Wizard
กู้คืนข้อมูลที่ถูกลบได้อย่างมีประสิทธิภาพ รวมกู้คืนข้อมูลจากฮาร์ดไดรฟ์ (hard drives) ที่เสียหายหรือถูกฟอร์แมต (format)
ดาวน์โหลดสำหรับ PCดาวน์โหลดสำหรับ Mac