- โปรแกรมฟรี EaseUS
- Data Recovery Wizard Free
- Todo Backup Free
- Partition Master Free
Suchat updated on Jul 02, 2025 to การกู้คืนข้อมูล
วิดีโอสาธิต: การกู้คืนไฟล์ฮาร์ดไดรฟ์ที่ฟอร์แมต
- ทำการติดตั้งโปรแกรมกู้คืนข้อมูลที่ฟอร์แมต-EaseUS แล้วเลือกพาร์ติชั่น (Partition) ที่ต้องการสแกน
- เมื่อการสแกนเสร็จสิ้น กด Filter (ตัวกรอง) เพื่อเลือกหาไฟล์ที่ต้องการกู้คืน
- กด Recover (กู้คืน) เพื่อเก็บไฟล์อย่างปลอดภัย
อัพเดตข้อมูล: EaseUS Data Recovery Wizard ได้ทำการอัพเดตเป็นรุ่นใหม่ ซึ่งมี UI ที่ดีขึ้น ให้อ้างอิงตามคู่มือด้านล่าง
การรฟอร์แมตฮาร์ดไดรฟ์บน Windows 10/8/7 เพื่ออะไร
การรฟอร์แมตฮาร์ดไดรฟ์มักทำเพื่อเตรียมการใช้งานของไดรฟ์ในการติดตั้งระบบปฏิบัติการ โปรแกรม ข้อมูลผู้ใช้ต่างๆ ฟอร์แมตระบบมีการใช้งานมานานแล้ว โดยในอดีต เป็นโปรแกรมรฟอร์แมตฮาร์ดไดรฟ์บน DOS ก่อนที่จะมี Windows
เวลาทำการรฟอร์แมตระบบปฏิบัติการ (OS) จะลบข้อมูลทุกอย่างบนดิสก์, ทำการทดสอบหา bad sectors และจัดระบบข้อมูล ดังนั้น ก่อนที่จะใช้งานดิสก์, คุณต้องทำการรฟอร์แมตก่อน
แต่การรฟอร์แมตฮาร์ดไดรฟ์ก็ไม่ได้ทำแค่กับไดรฟ์ใหม่ แต่มีหลายสถานการณ์ที่ต้องการฟอร์แมต เช่น
- ฮาร์ดไดรฟ์เกิดปัญหาขัดข้อง:ไดรฟ์ที่ใช้งานมานานอาจเกิดปัญหาช้า อ่านข้อมูลไม่ได้ ขัดข้อง(crash) บ่อย เป็นต้น
- ระบบไฟล์: ระบบปฏิบัติที่ต่างกันต้องมีระบบไฟล์ (File system) ที่ต่างกัน ดังนั้น, อาจจะต้องมีการแปลงระบบ เช่น จาก NTFS เป็น FAT
- อุบัติเหตุ: ผู้ใช้เผลอกดกดปุ่มผิดฟอร์แมตฮาร์ดไดรฟ์
ส่วนที่ 1: การกู้คืนไฟล์บนฮาร์ดไดรฟ์ที่ได้ทำการฟอร์แมต
สิ่งต่างๆที่กล่าวมาข้างต้น ก็จะทำให้ข้อมูลทั้งหมดบนไดรฟ์ที่ถูกลบ แต่ถ้าเกิดว่ามีข้อมูลที่ถูกลบโดยอุบัติเหตุ ก็ยังสามารถกู้คืนได้, หากมีโปรแกรมที่มีกู้คืนไฟล์ฟรี
เวลาระบบทำการรฟอร์แมตจะไม่ได้เกิดการลบข้อมูลจริงๆ ดังนั้น ข้อมูลยังเก็บไว้อยู่, หากไม่มีข้อมูลใหม่มาทับข้อมูลเก่า, ระบบระบุไว้ว่า ลบแล้ว ถ้าคุณเผลอทำการรฟอร์แมตผ่าน Windows Explorer,Windows Disk Management(การจัดการดิสก์),หรือCommand Prompt DiskPart(พร้อมรับคำสั่ง) โดยไม่ได้ทำการสำรอง, โปรแกรมกู้คืนไฟล์-EaseUS ช่วยคุณได้
下载按钮EaseUS ช่วยผู้ใช้งานทั่วโลกเกี่ยวกับการกู้ไฟล์ที่ถูกลบหรือสูญหายมาเป็นเวลามากกว่า 10 ปี และมีการวิจัยและพัฒนาอย่างต่อเนื่อง จนได้มีชื่อเสียงว่าเป็นโปรแกรมกู้คืนข้อมูลชั้นนำ ทั้งการใช้งานที่สะดวก ความเร็วการสแกน การกู้คืนไฟล์ได้สำเร็จมากกว่า 99% และการสนับสนุนลูกค้าที่รวดเร็ว
ทำตาม 3 ขั้นตอนดังนี้เพื่อกู้คืนไฟล์บนฮาร์ดไดรฟ์ที่ฟอร์แมตโดยใช้ EaseUS Data Recovery Wizard
1.ดาวน์โหลดและติดตั้ง EaseUS Data Recovery Wizard บนคอมพิวเตอร์ของคุณ

2.ใช้เครื่องมือกู้คืนข้อมูลเพื่อค้นหาและกู้คืนข้อมูลที่สูญหายของคุณ. เลือกตำแหน่งจัดเก็บหรือโฟลเดอร์เฉพาะที่ข้อมูลของคุณสูญหาย จากนั้นคลิกปุ่ม Scan

3. เมื่อการสแกนเสร็จสมบูรณ์ จะสามารถค้นหาไฟล์หรือโฟลเดอร์ที่กู้คืนได้จากรายการผลการสแกน เลือกไฟล์จากนั้นคลิกปุ่มกู้คืน เมื่อเลือกตำแหน่งที่จะบันทึกข้อมูลที่กู้คืน คุณไม่ควรใช้ไดรฟ์เดิม

- ย้อนกลับการรฟอร์แมต
- ซ่อมแซม RAID, RAW disk, ระบบปฏิบัติการ
- กู้คืนพาร์ติชั่นที่ไม่สามารถใช้โปรแกรมกู้ได้
ส่วนที่ 2: การกู้คืนพาร์ติชั่นที่ถูกลบหรือสูญหาย
ถ้าคุณได้ทำการลบทั้งพาร์ติชั่นสามารถทำการกู้คืนผ่านโปรแกรมกู้คืนพาร์ติชั่น(partition)EaseUS Partition Recovery ซึ่งรองรับระบบ FAT, NTFS, Ext2, Ext3 บน Windows
กู้คืนทั้งพาร์ติชั่นด้วย EaseUS Partition Recovery ทำตามขั้นตอนดังนี้
ขั้นตอนที่ 1. เปิด EaseUS Partition Recovery
ขั้นตอนที่ 2. รอการสแกน
ขั้นตอนที่ 3. ทำ preview(การดูตัวอย่าง) และกู้คืนพาร์ติชั่น
Double click(ดับเบิลคลิก) เพื่อเลือกพาร์ติชั่นที่ระบุ Status(สถานะ) ว่า "Lost" (สูญหาย)และ Recoverability(การกู้คืน) ว่า "Good"(ดี)
ทำpreview(การดูตัวอย่าง) ข้อมูลในพาร์ติชั่นแล้วคลิก OK (ตกลง) กับ Proceed(ดำเนินการต่อ)เพื่อเริ่มการกู้พาร์ติชั่น
ขั้นตอนที่ 4. กด Recover Now (กู้คืนทันที)เพื่อดำเนินการกู้พาร์ติชั่น
แนะนำเพิ่มเติม: วิธีการกู้คืนข้อมูลบนฮาร์ดไดรฟ์ที่ทำการรฟอร์แมตได้ 100%
จากที่ได้อธิบายข้างต้น ข้อมูลที่ถูกรฟอร์แมตจะยังไม่หายไปจนกว่าจะมีการนำเข้าข้อมูลใหม่มาทับพื้นที่เดิม ดังนั้น ควรหยุดใช้ฮาร์ดไดรฟ์ที่ต้องการกู้ข้อมูลทันทีหลังการรฟอร์แมต
EaseUS Data Recovery Wizard มีประสิทธิภาพการกู้ข้อมูลสูง แต่ปัจจัยอื่นๆก็มีผลต่อความสำเร็จการกู้ไฟล์ แต่วิธีที่ดีที่สุดก็คือการสำรองสม่ำเสมอ
การเก็บสำรองของข้อมูลขนาดเล็กสามารถทำได้ง่าย ก็คือการ copy (คัดลอก)& paste (วาง) ไปที่อื่น แต่การสำรองทั้งฮาร์ดไดรฟ์ควรทำอย่างมีประสิทธิภาพผ่านระบบอัตโนมัติ ใช้ โปรแกรมสำรองข้อมูลฟรี-EaseUS เพื่อสร้างการสำรองอย่างง่ายดาย สะดวก และรวดเร็ว
ขั้นตอนที่ 1. เรียกใช้ EaseUS Todo Backup และเลือกตัวเลือกไฟล์ เพื่อสำรองไฟล์จากคอมพิวเตอร์หรืออุปกรณ์อื่นๆ ไปยัง Google Drive, Dropbox หรือ OneDrive
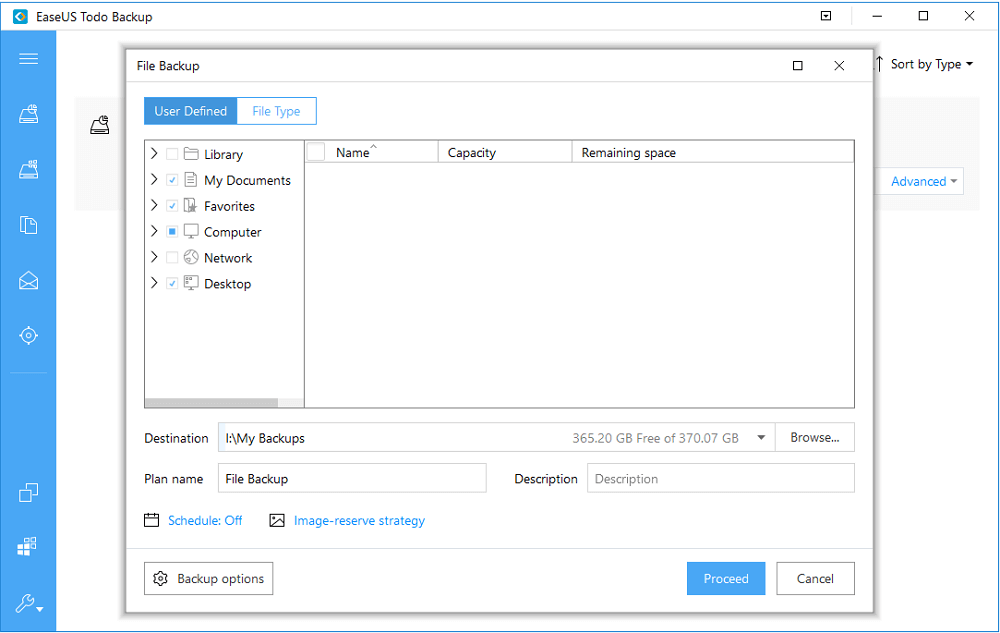
ขั้นตอนที่ 2. เลือกไฟล์หรือโฟลเดอร์ที่คุณต้องการสำรองหรืออัพโหลด จากนั้นคลิก "ปลายทาง" เพื่อเลือกบริการ Cloud Storage> เพิ่มบริการที่เก็บข้อมูลบนคลาวด์ เพื่อให้คุณสามารถบันทึกไฟล์ของคุณไปยัง Google Drive
หมายเหตุ:คุณยังสามารถเลือก Dropbox หรือ OneDrive เป็นปลายทางในการจัดเก็บไฟล์สำรองได้
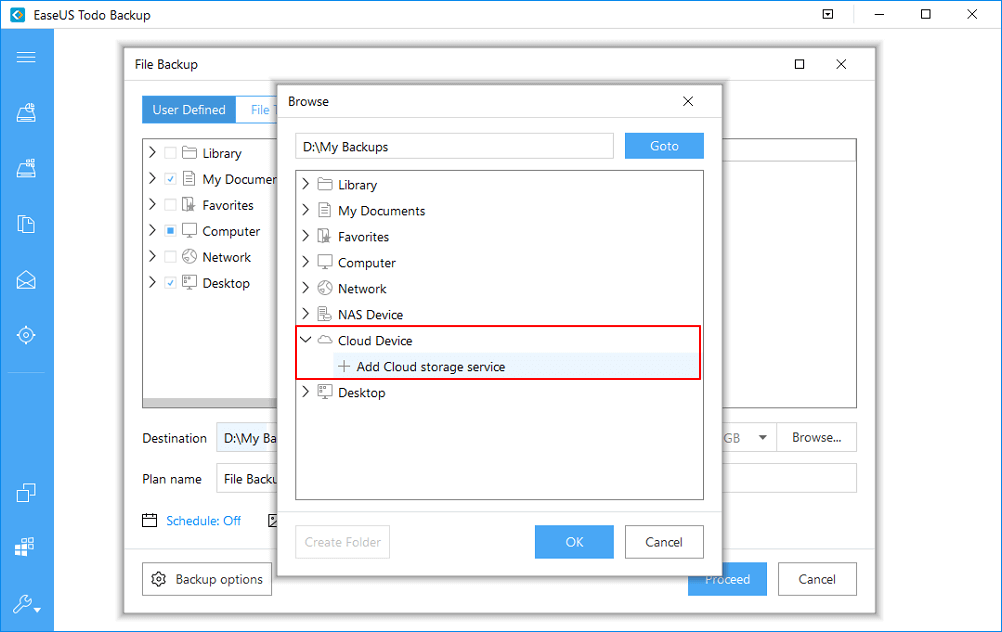
ขั้นตอนที่ 3. ลงชื่อเข้าใช้บัญชีของคุณ เพื่อเชื่อมโยงอุปกรณ์ระบบคลาวด์กับซอฟต์แวร์สำรองข้อมูล EaseUS Windows จากนั้นคลิกอนุญาต เพื่อให้แน่ใจว่าโปรแกรมสามารถเข้าถึงไฟล์และโฟลเดอร์ของคุณบนอุปกรณ์คลาวด์ได้
ขั้นตอนที่ 4. คลิกตัวเลือก "กำหนดเวลา" เพื่อเปิดหน้าต่างโครงการสำรองข้อมูล ที่นี่คุณสามารถสร้างแผนสำรองข้อมูลตามกำหนดเวลาเพื่อสำรองไฟล์รายวัน, รายสัปดาห์,รายเดือน,หรือตามเหตุการณ์
ตัวอย่างเช่น คุณสามารถตั้งค่าเวลา 17.00 น. จากนั้น ระบบจะสำรองไฟล์เหล่านี้โดยอัตโนมัติทุกวันเวลา 17.00 น.
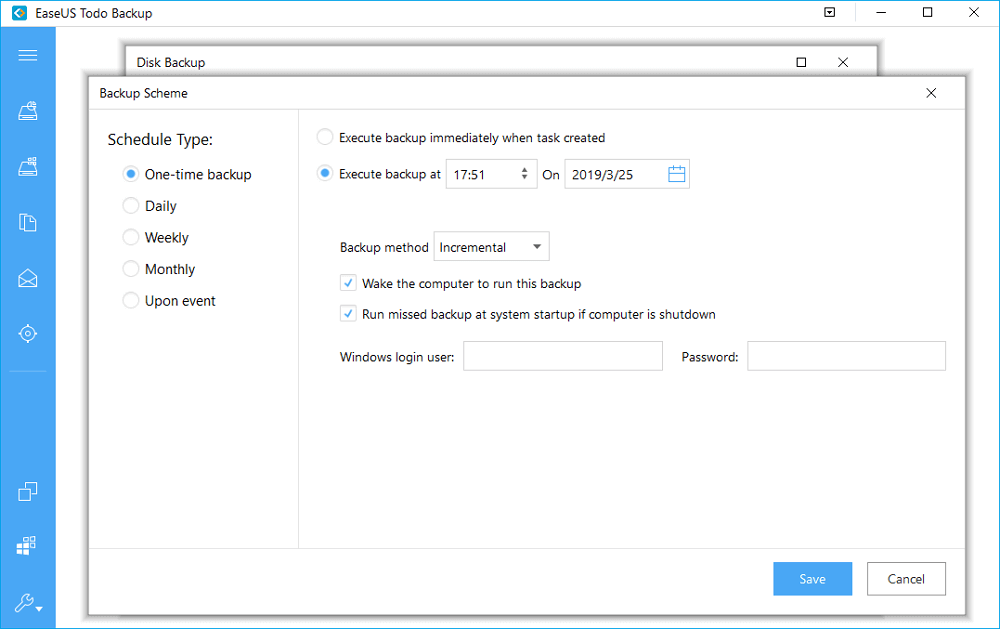
ขั้นตอนที่ 5. คลิก "ดำเนินการต่อ" เพื่อสำรองไฟล์ไปยัง Google Drive, Dropbox หรือ OneDrive โดยอัตโนมัติ
ข้อสรุป
เพื่อทำการกู้พาร์ติชั่นบนฮาร์ดดิสก์ให้ดาวน์โหลด EaseUS Partition Recovery, กดเลือกอุปกรณ์ที่เกิดพาร์ติชั่นสูญหาย, กด Scan(สแกน), เลือกพาร์ติชั่นที่กู้ได้, กด Recover Now (กู้คืนทันที)
下载按钮คำถามที่พบบ่อยเกี่ยวกับการกู้คืนไฟล์ฮาร์ดไดรฟ์ที่ฟอร์แมต
หากมีข้อสงสัยเพิ่มเติม สามารถอ่านข้อมูลความช่วยเหลือต่างๆด้านล่าง
1. กู้คืนฮาร์ดไดรฟ์ที่รฟอร์แมตยังไงบน Mac
ในการกู้ฮาร์ดดิสก์ที่ถูกฟอร์แมตบน Mac:
ขั้นตอนที่ 1. เลือกที่อยู่ของ ฮาร์ดดิสก์ที่เกิดการสูญหาย แล้วกด Scan(สแกน)
ขั้นตอนที่ 2. EaseUS Data Recovery Wizard for Mac จะทำการสแกนและแสดงผลการสแกนทางด้านซ้าย
ขั้นตอนที่ 3. เลือกไฟล์ที่ต้องการจากผลการสแกนแล้วกด Recover Now (กู้คืนทันที) เพื่อทำการกู้คืน
2. กู้ข้อมูลฮาร์ดดิสก์ที่ถูกฟอร์แมตบน Windows 10 อย่างไร
หากคุณเผลอฟอร์แมตฮาร์ดดิสก์ที่มีข้อมูลสำคัญ คุณกู้ข้อมูลฮาร์ดดิสก์ที่ถูกฟอร์แมตได้ด้วยEaseUS Data Recovery Wizard for Windows
3. กู้คืนฮาร์ดดิสก์หลังการฟอร์แมตได้ไหม
การฟอร์แมตนั้นจะไม่ได้ลบตัวข้อมูลโดยตรง และข้อมูลนั้นจะไม่หายไปถ้ายังไม่ถูกเขียนทับโดยข้อมูลใหม่ ดังนั้น ถ้ามีโปรแกรมกู้คืนข้อมูลที่เหมาะสม ก็กู้คืนฮาร์ดดิสก์หลังการฟอร์แมตได้ได้
4. การกู้ข้อมูลจาก SD card ที่ถูกฟอร์แมตอย่างไร
การกู้คืนไฟล์จากเอสดีการ์ด (SD card) ที่ถูกฟอร์แมต ไม่ได้มีความแตกต่างจากการกู้คืนฮาร์ดดิสก์ โดยอ่านโปรแกรมกู้คืนข้อมูลจาก SD cardฟรีเพื่อทำการกู้ไฟล์
บทความที่เกี่ยวข้อง
-
วิธีการกู้คืนวิดีโอที่ถูกลบบนพีซี Windows 11/10
![author icon]() Daisy/2024-09-13
Daisy/2024-09-13 -
เลิกทำการล้าง DiskPart: กู้คืนข้อมูล/พาร์ติชั่นหลังจากล้าง DiskPart
![author icon]() Daisy/2024-09-23
Daisy/2024-09-23
EaseUS Data Recovery Wizard
กู้คืนข้อมูลที่ถูกลบได้อย่างมีประสิทธิภาพ รวมกู้คืนข้อมูลจากฮาร์ดไดรฟ์ (hard drives) ที่เสียหายหรือถูกฟอร์แมต (format)
ดาวน์โหลดสำหรับ PCดาวน์โหลดสำหรับ Mac




