- โปรแกรมฟรี EaseUS
- Data Recovery Wizard Free
- Todo Backup Free
- Partition Master Free
Daisy updated on Sep 24, 2024 to การกู้คืนข้อมูล
วิธีแก้ปัญหาในหน้านี้แบ่งออกเป็น 2 ส่วน คือ ไฟแสดงสถานะฮาร์ดไดรฟ์ภายนอกของ Seagate กะพริบแต่ไม่ทำงาน/ตรวจไม่พบ และไฟไม่กะพริบ ไปที่ส่วนที่เกี่ยวข้องตามสถานการณ์ของคุณโดยตรงเพื่อแก้ไขปัญหา:
| โซลูชันที่ใช้งานได้ | การแก้ไขปัญหาทีละขั้นตอน |
|---|---|
| ส่วนที่ 1 ไฟฮาร์ดไดรฟ์กะพริบแต่ไม่ทำงาน/ตรวจจับไม่ได้ | วิธีแก้ไข 1. เปลี่ยน Port USB... ขั้นตอนเต็ม |
| ตอนที่ 2. ไฟไม่กระพริบ | วิธีแก้ไข 1. ตรวจสอบแหล่งจ่ายไฟ... ขั้นตอนเต็ม |
ส่วนที่ 1 ไฟฮาร์ดไดรฟ์ภายนอก Seagate กะพริบแต่ไม่ทำงาน
ไม่ใช่เรื่องใหม่อีกต่อไปแล้วที่อุปกรณ์จัดเก็บข้อมูล เช่น ไดรฟ์ USB หรือฮาร์ดไดรฟ์ภายนอก จะไม่สามารถตรวจพบโดยพีซีได้เนื่องจากสาเหตุที่ไม่ทราบสาเหตุ ไฟแสดงสถานะฮาร์ดไดรฟ์ภายนอกของ Seagate กะพริบแต่ไม่ทำงานหรือไม่สามารถตรวจจับได้บนพีซี เป็นหนึ่งในปัญหาที่ยังคงเป็นปัญหาสำหรับผู้ใช้จำนวนมาก ปัญหา "ไฟแสดงสถานะฮาร์ดไดรฟ์ภายนอกของ Seagate กะพริบแต่ไม่สามารถตรวจจับได้" อาจเกิดจากปัญหาบนฮาร์ดไดรฟ์เองหรือจากข้อผิดพลาดอื่นๆ ที่ไม่ใช่ตัวอุปกรณ์ เพื่อช่วยคุณแก้ไขปัญหานี้ เราจะนำเสนอวิธีการที่มีประสิทธิภาพ 6 วิธีในการซ่อมแซมและแก้ไขข้อผิดพลาดฮาร์ดไดรฟ์ภายนอกของ Seagate ไม่ทำงาน

ไม่ต้องกังวลว่าจะลองวิธีแก้ไขปัญหาด่วนสามวิธีก่อน เนื่องจากปัญหาเล็กน้อยก็อาจส่งผลให้ฮาร์ดไดรฟ์ภายนอกมีปัญหาได้
วิธีแก้ไข 1. เปลี่ยนพอร์ต USB และรีบูตเครื่องพีซี
บ่อยครั้ง ไฟสถานะฮาร์ดดิสก์ภายนอกของ Seagate กะพริบแต่ไม่ถูกตรวจพบปัญหาสามารถแก้ไขได้ง่ายๆ โดยเพียงแค่เปลี่ยนพอร์ต USB และรีบูตคอมพิวเตอร์ ในการดำเนินการนี้ ให้ถอดฮาร์ดไดรฟ์ภายนอกออกจากคอมพิวเตอร์ จากนั้นปิดพีซีเป็นเวลาอย่างน้อย 1 นาที จากนั้นเชื่อมต่อฮาร์ดไดรฟ์ภายนอกอีกครั้งผ่านพอร์ต USB อื่นและเปิดคอมพิวเตอร์ คุณยังสามารถเชื่อมต่ออุปกรณ์กับคอมพิวเตอร์เครื่องอื่นได้หากเป็นไปได้เพื่อลองดู
แก้ไข 2. เปิด USB Root Hub
เชื่อมต่อฮาร์ดไดรฟ์ภายนอก Seagate ของคุณเข้ากับพีซี จากนั้นเริ่มกระบวนการต่อไปนี้:
ขั้นตอนที่ 1. คลิก “เริ่มต้น” และพิมพ์ devmgmt.msc
ขั้นตอนที่ 2 เปิด "Device Manager" และขยาย "Universal Serial Bus controllers"
ขั้นตอนที่ 3. คลิกขวาที่ "USB Root Hub" คลิก "Properties" จากนั้นเลือก "Power Management"
ขั้นตอนที่ 4. ยกเลิกการเลือก "อนุญาตให้คอมพิวเตอร์ปิดอุปกรณ์นี้เพื่อประหยัดพลังงาน"
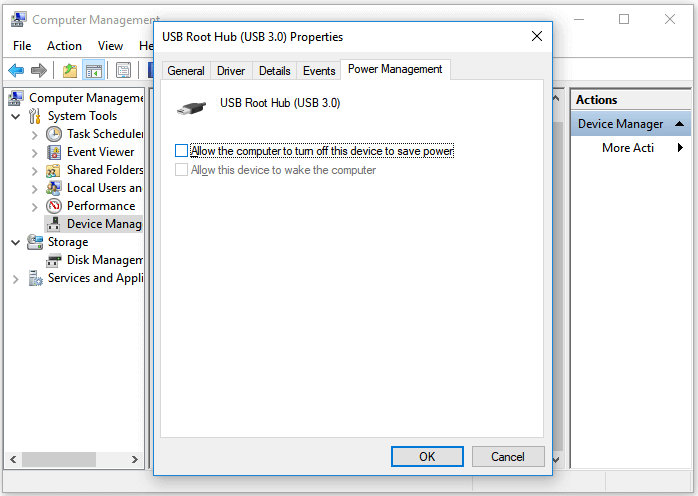
ขั้นตอนที่ 5 ทำซ้ำขั้นตอนนี้สำหรับ USB Root Hub แต่ละตัวในรายการและรีบูตพีซี
หลังจากนี้คุณควรจะดูได้ว่าพีซีของคุณตรวจพบฮาร์ดไดรฟ์ภายนอก Seagate หรือไม่
แก้ไข 3. ทำความสะอาดไวรัส
หากคอมพิวเตอร์หรือฮาร์ดไดรฟ์ภายนอกของ Seagate ของคุณติดไวรัส อาจทำให้ไม่สามารถตรวจจับหรืออ่านไดรฟ์ได้ ในกรณีนี้ วิธีแก้ปัญหาที่ดีที่สุดคือใช้ซอฟต์แวร์กำจัดไวรัสเพื่อลบและทำความสะอาดไวรัสบนไดรฟ์และพีซีของคุณ จากนั้นคุณสามารถรีบูตพีซีและลองเข้าถึงฮาร์ดไดรฟ์ภายนอกของ Seagate อีกครั้ง
หากเคล็ดลับง่ายๆ เหล่านี้ไม่สามารถช่วยคุณแก้ปัญหา "ไฟฮาร์ดไดรฟ์ภายนอก Seagate กะพริบแต่ไม่ทำงาน" ได้ ก็อย่าเพิ่งหงุดหงิดไป เพราะยังมีวิธีแก้ปัญหาขั้นสูงอีกสามวิธีให้คุณนำไปใช้
แก้ไข 4. ทำให้ฮาร์ดไดรฟ์ภายนอกของ Seagate ปรากฏขึ้นในพีซีโดยแสดงอุปกรณ์ที่ซ่อนไว้ทั้งหมด
ขั้นตอนที่ 1. คลิกที่ "Start" พิมพ์ devmgmt.msc และเลือก "Device Manager"
ขั้นตอนที่ 2. คลิก “มุมมอง” บนแถบเมนู จากนั้นเลือก “แสดงอุปกรณ์ที่ซ่อนอยู่”
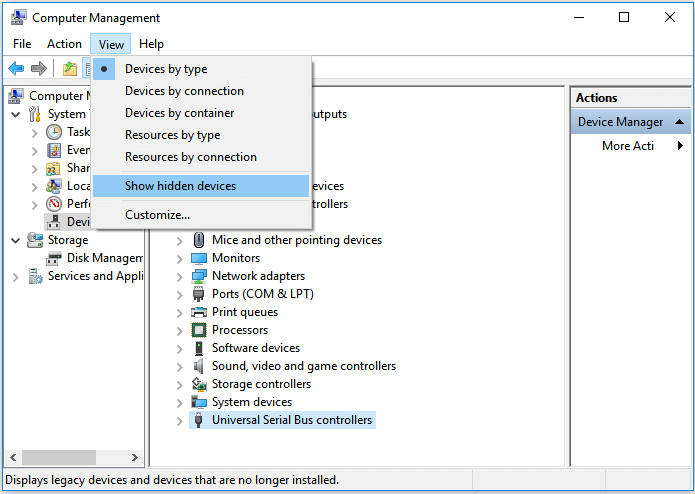
ขั้นตอนที่ 3. ขยายบันทึกทั้งหมดโดยคลิกที่ ไอคอน "+"
ขั้นตอนที่ 4 หากมีรายการสีเทา ให้คลิกขวาที่รายการนั้นแล้วเลือก "ถอนการติดตั้ง"
ขั้นตอนที่ 5. รีบูตคอมพิวเตอร์ของคุณและลองอีกครั้ง
แก้ไข 5. อัปเดตไดรเวอร์ฮาร์ดไดรฟ์เพื่อแก้ไขข้อผิดพลาด Seagate External Hard Drive ไม่ตรวจพบ
ขั้นตอนที่ 1. คลิก "Start" และพิมพ์ devmgmt.msc เพื่อเปิด "Device Manager"
ขั้นตอนที่ 2. ขยาย “ดิสก์ไดรฟ์” คลิกขวาที่ฮาร์ดไดรฟ์ภายนอก Seagate ของคุณ และเลือก “ยกเลิกการอัปเดตไดรเวอร์”

ขั้นตอนที่ 3 จากนั้นตรวจสอบว่ามีอุปกรณ์ใดแสดงสถานะว่าไม่รู้จักหรือไม่
- หากฮาร์ดไดรฟ์ภายนอก Seagate แสดงสถานะไม่รู้จัก ให้ไปที่แท็บไดรเวอร์และลบ/ถอนการติดตั้งไดรเวอร์
- จากนั้นตรวจสอบว่าฮาร์ดไดรฟ์ภายนอกปรากฏขึ้นใน "My Computer/This PC" หรือไม่
- หากไม่ปรากฏขึ้น ให้รีบูตหรือรีสตาร์ทพีซี
- หากปรากฏขึ้นแต่หายไปในภายหลัง ให้ทำซ้ำขั้นตอนข้างต้นและไปที่ Disk Management เปลี่ยนอักษรไดรฟ์ของฮาร์ดไดรฟ์ภายนอก Seagate ของคุณแล้วเชื่อมต่อกับพีซีอีกครั้งเพื่อให้พีซีตรวจพบอีกครั้ง
แก้ไข 6. ลบคีย์รีจิสทรีเพื่อตรวจจับฮาร์ดไดรฟ์ภายนอก Seagate และใช้งานได้
โปรดทราบว่าการดำเนินการที่ไม่ถูกต้องโดยใช้ Registry Editor อาจส่งผลให้เกิดปัญหาร้ายแรงได้ คุณควรระมัดระวังเป็นอย่างยิ่งเมื่อทำตามขั้นตอนต่อไปนี้เพื่อลบคีย์ Registry เพื่อให้ตรวจพบฮาร์ดไดรฟ์ภายนอกของ Seagate และใช้งานได้อีกครั้ง
ขั้นตอนที่ 1. คลิกที่ “เริ่มต้น” พิมพ์ regedt32 และคลิก “regedt32” เพื่อเรียกใช้ “Registry Editor”
ขั้นตอนที่ 2. สำรองข้อมูลรีจิสทรีของคุณโดยไปที่ "ไฟล์" และคลิก "ส่งออก" บันทึกคีย์รีจิสทรีลงในคอมพิวเตอร์ของคุณ
ขั้นตอนที่ 3 ไปที่: HKEY_LOCAL_MACHINE\SYSTEM\CurrentControlSet\Control\Class\{4D36E967-E325-11CE-BFC1-08002BE10318} ;
ขั้นตอนที่ 4 หากคุณเห็น "UpperFilter" หรือ "LowerFilters" ทางด้านขวา ให้คลิกขวาเพื่อลบ
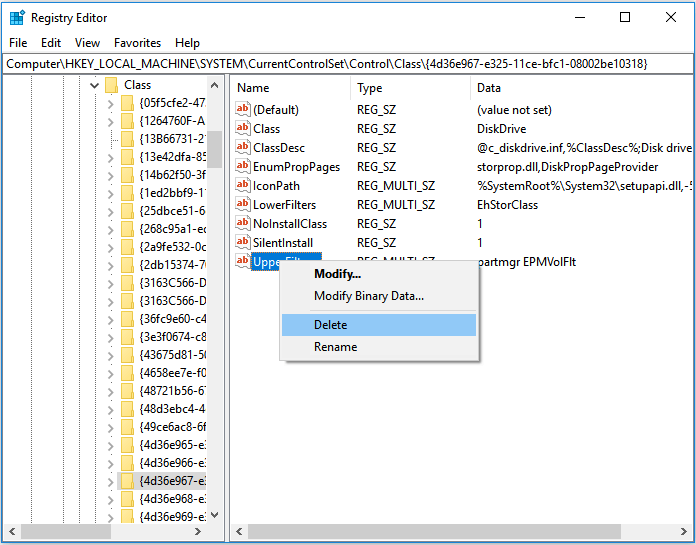
ขั้นตอนที่ 5 จากนั้นปิดรีจิสทรี รีบูตพีซี และลองเปิดฮาร์ดไดรฟ์ภายนอกอีกครั้ง
ส่วนที่ 2. ไฟสถานะฮาร์ดไดรฟ์ภายนอก Seagate ไม่กะพริบ
หากฮาร์ดไดรฟ์ภายนอก Seagate ของคุณไม่ทำงานและไม่ตรวจจับได้ และไฟไม่กะพริบ อาจเกิดจากปัญหาแหล่งจ่ายไฟหรือ HDD ขัดข้อง ต่อไปนี้เป็น 4 วิธีในการจัดการกับฮาร์ดไดรฟ์ภายนอก Seagate ที่ไม่กะพริบ:
วิธีที่ 1. ตรวจสอบแหล่งจ่ายไฟ
หากมีปัญหากับแหล่งจ่ายไฟ ฮาร์ดไดรฟ์ภายนอกของคุณจะไม่กะพริบเลยเมื่อคุณเชื่อมต่อกับคอมพิวเตอร์ หากต้องการตรวจสอบแหล่งจ่ายไฟ คุณสามารถทำได้ดังนี้:
ขั้นตอนที่ 1. เปลี่ยนสาย USB
ขั้นตอนที่ 2. เปลี่ยนพอร์ต USB
ขั้นตอนที่ 3. เชื่อมต่อฮาร์ดไดรฟ์ภายนอกของคุณกับคอมพิวเตอร์เครื่องอื่นหากเป็นไปได้
วิธีที่ 2. นำฮาร์ดไดรฟ์ภายนอกออกจากกล่องใส่
ฮาร์ดไดรฟ์ภายนอกที่คุณกำลังใช้นั้นประกอบไปด้วยฮาร์ดไดรฟ์ภายนอกและกล่องหุ้มของฮาร์ดไดรฟ์นั้นเอง หากต้องการหลีกเลี่ยงปัญหาที่เกิดจากกล่องหุ้ม ให้ถอดฮาร์ดไดรฟ์ภายนอกออกจากกล่องหุ้มดิสก์และเชื่อมต่อ HDD เข้ากับคอมพิวเตอร์โดยตรง
หากฮาร์ดไดรฟ์ภายนอก Seagate ยังคงไม่สามารถเปิดเครื่องได้ ให้ลองหนึ่งในสองวิธีด้านล่างนี้
วิธีที่ 3. ขอเปลี่ยนสินค้า
หากเคล็ดลับสองข้อข้างต้นไม่ได้ผล เป็นไปได้สูงว่าฮาร์ดไดรฟ์ของคุณเสีย ในกรณีนี้ หากฮาร์ดไดรฟ์ภายนอก Seagate ของคุณยังอยู่ในระยะรับประกัน ให้ไปซื้อฮาร์ดไดรฟ์ใหม่จากร้านที่คุณซื้อมา
วิธีที่ 4. รับบริการกู้คืนข้อมูลด้วยตนเอง
หากฮาร์ดไดรฟ์ของคุณเสียและหมดประกันแล้ว วิธีที่ดีที่สุดในการกู้คืนข้อมูลอันมีค่าบนอุปกรณ์ของคุณคือการขอรับบริการกู้คืนข้อมูลด้วยตนเอง ซอฟต์แวร์กู้คืนข้อมูลที่มีอยู่ไม่สามารถกู้คืนไฟล์จากฮาร์ดไดรฟ์ภายนอกที่ขัดข้องหรือเสียหายได้เนื่องจากคอมพิวเตอร์ไม่สามารถตรวจพบได้ ไม่ต้องพูดถึงการกู้คืนข้อมูลบนฮาร์ดไดรฟ์นั้น (คุณอาจสนใจ ค่าใช้จ่ายในการกู้คืนฮาร์ดไดรฟ์ในปี 2020 )
ส่วนที่ 3. กู้คืนข้อมูลจากฮาร์ดไดรฟ์ภายนอก Seagate
หลังจากแก้ไขปัญหาฮาร์ดไดรฟ์ภายนอก Seagate ที่ไม่ทำงานหรือไม่ตรวจพบแล้ว ตอนนี้คุณอาจลองเปิดฮาร์ดไดรฟ์ภายนอก Seagate เพื่อตรวจสอบข้อมูลอันมีค่าของคุณ
หากไม่พบสิ่งใดหรือมีข้อมูลสูญหายในฮาร์ดไดรฟ์ของคุณ ไม่ต้องกังวล EaseUS Data Recovery Wizard ที่ทรงพลังจะช่วยให้คุณกู้ข้อมูลที่สูญหายกลับคืนมาได้ ตราบใดที่คอมพิวเตอร์สามารถตรวจพบฮาร์ดไดรฟ์ภายนอกของคุณได้และข้อมูลไม่ได้ถูกเขียนทับด้วยเนื้อหาใหม่ EaseUS Data Recovery Wizard จะกู้ข้อมูลที่สูญหายทั้งหมดให้คุณ
ซอฟต์แวร์กู้คืนข้อมูล EaseUS ช่วยให้คุณสามารถ:
- กู้คืนไฟล์ที่ถูกลบจากถังขยะ , ฮาร์ดไดรฟ์ที่ฟอร์แมต, ไดรฟ์เก็บข้อมูลที่เสียหายหรือชำรุด ฯลฯ
- กู้คืนไฟล์ที่สูญหายหรือถูกลบจาก HDD, SSD, USB, แฟลชไดรฟ์, การ์ด SD, ฮาร์ดไดรฟ์ภายนอก และอื่นๆ
- ซ่อมแซมไฟล์ที่เสียหาย โดยอัตโนมัติระหว่างการกู้คืนข้อมูลบน Windows 11/10/8/7
ทำตามเพื่อกู้คืนข้อมูลจากฮาร์ดไดรฟ์ภายนอกของคุณด้วยการคลิกง่ายๆ ไม่กี่ครั้ง:
ขั้นตอนที่ 1. ใช้สาย USB ที่ถูกต้องเพื่อเชื่อมต่อฮาร์ดไดรฟ์ภายนอกของคุณกับคอมพิวเตอร์ เรียกใช้ EaseUS Data Recovery Wizard แล้วคุณจะเห็นดิสก์ภายนอกของคุณภายใต้ไดรฟ์ภายนอก ซอฟต์แวร์นี้รองรับดิสก์ภายนอกแบรนด์ยอดนิยมทั้งหมด รวมถึง WD, Seagate, Toshiba, LaCie, SanDisk, Samsung เป็นต้น
เลือกฮาร์ดไดรฟ์ภายนอก จากนั้นคลิกปุ่ม "ค้นหาข้อมูลที่สูญหาย"

ขั้นตอนที่ 2 ทันทีที่กระบวนการสแกนเริ่มต้นขึ้น ซอฟต์แวร์จะค้นหาข้อมูลที่สูญหายหรือถูกลบมากขึ้นเรื่อยๆ และแสดงข้อมูลในผลลัพธ์การสแกน ข้อมูลที่กู้คืนมาจะได้รับการจัดระเบียบอย่างดี คุณสามารถค้นหาไฟล์/โฟลเดอร์เป้าหมายได้อย่างรวดเร็วตามประเภทไฟล์หรือค้นหาในช่องค้นหาด้วยชื่อไฟล์ที่แน่นอน

ขั้นตอนที่ 3 คุณสามารถดูตัวอย่างไฟล์ที่พบโดยอัลกอริทึมการสแกนของ EaseUS Data Recovery Wizard จากนั้นเลือกไฟล์และคลิก "กู้คืน" เพื่อหลีกเลี่ยงการเขียนทับข้อมูล เราขอแนะนำให้คุณบันทึกข้อมูลที่กู้คืนมาไว้ในไดรฟ์อื่นที่ไม่ใช่ไดรฟ์ Seagate เดิม
💡 เคล็ดลับ: คุณสามารถกู้คืนข้อมูลบนดิสก์ภายในเครื่อง ฮาร์ดไดรฟ์ภายนอก และที่เก็บข้อมูลบนคลาวด์ได้

ส่วนที่ 4. การสำรองข้อมูลฮาร์ดไดรฟ์ภายนอก Seagate
นอกจากการได้รับเครื่องมือการกู้คืนข้อมูลอันทรงพลังอย่าง EaseUS Data Recovery Wizard แล้ว คุณยังจำเป็นต้องสำรองอุปกรณ์หรือไฟล์ของคุณเพื่อลดความเสี่ยงในการสูญเสียข้อมูลบนฮาร์ดไดรฟ์ภายนอก Seagate และอุปกรณ์อื่นๆ อีกด้วย
หากต้องการสำรองข้อมูลอันมีค่าของคุณ คุณสามารถใช้ ซอฟต์แวร์สำรองข้อมูลฟรี อย่าง EaseUS Todo Backup ซอฟต์แวร์นี้รองรับการสำรองข้อมูลฮาร์ดไดรฟ์คอมพิวเตอร์ ฮาร์ดไดรฟ์ภายนอก USB การ์ดหน่วยความจำ และอุปกรณ์จัดเก็บข้อมูลทั่วไปอื่นๆ ไม่ว่าคุณต้องการสำรองข้อมูลอุปกรณ์ของคุณหรือสำรองไฟล์บางส่วนในอุปกรณ์ คุณสามารถทำสิ่งต่างๆ ได้ด้วยซอฟต์แวร์นี้
ขั้นตอนที่ 1: ในการใช้ EaseUS Todo Backup เพื่อสำรองไฟล์เป็นครั้งแรก ให้คลิก สร้างการสำรองข้อมูล บนหน้าจอหลัก จากนั้นคลิกเมาส์เครื่องหมายคำถามขนาดใหญ่เพื่อ เลือกเนื้อหาในการสำรองข้อมูล

ขั้นตอนที่ 2 เนื่องจากคุณกำลังจะสำรองไฟล์และโฟลเดอร์บนคอมพิวเตอร์ของคุณ โปรดดำเนินการตามโหมดสำรองข้อมูล " ไฟล์ " ซึ่งคุณสามารถเลือกภาพ วิดีโอ เอกสาร และไฟล์ประเภทอื่นๆ ทั้งหมดเพื่อสำรองข้อมูลได้

ขั้นตอนที่ 3. ปฏิบัติตามเส้นทางเพื่อค้นหาไฟล์ โฟลเดอร์ หรือไดเร็กทอรีที่คุณต้องการสำรองข้อมูล เลือกทั้งหมด แล้วคลิก " ตกลง "

ขั้นตอนที่ 4 ตอนนี้คุณต้องเลือกตำแหน่งสำรองข้อมูลเพื่อบันทึกและรักษาข้อมูลสำรองไว้

ขั้นตอนที่ 5 EaseUS Todo Backup ช่วยให้ผู้ใช้สามารถบันทึกไฟล์สำรองข้อมูลลงในอุปกรณ์ทุกเครื่องที่สะดวก เช่น ฮาร์ดไดรฟ์ภายในเครื่อง ไดรฟ์ USB ภายนอก การ์ด SD ไดรฟ์เครือข่าย หรือไดรฟ์ NAS รวมถึงไดรฟ์คลาวด์ของแบรนด์ EaseUS เราขอแนะนำให้ผู้ใช้เลือกไดรฟ์คลาวด์ก่อนไดรฟ์จริงเพื่อบันทึกข้อมูลสำรองที่สำคัญเนื่องจากเข้าถึงได้ง่ายกว่า มีความยืดหยุ่นมากกว่า และปลอดภัยกว่า

หากต้องการเข้าถึงระบบคลาวด์ EaseUS คุณเพียงแค่ลงทะเบียนอีเมลและเข้าสู่ระบบ

ขั้นตอนที่ 6 หากคุณสนใจกำหนดตารางการสำรองข้อมูลอัตโนมัติและอัจฉริยะสำหรับงานสำรองข้อมูลไฟล์ครั้งต่อไป ให้ไปที่การตั้งค่า "ตัวเลือก" ซึ่งคุณสามารถเข้ารหัสการสำรองไฟล์ที่เป็นความลับ บีบอัดขนาดภาพสำรอง หรือปรับแต่งรูปแบบการสำรองข้อมูลเพื่อแจ้งให้ซอฟต์แวร์ทราบว่าจะเริ่มการสำรองข้อมูลครั้งต่อไปเมื่อใด
ปรับแต่งงานสำรองข้อมูลขั้นสูงและอัตโนมัติที่นี่:

ขั้นตอนที่ 7 คลิก " สำรองข้อมูลทันที " เพื่อเริ่มกระบวนการสำรองข้อมูลไฟล์ ไฟล์สำรองข้อมูลที่เสร็จสมบูรณ์ของคุณจะมองเห็นได้ในพื้นที่ด้านซ้ายในรูปแบบการ์ด

ตราบใดที่คุณมีข้อมูลสำรอง คุณจะรู้สึกหงุดหงิดน้อยลงและโล่งใจมากขึ้นเมื่อพบปัญหาเช่น "ไฟฮาร์ดไดรฟ์ภายนอก Seagate กะพริบแต่ไม่ทำงาน" อย่าลังเลที่จะลองใช้ดู
บทสรุป
หน้านี้ครอบคลุมวิธีแก้ไข 10 วิธีเพื่อช่วยให้ผู้คนกำจัดปัญหาฮาร์ดไดรฟ์ภายนอกของ Seagate ที่ไม่ทำงาน/ตรวจพบปัญหาไฟกะพริบหรือไม่
- สำหรับไฟฮาร์ดไดรฟ์ภายนอก Seagate ที่กะพริบแต่ไม่ตรวจพบ ผู้ใช้สามารถดู ส่วนที่ 1 และเลือกวิธีการขอความช่วยเหลือได้
- สำหรับฮาร์ดไดรฟ์ภายนอกของ Seagate ที่ไม่ทำงานและไม่กะพริบ ให้ย้อนกลับไปที่ ส่วนที่ 2 พร้อมวิธีแก้ไขที่ให้ไว้เพื่อขอความช่วยเหลือ
- สำหรับการสูญหายของข้อมูลและการป้องกันข้อมูลบนอุปกรณ์จัดเก็บข้อมูล ซอฟต์แวร์กู้คืนข้อมูลไฟล์ และ ซอฟต์แวร์สำรองข้อมูล EaseUS พร้อมช่วยเหลือคุณเสมอ
นอกจากนี้คุณยังสามารถใช้การแก้ไขกับฮาร์ดไดรฟ์ภายนอกของ Toshiba, SanDisk หรือ Samsung ที่พบข้อผิดพลาดเดียวกันคือ "ฮาร์ดไดรฟ์ภายนอกไม่ทำงาน/ตรวจพบ แต่ไฟติด" หรือ "ฮาร์ดไดรฟ์ภายนอกไม่ทำงานและไฟไม่กะพริบ"
ผู้คนยังถาม
หน้านี้จะตอบคำถามที่ว่า "ฉันจะแก้ไขฮาร์ดไดรฟ์ภายนอก Seagate ที่ไม่ตรวจพบได้อย่างไร" พร้อมด้วยวิธีแก้ปัญหาในทางปฏิบัติหลายประการ เช่น เปลี่ยนพอร์ต USB เปิดฮับ USB อัปเดตไดรเวอร์อุปกรณ์ และลบคีย์รีจิสทรี เป็นต้น อย่างไรก็ตาม ผู้ใช้หลายรายยังคงมีคำถามเกี่ยวกับฮาร์ดไดรฟ์ภายนอกที่ไม่ปรากฏขึ้นมา
หากคุณเป็นหนึ่งในคนเหล่านี้ โปรดดูคำถามที่พบบ่อยที่ผู้คนถามบน Google และคำตอบที่เราแสดงไว้ด้านล่างคำถามแต่ละข้อ ค้นหาคำตอบที่คุณต้องการได้ที่นี่
1. ฉันจะซ่อมแซมฮาร์ดไดรฟ์ภายนอกที่แฟลชได้อย่างไร
โดยปกติ เมื่อฮาร์ดไดรฟ์ภายนอกกะพริบแต่ระบบไม่รู้จัก อาจเป็นเพราะอุปกรณ์ไม่ได้เชื่อมต่ออย่างถูกต้องหรืออุปกรณ์มีปัญหากับแหล่งจ่ายไฟ คุณสามารถเปลี่ยนการตั้งค่าพลังงานของฮับ USB ก่อนได้ดังนี้:
- 1) คลิกเริ่มและพิมพ์ devmgmt.msc แล้วกด Enter
- 2) คลิก Device Manager ขยาย Universal Serial Bus Controllers
- 3) คลิกขวาที่ USB Root Hub เลือก Properties ตามด้วย Power Management
- 4) ปิดการใช้งานให้คอมพิวเตอร์ปิดอุปกรณ์นี้เพื่อประหยัดพลังงาน
- 5) ทำตามขั้นตอนสำหรับ UAB Root Hub ทั้งหมดและรีบูตพีซี
จากนั้นคุณต้องอัปเดตไดรเวอร์ฮาร์ดไดรฟ์ภายนอกเพื่อให้แน่ใจว่าไดรเวอร์อุปกรณ์ได้รับการอัปเดต
2. ไฟฮาร์ดไดรฟ์ที่กระพริบหมายถึงอะไร
ในฮาร์ดไดรฟ์ภายนอกหรือแฟลชไดรฟ์ USB ที่มีสุขภาพแข็งแรง ถือเป็นเรื่องปกติที่ไฟแสดงการทำงานจะติดและดับซ้ำๆ ตลอดทั้งวัน การที่ไฟอุปกรณ์ติดและดับต่อเนื่องหมายความว่าไดรฟ์กำลังถูกเขียนและอ่าน เช่น กำลังโอนไฟล์ กำลังรันโปรแกรม เป็นต้น
Windows มักจะรอจนกว่าคอมพิวเตอร์ของคุณจะอยู่ในโหมดว่างจึงจะรันงานบางอย่างได้ นั่นคือสาเหตุที่คุณเห็นไฟแสดงการทำงานของฮาร์ดไดรฟ์กะพริบแม้ว่าคุณจะไม่ได้ทำอะไรอยู่ก็ตาม
3. เหตุใดฮาร์ดไดรฟ์ภายนอกของฉันจึงไม่ปรากฏขึ้น
มีสาเหตุหลายประการที่อาจทำให้ฮาร์ดไดรฟ์ภายนอกของคุณไม่ปรากฏขึ้น นี่คือรายการสาเหตุหลักที่ทำให้อุปกรณ์ของคุณไม่ปรากฏขึ้น:
- 1) การสูญเสียพาร์ติชั่น: ฮาร์ดไดรฟ์ภายนอกแสดงเป็นพื้นที่ที่ไม่ได้จัดสรร
- 2). จดหมายของผู้ขับขี่ขัดแย้งกัน
- 3). ไดร์เวอร์ฮาร์ดไดรฟ์ภายนอกล้าสมัย
- 4). การเชื่อมต่อมีปัญหา พอร์ต USB/สายเสียหาย
- 5) ความเสียหายทางกายภาพบนฮาร์ดไดรฟ์ภายนอก
หากต้องการวิธีแก้ปัญหาอย่างครบถ้วน ให้ดูที่ ฮาร์ดไดรฟ์ไม่แสดงหรือไม่รู้จัก เพื่อขอความช่วยเหลือ วิธีแก้ปัญหานี้ใช้ได้กับฮาร์ดไดรฟ์ภายในและภายนอก
บทความที่เกี่ยวข้อง
-
ทางเลือกแทนการดาวน์โหลดเวอร์ชันเต็มของ Recuva พร้อม Crack
/2025-07-02
-
การฟอร์แมตไดรฟ์จะลบข้อมูลทั้งหมดหรือไม่? ไม่เลย!
![author icon]() Daisy/2024-09-26
Daisy/2024-09-26
EaseUS Data Recovery Wizard
กู้คืนข้อมูลที่ถูกลบได้อย่างมีประสิทธิภาพ รวมกู้คืนข้อมูลจากฮาร์ดไดรฟ์ (hard drives) ที่เสียหายหรือถูกฟอร์แมต (format)
ดาวน์โหลดสำหรับ PCดาวน์โหลดสำหรับ Mac