- โปรแกรมฟรี EaseUS
- Data Recovery Wizard Free
- Todo Backup Free
- Partition Master Free
Suchat updated on Jul 02, 2025 to การกู้คืนโฟลเดอร์
มาดูการนำทางอย่างรวดเร็วเพื่อแก้ไขข้อผิดพลาดการเข้าถึงโฟลเดอร์ปลายทางที่ถูกปฏิเสธและเข้าถึงได้อีกครั้ง
| การแก้ไขปัญหา | การแก้ไขปัญหาทีละขั้นตอน |
|---|---|
| กู้คืนข้อมูลจากฮาร์ดไดรฟ์เป็นแรก | ก่อนแก้ไขปัญหาการเข้าถึงโฟลเดอร์ปลายทางถูกปฏิเสธให้กู้คืนข้อมูลจากโฟลเดอร์ที่ไม่สามารถเข้าถึงได้หรือฮาร์ดไดรฟ์ ... ขั้นตอนเพิ่มเต็ม |
| แก้ไข 1. เปลี่ยนความเป็นเจ้าของ | คลิกขวาที่โฟลเดอร์ที่คุณต้องการเป็นเจ้าของคลิก "คุณสมบัติ" > "ความปลอดภัย"> "ขั้นสูง" ...ขั้นตอนเพิ่มเต็ม |
| แก้ไข 2. ทำการคลีนบูต | ในการค้นหาพิมพ์ msconfig เลือก "System Configuration" จากผลการค้นหา ...ขั้นตอนเพิ่มเต็ม |
| แก้ไข 3. รับสิทธิ์ | หากต้องการได้รับอนุญาตจากโฟลเดอร์ปลายทางให้คลิกขวาที่ฮาร์ดไดรฟ์หรือโฟลเดอร์ไฟล์ที่ไม่สามารถเข้าถึงได้เลือก ...ขั้นตอนเพิ่มเต็ม |
| วิธีการที่มีประโยชน์มากขึ้น | ในการแก้ไขข้อผิดพลาดตรวจสอบและซ่อมระบบไฟล์ด้วยตัวจัดการพาร์ติชันฟรีฟอร์แมตฮาร์ดไดรฟ์ ... ขั้นตอนเพิ่มเต็ม |
ข้อผิดพลาด: การเข้าถึงโฟลเดอร์ปลายทางถูกปฏิเสธใน Windows 10
"ด้วยเหตุผลบางประการฉันไม่สามารถเข้าถึงไฟล์ในฮาร์ดไดรฟ์ภายนอก WD Elements ของฉันได้นอกจากนี้ไดรฟ์ก็ไม่ปรากฏในเครือข่ายของฉันอีกต่อไปฉันได้รับข้อความแสดงข้อผิดพลาดว่า:การเข้าถึงโฟลเดอร์ปลายทางถูกปฏิเสธ คุณต้องได้รับอนุญาตเพื่อดำเนินการนี้ ฉันคลิก "ลองอีกครั้ง" แต่ไม่ได้ผล ฉันจะเข้าถึงไฟล์ของฉันได้อย่างไร "
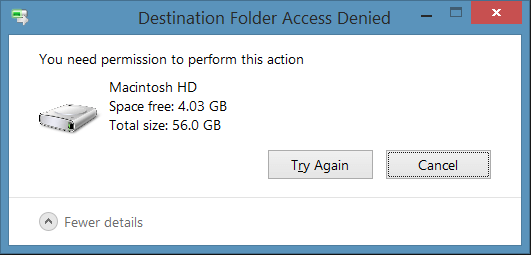
"การเข้าถึงโฟลเดอร์ปลายทางถูกปฏิเสธต้องการสิทธิ์ในการดำเนินการนี้" โดยทั่วไปจะเกิดขึ้นเมื่อคุณพยายามคัดลอกหรือย้ายโฟลเดอร์หรือไฟล์ใด ไปยังตำแหน่งอื่น โดยปกติปัญหานี้เกิดขึ้นเนื่องจาก 'ความเป็นเจ้าของ' ไม่พร้อมใช้งาน ความเป็นเจ้าของโฟลเดอร์หรือไฟล์นั้นมีอยู่ในบัญชีผู้ใช้อื่น แม้ว่าโฟลเดอร์และไฟล์จะพร้อมใช้งานในบัญชีของคุณ แต่ก็ไม่สามารถปรับเปลี่ยนได้ ในกรณีนี้การเปลี่ยนความเป็นเจ้าของไปยังบัญชีผู้ใช้ปัจจุบันของคุณจะช่วยแก้ปัญหาได้
อย่างไรก็ตามในไม่ช้าคุณอาจพบว่าคุณไม่สามารถลบไฟล์ระบบได้แม้ว่าจะเป็นผู้ดูแลระบบก็ตาม เนื่องจากบริการ Trusted Installer เป็นเจ้าของไฟล์ระบบ windows โดยค่าเริ่มต้นและ Windows File Protection จะป้องกันไม่ให้ถูกเขียนทับ ดังนั้นคุณจะพบข้อผิดพลาดการเข้าถึงโฟลเดอร์ปลายทางถูกปฏิเสธ อ่านบทความวิธีใช้นี้และเรียนรู้วิธีที่มีประสิทธิภาพในการแก้ไขปัญหา
สิ่งที่ต้องทำก่อน: กู้คืนข้อมูลจากฮาร์ดไดรฟ์ที่ไม่สามารถเข้าถึงได้
ก่อนดำเนินการแก้ไขปัญหาการเข้าถึงโฟลเดอร์ปลายทางที่ถูกปฏิเสธให้ส่งออกข้อมูลสำคัญของคุณก่อนเพื่อหลีกเลี่ยงปัญหาข้อมูลสูญหาย
โปรแกรมกู้คืนข้อมูลดิสก์ EaseUS Data Recovery Wizard ช่วยให้คุณสามารถกู้คืนไฟล์ที่ถูกลบ / สูญหายหรือข้อมูลที่จัดรูปแบบบนอุปกรณ์จัดเก็บข้อมูลด้วยการคลิกเพียงไม่กี่ครั้ง นอกจากนี้ยังสามารถซ่อมไฟล์ที่เสียหายใน Windows 10/8/7 จะซ่อมรูปภาพวิดีโอ Word Excel และไฟล์อื่น ที่เสียหายโดยอัตโนมัติในระหว่างการกู้คืน คุณสามารถดาวน์โหลดและใช้โปรแกรมนี้ได้ฟรีเพื่อดึงข้อมูลจากฮาร์ดไดรฟ์ USB หรืออุปกรณ์อื่น ๆ ที่ไม่สามารถเข้าถึงได้ภายในสามขั้นตอน
下载按钮
1.ดาวน์โหลดและติดตั้ง EaseUS Data Recovery Wizard บนคอมพิวเตอร์ของคุณ

2.ใช้เครื่องมือกู้คืนข้อมูลเพื่อค้นหาและกู้คืนข้อมูลที่สูญหายของคุณ. เลือกตำแหน่งจัดเก็บหรือโฟลเดอร์เฉพาะที่ข้อมูลของคุณสูญหาย จากนั้นคลิกปุ่ม Scan

3. เมื่อการสแกนเสร็จสมบูรณ์ จะสามารถค้นหาไฟล์หรือโฟลเดอร์ที่กู้คืนได้จากรายการผลการสแกน เลือกไฟล์จากนั้นคลิกปุ่มกู้คืน เมื่อเลือกตำแหน่งที่จะบันทึกข้อมูลที่กู้คืน คุณไม่ควรใช้ไดรฟ์เดิม

5 วิธียอดนิยมแก้ไขการเข้าถึงโฟลเดอร์ปลายทางที่ถูกปฏิเสธใน Windows 10/8/7
หลังจากกู้คืนข้อมูลแล้วให้ลองใช้ห้าวิธีด้านล่างเพื่อแก้ปัญหาการเข้าถึงโฟลเดอร์ปลายทางที่ถูกปฏิเสธแม้ว่าจะมีการควบคุมทั้งหมดก็ตาม
แก้ไข 1. ให้สิทธิ์การควบคุมโฟลเดอร์ทั้งหมดโดยการเปลี่ยนการเป็นเจ้าของ
ในการแก้ไขการเข้าถึงโฟลเดอร์ปลายทางถูกปฏิเสธคุณควรเป็นเจ้าของโฟลเดอร์:
สำหรับผู้ใช้ Windows 10
ขั้นตอนที่ 1.คลิกขวาที่โฟลเดอร์ที่คุณต้องการเป็นเจ้าของจากนั้นคลิก "คุณสมบัติ" จากเมนูบริบท
ขั้นตอนที่ 2.คลิก "ความปลอดภัย"> "ขั้นสูง" จากนั้นคลิกแท็บ "ผู้ใช้"
ขั้นตอนที่ 3. คลิก "เปลี่ยนแปลง" บนหน้าจอที่แสดงขึ้นในช่อง "ใส่ชื่อวัตถุที่ต้องการเลือก" ป้อนผู้ดูแลระบบหรือป้อนชื่อผู้ใช้ของคุณ จากนั้นคลิก "ตรวจสอบชื่อ" หากทุกอย่างเป็นไปด้วยดีอินพุตจะเปลี่ยนไป คลิก "ตกลง" เพื่อบันทึกการเปลี่ยนแปลง
ขั้นตอนที่ 4.ตอนนี้ส่วนของเจ้าของจะเปลี่ยนไป เลือก "แทนที่เจ้าของในคอนเทนเนอร์และวัตถุย่อย" แล้วคลิก "ใช้" และ "ตกลง" เพื่อบันทึกการเปลี่ยนแปลง หรือคุณสามารถตรวจสอบตัวเลือก "แทนที่รายการอนุญาตออบเจ็กต์ลูกทั้งหมด"
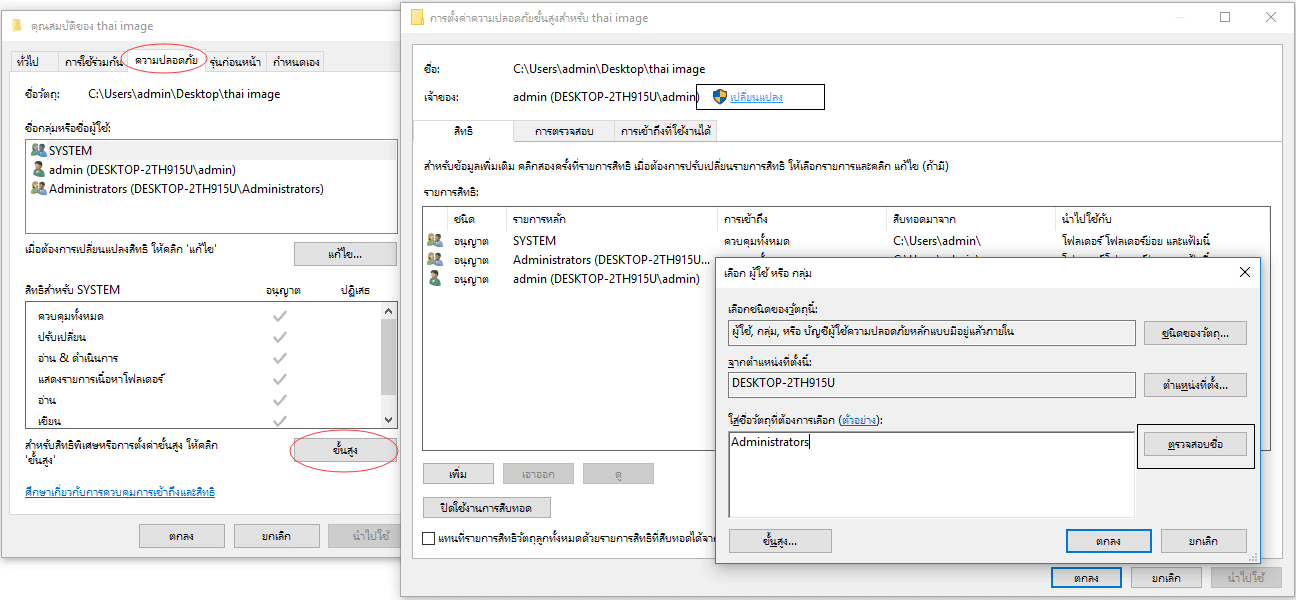
สำหรับผู้ใช้ Windows 7 เพื่อให้สิทธิ์
ขั้นตอนที่ 1.คลิกขวาที่ไฟล์และเลือก "คุณสมบัติ"จากเมนูบริบท
ขั้นตอนที่ 2. คลิกที่ปุ่ม "แก้ไข" ในหน้าต่างคุณสมบัติคลิก "ตกลง" เพื่อยืนยันพร้อมท์
ขั้นตอนที่ 3.เลือก "ผู้ใช้ / กลุ่ม" จากหน้าต่างสิทธิ์หรือคลิก "เพิ่ม" เพื่อเพิ่มผู้ใช้หรือกลุ่มอื่น
ขั้นตอนที่ 4.ภายใต้ "สิทธิ์" ให้เลือก "การควบคุมทั้งหมด" ในคอลัมน์ "อนุญาต" เพื่อกำหนดสิทธิ์การควบคุมสิทธิ์การเข้าถึงทั้งหมด
ขั้นตอนที่ 5. คลิก "ตกลง" เพื่อให้การเปลี่ยนแปลงมีผลและคลิกตกลงเพื่อออกจากหน้าต่าง "คุณสมบัติ"
เมื่อคุณเป็นเจ้าของไฟล์หรือโฟลเดอร์แล้วให้ตรวจสอบว่าคุณได้แก้ปัญหาของคุณแล้วหรือยัง
อ่านเพิ่มเติม:คุณยังไม่ได้รับอนุญาตให้เข้าถึงโฟลเดอร์นี้
แก้ไข 2. ดำเนินการคลีนบูต Windows 10 เพื่อแก้ไขการเข้าถึงโฟลเดอร์ถูกปฏิเสธ
อีกวิธีหนึ่งในการแก้ไขข้อผิดพลาดที่ถูกปฏิเสธการเข้าถึงโฟลเดอร์คือการทำคลีนบูต ทำตามขั้นตอนเหล่านี้เพื่อเข้าถึงโฟลเดอร์ของคุณ
ขั้นตอนที่ 1.จากจุดเริ่มต้นให้ค้นหาmsconfig.
ขั้นตอนที่ 2.เลือก "System Configuration" จากผลการค้นหา ในแท็บ "Services" ของกล่องโต้ตอบการกำหนดค่าระบบให้แตะหรือคลิกเพื่อเลือกช่องทำเครื่องหมาย "" จากนั้นแตะหรือคลิก "ปิดใช้งานทั้งหมด"
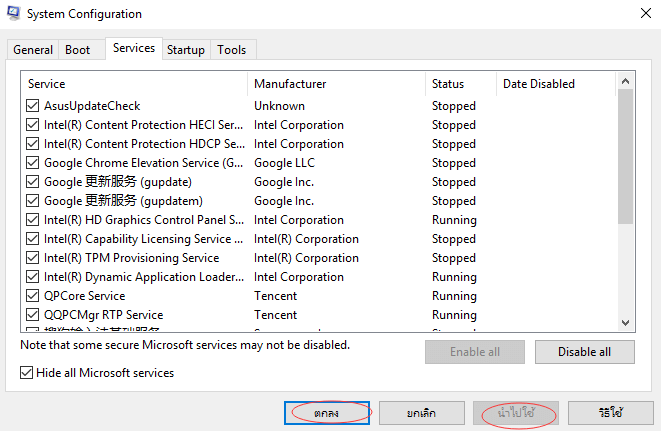
ขั้นตอนที่ 3.บนแท็บ "Startup" ของกล่องโต้ตอบการกำหนดค่าระบบให้แตะหรือคลิก "Open Task Manager"
ขั้นตอนที่ 4. บนแท็บ "Startup" ในตัวจัดการงานสำหรับรายการเริ่มต้นแต่ละรายการให้เลือกรายการจากนั้นคลิก "Disable" ปิดตัวจัดการงาน
ขั้นตอนที่ 5.บนแท็บเริ่มต้นของกล่องโต้ตอบการกำหนดค่าระบบให้แตะหรือคลิก "ตกลง" จากนั้นรีสตาร์ทคอมพิวเตอร์
แก้ไข 3. รับสิทธิ์ในอุปกรณ์ที่ไม่สามารถเข้าถึงได้
หากคุณยังไม่สามารถแก้ไขการเข้าถึงโฟลเดอร์ปลายทางของ Windows 10 ที่ถูกปฏิเสธคุณสามารถลองขออนุญาตได้ด้วยวิธีนี้
ขั้นตอนที่ 1.คลิกขวาที่ฮาร์ดไดรฟ์ USB หรือโฟลเดอร์ไฟล์ที่ไม่สามารถเข้าถึงได้แล้วเลือก "คุณสมบัติ"
ขั้นตอนที่ 2.ไปที่ "ความปลอดภัย" คลิก "ขั้นสูง" และไปที่แท็บเจ้าของ
ขั้นตอนที่ 3. คลิก "แก้ไข" คลิกชื่อผู้ใช้ของคุณใต้ "กลุ่ม" หรือชื่อผู้ใช้
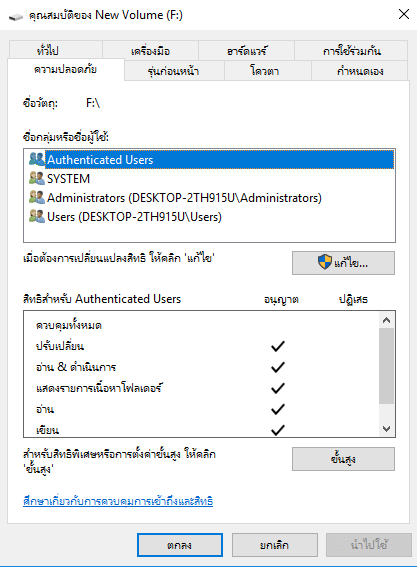
ขั้นตอนที่ 4.เลือกช่องทั้งหมดในคอลัมน์อนุญาตแล้วคลิก "ตกลง" จากนั้นคลิก "นำไปใช้" เพื่อรับสิทธิ์ในการเข้าถึงอุปกรณ์ที่คุณไม่สามารถเข้าถึงได้
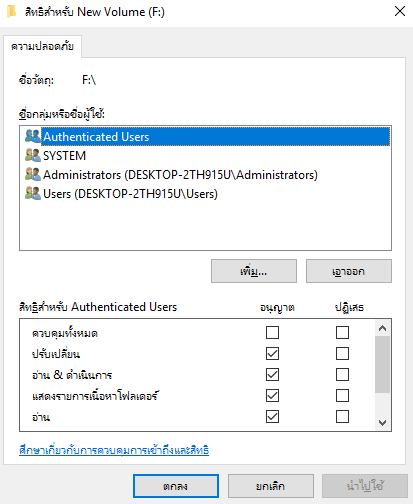
แก้ไข 4. ซ่อมระบบไฟล์ที่เสียหายเพื่อแก้ไขการเข้าถึงโฟลเดอร์ปลายทางที่ถูกปฏิเสธ
หากระบบไฟล์ของฮาร์ดไดรฟ์เสียหายคุณจะไม่สามารถเข้าถึงโฟลเดอร์ได้เช่นกัน คุณสามารถใช้เครื่องมือซ่อมฮาร์ดไดรฟ์ฟรี -EaseUS Partition Mater เพื่อตรวจสอบและซ่อมฮาร์ดไดรฟ์ด้วยการคลิก โปรแกรมพาร์ติชันฟรีนี้ช่วยให้คุณสร้างโคลนจัดรูปแบบรวมและปรับขนาด / ย้ายพาร์ติชัน. ทำตามขั้นตอนเหล่านี้เพื่อตรวจสอบและซ่อมระบบไฟล์
ขั้นตอนที่ 1:เรียกใช้ EaseUS Partition Master คลิกขวาที่พาร์ติชันแล้วเลือก "Change Drive Letter"(เปลี่ยนอักษรระบุไดรฟ์)
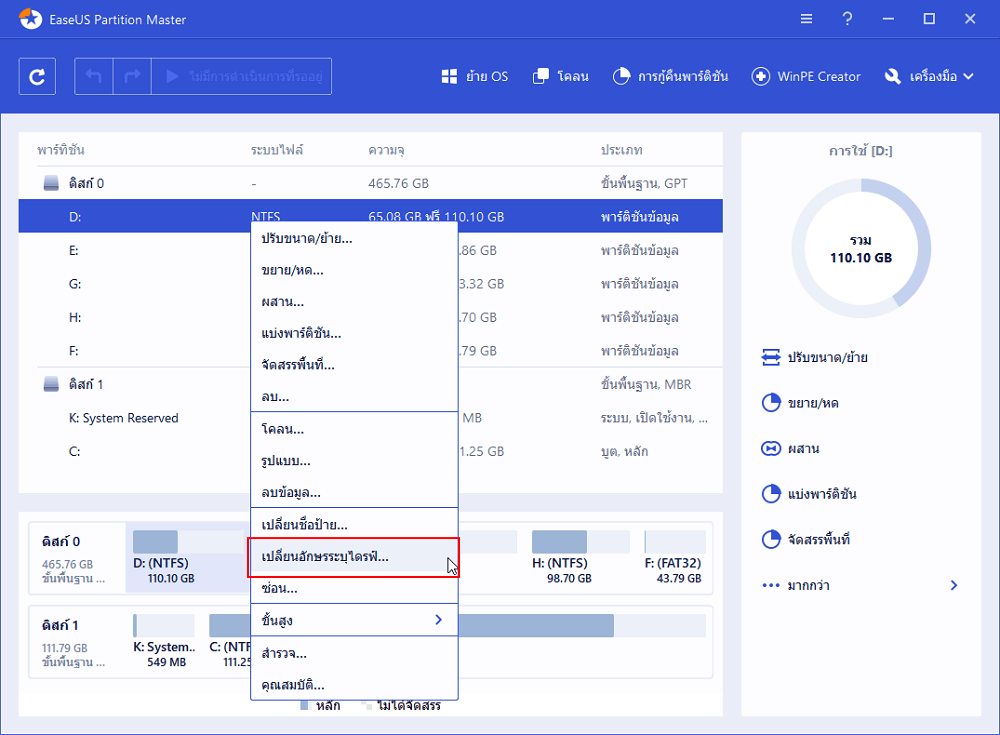
ขั้นตอนที่ 2:ในหน้าต่างใหม่ให้คลิกลูกศรลงแล้วเลือกอักษรระบุไดรฟ์สำหรับพาร์ติชันจากเมนูแบบเลื่อนลงจากนั้นคลิก "OK"(ตกลง)
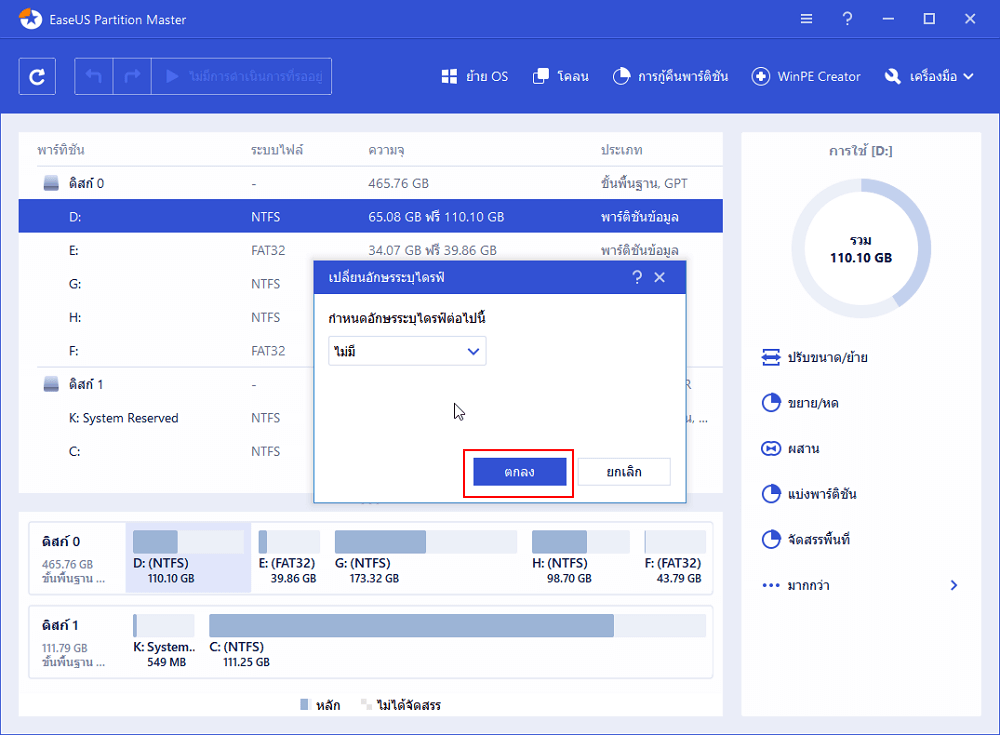
ขั้นตอนที่ 3:คลิกปุ่ม "Execute Operation" (ดำเนินการ)ที่มุมบนซ้ายตรวจสอบการเปลี่ยนแปลงแล้วคลิก "Apply"(นำไปใช้) เพื่อเปลี่ยนตัวอักษรระบุไดรฟ์ของพาร์ติชันที่เลือก
หรือคุณสามารถเรียกใช้คำสั่ง CHKDSK เพื่อซ่อมระบบไฟล์ที่เสียหายของฮาร์ดไดรฟ์ที่ถูกปฏิเสธการเข้าถึง
- เปิดพรอมต์คำสั่งและพิมพ์:chkdsk /f c:(แทนที่ c ด้วยอักษรระบุไดรฟ์ของฮาร์ดไดรฟ์ที่ไม่สามารถเข้าถึงได้)
- กด Enter เพื่อให้กระบวนการตรวจสอบทำงาน
- เมื่อเสร็จแล้วให้พิมพ์exit และกด Enter เพื่อเสร็จสิ้นกระบวนการ
แก้ไข 5. ฟอร์แมตอุปกรณ์เพื่อแก้ไขข้อผิดพลาดการเข้าถึงที่ถูกปฏิเสธ
หากการแก้ไขด่วนเหล่านี้ไม่สามารถช่วย, ให้คุณหลุดพ้นจากปัญหาได้,คุณสามารถฟอร์แมตอุปกรณ์เพื่อแก้ไขข้อผิดพลาดที่ถูกปฏิเสธการเข้าถึงโฟลเดอร์ปลายทางของ Windows เนื่องจากฟอร์แมตจะลบไฟล์ดังนั้นให้ทำการสำรองข้อมูลล่วงหน้า มีหลายวิธีในการฟอร์แมตฮาร์ดไดรฟ์ทำตามขั้นตอนด้านล่างเพื่อฟอร์แมตฮาร์ดไดรฟ์ใน File Explorer
ขั้นตอนที่ 1.คลิกขวาที่อุปกรณ์ที่ไม่สามารถเข้าถึงได้ - ฮาร์ดไดรฟ์ภายใน / ภายนอก USB หรือการ์ด SD เป็นต้นแล้วเลือก "รูปแบบ"
ขั้นตอนที่ 2.ตั้งค่าระบบไฟล์ชื่อเลเบล ฯลฯ สำหรับอุปกรณ์ที่ไม่สามารถเข้าถึงได้
ขั้นตอนที่ 3.ตรวจสอบ "ฟอร์แมอย่างรวดเร็ว" และคลิก "เริ่ม" เพื่อแก้ไขข้อผิดพลาดที่ปฏิเสธการเข้าถึงโฟลเดอร์ปลายทาง
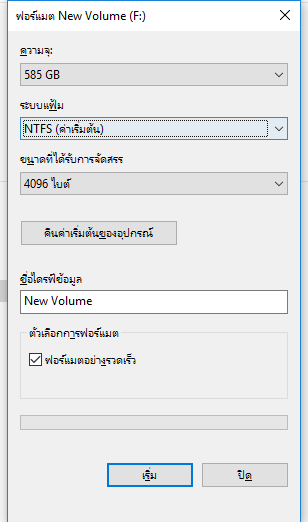
ข้อสรุป
ผู้ใช้คอมพิวเตอร์จำนวนมากรายงานว่าได้รับข้อความแสดงข้อผิดพลาด "Destination Folder Access Denied" เมื่อพยายามคัดลอกย้ายหรือลบไฟล์หรือโฟลเดอร์ในเครื่องหรือจากทรัพยากรที่ใช้ร่วมกัน คุณสามารถแก้ไขข้อผิดพลาดการเข้าถึงโฟลเดอร์ปลายทางได้อย่างมีประสิทธิภาพหากคุณได้ลองวิธีแก้ไขปัญหาข้างต้นแล้ว
EaseUS ไม่เพียง แต่ให้บริการแก้ไขข้อผิดพลาดที่ถูกปฏิเสธการเข้าถึงแก่คุณเท่านั้น แต่ยังมอบวิธีการกู้คืนไฟล์หรือโฟลเดอร์ด้วยมืออาชีพอีกด้วยโปรแกรมกู้คืนข้อมูล. คุณสามารถขอความช่วยเหลือจาก EaseUS ได้ตลอดเวลาหากคุณมีปัญหาใด
下载按钮
คำถามที่พบบ่อย - การเข้าถึงโฟลเดอร์ปลายทางถูกปฏิเสธ Windows 10
ข้อความการเข้าถึงโฟลเดอร์ปลายทางที่ถูกปฏิเสธมักจะปรากฏขึ้นเมื่อคุณไม่มีสิทธิ์ของผู้ดูแลระบบที่จำเป็นในการคัดลอกไฟล์หรือโฟลเดอร์ หากคุณมีปัญหาอื่น ๆ ที่เกี่ยวข้องคุณสามารถอ่านคำถามและคำตอบด้านล่างเพื่อรับความช่วยเหลือเพิ่มเติม
เหตุใดการเข้าถึงโฟลเดอร์จึงถูกปฏิเสธ
ข้อผิดพลาด "การเข้าถึงถูกปฏิเสธ" ปรากฏขึ้นเนื่องจากสาเหตุต่อไปนี้:
- คุณไม่สามารถให้สิทธิ์ความเป็นเจ้าของในการเข้าถึงไฟล์และโฟลเดอร์
- การเข้าถึงโฟลเดอร์ถูกปฏิเสธเนื่องจากการเข้ารหัส
- เกิดข้อผิดพลาดกับระบบไฟล์ของคุณ
สิทธิ์ของผู้ดูแลระบบคืออะไร?
สิทธิ์ของผู้ดูแลระบบคือชุดของโปรโตคอลที่กำหนดให้ผู้ใช้เฉพาะเป็นเจ้าของระบบ
ฉันจะแก้ไขการเข้าถึงโฟลเดอร์ปลายทางที่ถูกปฏิเสธได้อย่างไร
หากคุณได้รับข้อผิดพลาด Access Denied ใน Windows ให้ทำตามแนวทางต่อไปนี้:
- แก้ไข 1. เปลี่ยนความเป็นเจ้าของ
- แก้ไข 2. ทำการคลีนบูต
- แก้ไข 3. รับสิทธิ์
- แก้ไข 4. เรียกใช้ CHKDSK เพื่อแก้ไขระบบไฟล์
- แก้ไข 5. ฟอร์แมตอุปกรณ์
ฉันจะเข้าถึงโฟลเดอร์ Found.000 ได้อย่างไร
โฟลเดอร์ FOUND.000 ถูกสร้างขึ้นเมื่อผู้ใช้รันคำสั่ง CHKDSK ผู้ใช้ไม่สามารถมองเห็นโฟลเดอร์ FOUND.000 ได้ตลอดเวลา ในการเปิดเผยโฟลเดอร์:
ขั้นตอนที่ 1.เปิดแผงควบคุมของ Windows และไปที่ตัวเลือก File Explorer ใน Windows 10, 8.1 และ 8
ขั้นตอนที่ 2. ในหน้าต่างตัวเลือก File Explorer ไปที่แท็บมุมมองภายใต้ส่วนไฟล์และโฟลเดอร์ที่ซ่อนอยู่ให้เลือกตัวเลือกแสดงไฟล์โฟลเดอร์และไดรฟ์ที่ซ่อนอยู่
ขั้นตอนที่ 3.เปิดฮาร์ดไดรฟ์หรืออุปกรณ์ในเครื่องของคุณอีกครั้งเพื่อตรวจสอบโฟลเดอร์ FOUND.000 บนพีซีของคุณอีกครั้ง
จะเกิดอะไรขึ้นหากโฟลเดอร์ปลายทางถูกลบ
หากโฟลเดอร์ปลายทางถูกลบข้อมูลทั้งหมดและข้อมูลที่เกี่ยวข้องจะถูกลบเช่นกันหรือไม่ตอบสนองดังนั้นการรู้วิธีกู้คืนจึงเป็นสิ่งที่ดี
บทความที่เกี่ยวข้อง
-
[ง่ายดายและรวดเร็ว] วิธีการกู้คืนไฟล์ที่ถูกลบบนพีซี Windows 10/8/7
![author icon]() Suchat/2025-07-02
Suchat/2025-07-02 -
วิธีย้อนกลับข้อความที่ถูกลบบนพีซีใน Windows (2024)
![author icon]() Daisy/2024-09-27
Daisy/2024-09-27
-
แก้ไขไฟล์ที่แยกออกมาหรือไฟล์ที่ไม่แสดงในโฟลเดอร์ Windows 10
![author icon]() Daisy/2024-09-23
Daisy/2024-09-23 -
[แก้ไข] ไฟล์เดสก์ท็อปสูญหายหรือหายไปหลังจากอัปเดต Windows 10
![author icon]() Daisy/2024-09-27
Daisy/2024-09-27
EaseUS Data Recovery Wizard
กู้คืนข้อมูลที่ถูกลบได้อย่างมีประสิทธิภาพ รวมกู้คืนข้อมูลจากฮาร์ดไดรฟ์ (hard drives) ที่เสียหายหรือถูกฟอร์แมต (format)
ดาวน์โหลดสำหรับ PCดาวน์โหลดสำหรับ Mac