- โปรแกรมฟรี EaseUS
- Data Recovery Wizard Free
- Todo Backup Free
- Partition Master Free
Suchat updated on Jul 02, 2025 to การกู้คืนโฟลเดอร์
หน้านี้ครอบคลุมเคล็ดลับแก้ไขปัญหาฮาร์ดไดรฟ์ภายนอก LaCie ที่สมบูรณ์ที่สุด, เพื่อช่วยคุณแก้ไขและซ่อมดิสก์ LaCie, หากระบบไม่รู้จักไดรฟ์ LaCie ของคุณหรือLaCieเสีย , อย่ากังวล!
ทำตามแนวทางแก้ไขที่ให้ไว้ในหน้านี้เพื่อขจัดปัญหา และทำให้อุปกรณ์ของคุณกลับมาใช้งานได้อีกครั้ง
| วิธีการที่ได้ผล | การแก้ไขปัญหาทีละขั้นตอน |
|---|---|
| แก้ไข 1. กู้คืนข้อมูล | เรียกใช้โปรแกรม EaseUS เลือกไดรฟ์ LaCie ...ขั้นตอนเพิ่มเต็ม |
| แก้ไข 2. ไฟ LaCie กะพริบ | เชื่อมต่อ LaCie อีกครั้ง> ปิดการใช้งานประหยัดพลังงาน ...ขั้นตอนเพิ่มเต็ม |
| แก้ไข 3. ซ่อมอาการ LaCie เปิดไม่ได้ | ตรวจสอบสายไฟ> เปลี่ยนพอร์ต USB ...ขั้นตอนเพิ่มเต็ม |
| แก้ไข 4. ซ่อมอาการ LaCie ไม่แสดง | 1. ฟอร์แมตดิสก์เป็น NTFS; 2. กำหนดอักษรระบุไดรฟ์ ...ขั้นตอนเพิ่มเต็ม |
| แก้ไข 5. ซ่อมอาการ LaCie ไม่ทำงาน | 1. อัปเดตไดรเวอร์ดิสก์ 2. ถอนการติดตั้ง Universal ...ขั้นตอนเพิ่มเต็ม |
LaCie เป็นผู้ผลิตอุปกรณ์จัดเก็บข้อมูล ผลิตฮาร์ดไดรฟ์ภายนอก, SSD, HDD ที่ใช้อยู่ทั่วไป รวมถึงบริการจัดเก็บข้อมูลบนเครือข่ายสำหรับผู้ใช้ทั่วโลกที่ต้องการจัดเก็บไฟล์ส่วนตัวและข้อมูลทางธุรกิจ ผู้คนมักใช้บันทึกข้อมูลสำรอง ด้วยความจุขนาดใหญ่จึงใช้กันอย่างแพร่หลายในการบันทึกไฟล์จำนวนมาก เช่น ภาพถ่าย และวิดีโอ
ฮาร์ดไดรฟ์ภายนอก LaCie กลายเป็นที่นิยมอย่างล้นหลามในหมู่ผู้ใช้, เนื่องจากมีความจุสูงและประสิทธิภาพที่รวดเร็ว อย่างไรก็ตามตาม ชุมชนการช่วยเหลือ LaCie และผลการค้นหาของ Google ผู้ใช้ฮาร์ดไดรฟ์ภายนอก LaCie ยังพบปัญหาบางอย่างในการใช้งานฮาร์ดไดรฟ์ภายนอก และ HDD / SSD ภายใน
บทความนี้ เราจะนำ LaCie Porsche Design มาเป็นตัวอย่าง, แสดงวิธีแก้ไขปัญหาฮาร์ดดิสก์ภายนอกทุกประเภทโดยที่ไม่มีการสูญเสียข้อมูลใด ๆ
เหตุใด LaCie ของฉันจึงไม่ทำงาน
โดยปกติแล้ว ปัญหามากมายที่เป็นสาเหตุทำให้ฮาร์ดไดรฟ์ภายนอกไม่ทำงาน, เปิดไม่ได้ หรือ ทำงานผิดปกติ เรียนรู้สาเหตุจะช่วยให้คุณพบแนวทางแก้ไขที่เหมาะสมทันที นี่คือสาเหตุหลักที่ทำให้ฮาร์ดไดรฟ์ภายนอก LaCie ของคุณไม่ทำงาน:
- - การเชื่อมต่อที่มีปัญหา (ระหว่างไดรฟ์และคอมพิวเตอร์)
- - พบ RAW หรือข้อผิดพลาดของระบบไฟล์ไม่ถูกต้อง
- - ระบบไฟล์เสียหาย
- - อักษรระบุไดรฟ์ขัดแย้ง
- - ไดรฟ์ไม่ได้ถูกจัดสรร, ไม่มีการแบ่งพาร์ติชัน
- - ไดรฟ์ที่มาใหม่ไม่ได้ถูกตั้งค่าเบื้องต้น
- - ไดรฟ์ไม่ได้รับการอัปเดต
- -ไดรฟ์ถูกซ่อนไม่ให้แสดงบนคอมพิวเตอร์
- - ติดไวรัส, มัลแวร์
เคล็ดลับ:แก้ไขปัญหาฮาร์ดไดรฟ์ภายนอก LaCie
ถ้าเป็นเช่นนี้ มาดูวิธีแก้ไขฮาร์ดไดรฟ์ภายนอก LaCie ไม่ทำงาน, กรณีนี้ เราจะนำ LaCie Porsche Design มาเป็นตัวอย่างเพื่อแสดงวิธีซ่อมฮาร์ดไดรฟ์ภายนอก LaCie ให้ประสบความสำเร็จจากปัญหาต่อไปนี้:
- # 1. ข้อมูลใน LaCie ฮาร์ดไดรฟ์ภายนอกสูญหาย
- #2. ฮาร์ดไดรฟ์ภายนอก LaCie ไฟกะพริบ
- #3. ฮาร์ดไดรฟ์ภายนอก LaCie เปิดไม่ติด
- #4. ฮาร์ดไดรฟ์ภายนอก LaCie ไม่แสดง/ไม่พบ/อ่านไม่ออก
- #5. ฮาร์ดไดรฟ์ภายนอก LaCie ไม่ทำงาน/ไม่ตอบสนอง
ควรระวัง: เนื่องจากวิธีการแก้ไขปัญหาบางอย่างที่นำเสนออาจทำให้ข้อมูลสูญหายได้ เราขอแนะนำให้คุณใช้ โปรแกรมกู้คืนข้อมูล กรณีแรก ที่แสดงการนำไฟล์ของคุณออกจากอุปกรณ์ก่อน EaseUS Data Recovery Wizard เป็นสิ่งที่ดีสำหรับคุณที่จะลอง
ตอนนี้ ขอนำเสนอการแก้ไขปัญหาอย่างถูกต้อง กรณีฮาร์ดดิสก์ภายนอกของคุณไม่ทำงาน, เปิดไม่ติด, แสดงข้อผิดพลาด ได้อย่างง่ายดาย
กรณีที่ 1. โปรแกรมกู้คืนข้อมูลแก้ปัญหาฮาร์ดไดรฟ์ภายนอก LaCie
นำใช้กับ:กู้คืนข้อมูลที่สูญหาย จากการลบ, ฟอร์แมต, RAW รวมถึงปัญหาการเข้าถึงไม่ได้
ส่วนใหญ่, เมื่อฮาร์ดไดรฟ์ภายนอกหรือภายในของคุณไม่ทำงานหรือไม่แสดง สิ่งแรกที่ควรทำก่อน คือ ดำเนินการกู้คืนข้อมูลในอุปกรณ์ ดังนั้น, โปรดจำไว้ในใจของคุณ:
- 1. หยุดใช้อุปกรณ์ทันที เมื่อข้อมูลเกิดการสูญหาย
- 2. เปลี่ยนไปใช้โปรแกรมกู้คืนข้อมูลระดับมืออาชีพขอความช่วยเหลือได้
ที่นี้ เราอยากแนะนำให้คุณลองใช้โปรแกรมกู้คืนข้อมูล EaseUS - Data Recovery Wizard ไม่ว่าอะไรจะทำให้ไฟล์สูญหายในไดรฟ์ของคุณ ตราบใดที่ การจัดการดิสก์ Windows ตรวจพบไดรฟ์ โปรแกรมนี้ก็สามารถทำงานและช่วยเหลือได้
下载按钮
ขั้นตอนที่ 1. ขั้นตอนที่ 1 เรียกใช้ EaseUS Data Recovery Wizard และเลือกฮาร์ดดิสก์ไดรฟ์หรือฮาร์ดไดรฟ์ภายนอกที่มีไฟล์สูญหายหรือถูกลบ คลิก "Scan" เพื่อเริ่มสแกนข้อมูลและไฟล์ที่สูญหาย

ขั้นตอนที่ 2. สแกนเพื่อค้นหาข้อมูลฮาร์ดไดรฟ์ที่สูญหายทั้งหมด EaseUS จะสแกนไดรฟ์ที่เลือกและค้นหาไฟล์ที่สูญหายทั้งหมด รวมถึงข้อมูลที่มีและข้อมูลที่ซ่อนอยู่ทั้งหมด

ขั้นตอนที่ 3. ดูตัวอย่างและกู้คืนข้อมูลและไฟล์ในฮาร์ดไดรฟ์ที่สูญหาย หลังจากดูตัวอย่างแล้ว โปรดเลือกไฟล์ที่ต้องการซึ่งสูญหายในไดรฟ์ และคลิก"Recover"(กู้คืน) เพื่อบันทึกไว้ในตำแหน่งที่ปลอดภัยบนพีซีของคุณ หรืออุปกรณ์จัดเก็บข้อมูลภายนอกอื่น

หลังจากนี้ อย่าลืมบันทึกไฟล์ที่กู้คืนไปยังอุปกรณ์ที่ปลอดภัยอื่น, ก่อนที่จะทำให้อุปกรณ์ทำงานอีกครั้ง หากคอมพิวเตอร์ของคุณตรวจไม่พบฮาร์ดไดรฟ์ภายนอก LaCie ให้ทำตามคำแนะนำที่แสดงด้านล่างเพื่อให้ระบบตรวจพบก่อน
กรณีที่ 2. แก้ไขไฟฮาร์ดไดรฟ์ภายนอก LaCie กะพริบไม่ทำงาน
นำใช้กับ: แก้ไขข้อผิดพลาดไฟกะพริบของฮาร์ดไดรฟ์ภายนอก LaCie เนื่องจากปัญหาแหล่งจ่ายไฟไม่เสถียร
การแก้ไขปัญหานี้คุณมีสองทางเลือกให้ลอง:
1. เชื่อมต่อสายไฟ LaCie อีกครั้ง
หากไฟ LED แสดงการทำงานกะพริบ ให้ต่อสายไฟเข้ากับไดรฟ์ภายนอก จากนั้น, เชื่อมต่อแหล่งจ่ายไฟเข้ากับเต้ารับไฟฟ้า
2. ปิดโหมดประหยัดพลังงานใน USB Root Hub
ขั้นตอนที่ 1.นำฮาร์ดไดรฟ์ภายนอก LaCie เชื่อมต่อกับคอมพิวเตอร์ของคุณ
ขั้นตอนที่ 2.กด Windows + X หรือคลิกขวาที่ไอคอน Windows เลือก "ตัวจัดการอุปกรณ์"
ขั้นตอนที่ 3.ค้นหา และเปิดตัวควบคุม Universal Serial Bus
ขั้นตอนที่ 4.คลิกขวาที่ "USB Root Bub" ของฮาร์ดไดรฟ์ภายนอกของคุณแล้วเลือก "คุณสมบัติ"
ขั้นตอนที่ 5.ไปที่แท็บ การจัดการพลังงาน จากนั้นยกเลิกการเลือก "อนุญาตให้คอมพิวเตอร์ปิดอุปกรณ์นี้เพื่อประหยัดพลังงาน"
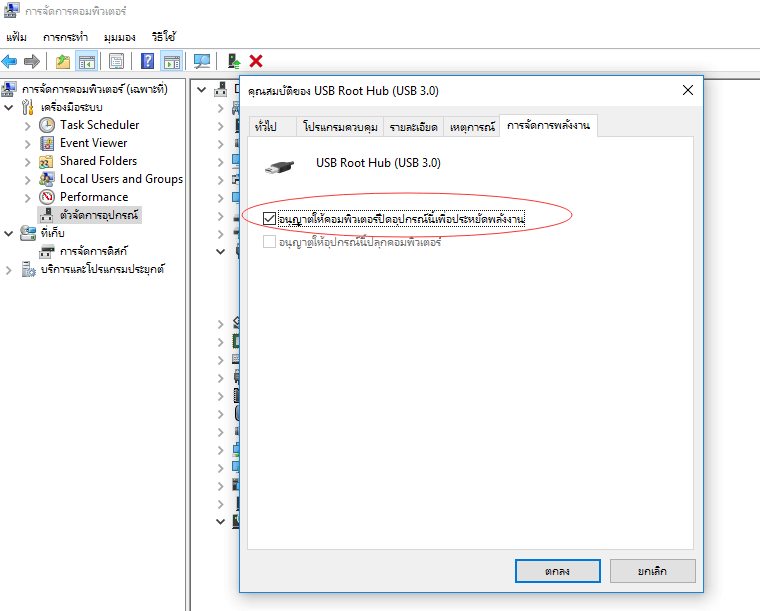
หลังจากนี้ ให้รีสตาร์ทคอมพิวเตอร์และเชื่อมต่อฮาร์ดไดรฟ์ภายนอก Lacie เข้ากับคอมพิวเตอร์ใหม่ จากนั้นคุณสามารถตรวจสอบว่าไดรฟ์ของคุณปรากฏขึ้นหรือไม่ หากยัง ให้อ่านการแก้ไขตามที่แสดงในส่วนถัดไปจากนี้
กรณีที่ 3. แก้ไขฮาร์ดไดรฟ์ภายนอก LaCie เปิดไม่ติด
นำใช้กับ: แก้ไขฮาร์ดไดรฟ์ภายนอก LaCie เปิดไม่ติด เนื่องจากการเชื่อมต่อที่มีปัญหา
บางครั้งปัญหา "ฮาร์ดไดรฟ์ภายนอกเปิดไม่ติด" เรียกอีกอย่างว่า "ฮาร์ดไดรฟ์ภายนอกไฟไม่เข้า" นอกเหนือจากสองวิธีข้างต้นที่นำเสนอแล้ว ในกรณีที่ 2 คุณยังสามารถลองทำตามคำแนะนำต่อไปนี้เพื่อให้ฮาร์ดไดรฟ์ภายนอก LaCie เปิดติด และแสดงบนคอมพิวเตอร์ของคุณอีกครั้ง:
ขั้นตอนที่ 1.ตรวจสอบว่าสายไฟของฮาร์ดไดรฟ์ภายนอกของคุณขาดหรือไม่
ถ้าใช่ ให้เปลี่ยนสายไฟใหม่ และเชื่อมต่อดิสก์เข้ากับคอมพิวเตอร์ของคุณให้แน่น
ขั้นตอนที่ 2.หากสายไฟดีให้เปลี่ยนพอร์ต USB และเชื่อมต่อ LaCie เข้ากับคอมพิวเตอร์ของคุณอีกครั้ง
ตรวจสอบว่าไดรฟ์ปรากฏขึ้นหรือไม่
ขั้นตอนที่ 3.หากไดรฟ์ไม่แสดงขึ้นมาเลยหลังจากที่คุณได้ลองกับทุกพอร์ต USB บนคอมพิวเตอร์แล้ว ให้ลองเชื่อมต่อกับคอมพิวเตอร์เครื่องอื่น
ตรวจสอบให้แน่ใจว่าทุกครั้งที่คุณเชื่อมต่อไดรฟ์ สายเคเบิลเชื่อมต่อระหว่างไดรฟ์ภายนอกและคอมพิวเตอร์ของคุณอย่างถูกต้องและแน่นหนา
กรณีที่ 4. ฮาร์ดไดรฟ์ภายนอก LaCie ไม่แสดง / ตรวจไม่พบ /ไม่รู้จัก
นำใช้กับ: แก้ไขฮาร์ดไดรฟ์ภายนอก LaCie ไม่แสดง ตรวจพบความผิดปกติเนื่องจาก RAW หรือระบบไฟล์ไม่รองรับ, อักษรระบุไดรฟ์ขัดแย้ง, พาร์ติชันสูญหาย
เนื่องจากสาเหตุของฮาร์ดไดรฟ์ภายนอกไม่ทำงานมีความซับซ้อน เราขอแนะนำให้คุณเชื่อมต่อฮาร์ดไดรฟ์ภายนอก LaCie กับคอมพิวเตอร์ของคุณ และเปิด Disk Management เพื่อตรวจสอบสถานะ แล้วทำตามวิธีการต่างๆ ตามที่ระบุไว้ที่นี่:
- - LaCie แสดงเป็น RAW หรือ ระบบไฟล์อื่น ที่ไม่รองรับ - ฟอร์แมตเพื่อรีเซ็ต LaCie ให้คอมพิวเตอร์ตรวจพบ
- - LaCie แสดงเป็นไดรฟ์ข้อมูลใหม่ที่ยังไม่มีอักษรระบุไดรฟ์ -- กำหนดอักษรระบุไดรฟ์ใหม่
- - LaCie แสดงเป็นไม่ได้จัดสรร -- ให้สร้างไดรฟ์ข้อมูลใหม่
- มาทำตามการแก้ไขอย่างถูกวิธี เพื่อซ่อมและทำให้ฮาร์ดไดรฟ์ภายนอก LaCie ของคุณทำงานได้อีกครั้ง
#1. ฟอร์แมตและรีเซ็ตฮาร์ดไดรฟ์ภายนอก LaCie เป็น (NTFS)
ขั้นตอนที่ 1.คลิกขวาที่ "พีซีเครื่องนี้", เลือก "จัดการ"
ขั้นตอนที่ 2.คลิก "การจัดการดิสก์", หาและคลิกขวาที่ RAW ฮาร์ดไดรฟ์ภายนอก จากนั้นเลือก "ฟอร์แมต"
ขั้นตอนที่ 3.เลือก NTFS เป็นระบบไฟล์สำหรับพาร์ติชันและคลิก "ตกลง" เพื่อยืนยัน
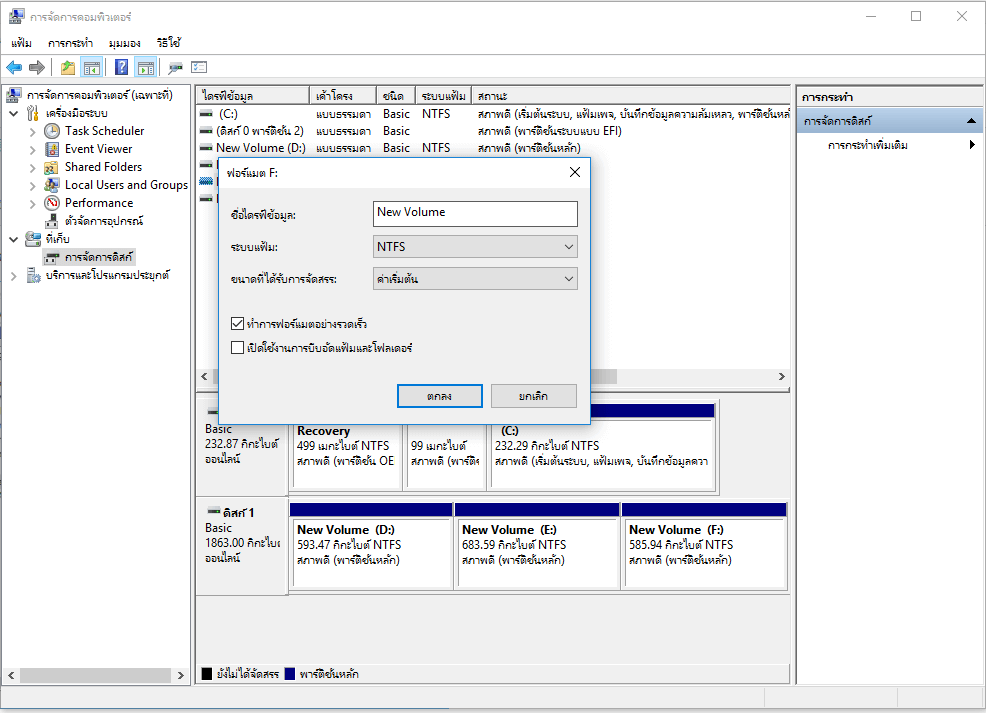
# 2. กำหนดอักษรระบุไดรฟ์ใหม่เพื่อให้ LaCie แสดงขึ้น
ขั้นตอนที่ 1.กด "Windows" + "X" พร้อมกัน เลือกเปิด การจัดการดิสก์
ขั้นตอนที่ 2.คลิกขวาที่พาร์ติชันฮาร์ดไดรฟ์ภายนอก แล้วเลือก "เปลี่ยแปลงอักษรระบุไดรฟ์และเส้นทางไดรฟ์…"
ขั้นตอนที่ 3.ในหน้าต่างที่เปิดขึ้นมา คลิก "เพิ่ม" เพื่อกำหนดอักษรระบุไดรฟ์ให้กับดิสก์ภายนอก LaCie ของคุณ
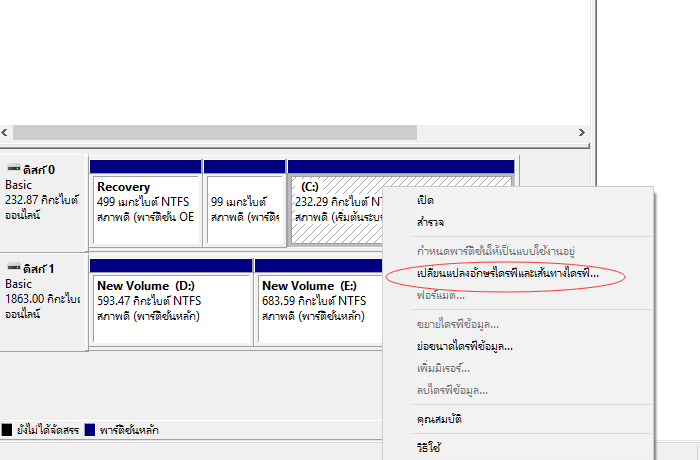
#3. สร้างโวลุ่มใหม่บนฮาร์ดดิสก์ภายนอก LaCie ที่ยังไม่ได้จัดสรร
ขั้นตอนที่ 1.เปิด การจัดการดิสก์และ กำหนดส่วนที่ยังไม่ได้จัดสรรพื้นที่สำหรับ ฮาร์ดไดรฟ์ภายนอก LaCie
ขั้นตอนที่ 2.คลิกขวาบนพื้นที่ที่ยังไม่ได้มีการ allocate แล้วเลือก "New Simple Volume"
ขั้นตอนที่ 3.กำหนดอักษรชื่อไดรฟ์ใหม่ให้กับดิสก์ ตั้งค่า NTFS เป็นระบบไฟล์คลิก "Next"
ขั้นตอนที่ 4.ปฏิบัติตามคำแนะนำบนหน้าจอ เพื่อสร้างพาร์ติชันใหม่บนฮาร์ดดิสก์ภายนอก LaCie แล้วคลิก "เสร็จสิ้น" เพื่อดำเนินการให้เสร็จสิ้น

กรณี (เพิ่มเติม): อุปกรณ์ LaCie แสดงเป็น ไม่มีสื่อ
หากฮาร์ดไดรฟ์ภายนอก LaCie ไม่แสดงในการจัดการดิสก์, สิ่งที่คุณจะทำได้ก็จะยิ่งน้อยลงและอาจเป็นทางเดียว คือ กลับไปที่กรณีที่ 5 และอัปเดตไดรเวอร์อุปกรณ์ จากนั้นลองเปลี่ยนอักษรระบุไดรฟ์ในการจัดการดิสก์และฟอร์แมต เป็น NTFS
หากเคล็ดลับเหล่านี้ไม่ได้ผล สิ่งสุดท้ายที่คุณจะทำได้คือ การนำดิสก์ไปที่ศูนย์ซ่อมดิสก์เพื่อขอความช่วยเหลือ
กรณีที่ 5. ฮาร์ดไดรฟ์ภายนอก LaCie ไม่ทำงาน
นำใช้กับ: แก้ไข LaCie ฮาร์ดไดรฟ์ภายนอกหรือภายในไม่ทำงาน หรือตอบสนองข้อผิดพลาดเนื่องจาก ไดรฟ์ ไม่ได้รับการอัพเดต
#1. อัพเดตไดรฟ์ของฮาร์ดไดรฟ์ภายนอก LaCie
ขั้นตอนที่ 1.นำฮาร์ดดิสก์ภายนอก LaCie เชื่อมต่อกับคอมพิวเตอร์
ขั้นตอนที่ 2.คลิก "เริ่ม" และพิมพ์คำว่า devmgmt.msc เพื่อเรียก "ตัวจัดการอุปกรณ์".
ขั้นตอนที่ 3.เปิดแสดง "ดิสก์ไดรฟ์", คลิกขวาที่ฮาร์ดไดรฟ์ภายนอก LaCie ของคุณแล้วเลือก "อัพเดตโปรแกรมควบคุม".
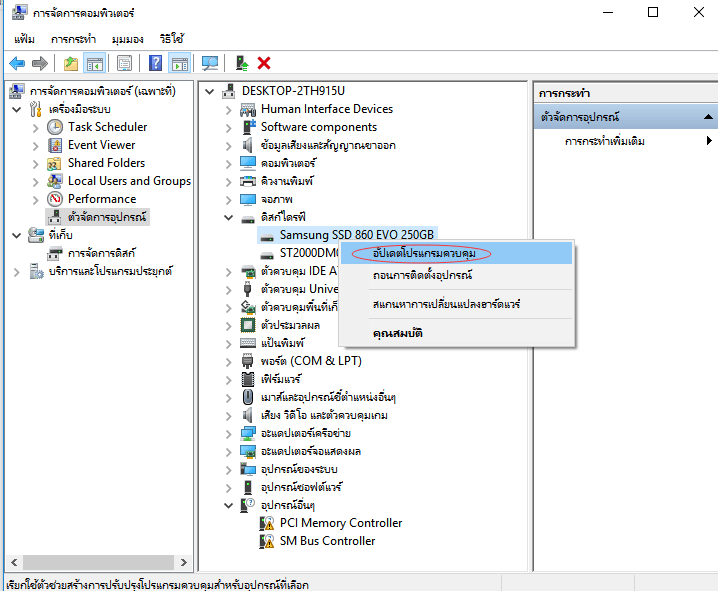
ปิด/เปิดคอมพิวเตอร์ และ ตรวจสอบว่ามีอุปกรณ์ใดที่บอกว่าระบบไม่รู้จักหรือไม่
#2. ถอนการติดตั้งอุปกรณ์ Universal BUS Controllers
ขั้นตอนที่ 1.เชื่อมต่อฮาร์ดไดรฟ์ภายนอก LaCie เข้ากับคอมพิวเตอร์ และเปิด ตัวจัดการอุปกรณ์.
ขั้นตอนที่ 2.ขยายตัวเลือก Universal Serials Bus controllers และคลิกขวาที่ USB Hub แต่ละตัวเลือก "ถอนการติดตั้งอุปกรณ์"
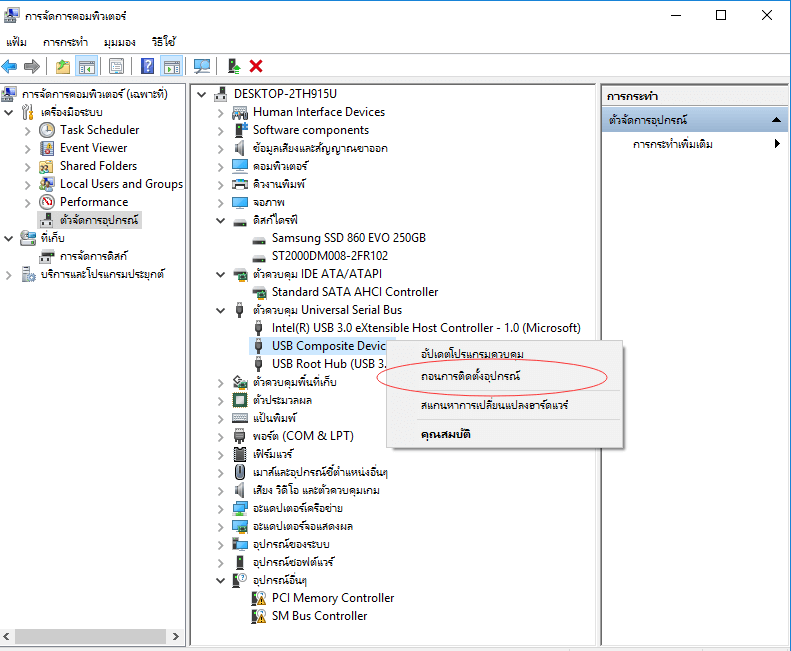
ขั้นตอนที่ 3.หลังจากนี้ ให้ปิด/เปิดคอมพิวเตอร์ แล้ว Windows จะอัพเดตโปรแกรมควบคุมโดยอัตโนมัติ
ถึงตรงนี้ คุณสามารถตรวจสอบว่า ดิสก์ LaCie ของคุณถูกตรวจพบโดยคอมพิวเตอร์หรือไม่
บทสรุป
หน้านี้ เราได้ระบุสาเหตุที่เป็นไปได้ที่ทำให้ฮาร์ดไดรฟ์ภายนอก LaCie ไม่ทำงาน และได้แสดงเคล็ดลับการแก้ไขปัญหาฮาร์ดไดรฟ์ภายนอก Lacie มากกว่า 7 รายการ เพื่อช่วยให้คุณซ่อมปัญหาไม่ทำงาน, ไม่แสดง, ไม่ตอบสนอง และแม้กระทั่งไม่รู้จักไดรฟ์ เพื่อให้กลับมาทำงานได้ตามปกติ
โปรดจำไว้ว่า คุณจะลองใช้วิธีใดก็ตาม อย่าลืมใช้ โปรแกรมกู้คืนข้อมูล EaseUS เพื่อสแกนและกู้คืนไฟล์ที่มีค่าทั้งหมดของคุณจากดิสก์ไปยังตำแหน่งอื่นที่ปลอดภัยก่อน
下载按钮
บทความที่เกี่ยวข้อง
-
วิธีการกู้ไฟล์และโครงสร้างโฟลเดอร์อย่างสมบูรณ์
![author icon]() Suchat/2025-07-02
Suchat/2025-07-02 -
วิธีการกู้คืนไฟล์เกมที่ถูกลบ/ข้อมูล Steam/การบันทึกเกมบนพีซี
![author icon]() Daisy/2024-09-19
Daisy/2024-09-19
-
วิธีลบ Shortcut Virus จากพีซี/แล็ปท็อปใน Windows 11/10/8/7
/2025-07-02
-
วิธีกู้ไฟล์ Audacity ที่ถูกลบหรือไม่ได้บันทึก
![author icon]() Suchat/2025-07-02
Suchat/2025-07-02
EaseUS Data Recovery Wizard
กู้คืนข้อมูลที่ถูกลบได้อย่างมีประสิทธิภาพ รวมกู้คืนข้อมูลจากฮาร์ดไดรฟ์ (hard drives) ที่เสียหายหรือถูกฟอร์แมต (format)
ดาวน์โหลดสำหรับ PCดาวน์โหลดสำหรับ Mac