- โปรแกรมฟรี EaseUS
- Data Recovery Wizard Free
- Todo Backup Free
- Partition Master Free
Daisy updated on Sep 23, 2024 to การกู้คืนโฟลเดอร์
หากคุณลบ Sticky Notes ไปโดยไม่ได้ตั้งใจ ตอนนี้คุณมี 4 วิธีในการ กู้คืน Sticky Notes และกู้คืนเนื้อหาที่เขียนไว้บน Sticky Notes คุณสามารถค้นหาไฟล์ Sticky Notes .snt ได้โดยตรงด้วยการค้นหา ตรวจสอบโฟลเดอร์ Outlook แสดง Sticky Notes ที่ซ่อนอยู่ หรือปล่อยให้ซอฟต์แวร์กู้คืนข้อมูลระดับมืออาชีพจัดการ
| โซลูชันที่ใช้งานได้ | การแก้ไขปัญหาทีละขั้นตอน |
|---|---|
| แก้ไข 1. ใช้ซอฟต์แวร์กู้คืนข้อมูล | ใช้ EaseUS Data Recovery Wizard เพื่อกู้คืนไฟล์ .snt ที่ถูกลบ สแกนไดรฟ์ C ของคุณเพื่อหาไฟล์ที่ถูกลบ... ขั้นตอนทั้งหมด |
| แก้ไข 2. กู้คืนจากไฟล์ .snt | ไปที่ไดเร็กทอรี C:\Users\AppData\Roaming\Microsoft\Sticky Notes... ขั้นตอนทั้งหมด |
| แก้ไข 3. กู้คืนบันทึกจาก Outlook | Sticky Notes ซิงค์ไฟล์ไปยังคลาวด์ คุณสามารถกู้คืนบันทึกที่ถูกลบจากบัญชี Microsoft Outlook ได้... ขั้นตอนทั้งหมด |
| แก้ไข 4. กู้คืนจากเวอร์ชันก่อนหน้า | เครื่องมือสำรองไฟล์ของ Windows สามารถสำรองไฟล์บางไฟล์ได้โดยอัตโนมัติ กู้คืน Sticky Notes ที่ถูกลบไปจาก... ขั้นตอนทั้งหมด |
ภาพรวมของปัญหา Sticky Notes ที่ถูกลบโดยไม่ได้ตั้งใจ
"มีใครมีไอเดียในการกู้คืนเนื้อหา Sticky Notes ที่ถูกลบไปโดยไม่ได้ตั้งใจบ้างไหม ฉันเป็นแฟนตัวยงของโปรแกรม Sticky Notes และคุ้นเคยกับการเขียนทุกอย่างลงไปโดยสร้าง Sticky Notes ไว้บนเดสก์ท็อป Windows นั่นแหละ 1, 2, 3...และยังมี Sticky Notes มากขึ้นเรื่อยๆ อย่างไรก็ตาม วันนี้ มีบันทึก 12 ชิ้นที่ถูกลบไปโดยไม่ได้ตั้งใจ และไม่ได้ไปอยู่ในถังขยะรีไซเคิล! จะกู้คืน Sticky Notes ได้อย่างไร"
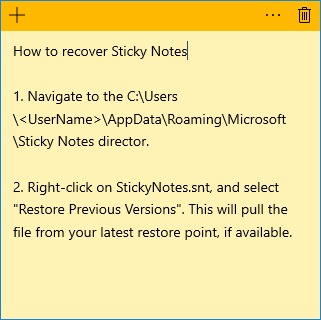
Sticky Notes ไม่มีคุณลักษณะการเก็บถาวร ซึ่งหมายความว่าการคลิกปุ่มลบจะทำให้ลบไฟล์นั้นโดยตรง โชคดีที่มีวิธีการกู้คืน Sticky Notes ในทางปฏิบัติอยู่ 4 วิธี
วิธีที่ 1. วิธีการกู้คืน Sticky Notes ด้วยซอฟต์แวร์กู้คืนข้อมูล
เมื่อใช้โปรแกรม Sticky Notes เพื่อสร้างบันทึกบนเดสก์ท็อป คุณจะไม่สามารถบันทึกบันทึกลงในเครื่องได้ คุณสามารถย่อขนาดบันทึกได้ แต่หากคุณลบบันทึกโดยไม่ได้ตั้งใจหรือตั้งใจ คุณจะสูญเสียข้อมูลทั้งหมด วิธีเดียวที่จะกู้คืน Sticky Notes ได้คือใช้วิธีที่สาธิตไว้ข้างต้น
ดาวน์โหลดซอฟต์แวร์ EaseUS Sticky Notes Recovery ฟรี
หากคุณลบไฟล์ .snt โดยผิดพลาดหรือไฟล์ .snt สูญหายเนื่องจากการฟอร์แมตฮาร์ดไดรฟ์ การสูญเสียพาร์ติชั่น หรือพาร์ติชั่น RAW นั่นคือจุดสิ้นสุดของความพยายามในการกู้คืนใช่หรือไม่ ไม่เลย หากคุณไม่พบไฟล์ .snt เพื่อกู้คืน Sticky Notes คุณสามารถหันไปใช้ EaseUS EaseUS Data Recovery Wizard เพื่อขอความช่วยเหลือ ซึ่งจะช่วยให้คุณกู้คืนไฟล์และกู้คืน Sticky Notes ได้อย่างง่ายดายใน Windows 10/8/7/XP/Vista
อันที่จริงแล้ว นอกจากการกู้คืนไฟล์ Sticky Notes .snt แล้ว โปรแกรมยังสามารถกู้คืนไฟล์ประเภทอื่นๆ ได้อีกมากมาย รวมถึงเอกสาร Word, Excel, PPT, รูปภาพ, เสียง, วิดีโอ และอื่นๆ อีกมากมาย โปรแกรมนี้ยังเสนอวิธีแก้ปัญหาที่ง่ายดายในการ กู้คืนไฟล์ที่ถูกลบไป แม้กระทั่ง กู้คืนไฟล์จากถังขยะที่ว่างเปล่า ตอนนี้ เรียนรู้วิธีการกู้คืน Sticky Notes ที่ถูกลบไปโดยไม่ได้ตั้งใจบน Windows ด้วยซอฟต์แวร์กู้คืนข้อมูล EaseUS
ขั้นตอนที่ 1. เลือกตำแหน่งและเริ่มสแกน
เปิด EaseUS Data Recovery Wizard เลื่อนเคอร์เซอร์ไปที่พาร์ติชั่น/ไดรฟ์ที่เก็บไฟล์ที่ถูกลบ คลิก "ค้นหาข้อมูลที่สูญหาย" เพื่อค้นหาไฟล์ที่สูญหาย

ขั้นตอนที่ 2. เลือกไฟล์ที่คุณต้องการกู้คืน
เมื่อการสแกนเสร็จสิ้น ให้เลือกไฟล์ที่ถูกลบที่คุณต้องการกู้คืน คุณสามารถคลิกที่ตัวกรองเพื่อแสดงเฉพาะประเภทไฟล์ที่คุณต้องการ หากคุณจำชื่อไฟล์ได้ คุณยังสามารถค้นหาในช่องค้นหา ซึ่งเป็นวิธีที่เร็วที่สุดในการค้นหาไฟล์เป้าหมาย

ขั้นตอนที่ 3 ดูตัวอย่างและกู้คืนไฟล์ที่ถูกลบ
ดูตัวอย่างไฟล์ที่กู้คืนได้ จากนั้นเลือกไฟล์ที่คุณต้องการกู้คืนและคลิก "กู้คืน" เพื่อจัดเก็บไฟล์ในตำแหน่งจัดเก็บใหม่แทนดิสก์ที่ข้อมูลสูญหายไปก่อนหน้านี้ คุณสามารถเลือกพื้นที่จัดเก็บบนคลาวด์ เช่น OneDrive, Google Drive เป็นต้น และคลิก "บันทึก" เพื่อบันทึกไฟล์ที่กู้คืนได้

หลังจากกู้คืนไฟล์ .snt แล้ว คุณสามารถกรองข้อมูลที่ต้องการด้วยตนเองได้ ดังที่อธิบายไว้ในวิธีการต่อไปนี้
วิธีที่ 2 วิธีการกู้คืน Sticky Notes จากไฟล์ .snt
หากคุณปิด Sticky Notes โดยคลิกขวาที่แถบงาน แอปพลิเคชัน Sticky Notes จะปิดลง ครั้งต่อไปที่คุณเปิด Sticky Notes ข้อมูลของคุณจะกลับมา เช่นเดียวกับกรณีที่คุณปล่อยให้ Sticky Notes อยู่บนเครื่องขณะรีบูตคอมพิวเตอร์ หากคุณลบ Sticky Notes โดยคลิก "Delete Note" โดยไม่ได้ตั้งใจ โอกาสที่ดีที่สุดในการกู้คืน Sticky Notes ที่ถูกลบไปคือตามที่แสดงด้านล่าง
ขั้นตอนที่ 1: ไปที่ตำแหน่งจัดเก็บ Sticky Notes: ไดเร็กทอรี C:\Users\AppData\Roaming\Microsoft\Sticky Notes
ขั้นตอนที่ 2: ค้นหาไฟล์ .snt คุณไม่สามารถเปิดไฟล์ด้วยวิธีปกติได้ ดังนั้นคุณต้องคลิกขวาที่ไฟล์แล้วเปิดด้วยโปรแกรมแก้ไขข้อความเช่น MS Word, WordPad, Notepad เป็นต้น
โปรแกรมแก้ไข (เช่นเดียวกับ MS Word) จะขอให้คุณถอดรหัสไฟล์ เลือกการดำเนินการเริ่มต้นแล้วดำเนินการต่อ จากนั้นใช้ฟีเจอร์ค้นหา (Ctrl+F) เพื่อค้นหาเนื้อหาของบันทึกย่อที่คุณลบไป
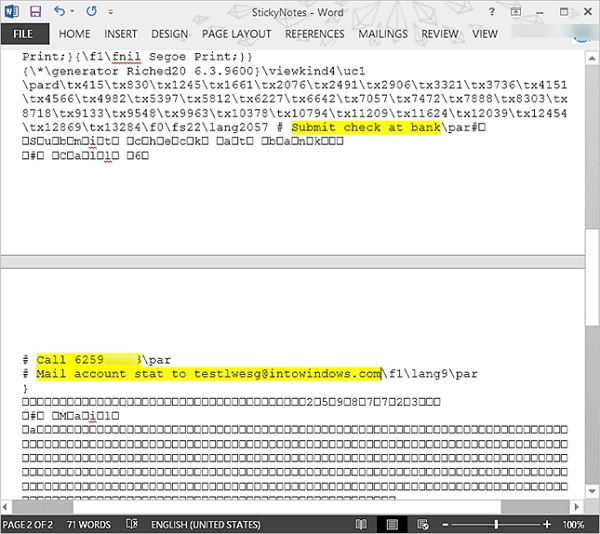
วิธีที่ 3 วิธีการกู้คืน Sticky Notes จากโฟลเดอร์ที่ถูกลบใน Outlook
ทุกครั้งที่คุณลบบันทึก สำเนาของบันทึกนั้นจะถูกเก็บไว้ในโฟลเดอร์ถังขยะของ Outlook สิ่งที่คุณต้องทำคือเปิด Outlook เวอร์ชันเว็บและทำตามขั้นตอนด้านล่าง:
ขั้นตอนที่ 1 เปิด Outlook ด้วยเบราว์เซอร์และลงชื่อเข้าใช้ด้วยบัญชี Microsoft ของคุณ
ขั้นตอนที่ 2 เลือก "ลบแล้ว" ในแถบด้านข้างทางซ้าย คุณจะเห็นบันทึกทั้งหมดที่คุณต้องการกู้คืน
ขั้นตอนที่ 3 ค้นหา Sticky Notes ที่ถูกลบไปซึ่งคุณต้องการกู้คืน
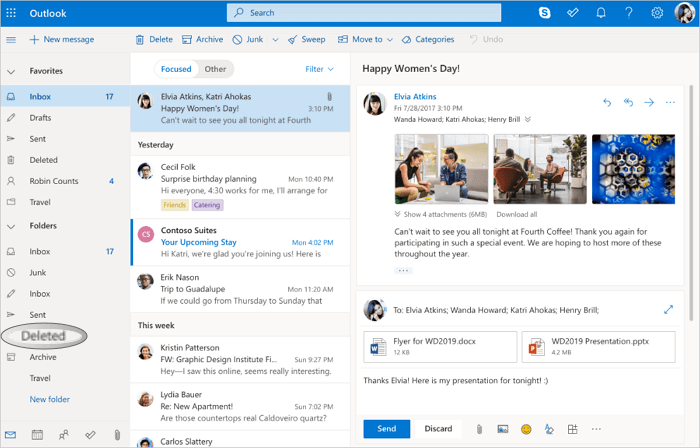
วิธีที่ 4. กู้คืน Sticky Notes ที่ถูกลบจากเวอร์ชันก่อนหน้า
อีกวิธีในการกู้คืน Sticky Notes ที่ถูกลบไปคือการใช้คุณลักษณะ Restore Previous Versions บน Windows เมื่อคุณเปิดใช้งานการสำรองไฟล์บน Windows 10 แล้ว ระบบจะบันทึกไฟล์/โฟลเดอร์เฉพาะโดยอัตโนมัติเป็นประจำ จากนั้น คุณสามารถกู้คืนจากการสำรองข้อมูลได้เมื่อข้อมูลสูญหาย
ขั้นตอนที่ 1. ค้นหาไฟล์ Sticky Notes .snt คลิกขวาที่ไฟล์แล้วเลือก "Properties"
ขั้นตอนที่ 2 ภายใต้แท็บเวอร์ชันก่อนหน้า คุณจะเห็น Sticky Notes เวอร์ชันก่อนหน้า หากมีเวอร์ชันก่อนหน้า ให้เลือกเวอร์ชันนั้น แล้วคลิก "คืนค่า" "นำไปใช้" และ "ตกลง"
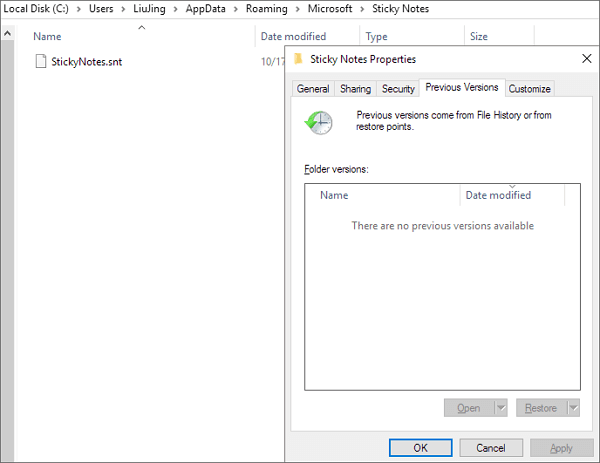
เคล็ดลับพิเศษ - เปิดใช้งานการยืนยันการลบสำหรับ Sticky Notes
คุณสามารถลบบันทึกได้อย่างง่ายดายโดยไม่ได้ตั้งใจ เวอร์ชันล่าสุดของ Windows 10 มีการยืนยันการลบเพื่อหลีกเลี่ยงการลบ Sticky Notes โดยไม่ได้ตั้งใจ คุณสามารถไปที่ "การตั้งค่า" และเปิดใช้งานตัวเลือก "ยืนยันก่อนลบ" เมื่อคุณคลิกไอคอนถังขยะ หน้าต่างป๊อปอัปจะถามว่า "คุณต้องการลบบันทึกนี้หรือไม่" คุณสามารถเลือกลบหรือเก็บไว้ นอกจากนี้ อย่าเลือกตัวเลือก "อย่าถามฉันอีก"
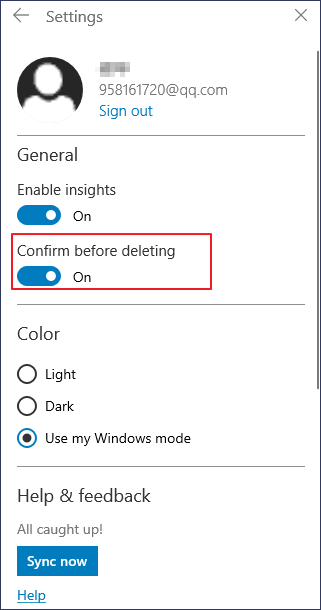
วิธีการสร้างการสำรองข้อมูลของ Sticky Notes เพื่อหลีกเลี่ยงการสูญเสียข้อมูล
คุณสามารถกู้คืน Sticky Notes ที่ถูกลบจากไฟล์ .snt ได้เฉพาะในกรณีที่คุณเปิดใช้งานประวัติไฟล์หรือคุณลักษณะการสำรองข้อมูลระบบบนคอมพิวเตอร์ Windows เท่านั้น นอกเหนือจากการสำรองข้อมูลอัตโนมัติแล้ว คุณยังสามารถสำรองข้อมูล Sticky Notes ด้วยตนเองได้อีกด้วย หากต้องการสำรองข้อมูล Sticky Notes บน Windows 10 ให้ทำดังต่อไปนี้:
ขั้นตอนที่ 1. ไปที่เส้นทาง:
C:\Users\AppData\Local\แพ็คเกจ\Microsoft.MicrosoftStickyNotes_8wekyb3d8bbwe\LocalState
ขั้นตอนที่ 2 คลิกขวาที่ไฟล์ plum.sqlite แล้วเลือกคัดลอก คุณสามารถจัดเก็บ Sticky Notes ไว้ในที่ใดก็ได้ที่คุณต้องการ เมื่อคุณทำตามขั้นตอนเหล่านี้เสร็จเรียบร้อยแล้ว ในครั้งถัดไป คุณสามารถกู้คืนบันทึกของคุณได้เมื่อเกิดการสูญหาย
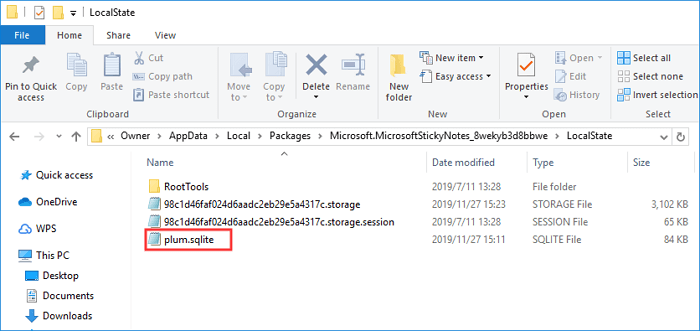
หากคุณต้องการกู้คืนข้อมูลสำรองของ Sticky Notes คุณต้องวางไฟล์ plum.sqlite ไว้ในตำแหน่งเดียวกับที่บันทึกไว้ จากนั้นเปิด Sticky Notes และบันทึกทั้งหมดของคุณจะปรากฏบนเดสก์ท็อปในตำแหน่งเดียวกับที่คุณทิ้งไว้
สิ่งสำคัญ: คุณสามารถแทนที่ plum.sqlite ที่มีอยู่ได้ แต่ถ้าคุณทำเช่นนั้น คุณจะลบโน้ตใดๆ ก่อนหน้านี้ที่ถูกจัดเก็บไว้ในอุปกรณ์อยู่แล้ว
บทสรุป
นั่นคือทั้งหมดเกี่ยวกับวิธีการกู้คืน Sticky Notes ที่ถูกลบ นอกจากการกู้คืน Sticky Notes แล้ว EaseUS Data Recovery Wizard ยังสามารถกู้คืนเอกสาร Word วิดีโอ รูปภาพ และซ่อมแซมไฟล์ MP4 หรือ MOV ที่เสียหายได้อีกด้วย ดาวน์โหลดซอฟต์แวร์กู้คืนฮาร์ดไดรฟ์นี้และกู้คืนข้อมูลของคุณ
บทความที่เกี่ยวข้อง
-
วิธีการกู้คืนไฟล์ที่ถูกลบโดยใช้พรอมต์คำสั่ง
![author icon]() Daisy/2024-09-20
Daisy/2024-09-20 -
Qt5Core.dll หายไปหรือไม่? นี่คือวิธีแก้ไขที่แท้จริง
![author icon]() Daisy/2025-05-09
Daisy/2025-05-09
-
วิธีการกู้คืนไฟล์หลังจากฟอร์แมต
![author icon]() Suchat/2025-07-02
Suchat/2025-07-02 -
การกู้คืน ISO: กู้คืนไฟล์ ISO ที่ถูกลบด้วยซอฟต์แวร์กู้คืน ISO
/2025-07-02
EaseUS Data Recovery Wizard
กู้คืนข้อมูลที่ถูกลบได้อย่างมีประสิทธิภาพ รวมกู้คืนข้อมูลจากฮาร์ดไดรฟ์ (hard drives) ที่เสียหายหรือถูกฟอร์แมต (format)
ดาวน์โหลดสำหรับ PCดาวน์โหลดสำหรับ Mac