- โปรแกรมฟรี EaseUS
- Data Recovery Wizard Free
- Todo Backup Free
- Partition Master Free
Suchat updated on Jul 02, 2025 to การกู้คืนโฟลเดอร์
วิธีแก้ไขปัญหาข้อมูลสูญหายหลังการติดตั้ง Windows 10 อย่างรวดเร็ว:![แฟ้มประวัติของการกู้คืน]()
- ขั้นตอนที่ 1: เปิดการตั้งค่าแล้วเลือกการปรับปรุงและความปลอดภัย
- ขั้นตอนที่ 2: ไปที่กการสำรองข้อมูลแล้วเลือกการกู้ด้วยการสำรองข้อมูลจากประวัติแฟ้มหรือเลือกหาการสำรองข้อมูลที่เก่ากว่า
- ขั้นตอนที่ 3: เลือกไฟล์ที่ต้องการแล้วกู้คืนข้อมูล
- รายละเอียดเพิ่มเติม…
ติดตั้ง Windows 10 แล้วข้อมูลทั้งหมดสูญหาย
“ช่วยฉันหน่อย! ฉันติดตั้ง Windows ใหม่แล้วข้อมูลทั้งหมดบนคอมพิวเตอร์ก็หายไปเลย! แล้วโฟลเดอร์ windows.old ที่ฉันจะใช้กู้ก็หายไปด้วย”
มีหลายเหตุผลที่จะเลือกทำการติดตั้งระบบปฏิบัติการ Windows ใหม่ เช่น การกำจัดไวรัสต่างๆ ทั้งหมดออกจากคอมพิวเตอร์ ทำให้สามารถใช้งานโปรแกรมได้ตามปกติ และแก้ไขปัญหาต่างๆ เกี่ยวกับระบบของคอมพิวเตอร์ นอกจากนี้การติดตั้ง Windows ใหม่ก็เป็นการทำให้คอมพิวเตอร์ของคุณเร็วขึ้นอีกด้วย นอกจากประโยชน์เหล่านี้แล้ว คุณก็อาจจะต้องติดตั้ง Windows ใหม่ในบางสถานการณ์
เหตุผลที่จะต้องติดตั้งระบบปฏิบัติการ Windows ใหม่:
- ไฟล์ของระบบ Windows ถูกลบหรือเสียหาย
- Windows registry เสียหาย
- Hardware ล้มเหลวทำให้ Windows เกิดขัดข้อง
- ปัญหาจากไวรัส/spyware
- ปัญหาหน้าจอสีดำแห่งความตาย(BSOD)
- การอัพเกรดหรืออัพเดต Windows
- สาเหตุอื่นๆ ที่ทำให้ระบบ Windows ไม่สามารถ บูต ได้
ความแตกต่างระหว่าง Windows Reset, Reinstall, Clean Install: ไฟล์ของฉันจะถูกลบไหม?
การติดตั้ง Windows 10 ใหม่จะแบ่งได้เป็น 3 วิธี ซึ่ง Microsoft แนะนำให้คุณลองทำการ “รีเซ็ต Windows 10” ก่อน จากนั้นลอง “ ติดตั้ง Windows 10 ใหม่โดยใช้สื่อการติดตั้ง” และถ้าหากยังไม่สามารถแก้ปัญหาได้,ให้ลอง “ล้างการติดตั้ง Windows 10 โดยใช้สื่อการติดตั้ง” ซึ่งแต่ละตัวเลือกในการติดตั้งจะมีผลต่อไฟล์และข้อมูลต่างๆของคุณ และความเป็นไปได้ในการกู้ข้อมลหลังการติดตั้ง Windows ใหม่
| ประเภทการติดตั้ง | ตัวเลือกในการติดตั้ง | ผลต่อข้อมูล, ไฟล์, และโฟลเดอร์ |
|---|---|---|
| รีเซ็ต Windows 10 | เก็บไฟล์ของฉัน | เก็บรักษาไว้ |
| รีเซ็ต Windows 10 | ลบไฟล์ทั้งหมด | ลบแล้ว |
| ติดตั้ง Windows 10 ใหม่โดยใช้สื่อการติดตั้ง | เก็บทุกอย่างไว้ (ค่าเริ่มต้น) | เก็บรักษาไว้ |
| ติดตั้ง Windows 10 ใหม่โดยใช้สื่อการติดตั้ง | เก็บข้อมูลส่วนบุคคล | เก็บรักษาไว้ |
| ติดตั้ง Windows 10 ใหม่โดยใช้สื่อการติดตั้ง | ไม่มีอะไรเก็บ | ลบแล้ว |
| ล้างการติดตั้ง Windows 10 โดยใช้สื่อการติดตั้ง |
N/A(ตัวเลือกนี้จะลบและสร้างพาร์ติชันดิสก์ทั้งหมดใหม่) |
เก็บรักษาไว้ |
หากคุณต้องการเก็บรักษาข้อมูลส่วนตัว ให้ทำการการสำรองข้อมูลลงบนฮาร์ดไดรฟ์ภายนอก,ไดรฟ์หัวแม่มือ USB, SD การ์ด หรือสถานที่บน cloud เช่น OneDrive ก่อนการติดตั้ง Windows 10 หรือเลือกตัวเลือกในการติดตั้งที่ถูกต้องเพื่อเก็บข้อมูลของคุณไว้
วิธีกู้ไฟล์หลังการติดตั้ง Windows 10/8/7 ใหม่
ข้อมูลและไฟล์บน Windows อาจจะไม่ถูกลบถาวรหลังการติดตั้ง Windows 10/8/7 ใหม่ ซึ่งคุณสามารถกู้ไฟล์ที่สูญหายได้ด้วย 3 วิธีในบทความนี้สำหรับการกู้ไฟล์หลังการติดตั้ง Windows 10/8/7 ใหม่ด้วยซอฟต์แวร์กู้ข้อมูลสำหรับ Windows,การสำรองข้อมูลประวัติไฟล์ของ Windows, และการคืนค่าระบบ
วิธีที่ 1. กู้ไฟล์หลังการติดตั้ง Windows ใหม่ด้วยแอปกู้ข้อมูล EaseUS
วิธีที่เราแนะนำคือการใช้แอปกู้ข้อมูลฮาร์ดไดรฟ์ – EaseUS Data Recovery Wizard ซึ่งผู้ใช้สามารถกู้ข้อมูลที่สูญหายได้ในไม่กี่คลิกโดยไม่อาศัยความชำนาญ โดย EaseUS Data Recovery Wizard มีจุดเด่นต่างๆ ดังนี้
- กู้ไฟล์ใดๆ ที่คุณต้องการ รองรับการกู้ข้อมูลที่ถูกลบหรือ format, การกู้พาร์ติชันที่สูญหายหรือ RAW, การกู้จาก OS crash, และอื่นๆ
- ตัวเลือกการสแกนที่ปรับได้ มีตัวเลือกการทำ Quick Scan และ Advanced Scan เพื่อให้คุณสามารถหาข้อมูลที่ต้องการได้
- Preview ไฟล์ก่อนทำการกู้ เพื่อให้คุณมั่นใจว่าไฟล์ของคุณอยู่ในสภาพดี EaseUS Data Recovery Wizard รองรับการ preview ไฟล์ที่สูญหายก่อนทำการกู้จริง
ดาวน์โหลดซอฟต์แวร์นี้แล้วทำตามวิธีข้างล่างเลยเพื่อกู้ไฟล์หลังการติดตั้ง Windows ใหม่ให้ได้มากที่สุด
下载按钮1.ดาวน์โหลดและติดตั้ง EaseUS Data Recovery Wizard บนคอมพิวเตอร์ของคุณ

2.ใช้เครื่องมือกู้คืนข้อมูลเพื่อค้นหาและกู้คืนข้อมูลที่สูญหายของคุณ. เลือกตำแหน่งจัดเก็บหรือโฟลเดอร์เฉพาะที่ข้อมูลของคุณสูญหาย จากนั้นคลิกปุ่ม Scan

3. เมื่อการสแกนเสร็จสมบูรณ์ จะสามารถค้นหาไฟล์หรือโฟลเดอร์ที่กู้คืนได้จากรายการผลการสแกน เลือกไฟล์จากนั้นคลิกปุ่มกู้คืน เมื่อเลือกตำแหน่งที่จะบันทึกข้อมูลที่กู้คืน คุณไม่ควรใช้ไดรฟ์เดิม

วิธีที่ 2. กู้ไฟล์ด้วยการสำรองข้อมูลประวัติแฟ้ม
หากคุณไม่ได้ทำการสำรองข้อมูไว้เราแนะนำให้คุณใช้เครื่องมือกู้ข้อมูล แต่หากว่าคุณได้ใช้ประวัติแฟ้ม Windowsในการเก็บการสำรองข้อมูไฟล์ของคุณไว้ คุณจะสามารถกู้ไฟล์ได้จากที่อยู่การสำรองข้อมูลตามขั้นตอนดังนี้:
ขั้นตอนที่ 1. เปิดการตั้งค่าแล้วไปที่การปรับปรุงและความปลอดภัย
ขั้นตอนที่ 2. เลือกการสำรองข้อมูลเพื่อหาที่อยู่สำรองของคุณ
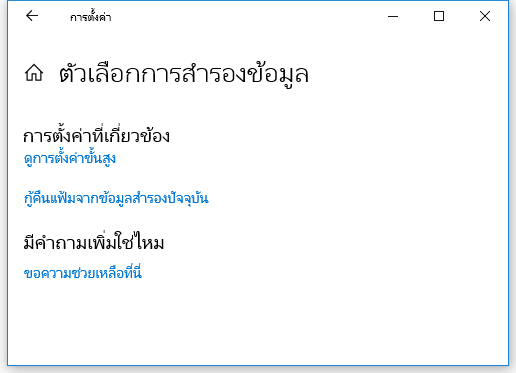
ขั้นตอนที่ 3. ใต้สำรองข้อมูลโดยใช้ประวัติไฟล์เลือกตัวเลือกเพิ่มเติม
ขั้นตอนที่ 4. เลื่อนลงมาที่ส่วนการตั้งค่าที่เกี่ยวข้องจากนั้นเลือกกู้คืนไฟล์จากข้อมูลสำรองปัจจุบัน
ขั้นตอนที่ 5. เลือกไฟล์ที่คุณต้องการ จามนั้นใช้ลูกศรในการเลือกดูแต่ละเวอร์ชันของไฟล์นั้น
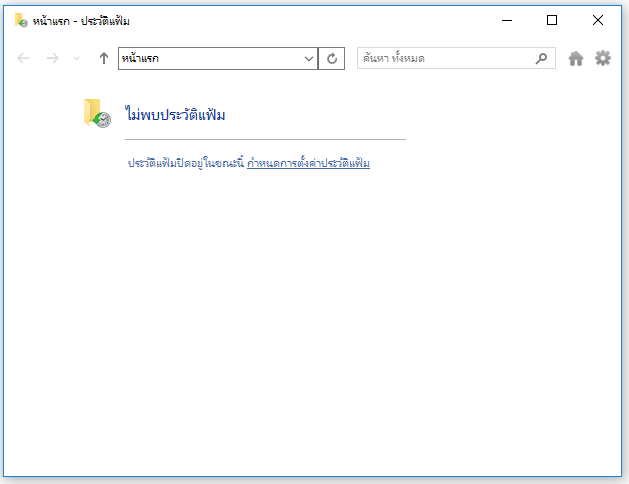
ขั้นตอนที่ 6. เมื่อคุณเลือกเวอร์ชันที่ต้องการแล้ว กดคืนค่าเพื่อกู้ไฟล์คืนที่ตำแหน่งเดิม
หากต้องการเซฟไฟล์ไว้ที่ตำแหน่งอื่น คลิกขวาที่ คืนค่า > คืนค่าเป็นแล้วเลือกที่อยู่ใหม่
วิธีที่ 3. ทำการคืนค่าระบบเพื่อกู้ไฟล์ที่สูญหาย
เมื่อคุณได้สร้างจุดการคืนค่าระบบไว้บนคอมพิวเตอร์แล้ว คุณจะสามารถกู้ไฟล์ที่สูญหายจากการติดตั้ง Windows ได้ แต่ระบบปฏิบัติการของคุณก็จะย้อนกลับเป็นสภาพก่อนเช่นกัน
หากคุณไม่ต้องการย้อนเวอร์ชันระบบปฏิบัติการ ให้ลอง 2 วิธีก่อนหน้า แต่ถ้าหากคุณไม่มีปัญหากับการติดตั้ง Windows 10/8/7 ใหม่ สามารถลองทำตามวิธีเหล่านี้ได้
ขั้นตอนที่ 1. กด Windows + R บน Windows 10/8/7 เพื่อเปิดหน้าต่าง Run
ขั้นตอนที่ 2. พิมพ์ rstrui.exe แล้วกด Enter จะเป็นการเปิดการคืนค่าระบบ
ขั้นตอนที่ 3. เลือกเลือกจุดคืนค่าอื่นจากนั้นคลิก ถัดไป
ขั้นตอนที่ 4. คลิกสแกนหาโปรแกรมที่ได้รับผลกระทบ
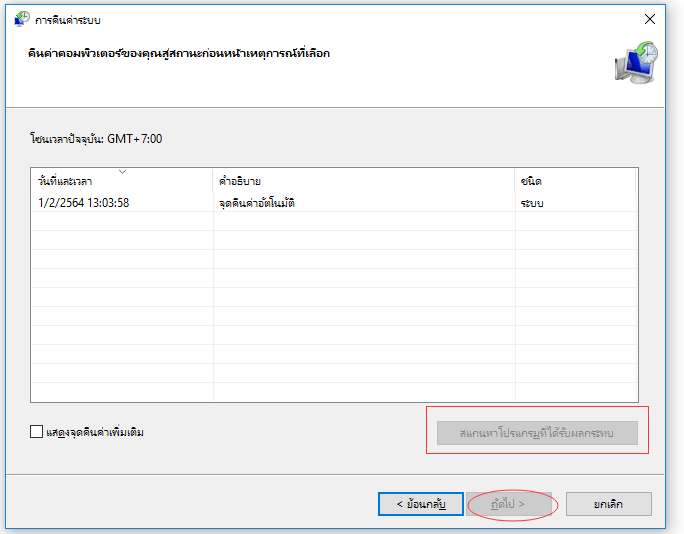
ขั้นตอนที่ 5. หากไม่พบว่ามีไดรฟ์ข้อมูลใดที่เกิดผลกระทบ กด ถัดไปเพื่อดำเนินการต่อ
หาก ไดรฟ์ข้อมูลของคุณเกิดผลกระทบ ให้ทำการสำรองข้อมูล ข้อมูลที่คุณเซฟใส่ฮาร์ดไดรฟ์ภายนอก จากนั้นทำตามขั้นตอนบนหน้าจอเพื่อดำเนินการต่อ
วิธีการติดตั้งระบบปฏิบัติการ Windows ใหม่โดยไม่มีปัญหาข้อมูลสูญหาย
เพื่อให้แน่ใจว่าคุณสามารถติดตั้ง Windows 10, Windows 8, หรือเวอร์ชันก่อนหน้าได้ใหม่โดยไม่มีข้อมูลสูญหาย คำแนะนำเหล่านี้จะเป็นประโยชน์สำหรับคุณ
# 1. ทำทำการสำรองข้อมูลไฟล์ล่วงหน้า
การติดตั้ง Windows ใหม่จะทำให้ข้อมูลสูญหายบนฮาร์ดไดรฟ์ คอมพิวเตอร์ของคุณอย่างที่ได้กล่าวถึงในบทความนี้ ดังนั้นจึงควรทำทำการสำรองข้อมูล ไฟล์สำคัญไว้ก่อน
- หากคุณต้องการติดตั้ง Windows ใหม่บนคอมพิวเตอร์ที่ใช้งานได้ คุณสามารถใช้ซอฟต์แวร์สำหรับการโคลนดิสก์เพื่อการคัดลอกดิสก์หรือพาร์ติชันของคุณ ซึ่งจะเร็วกว่าการคัดลอกข้อมูลด้วยตนเองมาก
- หากคุณต้องการติดตั้ง Windows ใหม่บนคอมพิวเตอร์ที่ไม่สามารถบู๊ตได้ไม่ต้องกังวล คุณสามารถใช้ แอปสำรองข้อมูลสำหรับ Windows เพื่อสร้างสื่อที่ใช้บู๊ตได้ เพื่อทำทำการสำรองข้อมูล สำหรับไฟล์ของคุณก่อนการติดตั้ง
# 2. โอนย้าย Windows โดยไม่ต้องติดตั้งระบบปฏิบัติการใหม่
หากคุณต้องการติดตั้ง Windows 10/8/7 บน drive อื่น คุณจะสูญเสียแอพ, การตั้งค่า, และไฟล์ทั้งหมดของคุณหลังจากการติดตั้งใหม่ หากคุณต้องการเก็บข้อมูลเหล่านี้ไว้ ตัวเลือกที่เหมาะสมสำหรับคุณคือการใช้ซอฟต์แวร์โอนย้าย OS
ข้อสรุป
บทความนี้ตอบคำถามเกี่ยวกับวิธีการกู้คืนไฟล์ที่สูญหายหลังจากติดตั้ง Windows 10/8/7 ใหม่โดยใช้ซอฟต์แวร์กู้คืนข้อมูลสำหรับ Windows, ประวัติแฟ้ม, และการคืนค่าระบบ โดยหากคุณไม่มีการทำการสำรองข้อมูล หรือจุดการคืนค่าระบบ ไว้ EaseUS Data Recovery Wizard จะเป็นทางเลือกของคุณในการนำไฟล์ที่สูญหายกลับมา
下载按钮
นอกจากนี้ ควรคำนึงถึง 2 สิ่งเพื่อป้องกันปัญหาข้อมูลสูญหายจากการติดตั้ง Windows ใหม่: ตรวจสอบให้แน่ใจว่าคุณได้ทำการ backup ไฟล์ต่างๆ ก่อนการติดตั้งและให้ทำการกู้ข้อมูลโดยเร็วที่สุดเมื่อเกิดปัญหาข้อมูลสูญหายขึ้น
คำถามที่พบบ่อยเกี่ยวกับการกู้ไฟล์หลังจากการติดตั้ง Windows 10 ใหม่
จากที่ได้อ่านบทความนี้ คุณจะสามารถกู้ไฟล์หลังจากติดตั้ง Windows 10/8/7 ใหม่ได้ง่ายๆ ด้วยตนเอง โดยเราได้รวบรวมคำถามและคำตอบต่างๆ ที่เกี่ยวข้องและคุณอาจจะสนใจ
1. สามารถย้อนกลับไปติดตั้ง Windows เวอร์ชันเก่าโดยเก็บข้อมูลอย่างไร
มี 2 สิ่งที่คุณควรจะปฏิบัติเพื่อการเก็บรักษาไฟล์บนคอมพิวเตอร์ของคุณระหว่างการติดตั้ง Windows 10 ใหม่:
- ก่อนอื่น สร้างการสำรองข้อมูลของไฟล์ที่ต้องการไว้ล่วงหน้า
คุณอาจจะคัดลอกไฟล์ต่างๆ หรือใช้ซอฟต์แวร์การสำรองข้อมูลข้อมูลสำหรับ Windows ในการเก็บข้อมูลทั้งหมดของคุณไว้บนฮาร์ดไดรฟ์ภายนอกก่อนเริ่มการติดตั้ง
และเมื่อติดตั้ง Windows อย่าเลือก “Remove files and clean the drive” แต่เลือก “Keep all my files”
หากคุณต้องการติดตั้ง Windows แบบ clean install ให้อ้างอิงวิธีการจากบทความ Clean Install Windows 10 โดยไม่เกิดข้อมูลสูญหาย
2. จะเกิดปัญหาไฟล์สูญหายเมื่อติดตั้ง Windows ใหม่หรือเปล่า
โดยทั่วไปแล้วคำตอบคือใช่ การติดตั้ง Windows ใหม่เป็นกระบวนการที่จะเปลี่ยนทุกอย่างบน drive ของระบบเป็นไฟล์ Windows ใหม่ ทำให้ไฟล์ต่างๆ ที่เซฟอยู่ใน Desktop, Documents, Music, Image, และที่อื่นๆ บน C: drive ถูกลบ
ถึงแม้ว่าคุณจะเลือก “Keep all my files” ตอนติดตั้ง Windows ใหม่ ไฟล์บางส่วนของคุณก็อาจที่จะสูญหายได้ เพื่อป้องกันความเสี่ยงนี้ คุณควรทำการสำรองข้อมูลไฟล์ที่สำคัญทั้งหมดไว้บน ฮาร์ดไดรฟ์ภายนอกก่อนการติดตั้ง สามารถอ้างอิงจากบทความ การสำรองข้อมูลคอมพิวเตอร์ไว้บน USB Flash Drive ได้
3. เป็นไปได้หรือไม่ที่จะทำการกู้ข้อมูลหลังการรีเซท Windows 10
โดยรวมแล้ว เมื่อทำการรีเซท Windows 10 ผู้ใช้สามารถเลือกที่จะเก็บไฟล์บนคอมพิวเตอร์หรือไม่ หากคุณเลือกที่จะเก็บไฟล์ ข้อมูลส่วนใหญ่บน partition อื่นๆ นอกจากของระบบจะอยู่ในสภาพเดิม
แต่ไฟล์ที่เซฟอยู่บน C drive จะถูกลบระหว่างการติดตั้ง แต่ถ้าหากคุณยังไม่ได้เซฟไฟล์ใหม่ทับข้อมูลนั้น คุณก็ยังสามารถกู้ข้อมูลได้
ขั้นตอนการกู้ก็จะใกล้เคียงกับวิธีข้างต้นในบทความนี้: ใช้ซอฟต์แวร์กู้ข้อมูล EaseUS ในการสแกนและกู้ข้อมูลสูญหายทั้งหมด, ใช้ การสำรองข้อมูลประวัติไฟล์, ทำการคืนค่าระบบ
บทความที่เกี่ยวข้อง
-
วิธีการแปลง RAW เป็น NTFS โดยไม่สูญเสียข้อมูล
![author icon]() Suchat/2025-07-02
Suchat/2025-07-02 -
วิธีการกู้คืนรูปภาพที่ถูกลบจาก Nikon Coolpix (2024)
![author icon]() Daisy/2024-09-26
Daisy/2024-09-26
-
วิธีแก้ปัญหาโฟลเดอร์ว่างเปล่าบน PC / USB
![author icon]() Suchat/2025-07-02
Suchat/2025-07-02 -
วิธีการกู้คืนโฟลเดอร์ที่ถูกลบอย่างง่ายและเร็ว
![author icon]() Suchat/2025-07-02
Suchat/2025-07-02
EaseUS Data Recovery Wizard
กู้คืนข้อมูลที่ถูกลบได้อย่างมีประสิทธิภาพ รวมกู้คืนข้อมูลจากฮาร์ดไดรฟ์ (hard drives) ที่เสียหายหรือถูกฟอร์แมต (format)
ดาวน์โหลดสำหรับ PCดาวน์โหลดสำหรับ Mac