- โปรแกรมฟรี EaseUS
- Data Recovery Wizard Free
- Todo Backup Free
- Partition Master Free
Suchat updated on Jul 02, 2025 to การกู้คืนโฟลเดอร์
กู้คืนโฟลเดอร์ที่หายไปจากเดสก์ท็อปบน Mac และ Windows
ผู้ใช้ต้องการวางโฟลเดอร์หรือไฟล์ที่ใช้บ่อยไว้บนเดสก์ท็อป เพื่อให้สามารถเข้าถึงไฟล์เหล่านั้นได้อย่างรวดเร็วทุกเมื่อที่ต้องการ แต่พวกเขาไม่รู้ว่านิสัยนี้จะเพิ่มความเสี่ยงต่อการสูญหายของข้อมูลที่เกิดจากการลบโดยไม่ได้ตั้งใจ, ระบบขัดข้อง, หรือไฟฟ้าดับกะทันหัน ด้วยเหตุนี้ความต้องการบนการกู้คืนโฟลเดอร์ที่หายไปจากเดสก์ท็อปจึงเกิดขึ้น บนบทความนี้เราจะแสดงวิธีต่างๆ บนการกู้คืนไฟล์เดสก์ท็อปที่หายไปบนคอมพิวเตอร์ Mac และ Windows.
| วิธีที่ได้ผล | การแก้ไขปัญหาทีละขั้นตอน |
|---|---|
| 6 วิธีกู้คืนโฟลเดอร์ที่หายไปจากเดสก์ท็อปบน Mac |
|
| 3 วิธีกู้คืนโฟลเดอร์ที่หายไปจากเดสก์ท็อปบน Windows 10/8/7 |
|
ส่วนที่ 1. วิธีการกู้คืนโฟลเดอร์ที่หายไปจากเดสก์ท็อปบน Mac 6
หากคุณเป็นผู้ใช้ Mac, คุณจะได้รับ 4 วิธีที่มีประสิทธิภาพกู้คืนไฟล์เดสก์ท็อป Mac วิธีที่มีประสิทธิภาพที่สุดคือการกู้คืนไฟล์ Mac ที่หายไป ด้วยโปรแกรมกู้คืนข้อมูล EaseUS Mac . หากคุณไม่ต้องการใช้โปรแกรมกู้คืนข้อมูล, คุณสามารถลองใช้วิธีอื่นๆ ตามด้านล่างนี้
- เคล็ดลับ 1. กู้คืนโฟลเดอร์ที่หายไปจากเดสก์ท็อปด้วยโปรแกรม
- เคล็ดลับ 2. กู้คืนไฟล์ที่หายไปบน Mac ผ่านถังขยะ
- เคล็ดลับ 3. รับกลับไฟล์ที่ถูกลบบน Mac ด้วย Terminal
- เคล็ดลับ 4. ใช้ Finder เพื่อค้นหาไฟล์เดสก์ท็อป Mac ที่หายไป
- เคล็ดลับ 5. ปิดไดรฟ์ iCloud เพื่อกู้คืนไฟล์เดสก์ท็อปที่หายไป
- เคล็ดลับ 6. ปิดการใช้งาน Desk Stacks บน macOS เพื่อค้นหาโฟลเดอร์ Mac ที่หายไป
เคล็ดลับ 1. กู้คืนโฟลเดอร์ที่หายไปจากเดสก์ท็อป ด้วยโปรแกรม
วิธีที่มีประสิทธิภาพที่สุดบนการกู้คืนไฟล์เดสก์ท็อปที่หายไป คือการใช้โปรแกรมกู้คืนข้อมูล EaseUS Mac ระดับมืออาชีพสามารถรองรับระบบปฏิบัติการ Mac ทุกรุ่นได้อย่างสมบูรณ์แบบ (macOS 10.15 ~ 10.9) สามารถกู้คืนไฟล์ที่ถูกลบ, และข้อมูลจากพาร์ติชันฮาร์ดไดรฟ์ที่ฟอร์แมตและไม่สามารถเข้าถึงได้ด้วยขั้นตอนง่ายๆ
下载按钮
ทำตามขั้นตอนเหล่านี้ เพื่อกู้คืนไฟล์เดสก์ท็อปบนอุปกรณ์ Mac:
ขั้นตอนที่ 1. เลือกตำแหน่งดิสก์ (อาจเป็น HDD / SSD ภายในหรืออุปกรณ์จัดเก็บข้อมูลแบบถอดได้) ที่ข้อมูลและไฟล์สูญหาย คลิกปุ่ม "Scan"(สแกน)

ขั้นตอนที่ 2. EaseUS Data Recovery Wizard สำหรับ Mac จะสแกนความจุของดิสก์ที่คุณเลือกทันที และแสดงผลการสแกนในหน้าต่างด้านซ้าย

ขั้นตอนที่ 3.ผลการสแกน ให้เลือกไฟล์และคลิกปุ่ม ""Recover Now"(กู้คืนทันที) เพื่อนำข้อมูลกลับมา

เคล็ดลับ 2. กู้คืนไฟล์ที่หายไปบน Mac ผ่านถังขยะ
หากคุณเผลอลบไฟล์เดสก์ท็อป Mac , คุณสามารถเรียกคืนจากถังขยะได้อย่างง่ายดาย ทำตามขั้นตอนเหล่านี้เพื่อกู้คืนไฟล์เดสก์ท็อปที่ถูกลบบน Mac
ขั้นตอนที่ 1. เปิดไอคอนถังขยะบนเดสก์ท็อป, และคุณจะเห็นไฟล์ที่ถูกลบทั้งหมดที่นั่น
ขั้นตอนที่ 2. ค้นหาไฟล์ที่คุณต้องการกู้คืน, ลากไปที่เดสก์ท็อป หรือคลิกขวาที่ไฟล์เหล่านั้น แล้วเลือกตัวเลือก "นำกลับ" เพื่อกู้คืนไฟล์ที่ถูกลบบน Mac จากถังขยะ ไฟล์จะกลับสู่ตำแหน่งเดิม

เคล็ดลับ 3. รับกลับไฟล์ที่ถูกลบบน Mac ด้วย Terminal
คำสั่งเทอร์มินัล สามารถกู้คืนไฟล์ที่ถูกลบจากถังขยะบน Mac เท่านั้น หากคุณลากไฟล์ Mac ของคุณไปที่ถังขยะ คุณสามารถนำไฟล์เหล่านั้นกลับมาได้ด้วย Terminal
ขั้นตอนที่ 1. ไปที่ "Finder>แอปพลิเคชั่น> ยูทิลิตี้" แล้วดับเบิลคลิก "Terminal"

ขั้นตอนที่ 2. พิมพ์คำสั่ง cd .Trash แล้วกดปุ่ม "Return" บน Mac ของคุณ
ขั้นตอนที่ 3. ป้อน "mv xxx ../" แล้วกด "Return" (xxx หมายถึงชื่อของไฟล์ที่ถูกลบ)
ขั้นตอนที่ 4. พิมพ์ "Quit" บน Terminal เพื่อออกจากหน้าต่าง Terminal
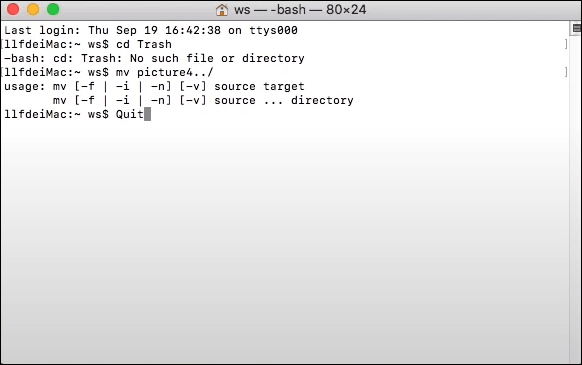
เคล็ดลับ 4. ใช้ Finder เพื่อค้นหาไฟล์เดสก์ท็อป Mac ที่หายไป
ขั้นแรก ให้เปิด Finder อีกครั้งโดยคลิกที่โลโก้ Apple ที่มุมบนซ้าย> บังคับออก> Finder> เปิดใหม่ หากไม่ได้ผล คุณสามารถลองแก้ไขปัญหาด้วย Finder
ขั้นตอนที่ 1. เปิด "Finder" เลือกโฟลเดอร์/ไฟล์ของคุณ, จากนั้นคลิกขวาที่ไฟล์แล้วเลือก "รับข้อมูล"
ขั้นตอนที่ 2. บนแผงข้อมูลคลิกที่ "ตัวอย่างโฟลเดอร์/ไฟล์" ที่มุมบนซ้าย และกด backspace (←) บนแป้นพิมพ์เมื่อไฮไลต์ตัวอย่าง
ขั้นตอนที่ 3. เข้าสู่ระบบบนฐานะผู้ดูแลระบบเพื่ออนุญาตการดำเนินการของคุณ เมื่อถูกถาม
เคล็ดลับ 5. ปิด iCloud Drive เพื่อกู้คืนไฟล์เดสก์ท็อปที่หายไป
คุณสามารถซิงค์เดสก์ท็อปบนเครื่องและโฟลเดอร์เอกสารกับ iCloud Drive บน Mac โฟลเดอร์เดสก์ท็อปและเอกสารจะถูกย้ายไปที่ส่วน iCloud ของแถบด้านข้าง Finder ของคุณ หากคุณพบว่าโฟลเดอร์หายไปจากเดสก์ท็อป Mac, คุณสามารถปิด iCloud เพื่อกู้คืนโฟลเดอร์เอกสารที่สูญหายได้
ขั้นตอนที่ 1. ไปที่ "เมนู Apple"> "การตั้งค่าระบบ"> "iCloud"
ขั้นตอนที่ 2. คลิก "ตัวเลือก"
ขั้นตอนที่ 3. ยกเลิกการเลือก "โฟลเดอร์เดสก์ท็อปและเอกสาร" แล้วคลิก "เสร็จสิ้น"

เคล็ดลับ 6. ปิดการใช้งาน Desk Stacks บน macOS เพื่อค้นหาโฟลเดอร์ Mac ที่หายไป
อีกวิธีบนการแสดงไฟล์เดสก์ท็อปที่หายไปบน Mac คือปิดการใช้งาน Desk Stacks นี่คือขั้นตอนบนการทำ
ขั้นตอนที่ 1. ไปที่ "มุมมอง" ที่ด้านบนของเดสก์ท็อปและเลือก "ใช้ Stacks "
ขั้นตอนที่ 2. เลือก "จัดกลุ่มตาม" และตรวจสอบวิธีการจัดระเบียบไฟล์ของคุณ
ขั้นตอนที่ 3. ค้นหาโฟลเดอร์ที่หายไปและวางไว้ที่ต้องการ

ส่วนที่ 2. วิธีบนการกู้คืนโฟลเดอร์ที่หายไปจากเดสก์ท็อปบน Windows 10/8/7 3 อันดับแรก
หากคุณเป็นผู้ใช้ระบบปฏิบัติการ Windows คุณสามารถเรียกคืนไฟล์เดสก์ท็อปที่หายไปได้ โดยใช้โปรแกรมกู้คืนข้อมูล Windows 10, CMD, หรือรุ่นก่อนหน้า
- 1. การกู้คืนไฟล์เดสก์ท็อปที่หายไปบน Windows ด้วยโปรแกรม
- 2.กู้คืนไฟล์เดสก์ท็อปที่สูญหายจากรุ่นก่อนหน้า
- 3. แสดงไฟล์ที่ซ่อนอยู่หรือหายไปโดยใช้ CMD
1. การกู้คืนไฟล์เดสก์ท็อปที่หายไปบน Windows ด้วยโปรแกรม
หากคุณเป็นผู้ใช้ Windows คุณยังสามารถใช้รุ่น Windows ได้ โปรแกรมกู้คืนข้อมูลดิสก์ - EaseUS Data Recovery Wizard. เครื่องมือที่มีชื่อเสียงบนด้านอัตราการกู้คืนที่สูง และคุณสมบัติการกู้คืนข้อมูลขั้นสูงสุด คุณสามารถใช้เพื่อ กู้คืนไฟล์ที่ถูกลบจากถังรีไซเคิลที่ว่างเปล่า, ฟอร์แมตดิสก์ / พาร์ติชันน, ฮาร์ดไดรฟ์ภายบน / ภายนอกเสียหาย, พาร์ติชันที่สูญหาย, ฯลฯ
ตอนนี้ดาวน์โหลดเครื่องมือการกู้คืนข้อมูลอันดับต้นๆ นี้ เพื่อกู้คืนโฟลเดอร์ที่หายไปจากเดสก์ท็อปบนคอมพิวเตอร์ Windows ภายบนสามขั้นตอน
下载按钮
1.ดาวน์โหลดและติดตั้ง EaseUS Data Recovery Wizard บนคอมพิวเตอร์ของคุณ

2.ใช้เครื่องมือกู้คืนข้อมูลเพื่อค้นหาและกู้คืนข้อมูลที่สูญหายของคุณ. เลือกตำแหน่งจัดเก็บหรือโฟลเดอร์เฉพาะที่ข้อมูลของคุณสูญหาย จากนั้นคลิกปุ่ม Scan

3. เมื่อการสแกนเสร็จสมบูรณ์ จะสามารถค้นหาไฟล์หรือโฟลเดอร์ที่กู้คืนได้จากรายการผลการสแกน เลือกไฟล์จากนั้นคลิกปุ่มกู้คืน เมื่อเลือกตำแหน่งที่จะบันทึกข้อมูลที่กู้คืน คุณไม่ควรใช้ไดรฟ์เดิม

2. กู้คืนไฟล์เดสก์ท็อปที่สูญหายจากรุ่นก่อนหน้า
หากคุณต้องการลองใช้วิธีแก้ปัญหาด้วยตนเอง เพื่อแสดงไฟล์ที่หายไปจากเดสก์ท็อปบน Windows 10/8/7 คุณสามารถทำตามขั้นตอนเหล่านี้
ขั้นตอนที่ 1. สร้างโฟลเดอร์ใหม่บนเดสก์ท็อป และตั้งชื่อด้วยชื่อเดียวกับโฟลเดอร์ที่หายไป
ขั้นตอนที่ 2. คลิกขวาที่โฟลเดอร์แล้วคลิก "คุณสมบัติ"> รุ่นก่อนหน้า จากนั้น Windows จะค้นหาและแสดงรายการรุ่นก่อนหน้า ของไฟล์หรือโฟลเดอร์ที่ถูกลบหรือสูญหาย
ขั้นตอนที่ 3. เลือกรายการล่าสุดและคลิก "คืนค่า"> "ตกลง" เพื่อกู้คืนโฟลเดอร์ที่หายไปจากเดสก์ท็อป
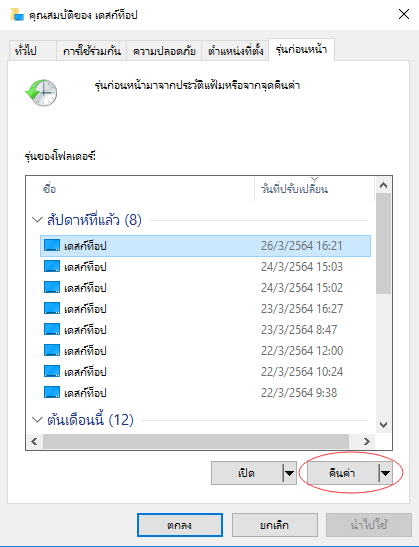
3. แสดงไฟล์ที่ซ่อนอยู่หรือหายไปโดยใช้ CMD
ไฟล์เดสก์ท็อปอาจหายไปจากพีซี Windows ของคุณ หากมันซ่อนอยู่ คุณสามารถให้แสดงขึ้นได้ด้วย command prompt ขั้นตอนมีดังนี้
ขั้นตอนที่ 1. กด Windows + X และเลือกพร้อมท์คำสั่ง (CMD) บนฐานะผู้ดูแลระบบ
หรือคุณสามารถคลิกไอคอน Windows เลือก "ค้นหา" และพิมพ์ พร้อมท์คำสั่ง คลิกขวานำใช้ฐานะผู้ดูแล
ขั้นตอนที่ 2. กำหนดไดรฟ์หรืออุปกรณ์จัดเก็บ ที่ซ่อนไฟล์ไว้และคุณต้องการกู้คืน
ขั้นตอนที่ 3. พิมพ์ attrib -h -r -s /s /d G:\*.* แล้วกด "Enter" (หากเป็นไดรฟ์ D, ให้แทนที่ G: ด้วยอักษรระบุไดรฟ์สำหรับอุปกรณ์ของคุณ)
บทสรุป
บทความนี้แสดง 9 วิธี บนการกู้คืนไฟล์เดสก์ท็อปที่สูญหาย. วิธีที่มีประสิทธิภาพที่สุดคือการกู้คืนไฟล์เดสก์ท็อปที่หายไปด้วย EaseUS data recovery software มีทั้งรุ่น Windows และ Mac คุณสามารถนำไฟล์ที่สูญหายกลับมาได้อย่างง่ายดาย
下载按钮
คำถามที่พบบ่อย:ไฟล์เดสก์ท็อปที่หายไปบน Mac
คุณได้เรียนรู้วิธีที่มีประสิทธิภาพเหล่านี้บนการแสดงไฟล์ที่หายไปจากเดสก์ท็อป Mac หากมีคำถามที่เกี่ยวข้อง คุณสามารถอ่านคำถามและคำตอบเหล่านี้ เพื่อทราบข้อมูลเพิ่มเติม
ไฟล์บนเดสก์ท็อปทั้งหมดของฉันไปอยู่ที่ใดบน Mac
หากไฟล์บนเดสก์ท็อปของคุณหายไปจาก Mac และคุณได้บันทึกไฟล์และโฟลเดอร์เหล่านั้นไว้บน iCloud Drive ไฟล์เหล่านั้นจะถูกย้ายไปที่ส่วน iCloud ของ Finder Sidebar ของคุณ
เหตุใดทุกอย่างบนเดสก์ท็อปของฉันจึงหายไปบน Mac?
เมื่อพูดถึงทุกสิ่งที่หายไปจากเดสก์ท็อป, ปัญหาแรกต้องเป็นโฟลเดอร์ที่หายไป หรือไอคอนโฟลเดอร์ Mac ที่ซ่อนอยู่ อาจมีปัญหากับการตั้งค่าระบบ หรือคุณอาจลบบางอย่างโดยไม่ได้ตั้งใจได้เช่นกัน
ฉันจะกู้คืนไฟล์เดสก์ท็อปได้อย่างไร?
การกู้คืนไฟล์เดสก์ท็อปบน Mac:
- เคล็ดลับ 1. กู้คืนโฟลเดอร์ที่หายไปจากเดสก์ท็อป ด้วยโปรแกรม
- เคล็ดลับ 2. กู้คืนไฟล์ที่หายไปบน Mac ผ่านถังขยะ
- เคล็ดลับ 3. รับกลับไฟล์ที่ถูกลบบน Mac ด้วย Terminal
- เคล็ดลับ 4. ใช้ Finder เพื่อค้นหาไฟล์เดสก์ท็อป Mac ที่หายไป
- เคล็ดลับ 5. ปิด iCloud Drive เพื่อกู้คืนไฟล์เดสก์ท็อปที่หายไป
- เคล็ดลับ 6. ปิดการใช้งาน Desk Stacks บน macOS เพื่อค้นหาโฟลเดอร์ Mac ที่หายไป
บนการกู้คืนไฟล์เดสก์ท็อปบน Windows:
- 1. การกู้คืนไฟล์เดสก์ท็อปที่หายไปบน Windows ด้วยโปรแกรม
- 2. กู้คืนไฟล์เดสก์ท็อปที่สูญหายจากรุ่นก่อนหน้า
- 3. แสดงไฟล์ที่ซ่อนอยู่หรือหายไปโดยใช้ CMD
บทความที่เกี่ยวข้อง
-
วิธีการกู้คืนและปลดล็อกไฟล์ Excel ที่เข้ารหัสโดยไม่ต้องใช้รหัสผ่าน
![author icon]() Daisy/2024-09-19
Daisy/2024-09-19 -
วิธีการกู้คืนไฟล์ที่ถูกลบถาวรจาก OneDrive บน Windows 11/10
![author icon]() Daisy/2024-09-30
Daisy/2024-09-30
-
![author icon]() Suchat/2025-07-02
Suchat/2025-07-02 -
วิธีการกู้คืนไฟล์ที่ถูกลบโดยใช้พรอมต์คำสั่ง
![author icon]() Daisy/2024-09-20
Daisy/2024-09-20
EaseUS Data Recovery Wizard
กู้คืนข้อมูลที่ถูกลบได้อย่างมีประสิทธิภาพ รวมกู้คืนข้อมูลจากฮาร์ดไดรฟ์ (hard drives) ที่เสียหายหรือถูกฟอร์แมต (format)
ดาวน์โหลดสำหรับ PCดาวน์โหลดสำหรับ Mac