- โปรแกรมฟรี EaseUS
- Data Recovery Wizard Free
- Todo Backup Free
- Partition Master Free
Suchat updated on Jul 02, 2025 to การกู้คืนโฟลเดอร์
ขั้นตอนด่วนในการกู้คืนไฟล์ที่ถูกลบใน Windows 10
- 1.ไปที่เดสก์ท็อปและเปิดโฟลเดอร์ "ถังรีไซเคิล"
- 2.ค้นหาไฟล์ที่หายไปในโฟลเดอร์ถังรีไซเคิล
- 3. คลิกขวาที่ไฟล์หรือโฟลเดอร์แล้วเลือก "คืนค่า"
- 4.ไฟล์หรือโฟลเดอร์จะถูกกู้คืนสู่ตำแหน่งเดิม
ส่วนที่ 1. เราจะกู้คืนไฟล์ใน Windows 10 ได้อย่างไร?
การลบโดยไม่ตั้งใจถือเป็นความผิดพลาดของมนุษย์ที่หลีกเลี่ยงไม่ได้ มีการร้องขอกู้คืนข้อมูลมากกว่าครึ่งหนึ่งจากทั่วโลก มีสองสามวิธีใน Windows ที่ควรใช้จะลบไฟล์หรือโฟลเดอร์
โดยทั่วไปเราใช้แป้นพิมพ์ "Del" / ปุ่ม "Delete" หรือคลิกขวาที่ไฟล์หรือเลือกหลาย ๆ ไฟล์โดยเลือกตัวเลือก "Delete" ข้อมูลที่ลบด้วยวิธีเหล่านี้จะถูกส่งไปยังถังรีไซเคิลของ Windows โดยตรงและสามารถใช้การคลิกเมาส์เพียงครั้งเดียวเพื่อเรียกคืนได้โดยตรง
ทำตามขั้นตอนนี้เพื่อกู้คืนไฟล์ที่ถูกลบในถังรีไซเคิล Windows 10:
ขั้นตอนที่ 1. ค้นหาไอคอนถังรีไซเคิลคลิกขวาที่ไอคอนแล้วเลือก "เปิด"
ขั้นตอนที่ 2. กด Ctrl + F1 เพื่อขยายขนาดริบบิ้นของ Recycle Bin Tools จะช่วยให้คุณสามารถกู้คืนรายการทั้งหมดหรือเรียกคืนรายการที่เลือก ในการกู้คืนรายการที่เลือกคุณสามารถกดปุ่ม Ctrl ค้างไว้เพื่อเลือกไฟล์อีกหนึ่งไฟล์พร้อมกัน

ไฟล์ที่กู้คืนจะกลับไปที่พาร์ติชันฮาร์ดไดรฟ์เดิม ในการเปลี่ยนตำแหน่งคุณต้องตัดไฟล์และวางในส่วนที่ต้องการ
ส่วนที่ 2. เราสามารถกู้คืนไฟล์ที่ถูกลบอย่างถาวรใน Windows 10 ได้หรือไม่?
การตั้งค่าถังรีไซเคิลหลักของ Windows 10 ช่วยให้ไม่ต้องกังวลกับปัญหาข้อมูลสูญหาย แต่ก็ไม่เสมอไป พฤติกรรมการลบบางอย่างไม่สามารถรับประกันความปลอดภัยได้ เมื่อดำเนินการคำสั่งลบถาวรดังตัวอย่างต่อไปนี้ คุณต้องขอความช่วยเหลือจากการสำรองข้อมูล Windows แบบเรียลไทม์หรือโปรแกรมกู้คืนข้อมูลของบริษัทอื่น
- แทนที่จะใช้การลบแบบง่ายๆ คุณใช้ปุ่ม "Shift + Delete" เพื่อลบไฟล์
- ลบไฟล์ในถังรีไซเคิลหรือล้างถังรีไซเคิลเพียงครั้งเดียว
- เนื่องจากคุณสมบัติของถังรีไซเคิล,ไฟล์มีขนาดใหญ่กว่าถังรีไซเคิล
- ใช้แป้น "Ctrl + X" หรือตัวเลือก "ตัด" เพื่อวางไฟล์อื่นที่ไม่ใช่ "คัดลอก" อีกครั้ง
- การปิดระบบโดยไม่คาดคิดจะทำให้ไฟล์และโฟลเดอร์ที่เดสก์ท็อปหายไปหลังจากรีบูต
- การถูกย้ายไฟล์ไปที่ใดก็ได้โดยมัลแวร์ที่มีชื่อเสียงหรือการติดไวรัส หรือถูกเปลี่ยนข้อมูลเป็นทางลัด
ส่วนที่ 3. วิธีการกู้คืนไฟล์ที่ถูกลบอย่างถาวรใน Windows 10
ตามที่คุณได้เรียนรู้ล่วงหน้าแล้วนั้น การกู้คืนไฟล์ที่ถูกลบจำเป็นต้องมีการเตรียมการ ข่าวดีก็คือกว่า 89.7% ของเหยื่อที่ลบไฟล์โดยไม่ได้ตั้งใจสามารถนำข้อมูลกลับคืนมาได้สำเร็จโดยใช้มาตรการ 5 วิธีที่กำลังจะเกิดขึ้น เพื่อปรับปรุงประสิทธิภาพให้ตรงไปที่โซลูชันโปรแกรมกู้คืนข้อมูลในข้อ 3 ~ 5 ในกรณีที่คุณไม่ได้สร้างข้อมูลสำรองใด ๆ ด้วยโปรแกรมสำรองและกู้คืนข้อมูล Windows 10 ในตัวหรือประวัติไฟล์ของ Windows 10
วิธีที่ 1. ใช้ Windows Backup
หากคุณมีข้อมูลสำรองคุณสามารถตรวจสอบข้อมูลสำรองล่าสุด และกู้คืนไฟล์ที่หายไปอย่างถาวรจากข้อมูลสำรองของ Windows โดยทำตามขั้นตอนเพื่อกู้คืนไฟล์หรือโฟลเดอร์จากข้อมูลสำรองของ Windows:
- ขั้นตอนที่ 1. เปิด "แผงควบคุม" ไปที่ "การสำรองและกู้คืน (Windows 7)" คลิก "กู้คืนไฟล์ของฉัน"
- ขั้นตอนที่ 2. คลิก "เรียกดูไฟล์" หรือ "เรียกดูโฟลเดอร์" เพื่อเลือกข้อมูลสำรองที่สร้างไว้ก่อนหน้านี้
- ขั้นตอนที่ 3. กำหนดเส้นทางเพื่อบันทึกไฟล์ของคุณ
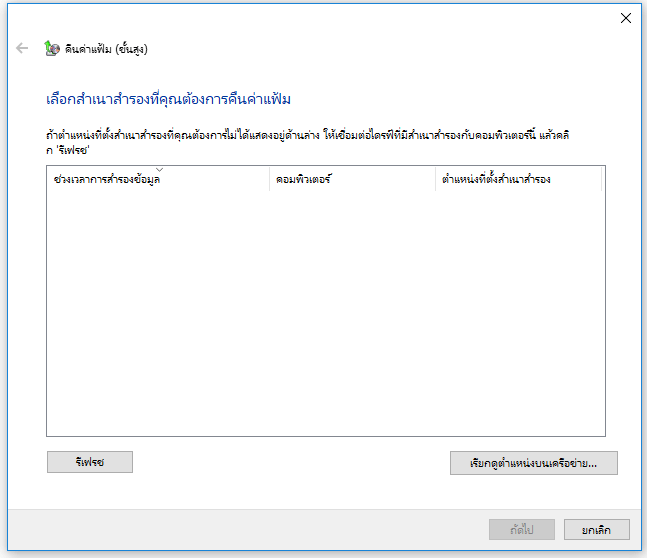
หากมีข้อขัดแย้งให้เลือก "คัดลอกและแทนที่""ไม่คัดลอก" หรือ "คัดลอก แต่เก็บทั้งสองไฟล์" ตามความต้องการของคุณ จากนั้นรอให้กระบวนการกู้คืนเสร็จสมบูรณ์
วิธีที่ 2. กู้คืนเวอร์ชันก่อนหน้า
นอกจากนี้คุณสามารถกู้คืนไฟล์ Windows 10 ได้โดยใช้เวอร์ชันก่อนหน้า ก่อนที่จะลองใช้วิธีนี้คุณต้องแน่ใจว่าคุณได้ตั้งค่าประวัติไฟล์เพื่อสำรองไฟล์โดยอัตโนมัติ หากยังไม่ได้เปิดคุณสมบัตินี้ให้เลิกใช้วิธีนี้ หลังจากนั้นทำตามขั้นตอนเพื่อกู้คืนไฟล์หรือโฟลเดอร์ก่อนหน้านี้:
- ขั้นตอนที่ 1. คลิกขวาที่โฟลเดอร์ที่มีไฟล์ที่ถูกลบอย่างถาวร
- ขั้นตอนที่ 2. คลิก "คืนค่าเวอร์ชันก่อนหน้า"
- ขั้นตอนที่ 3. เลือกไฟล์ที่ต้องการแล้วคลิก "คืนค่า"
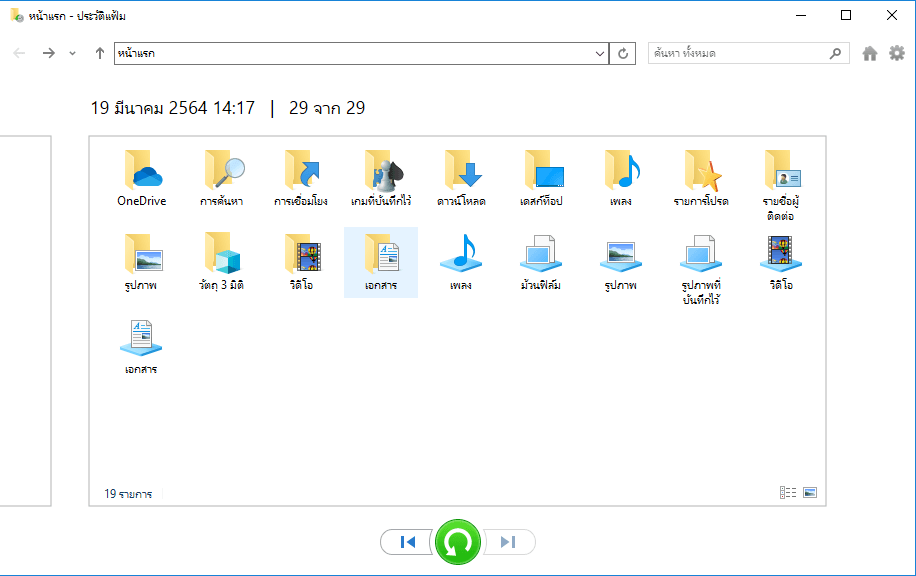
หากคอมพิวเตอร์เตือนว่ามีไฟล์หรือโฟลเดอร์ที่มีชื่อเดียวกันอยู่แล้ว ให้เลือกแทนที่ไฟล์ในปลายทาง เพื่อรับไฟล์ที่ลบถาวรกลับมาทันที
วิธีที่ 3. ใช้โปรแกรมฟรีเพื่อกู้คืนข้อมูล
EaseUS Data Recovery Wizard เป็นเครื่องมือที่เชื่อถือได้เป็นวิธีที่มีประสิทธิภาพในการกู้คืนไฟล์ที่ถูกลบของ Windows 10 ทำตามขั้นตอนด้านล่างเพื่อกู้คืนไฟล์ที่ถูกลบอย่างถาวรใน Windows 10
1.ดาวน์โหลดและติดตั้ง EaseUS Data Recovery Wizard บนคอมพิวเตอร์ของคุณ

2.ใช้เครื่องมือกู้คืนข้อมูลเพื่อค้นหาและกู้คืนข้อมูลที่สูญหายของคุณ. เลือกตำแหน่งจัดเก็บหรือโฟลเดอร์เฉพาะที่ข้อมูลของคุณสูญหาย จากนั้นคลิกปุ่ม Scan

3. เมื่อการสแกนเสร็จสมบูรณ์ จะสามารถค้นหาไฟล์หรือโฟลเดอร์ที่กู้คืนได้จากรายการผลการสแกน เลือกไฟล์จากนั้นคลิกปุ่มกู้คืน เมื่อเลือกตำแหน่งที่จะบันทึกข้อมูลที่กู้คืน คุณไม่ควรใช้ไดรฟ์เดิม

สมมติว่าคุณยังมีข้อสงสัยเกี่ยวกับวิธีการใช้โปรแกรมกู้ข้อมูล EaseUS นี้ ในกรณีนี้คุณสามารถดูวิดีโอบทแนะนำที่ให้คำแนะนำโดยละเอียดเพิ่มเติมในการยกเลิกการลบไฟล์
เวลาเป็นจุดสำคัญในการกู้คืนข้อมูลที่สูญหายให้สำเร็จลองใช้โปรแกรมกู้ข้อมูล EaseUS แล้วคุณจะพบว่าโปรแกรมกู้คืนข้อมูลนั้นใช้งานง่าย แต่มีประสิทธิภาพ
下载按钮วิธีที่ 4. ดาวน์โหลดโปรแกรมกู้คืนข้อมูลระดับมืออาชีพ
เวอร์ชันที่ต้องชำระเงินมีความหลากหลายมากกว่าในการดึงจำนวนไฟล์ที่สูญหายได้โดยไม่จำกัดประเภทไฟล์ คุณสามารถกู้คืนทุกอย่างได้อย่างอิสระ เช่นรูปภาพที่ถูกลบ วิดีโอ อีเมล เอกสารทางการเงิน ใบเรียกเก็บภาษี ฯลฯ ตามที่คุณต้องการ โปรแกรมกู้คืนข้อมูลฮาร์ดดิสก์ที่ได้รับการยกย่องบน trustpilot.com ที่ช่วยให้คุณกู้คืนไฟล์ Windows 10 ได้ภายในสามคลิก
คุณสมบัติเด่นบางประการ:
- กู้คืนไฟล์หลังจากการลบถาวร การฟอร์แมตดิสก์การสูญเสียพาร์ติชัน ระบบปฏิบัติการขัดข้อง การโจมตีของไวรัสและอื่น ๆ
- กู้คืนไฟล์ได้มากกว่า 1,000 ประเภท รวมถึงภาพถ่ายเอกสาร วิดีโอเสียง อีเมล ไฟล์ที่ถูกบีบอัด ฯลฯ
- โดดเด่นด้วยการกู้คืนที่สามารถบู๊ตได้ บูตด้วย WinPE ที่ดาวน์โหลดได้เมื่อระบบของคุณไม่สามารถเริ่มทำงานหรือหยุดทำงาน
- รองรับระบบไฟล์ที่หลากหลายเช่น FAT, NTFS, ext2 / 3/4, HFS +, ReFS และอื่น ๆ
- สามารถดูไฟล์ที่กู้คืนได้ทั้งหมดหลังจากการสแกน ช่วยให้คุณสามารถดูความสมบูรณ์ของไฟล์ก่อนตัดสินใจจ่ายเงินเพื่อการกู้คืนเต็มรูปแบบ
วิธีที่ 5. ติดต่อกับผู้เชี่ยวชาญด้านการกู้คืนข้อมูล
คุณประหลาดใจหรือไม่ที่เห็นว่าโปรแกรมกู้คืนข้อมูล EaseUS ทำงานในการวิเคราะห์ไฟล์และค้นหาไฟล์ที่มีข้อมูลสำคัญได้อย่างไร แต่ในความเป็นจริงไม่ว่าโปรแกรมกู้คืนข้อมูลจะฉลาดแค่ไหน แต่ก็มีบางครั้งที่ไม่สามารถดำเนินการต่อไปได้ หากไฟล์ถูกทำลายด้วยวิธีการที่ซับซ้อนหลายครั้ง
ในกรณีที่ชื่อไฟล์โครงสร้าง ลายเซ็น และเนื้อหาแยกจากกัน บางไฟล์เสียหาย หรือไฟล์ที่กู้คืนเปิดไม่ได้ทางเลือก สุดท้ายที่ใช้งานได้ควรเป็นการแก้ไขด้วยตนเอง นอกเหนือจากการจัดหาโปรแกรมกู้คืนข้อมูลแบบพกพาและแบบ DIY แล้ว EaseUS ยังมีผู้เชี่ยวชาญด้านการกู้คืนข้อมูล ซึ่งสามารถช่วยเหลือคุณจากระยะไกลด้วยการกู้คืนแบบ Manual เป็นบริการกู้คืนข้อมูลด้วยตนเองที่มีราคาถูกที่สุดสำหรับผู้ที่มีงบประมาณจำกัดแต่ต้องการไฟล์ที่ถูกลบกลับมา
คุณต้องการบริการกู้ข้อมูลเฉพาะทางหรือไม่?
คุณอาจต้องการความช่วยเหลือเพิ่มเติมสำหรับสถานการณ์การสูญเสียข้อมูลที่ยากลำบาก เช่นการฟอร์แมตไดรฟ์ ดิสก์ RAW การสูญเสียพาร์ติชัน การแบ่งพาร์ติชั่นล้มเหลว และข้อผิดพลาดในการบูตระบบ ปรึกษากับ EaseUS Data Recovery Experts เพื่อการบริการกู้คืนด้วยตนเองแบบตัวต่อตัว และมีความคุ้มค่า หลังจากการตรวจสอบ EaseUS เสนอบริการฟรีต่อไปนี้:
- 1. ยกเลิกการฟอร์แมตไดรฟ์
- 2. ซ่อมแซม RAID ดิสก์ RAW หรือระบบปฏิบัติการ
- 3. กู้คืนพาร์ติชันที่หายไป (อันที่โปรแกรมไม่สามารถกู้คืนได้)
- คำถามที่พบบ่อยเกี่ยวกับการกู้คืนไฟล์ที่ถูกลบ
เพื่อรักษาความสมบูรณ์ของไฟล์ที่สูญหาย และรักษาผลการกู้คืนข้อมูลที่ดีที่สุด สิ่งสำคัญคือต้องเรียนรู้ความรู้พื้นฐานเกี่ยวกับโอกาสในการกู้คืนข้อมูลจากสื่อบันทึกข้อมูลต่างๆ และสถานการณ์การสูญหายของข้อมูล อ่านคำถามที่พบบ่อยโดยผู้ใช้ Windows และรับคำตอบที่ถูกต้องดังนี้
1. ฉันสามารถกู้คืนไฟล์ที่ถูกลบจากฮาร์ดไดรฟ์แบบถอดออกได้หรือไม่?
สามารถกู้คืนข้อมูลที่ถูกลบจากอุปกรณ์จัดเก็บข้อมูล เช่น พีซี แล็ปท็อป HDD แฟลชไดรฟ์ปากกา การ์ดหน่วยความจำ แต่ไม่รวมไดรฟ์จัดเก็บข้อมูลบนคลาวด์เช่น Google Drive, DropBox, OneDrive เป็นต้น ทั้งนี้หากTRIM เปิดอยู่การกู้ข้อมูลที่ถูกลบอย่างถาวรจาก Google Drive และการกู้ข้อมูล SSD จะเป็นไปได้ยาก
2. เหตุใดข้อมูลแฟลชไดรฟ์จึงไม่อยู่ในถังรีไซเคิลของ Windows?
ฮาร์ดดิสก์แบบถอดได้ที่เชื่อมต่อกับคอมพิวเตอร์ Windows หรือแล็ปท็อปของคุณไม่เกี่ยวข้องกับถังรีไซเคิล คุณลบไฟล์ที่นั่นและไฟล์เหล่านั้นจะหายไปทันที โปรแกรมเป็นวิธีเดียวในการแก้ปัญหาการกู้คืนฮาร์ดไดรฟ์ภายนอก
3. ไฟล์ที่ลบถาวรไปไหน?
ไฟล์ที่ถูกลบไม่ได้หมายถึงการหายไปอย่างมีนัยสำคัญเ นื่องจากไฟล์เหล่านี้ยังคงฝังอยู่ในส่วนฮาร์ดไดรฟ์ที่มีไดเร็กทอรีแบบเต็ม ยกเว้นว่าพื้นที่ของมันเต็มไปด้วยข้อมูลใหม่ ดังนั้นให้หยุดใช้ระบบหรือไดรฟ์ที่ได้รับผลกระทบทันทีหลังจากข้อมูลสูญหาย
4. เราจะกู้คืนไฟล์ที่ถูกลบจากไดรฟ์ C ได้อย่างไร?
ให้ความสนใจกับไฟล์จากดิสก์ระบบ เช่น ไฟล์เดสก์ท็อปบนไดรฟ์ C โดยอย่าลืมบันทึกข้อมูลใหม่ ในทางกลับกันให้ปิดระบบโดยเร็วที่สุดเพื่อป้องกันการประมวลผลระบบอัตโนมัติ พยายามบูตคอมพิวเตอร์ด้วย WinPE และใช้โปรแกรมกู้คืนข้อมูลที่สามารถบู๊ตได้เพื่อกู้คืนไฟล์ไดรฟ์ C ที่ถูกลบ วิธีนี้เป็นวิธีที่ดีที่สุดในการเพิ่มการกู้คืนไฟล์ได้โดยไม่มีข้อบกพร่องและไม่มีปัญหาเรื่องการเขียนทับ
5. จะกู้คืนไฟล์ที่ถูกลบอย่างถาวรใน Windows 10 โดยไม่ใช้โปรแกรมได้อย่างไร?
หากคุณสามารถใช้ Command Prompt ได้การกู้คืนข้อมูล CMDเป็นอีกวิธีหนึ่งในการกู้คืนไฟล์ที่ถูกลบอย่างถาวรใน Windows 10 โดยไม่ต้องใช้โปรแกรม
บทสรุป
ตอนนี้ คุณได้รับสิทธิ์ในการกู้คืนไฟล์ที่ถูกลบใน Windows 10 หลังจากเลื่อนลงจนสุดหรือไม่? สรุปว่ามีเครื่องมือที่มีประโยชน์ห้าวิธีให้คุณดำเนินการได้อย่างรวดเร็วเมื่อเกิดเหตุการณ์ข้อมูลสูญหาย
下载按钮
โปรแกรมสำรองและกู้คืนข้อมูลของ Windows การสำรองข้อมูลและการคืนค่าและประวัติไฟล์ที่กล่าวถึง เป็นวิธีที่รับประกันได้มากที่สุดในการกู้คืนไฟล์โดยไร้กังวลและไร้ที่ติ ณ จุดนี้ควรสังเกตความสำคัญของการสำรองข้อมูลเป็นประจำ ไม่ว่าจะเกี่ยวกับการกู้คืนไฟล์หรือการกู้คืนระบบ คุณจะไม่สามารถละเว้นขั้นตอนการสำรองข้อมูลได้อีกต่อไป หากคุณต้องการโปรแกรมสำรองข้อมูลฟรี-Windows EaseUS Todo Backup ใช้งานง่ายและจะไม่ทำให้คุณผิดหวัง
นอกจากนี้ เรายังแนะนำโปรแกรมกู้คืนข้อมูล ซึ่งมาพร้อมกับการช่วยให้คุณหมดปัญหา เมื่อคุณไม่มีข้อมูลสำรอง โปรแกรมฟรีช่วยให้คุณสามารถกู้คืนไฟล์ได้มากถึง 2GB โดยไม่ต้องเสียเงิน ในแบบทดลองใช้ แบบอัปเกรดให้คุณแสดงไฟล์ที่กู้คืนได้เต็มรูปแบบโดยไม่จำกัดฟังก์ชันทั้งหมด นอกจากนี้คุณเริ่มรู้จักบริการกู้ข้อมูลด้วยตนเองที่คุ้มค่าซึ่งจะช่วยกู้ไฟล์ที่เสียหายหลังจากการลบได้ดีขึ้น
บทความที่เกี่ยวข้อง
-
![author icon]() Daisy/2024-09-25
Daisy/2024-09-25 -
วิธีการกู้คืนไฟล์ที่ถูกลบตามเวลา / วัน
![author icon]() Suchat/2025-07-02
Suchat/2025-07-02
-
วิธีการกู้คืนไฟล์ชั่วคราวที่ถูกลบ [วิธีง่ายๆ]
![author icon]() Daisy/2024-10-08
Daisy/2024-10-08 -
4 วิธีแก้ไขข้อผิดพลาด "ไม่พบรายการนี้"
![author icon]() Daisy/2024-09-30
Daisy/2024-09-30
EaseUS Data Recovery Wizard
กู้คืนข้อมูลที่ถูกลบได้อย่างมีประสิทธิภาพ รวมกู้คืนข้อมูลจากฮาร์ดไดรฟ์ (hard drives) ที่เสียหายหรือถูกฟอร์แมต (format)
ดาวน์โหลดสำหรับ PCดาวน์โหลดสำหรับ Mac