- โปรแกรมฟรี EaseUS
- Data Recovery Wizard Free
- Todo Backup Free
- Partition Master Free
updated on Jul 02, 2025 to การกู้คืนโฟลเดอร์
ใช้กับ: Windows 10, Windows 8.1, Windows 8 และ Windows 7 ทุกรุ่น รวมถึงรุ่น 32 บิตและ 64 บิต ปฏิบัติตามแนวทางแก้ไขด้านล่างเพื่อ ซ่อมไฟล์เสีย.
| วิธีการที่ได้ผล | การแก้ปัญหาทีละขั้นตอน |
|---|---|
| วิธีแก้ไข 1. เรียกใช้ซอฟต์แวร์ซ่อมไฟล์ | เลือกตำแหน่งดิสก์ที่มีไฟล์เสีย คลิก "Scan" เพื่อเริ่มค้นหาไฟล์เสีย...แสดงทุกขั้นตอน |
| วิธีแก้ไข 2. ทำการตรวจสอบดิสก์ | เปิด File Explorer > คลิกขวาที่ HDD/SSD ที่ต้องการสแกน > แล้วเลือก "Properties"... แสดงทุกขั้นตอน |
| วิธีแก้ไข 3. ซ่อมไฟล์เสียด้วย CMD | คลิกที่กล่องค้นหา แล้วพิมพ์ CMD คลิกขวาที่ Command Prompt แล้วเลือก "Run as administrator"... แสดงทุกขั้นตอน |
| วิธีแก้ไข 4. ใช้ทางเลือกอื่นแทน CHKDSK | ดาวน์โหลด EaseUS CleanGenius ฟรี และติดตั้ง เปิดซอฟต์แวร์และเลือก "File showing"... แสดงทุกขั้นตอน |
| แนวทางอื่นที่มีประโยชน์ | เปลี่ยนรูปแบบไฟล์เพื่อแก้ไขไฟล์ที่เสีย > ใช้เครื่องมือซ่อมไฟล์ทางออนไลน์...แสดงทุกขั้นตอน |
ฉันจะแก้ไขไฟล์เสียบน Windows 10 ได้อย่างไร
การที่ไฟล์เสียเกิดขึ้นโดยไม่คาดคิดในบางครั้ง และไม่ได้เกิดขึ้นเฉพาะกับรูปแบบไฟล์ใด แต่เกิดขึ้นได้กับ Word, Excel, PowerPoint, PDF, รูปภาพ, วิดีโอ หรือไฟล์สื่ออื่นๆ อาจเกิดความเสียหายเนื่องจากสาเหตุหลายประการดังที่แสดงข้อผิดพลาดต่อไปนี้เมื่อคุณพยายามเปิดไฟล์:
- ไฟล์เสียและไม่สามารถเปิดได้ใน Excel/Word
- ไม่สามารถเปิดไฟล์ได้เนื่องจากมีปัญหากับเนื้อหา
- ไม่สามารถเปิดไฟล์ได้เนื่องจากนามสกุลไฟล์ไม่ถูกต้อง
- ไฟล์หรือไดเร็กทอรีเสียหายและอ่านไม่ได้
หากคุณพบข้อความที่แจ้งปัญหาของไฟล์เหล่านี้ ให้ลองใช้วิธีแก้ปัญหาในบทความนี้เพื่อซ่อมไฟล์ที่เสียบน Windows 10
วิธีแก้ไข 1. ดาวน์โหลดฟรี ซอฟต์แวร์ซ่อมไฟล์เพื่อแก้ไขไฟล์เสีย
วิธีที่มีประสิทธิภาพที่สุดในการแก้ไขไฟล์ที่เสีย คือ การใช้เครื่องมือในการซ่อมไฟล์ EaseUS Data Recovery Wizard ซึ่งเป็นเครื่องมือที่ใช้ในการกู้คืน และซ่อมข้อมูลที่มีประสิทธิภาพ ช่วยให้คุณสามารถซ่อมและกู้คืนไฟล์รูปภาพ วิดีโอ, Word, Excel, PowerPoint หรือไฟล์อื่นๆ ที่หาย/มีอยู่แต่เสียหายในสถานการณ์ต่างๆ
เนื่องจากเป็นเครื่องมือซ่อมไฟล์ที่มีประสิทธิภาพ ซอฟต์แวร์กู้คืนและซ่อมไฟล์ EaseUS จึงสามารถ:
ซ่อมไฟล์ด้วย EaseUS Data Recovery Wizard
- ซ่อมไฟล์ Excel/Word ที่เสีย หลังจากการกู้คืน
- ซ่อมไฟล์ JPEG หรือ JPG ที่เสีย
- แก้ไขไฟล์ MP4 และ MOV ที่เสีย บน Windows และ Mac
- แก้ไขไฟล์เสียได้หลายๆ ไฟล์พร้อมกัน
- ซ่อมไฟล์ที่เสียบนพีซี แล็ปท็อป อุปกรณ์ภายนอก ฯลฯ
下载按钮1
ดาวน์โหลดและใช้เครื่องมือซ่อมไฟล์ EaseUS เพื่อแก้ไขไฟล์ที่เสียบน Windows 10, 8 และ 7 ด้วยการคลิกเพียงไม่กี่ครั้ง
1.ดาวน์โหลดและติดตั้ง EaseUS Data Recovery Wizard บนคอมพิวเตอร์ของคุณ

2.ใช้เครื่องมือกู้คืนข้อมูลเพื่อค้นหาและกู้คืนข้อมูลที่สูญหายของคุณ. เลือกตำแหน่งจัดเก็บหรือโฟลเดอร์เฉพาะที่ข้อมูลของคุณสูญหาย จากนั้นคลิกปุ่ม Scan

3. เมื่อการสแกนเสร็จสมบูรณ์ จะสามารถค้นหาไฟล์หรือโฟลเดอร์ที่กู้คืนได้จากรายการผลการสแกน เลือกไฟล์จากนั้นคลิกปุ่มกู้คืน เมื่อเลือกตำแหน่งที่จะบันทึกข้อมูลที่กู้คืน คุณไม่ควรใช้ไดรฟ์เดิม

วิดีโอสอนเกี่ยวกับวิธีการกู้คืนและซ่อมไฟล์เสียบน Windows 10 ได้อย่างง่ายดาย:
หากคุณไม่ได้วางแผนที่จะติดตั้งซอฟต์แวร์ไว้ในเครื่องสำหรับการซ่อมไฟล์ คุณสามารถลองแก้ไขตามคำแนะนำด้านล่างเพื่อดูว่าคุณสามารถแก้ไขไฟล์ที่เสียได้หรือไม่
วิธีแก้ไข 2. ทำการตรวจสอบดิสก์บนฮาร์ดไดรฟ์
หากมีข้อผิดพลาดของระบบไฟล์บนฮาร์ดไดรฟ์ของคุณ ซึ่งทำให้ไฟล์เสีย คุณสามารถสแกนดิสก์เพื่อซ่อมไฟล์ที่เสียได้
ขั้นตอนที่ 1. เปิด File Explorer > คลิกขวาที่ HDD/SSD ที่คุณต้องการสแกน > เลือก "Properties"
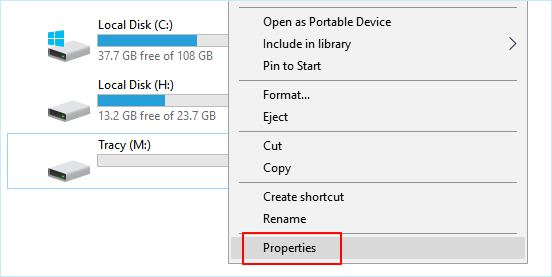
ขั้นตอนที่ 2. ที่ใต้แท็บ "Tools" > คลิกปุ่ม "Check" ใต้ส่วนของ Error-checking
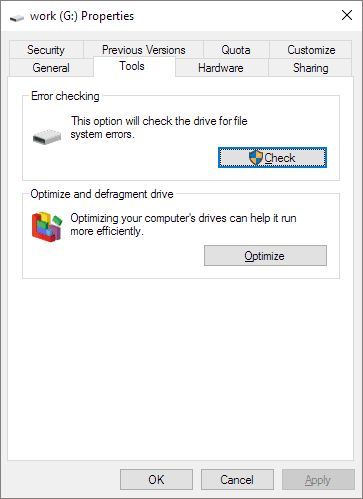
ขั้นตอนที่ 3. ถัดมา คุณสามารถเลือก "Scan drive" หากต้องการหรือ "Repair drive" หากพบข้อผิดพลาด
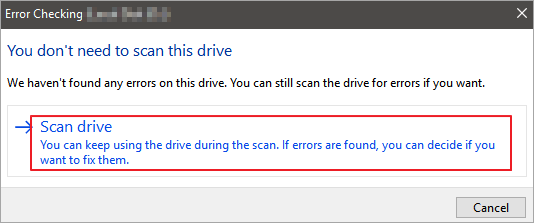
ขั้นตอนที่ 4. รอในขณะที่ Error Checking ทำการสแกนฮาร์ดไดรฟ์ที่เลือกเพื่อหาข้อผิดพลาด หากพบข้อผิดพลาด ระบบอาจขอให้คุณรีสตาร์ทคอมพิวเตอร์ หากไม่พบข้อผิดพลาด คุณสามารถปิดหน้าต่างที่เปิดอยู่นี้ และใช้คอมพิวเตอร์ต่อไปตามปกติ
วิธีแก้ไข 3. ใช้คำสั่ง CHKDSK/SFC เพื่อซ่อมไฟล์ของคุณ
หากฮาร์ดไดรฟ์ของคุณมี เซ็กเตอร์เสีย หรือระบบไฟล์เสีย คุณจะไม่สามารถเข้าถึงไฟล์ที่บันทึกไว้ได้ ในกรณีนี้ คุณสามารถใช้เครื่องมือ CHKDSK เพื่อแก้ไขดิสก์ที่ได้รับผลกระทบ ในการซ่อมไฟล์ที่เสีย
ขั้นตอนที่ 1. คลิกช่องค้นหา พิมพ์ CMD คลิกขวาที่ Command Prompt และเลือก "Run as administrator"
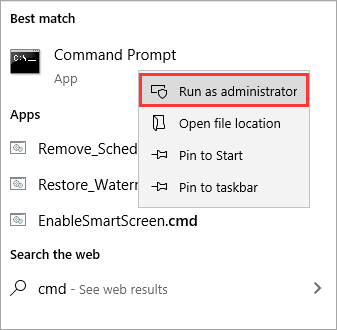
ขั้นตอนที่ 2. พิมพ์ CHKDSK F: /f /r /xกด Enter โดยคุณสามารถแทนที่ F ด้วยอักษรกำกับไดรฟ์ของคุณ
หลังการแก้ไข คุณสามารถดูไฟล์ของคุณได้ หากความเสียหายเกิดจากเซกเตอร์เสีย หรือระบบไฟล์ที่เสีย แต่ถ้ายังไม่สามารถแก้ไขไดเ ให้ไปที่วิธีต่อไปนี้
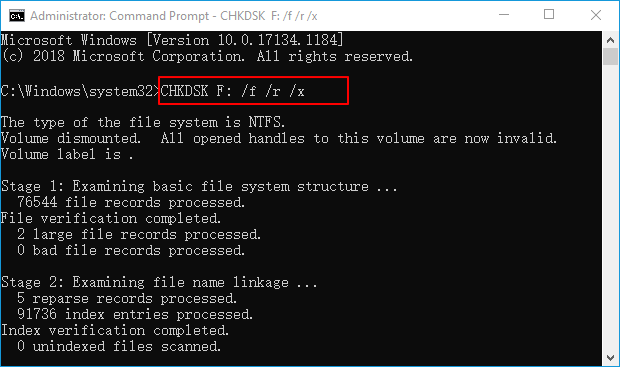
คุณสามารถใช้ SFC commandหลังจากใช้ CHKDSK ได้ SFC ย่อมาจาก System File Checkerคำสั่งนี้จะสแกนไฟล์ระบบที่ได้รับการป้องกันทั้งหมดเพื่อหาความเสียหาย มันจะพยายามซ่อมไฟล์ระบบโดยการคัดลอกสำเนาจากแคชของแต่ละไฟล์ที่เสียจากโฟลเดอร์ system32\dllcache
ขั้นตอนที่ 1. คลิกช่องค้นหา พิมพ์ CMD คลิกขวาที่ Command Prompt และเลือก "Run as administrator"
ขั้นตอนที่ 2. พิมพ์ sfc /scannow และกด Enter
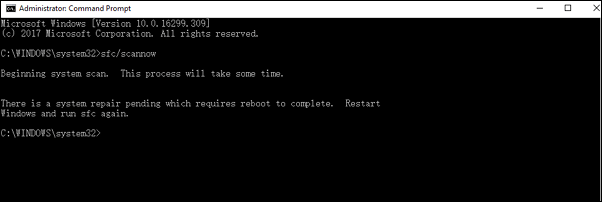
คำสั่งนี้มีจุดมุ่งหมายเพื่อค้นหาและซ่อมไฟล์ระบบ Windows ที่เสีย
วิธีแก้ไข 4. การใช้เครื่องมืออื่นแทน CHKDSK
EaseUS CleanGenius เป็นเครื่องมือแก้ไขคอมพิวเตอร์ที่ใช้งานง่ายซึ่งมีทั้งความปลอดภัยและขนาดเล็ก เป็นทางเลือกที่สมบูรณ์แบบแทนการใช้คำสั่ง CHKDSK ใช้เครื่องมือนี้เพียงคลิกเดียวเพื่อแก้ไขระบบไฟล์ที่เสียได้อย่างง่ายดาย
ทำตามขั้นตอนเหล่านี้เพื่อแสดงไฟล์ที่ถูกซ่อนในคลิกเดียว
ขั้นตอนที่ 1. Download EaseUS CleanGenius ฟรี
ขั้นตอนที่ 2. เปิด EaseUS CleanGenius เลือก “File Showing”(แสดงไฟล์) แล้วเลือกไดรฟ์ที่ต้องการสแกน

ขั้นตอนที่ 3. เมื่อการสแกนเสร็จสิ้น กด View (มุมมอง)เพื่อตรวจสอบไฟล์ที่หายไป

วิธีแก้ไข 5. เปลี่ยนรูปแบบไฟล์เพื่อแก้ไขไฟล์ที่เสีย
การเปิดไฟล์ Excel หรือ Word ที่เสีย แล้วพบว่าไม่มีข้อมูล คุณสามารถลองซ่อมไฟล์ Excel หรือ Word ที่เสียได้โดยการบันทึกเป็นรูปแบบอื่น
ขั้นตอนที่ 1. เปิดไฟล์ Word หรือ Excel ที่เสียและไปที่ "Save As"
ขั้นตอนที่ 2. เลือก "Web Page" จากรูปแบบไฟล์ที่เป็นไปได้ ตรวจสอบให้แน่ใจว่าได้เลือกไฟล์ Excel ทั้งหมดแล้ว จากนั้นคลิก "Save"
ขั้นตอนที่ 3. ค้นหาไฟล์ที่บันทึกไว้ และคลิกขวาที่ไฟล์ เลือก "Open with" > "Microsoft Office Excel"
ขั้นตอนที่ 4. หากไฟล์สามารถเปิดได้ตามปกติ ให้ไปที่ "Save As" แล้วเลือกรูปแบบ Excel .xls หรือ .xlsx จากนั้น ไฟล์ Excel ที่เสียจะได้รับการกู้คืน
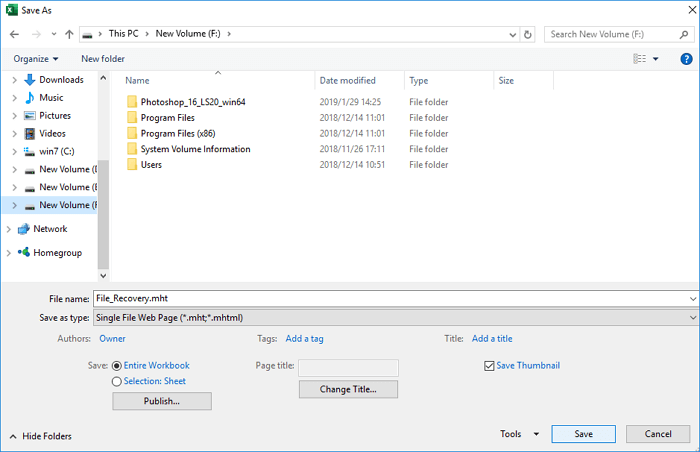
วิธีแก้ไข 6. ใช้เครื่องมือซ่อมไฟล์ทางออนไลน์
คุณยังมีโอกาสซ่อมไฟล์เสียได้ด้วยเครื่องมือซ่อมไฟล์ทางออนไลน์ วิธีการซ่อมไฟล์แบบนี้ใช้งานง่าย โดยทั่วไป คุณเพียงแค่อัพโหลดไฟล์ที่เสียขึ้นไป เพื่อทำการซ่อม แล้วดาวน์โหลดไฟล์ที่แก้ไขแล้วกลับมา
อย่างไรก็ตาม การแก้ไขวิธีนี้มีข้อเสียเหมือนกัน:
- ไม่สามารถรับประกันความเป็นส่วนตัวของข้อมูลในไฟล์ได้ ผู้อื่นอาจบันทึกไฟล์ที่คุณอัพโหลดเพื่อวัตถุประสงค์อื่น
- ความเร็วในการซ่อมโดยทั่วไปจะช้า
- ค่าใช้จ่ายมีราคาแพง หลังจากการทดสอบ เครื่องมือซ่อมทางออนไลน์ส่วนใหญ่จะคิดค่าบริการตามปริมาณ เช่น $10 ต่อหนึ่งไฟล์
ดังนั้น คิดให้รอบคอบก่อนจะแก้ไขไฟล์เสียด้วยเครื่องมือออนไลน์ แต่ถ้าคุณอยากลอง OnlineFile.Repair เป็นตัวเลือกที่ดี
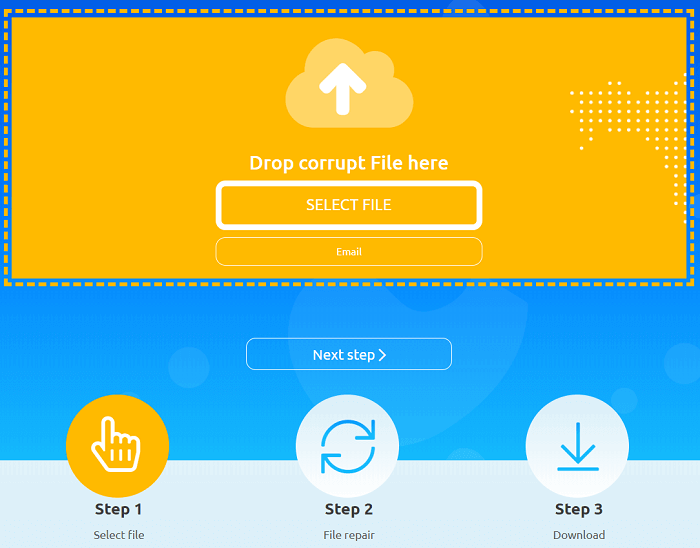
บทสรุป
มีทั้งหมด 6 วิธีในการช่วยคุณซ่อมไฟล์ที่เสียบน Windows 10 หากคุณไม่ต้องการใช้เครื่องมือพิเศษใดๆ คุณสามารถลองใช้เครื่องมือในตัว Windows ได้ฟรี เช่น เครื่องมือตรวจสอบดิสก์ CHKDSK หรือ คำสั่ง SFC /scannow เพื่อแก้ไขไฟล์ที่เสียได้จากเวอร์ชันก่อนหน้า
หากแม้วิธีการเหล่านี้ ไม่สามารถทำได้หรือคุณต้องการหันไปใช้มืออาชีพด้วย ซอฟต์แวร์ซ่อมไฟล์EaseUS เครื่องมือซ่อมไฟล์ เป็นตัวเลือกที่ยอดเยี่ยม ผสานกับเทคโนโลยีการซ่อมไฟล์ขั้นสูง ทำให้สามารถซ่อมไฟล์ข้อมูลต่างๆ ได้อย่างรวดเร็วและมีประสิทธิภาพ
นอกจากนี้ EaseUS Data Recovery Wizard ยังมีชื่อเสียงในด้านการกู้คืนข้อมูลสูง การกู้คืนจากถังรีไซเคิลที่ว่างเปล่าได้ดี กู้คืนไฟล์ที่ถูกลบ, กู้คืนจากการฟอร์แมต, กู้คืนพาร์ติชั่นที่หายไป, กู้คืน RAW, กู้คืนจากระบบปฏิบัติการขัดข้อง, การกู้คืนจากการโจมตีของไวรัส และอื่นๆ
下载按钮1
อะไรเป็นสาเหตุที่ทำให้ไฟล์เสีย?
มีสาเหตุหลายประการที่ทำให้ไฟล์เสีย ซึ่งรวมถึง:
- ไฟฟ้าดับ คอมพิวเตอร์ขัดข้อง หรือข้อบกพร่องในระบบปฏิบัติการที่อาจทำให้ไฟล์เสียได้
- ฮาร์ดไดรฟ์ หรืออุปกรณ์เก็บข้อมูลมีเซกเตอร์เสีย
- มีมัลแวร์และไวรัสในอุปกรณ์จัดเก็บข้อมูลของคุณ
- ปัญหาจากการอัพเดท หรือการปิดเครื่องคอมพิวเตอร์กระทันหัน
- ไฟล์ถูกเก็บไว้ในหน่วยความจำในคลัสเตอร์
เมื่อทราบสาเหตุเหล่านี้แล้ว เราสามารถหลีกเลี่ยงจากไฟล์เสียในลักษณะเหล่านี้ได้อย่างมีประสิทธิภาพ
คำถามที่พบบ่อยเกี่ยวกับวิธีการแก้ไขไฟล์เสียบน Windows 10
ต่อไปนี้เป็นคำถาม 2-3 ข้อที่เกี่ยวข้องกับวิธีซ่อมไฟล์เสีย หากคุณประสบปัญหาเหล่านี้ คุณสามารถดูวิธีการต่างๆ ได้ที่นี่
ไฟล์ที่เสียคืออะไร?
ไฟล์ที่เสีย คือ ไฟล์ที่ไม่สามารถเข้าถึงได้ หรืออ่านไม่ได้ มีสาเหตุหลายประการที่ทำให้ไฟล์เสีย เช่น การติดไวรัส ไฟดับ ปัญหาฮาร์ดไดรฟ์ และอื่นๆ เมื่อคุณพยายามเปิดไฟล์ที่เสีย คุณจะพบข้อความแจ้งข้อผิดพลาดที่ระบุว่า "ไฟล์เสียและไม่สามารถเปิดได้" หรือ "ไฟล์หรือไดเรกทอรีเสีย และอ่านไม่ได้"
ฉันจะซ่อมไฟล์ Word ที่เสียได้อย่างไร?
EaseUS Data Recovery สามารถซ่อมไฟล์เอกสาร Word/Excel/PowerPoint ที่เสีย วิดีโอที่เสียหาย หรือ JPEG/JPG ที่ขัดข้องได้ ตัวอย่างเช่น หากไฟล์เอกสาร Word ของคุณเสียเนื่องจากการโจมตีของไวรัส ข้อผิดพลาดของฮาร์ดไดรฟ์ ระบบปฏิบัติการขัดข้อง วิธีต่อไปนี้สามารถซ่อมไฟล์ word ของคุณได้อย่างมีประสิทธิภาพ
ขั้นตอนที่ 1. เปิดใช้ EaseUS Data Recovery Wizard จากนั้น แกนไฟล์ Word ที่เสีย หรือ หายไป
ขั้นตอนที่ 2. ค้นหาไฟล์ที่เสียผ่านตัวกรอง เส้นทางของไฟล์ การค้นหา ฯลฯ โปรแกรมนี้จะซ่อมไฟล์ที่เสียหรือหายไปได้โดยอัตโนมัติ
ขั้นตอนที่ 3. คลิก Recover เพื่อบันทึกไฟล์ Word ที่ซ่อมได้แล้วไปยังตำแหน่งอื่นที่ปลอดภัย
ฉันจะกู้คืนไฟล์ที่เสียได้ฟรีได้อย่างไร?
คุณสามารถใช้ EaseUS กู้คืนไฟล์ได้ฟรี และเครื่องมือซ่อมเพื่อกู้คืนไฟล์ที่เสียได้ถึง 2GB ด้วยขั้นตอนง่ายๆ: สแกน > แสดงตัวอย่างและซ่อมไฟล์ > กู้คืน
ฉันจะซ่อมไฟล์ JPEG ที่เสียได้อย่างไร?
ลองใช้เครื่องมือซ่อมไฟล์ EaseUS เพื่อแก้ไขไฟล์ภาพ JPEG หรือ JPG ที่เสียซึ่งเกิดจากเซกเตอร์เสียบนฮาร์ดดิสก์ ข้อบกพร่องของระบบปฏิบัติการ ไฟล์ระบบเสียหาย ฯลฯ มันสามารถกู้คืนไฟล์ภาพขนาดย่อของไฟล์ JPEG ที่เสียอย่างรุนแรงได้จากพีซี แล็ปท็อป ฮาร์ดไดรฟ์ภายนอก SD การ์ด, แฟลชไดรฟ์ USB และอุปกรณ์จัดเก็บข้อมูลอื่นๆ
บทความที่เกี่ยวข้อง
-
การกู้คืนไฟล์:โปรแกรมกู้ข้อมูลออนไลน์ที่ดีที่สุด-ปี
![author icon]() Suchat/2025-07-02
Suchat/2025-07-02 -
วิธีการกู้คืนไฟล์ที่ถูกลบจากโฟลเดอร์ที่แชร์บนไดรฟ์เครือข่าย
/2025-07-02
-
วิธีการกู้ไฟล์จากโฟลเดอร์ Windows.old
![author icon]() Suchat/2025-07-02
Suchat/2025-07-02 -
วิธีการกู้คืนไฟล์ที่ถูกลบจากประวัติคลิปบอร์ด
![author icon]() Daisy/2024-09-20
Daisy/2024-09-20
EaseUS Data Recovery Wizard
กู้คืนข้อมูลที่ถูกลบได้อย่างมีประสิทธิภาพ รวมกู้คืนข้อมูลจากฮาร์ดไดรฟ์ (hard drives) ที่เสียหายหรือถูกฟอร์แมต (format)
ดาวน์โหลดสำหรับ PCดาวน์โหลดสำหรับ Mac