- โปรแกรมฟรี EaseUS
- Data Recovery Wizard Free
- Todo Backup Free
- Partition Master Free
Suchat updated on Jul 02, 2025 to การกู้คืนโฟลเดอร์
ไฟล์สามารถซ่อนอยู่ในอุปกรณ์จัดเก็บข้อมูลหน่วยความจำได้จากหลายสาเหตุ ในหน้านี้ คุณสามารถเรียนรู้วิธีแสดงหรือกู้คืนไฟล์ที่ซ่อนอยู่ในแฟลชไดรฟ์ USB, ฮาร์ดไดรฟ์, การ์ดหน่วยความจำ, ไดรฟ์ปากกา ที่ติดไวรัสโดยใช้แผงควบคุม, ซอฟต์แวร์กู้คืนข้อมูล CMD และ EaseUS ปัจจุบัน ผู้คนจำนวนมากขึ้นเก็บข้อมูลส่วนบุคคลไว้ในแฟลชไดรฟ์ USB ไดรฟ์ปากกา การ์ดหน่วยความจำ และฮาร์ดดิสก์สำรองอื่นๆ แต่บางครั้งไฟล์เหล่านี้อาจหายไปหลังจากการอัปเดตระบบ การติดตั้งโปรแกรม การโจมตีของไวรัสและสาเหตุอื่นๆ ที่ไม่ทราบสาเหตุ ในขณะที่คุณไม่ได้ลบหรือฟอร์แมตดิสก์เลย กรณีนี้เมื่อมองไม่เห็นไฟล์และโฟลเดอร์ USB ในจุดที่ถูกต้อง วิธีแสดงไฟล์ที่ซ่อนอยู่ใน USB ในหน้านี้คุณสามารถเรียนรู้วิธีการยกเลิกการซ่อนไฟล์และโฟลเดอร์ใน USB โดยใช้สามวิธี ได้แก่ Windows, CMD และซอฟต์แวร์กู้คืนไดรฟ์ USB ของบริษัทอื่น
| วิธีแก้ไขปัญหา | ขั้นตอนการแก้ไขปัญหา |
|---|---|
| วิธีที่ 1. ใช้แผงควบคุม | อุปกรณ์เชื่อมต่อกับเครื่องคอมพิวเตอร์> เปิดแผงควบคุม> "ลักษณะและส่วนบุคคล"> "แสดงซ่อนอยู่ "...ขั้นตอนเพิ่มเติม |
| วิธีที่ 2. ใช้พรอมต์คำสั่ง | เปิดพร้อมรับคำสั่งในฐานะผู้ดูแลระบบ> ป้อนแอตทริบิวต์ -h -r -s / s / d G: \ * - * (G คือ อักษรระบุไดรฟ์ของอุปกรณ์) ...ขั้นตอนเพิ่มเติม |
| วิธีที่ 3. ใช้โปรแกรมกู้คืน | เชื่อมต่อ USB / SD กับพีซี> เรียกใช้ EaseUS Data Recovery Wizard> สแกนและกู้คืนไฟล์ที่ซ่อน ...ขั้นตอนเพิ่มเติม |
วิธีแสดงไฟล์และโฟลเดอร์ที่ซ่อนอยู่ในไดรฟ์ปากกา USB
ไฟล์และโฟลเดอร์ที่ซ่อนอยู่สำหรับไดรฟ์ USB ถูกกำหนดให้เป็นกลุ่มไฟล์ที่กินเนื้อที่ดิสก์ แต่ไม่ปรากฏขึ้นตามปกติ ไฟล์เหล่านั้นสามารถตั้งค่าให้ซ่อนใน Windows ได้ ตามค่าเริ่มต้นหรืออาจถูกไวรัสซ่อนโดยไม่รู้ตัว หากคุณทำเอกสารรูปภาพหรือวิดีโอที่สำคัญหายไปโดยไม่ได้ลบออกด้วยตนเอง อาจเป็นไปได้ว่าเอกสารเหล่านี้ถูกซ่อนไว้ที่ไหนสักแห่ง และคุณต้องดำเนินมาตรการที่เหมาะสมเพื่อยกเลิกการซ่อนไฟล์จากอุปกรณ์พกพาโดยเร็วที่สุด
หลายคนเคยมีประสบการณ์คล้าย ๆ กันและอาจรู้สึกหมดหนทางที่เห็นว่าไฟล์ทั้งหมดหายไป ก่อนที่จะแนะนำโซลูชันการกู้คืนไฟล์ที่ซ่อนอยู่ซึ่งช่วยให้คุณสามารถดูตรวจสอบและแสดงไฟล์ที่ซ่อนอยู่ในไดรฟ์ USB ประเภทต่างๆ ก่อนอื่นเราขอพูดถึงวิธีที่ไฟล์หายไปในตอนแรก บ่อยครั้งหากไดรฟ์ USB การ์ดหน่วยความจำ SD หรืออุปกรณ์จัดเก็บข้อมูลอื่น ๆ ไม่แสดงข้อมูลแสดงว่าอาจติดไวรัสหรือมัลแวร์ บางครั้งมัลแวร์สามารถทำเครื่องหมายไฟล์บนอุปกรณ์ของคุณว่าซ่อนอยู่ คุณจะไม่เห็นเมื่อเปิดอุปกรณ์
โชคดีที่คุณสามารถกู้คืนไฟล์ที่ติดไวรัสจากไดรฟ์ USB ฮาร์ดไดรฟ์หรือการ์ดหน่วยความจำได้ที่นี่ คุณสามารถอ่านเพื่อเรียนรู้วิธีแก้ไขการ์ด SD เปล่าและแสดงไฟล์ที่ซ่อนอยู่ในการ์ดหน่วยความจำหรือไดรฟ์ USB ได้สามวิธี
วิธีที่ 1. แสดงไฟล์ที่ซ่อนอยู่ใน USB ในตัวเลือกไฟล์ Windows
ขั้นตอนที่ 1. ใน Windows 10/8/7 ให้กด Windows + E เพื่อเปิด Windows Explorer
ขั้นตอนที่ 2. ในหน้าต่างตัวเลือกโฟลเดอร์หรือตัวเลือก File Explorer ให้คลิกแท็บมุมมองภายใต้ไฟล์และโฟลเดอร์ที่ซ่อนอยู่ให้คลิกตัวเลือกแสดงไฟล์โฟลเดอร์และไดรฟ์ที่ซ่อนอยู่

ขั้นตอนที่ 3. จากนั้นคลิกนำไปใช้จากนั้นตกลง คุณจะเห็นไฟล์ของไดรฟ์ USB
วิธีที่ 2. แสดงไฟล์ที่ซ่อนอยู่ใน USB โดยใช้ CMD
Command Prompt (CMD) เป็นตัวเลือกที่สอง เมื่อคุณต้องการแสดงไฟล์ที่ซ่อนจากฮาร์ดดิสก์ภายนอกไดรฟ์ USB การ์ดหน่วยความจำ หรืออุปกรณ์จัดเก็บข้อมูลอื่น ๆ จากนั้นคุณจะได้เรียนรู้คำสั่ง attrib (คําสั่งจัดการกับลักษณะหรือประเภทไฟล์) แบบเต็มสำหรับไฟล์ที่ซ่อนอยู่
ในการยกเลิกการซ่อนไฟล์โดยใช้ CMD ให้ทำตามสามขั้นตอนนี้:
ขั้นตอนที่ 1. เชื่อมต่อไดรฟ์ USB เข้ากับคอมพิวเตอร์ของคุณอย่างถูกต้อง
ขั้นตอนที่ 2. กดปุ่ม Windows + X เพื่อเปิดบทสนทนาและคลิก Command Prompt (Admin)

ขั้นตอนที่ 3. ป้อน attrib -h -r -s / s / d G: \ *. * (แทนที่ G: ด้วยอักษรระบุไดรฟ์สำหรับอุปกรณ์ของคุณ)
เสร็จสิ้นขั้นตอนเหล่านี้จากนั้นคุณสามารถไปที่แฟลชไดรฟ์ USB ฮาร์ดไดรฟ์ หรือการ์ดหน่วยความจำ เพื่อตรวจสอบว่าคุณสามารถเห็นไฟล์ที่ซ่อนอยู่ทั้งหมด
หากคุณไม่มีความรู้ทางเทคนิคและต้องการลดความเสี่ยงของข้อมูล การใช้ซอฟต์แวร์ของบุคคลที่สามอาจเป็นทางเลือกที่ดีกว่า คำสั่งเหมาะสำหรับผู้เชี่ยวชาญด้านคอมพิวเตอร์เนื่องจากคำสั่งที่ไม่ถูกต้องอาจทำให้เกิดปัญหารุนแรงได้ ดังนั้นเราขอแนะนำให้คุณลองใช้ทางเลือกบรรทัดคำสั่งอัตโนมัติ
EaseUS Tools M เป็นเครื่องมือซ่อมคอมพิวเตอร์ที่ใช้ได้จริงปลอดภัยและน้ำหนักเบา เป็นทางเลือกที่สมบูรณ์แบบสำหรับคำสั่ง CHKDSK ใช้เครื่องมือคลิกเดียวนี้เพื่อแก้ปัญหาคอมพิวเตอร์ของคุณ
วิธีแก้ไขข้อผิดพลาดของระบบไฟล์หรือข้อผิดพลาดของดิสก์:
ทำตามขั้นตอนเหล่านี้เพื่อแสดงไฟล์ที่ถูกซ่อนในคลิกเดียว
ขั้นตอนที่ 1. Download EaseUS CleanGenius ฟรี
ขั้นตอนที่ 2. เปิด EaseUS CleanGenius เลือก “File Showing”(แสดงไฟล์) แล้วเลือกไดรฟ์ที่ต้องการสแกน

ขั้นตอนที่ 3. เมื่อการสแกนเสร็จสิ้น กด View (มุมมอง)เพื่อตรวจสอบไฟล์ที่หายไป

หากคุณไม่พบไฟล์ที่คุณต้องการคุณสามารถลองวิธีอื่น: กู้คืนไฟล์ที่ซ่อนอยู่ในแฟลชไดรฟ์ USB และการ์ดหน่วยความจำด้วยซอฟต์แวร์กู้คืนข้อมูล EaseUS
วิธีที่ 3. กู้คืนไฟล์ที่ซ่อนอยู่ใน USB โดยใช้ซอฟต์แวร์
ในกรณีที่แผงควบคุมและ CMD ไม่แสดงไฟล์ที่ซ่อนอยู่โปรแกรมกู้คืนไฟล์-EaseUS คือทางเลือกที่ดี โปรแกรมนี้เป็นซอฟต์แวร์กู้คืนระดับมืออาชีพที่สามารถช่วยคุณกู้คืนไฟล์ที่ซ่อนอยู่จากไดรฟ์ปากกา ฮาร์ดไดรฟ์และอุปกรณ์จัดเก็บข้อมูลต่างๆ เช่นแฟลชไดรฟ์ USB การ์ดหน่วยความจำ ฮาร์ดไดรฟ์สำรองเป็นต้น
下载按钮ด้วยการดำเนินการกู้คืนไฟล์ที่ซ่อนอยู่ 3 ขั้นตอนคุณจะเห็นไฟล์ที่ซ่อนอยู่ปรากฏขึ้นอีกครั้ง
ขั้นตอนที่ 1. เรียกใช้ EaseUS Data Recovery Wizard เลือกการ์ด SD ไดรฟ์ USB การ์ดหน่วยความจำ แล้วคลิก "สแกน".
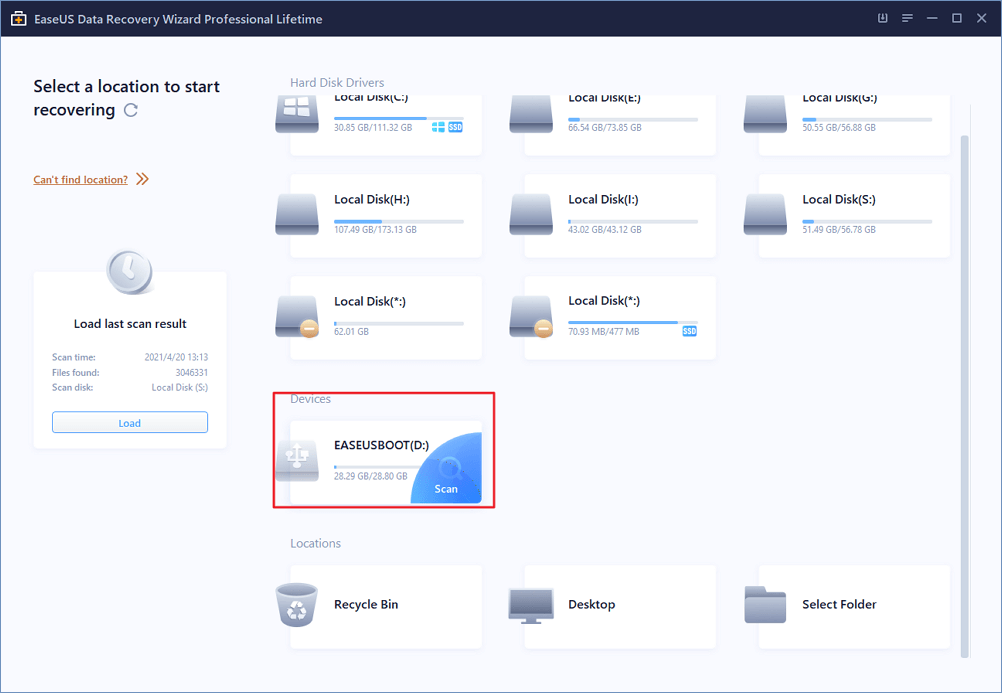
ขั้นตอนที่ 2. รอการสแกนไฟล์สร็จสิ้น คุณสามารถดูไฟล์ที่ฟอร์แมตทั้งหมดจากการ์ด SD ดับเบิลคลิกเพื่อดูรายการที่ต้องการ "Filter"(ตัวกรอง) และ "Search files"(ค้นหา)ช่วยแก้ปัญหาในการค้นหาไฟล์ที่ต้องการได้
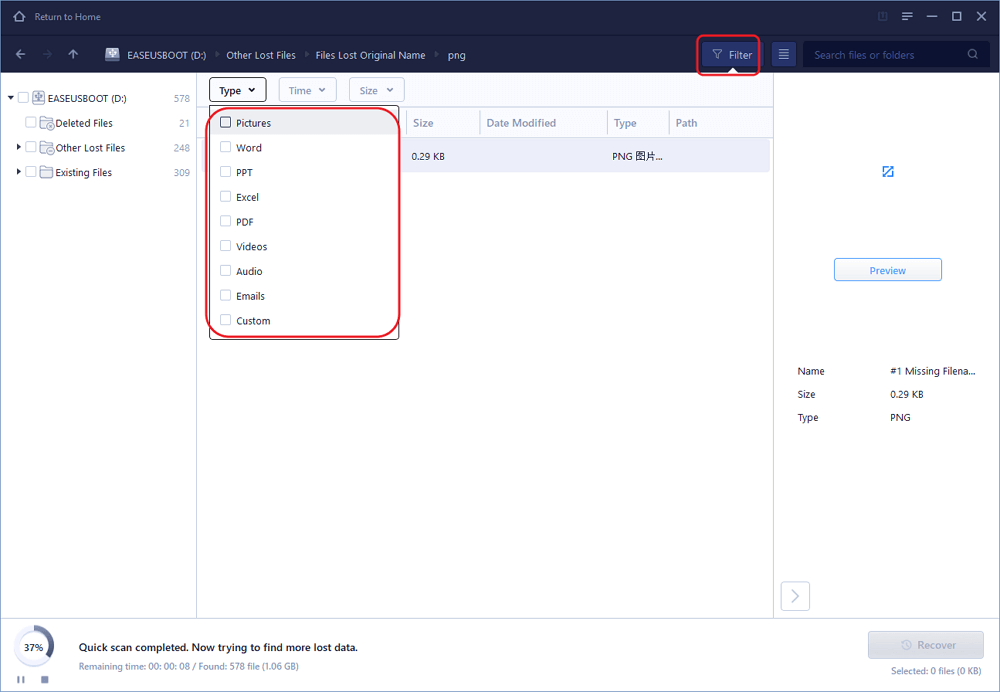
ขั้นตอนที่ 3. เลือกไฟล์ที่ต้องการกู้คืนจากการ์ด SD ที่ฟอร์แมตแล้ว คลิก "Recover"(กู้คืน) จากนั้นหน้าต่างใหม่จะปรากฏขึ้น ซึ่งคุณต้องเลือกตำแหน่งที่จะจัดเก็บไฟล์ เลือกสถานที่ และคลิก "OK"(ตกลง)
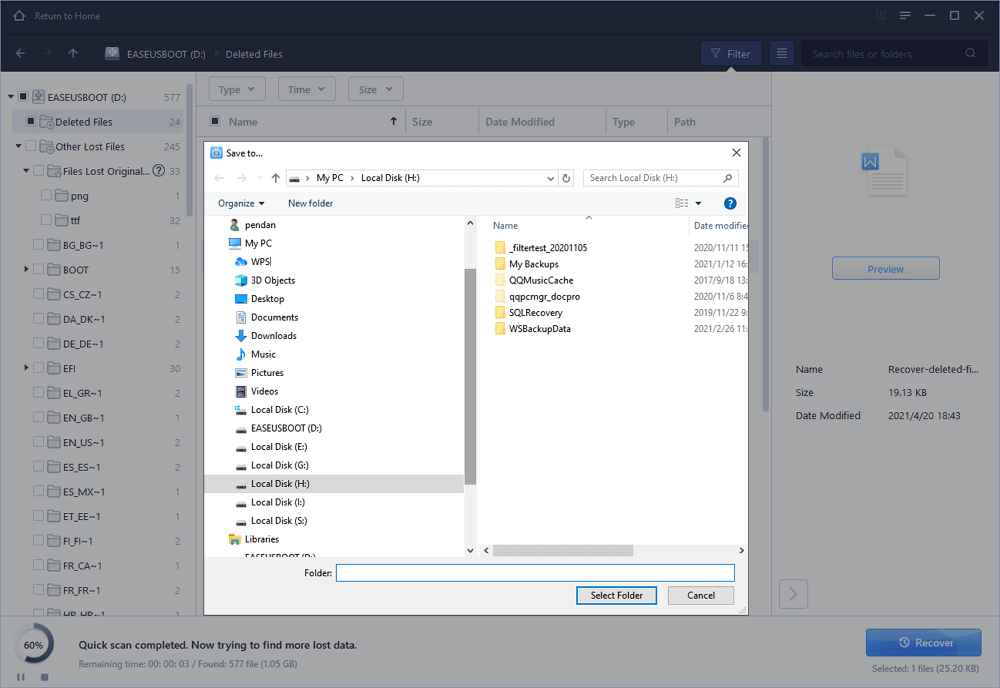
บทความที่เกี่ยวข้อง
-
กู้คืนไฟล์ PSD (Photoshop) ที่ยังไม่ได้บันทึกหรือถูกลบ ปี 2022
/2025-07-02
-
5 โปรแกรมปลดรหัสผ่าน Excel ทางออนไลน์ฟรี เพื่อยกเลิกการป้องกันไฟล์ Excel
/2025-07-02
-
วิธีการกู้คืนไฟล์ที่ถูกลบจากถังรีไซเคิล
![author icon]() Suchat/2025-07-02
Suchat/2025-07-02 -
วิธีการกู้คืนรหัสผ่าน Excel บน Windows/Mac
![author icon]() Daisy/2024-09-14
Daisy/2024-09-14
EaseUS Data Recovery Wizard
กู้คืนข้อมูลที่ถูกลบได้อย่างมีประสิทธิภาพ รวมกู้คืนข้อมูลจากฮาร์ดไดรฟ์ (hard drives) ที่เสียหายหรือถูกฟอร์แมต (format)
ดาวน์โหลดสำหรับ PCดาวน์โหลดสำหรับ Mac