- โปรแกรมฟรี EaseUS
- Data Recovery Wizard Free
- Todo Backup Free
- Partition Master Free
Suchat updated on Jul 02, 2025 to การกู้คืนโฟลเดอร์
ในหน้านี้คุณจะพบวิธีแก้ปัญหาที่สะดวกในการกู้คืนไฟล์ที่ถูกลบใน Windows 10 และหยุด Windows 10 จากการลบไฟล์โดยไม่ต้องถาม
| วิธีใช้งานได้ | การแก้ไขปัญหาทีละขั้นตอน |
|---|---|
| แก้ไข 1. หยุดใช้ Windows Defender | เปิด Windows Defender> คลิกการป้องกันไวรัสและภัยคุกคาม> คลิกการยกเว้น ...ขั้นตอนเพิ่มเต็ม |
| แก้ไข 2. ปิด Storage Sense | ไปที่การตั้งค่า> ระบบ> ที่เก็บข้อมูล> สลับ Storage Sense เป็น "ปิด" ...ขั้นตอนเพิ่มเต็ม |
| แก้ไข 3. ถอนการติดตั้งการอัปเดตที่ผิดพลาด | เปิดแผงควบคุม> คลิกโปรแกรมและคุณลักษณะ> คลิกดูการอัปเดตที่ติดตั้ง ...ขั้นตอนเพิ่มเต็ม |
Q: Windows Defender ลบไฟล์
"สวัสดี, ฉันมีปัญหาที่คอมพิวเตอร์ของฉันทำการลบไฟล์โดยอัตโนมัติไม่ต้องขอการยืนยันจากฉัน, ฉัน ใช้บางโปรแกรมที่มีนามสกุล. exe. แต่ windows defender อ่านสิ่งเหล่านั้นว่าเป็นไวรัสและจะลบออกในขณะที่ฉันยังต้องการอยู่! ฉันจะหยุด Windows Defender จากการลบ ไฟล์ที่ฉันยังต้องการเก็บไว้ได้อย่างไร"
คุณกำลังประสบปัญหาเดียวกันกับที่ Windows Defender ทำการลบไฟล์เช่นดาวน์โหลดวิดีโอ, เอกสาร, หรือโปรแกรม. exe? หรือ Windows 10 ของคุณกำลังลบไฟล์และข้อมูลที่ดาวน์โหลดโดยอัตโนมัติโดยไม่ต้องขอการยืนยัน? แม้ว่ามันจะฟังดูไร้สาระ แต่ก็เป็นเรื่องจริง Windows 10 อาจลบโปรแกรมและเอกสารต่อไปหลังจากรีสตาร์ทเนื่องจากตัวป้องกันหรือคุณสมบัติการจัดเก็บข้อมูลใหม่ใน Windows 10 แต่คุณไม่ต้องกังวลเพราะคุณสามารถกู้คืนไฟล์ที่ถูกลบได้อย่างง่ายดาย Windows 10 โดยใช้มืออาชีพเครื่องมือกู้คืนข้อมูลหลังจากนั้นคุณสามารถใช้วิธีการที่เป็นประโยชน์ที่แสดงด้านล่างเพื่อหยุด Windows จากการลบไฟล์โดยอัตโนมัติ
- ข้อสังเกต:
- หากคุณมีไฟล์สำคัญที่ถูกลบโดย Windows 10 ซึ่งคุณสามารถกู้คืนได้จากที่ไหนเลยให้ไปที่ส่วนที่ 1 และกู้คืนไฟล์ที่สูญหายก่อน จากนั้นคุณสามารถทำตามส่วนที่ 2 ด้วยวิธีการที่ให้ไว้เพื่อหยุด Windows 10 จากการลบไฟล์ของคุณโดยไม่ต้องขออนุญาตจากคุณหรือแจ้งใด ๆ
ส่วนที่ 1 กู้คืนไฟล์ที่ถูกลบโดย Windows 10
หากไฟล์สำคัญของคุณถูกลบหรือลบโดย Windows 10 และคุณไม่สามารถกู้คืนได้ไม่ต้องกังวล ซอฟต์แวร์กู้คืนไฟล์ที่ดีที่สุดตัวหนึ่ง -EaseUS Data Recovery Wizard สามารถกู้คืนไฟล์ที่สูญหายได้ภายในสามขั้นตอน จะช่วยให้คุณสามารถกู้คืนไฟล์ที่ถูกลบจากถังรีไซเคิล, HDD, SSD, แฟลชไดรฟ์ USB, ฮาร์ดไดรฟ์ภายนอก, กล้องดิจิทัลและอื่น ๆ
ตอนนี้ดาวน์โหลดและติดตั้งซอฟต์แวร์นี้บนพีซีของคุณและทำตามขั้นตอนต่อไปเพื่อกู้คืนไฟล์ที่ลบออกโดย Windows 10
下载按钮
1.ดาวน์โหลดและติดตั้ง EaseUS Data Recovery Wizard บนคอมพิวเตอร์ของคุณ

2.ใช้เครื่องมือกู้คืนข้อมูลเพื่อค้นหาและกู้คืนข้อมูลที่สูญหายของคุณ. เลือกตำแหน่งจัดเก็บหรือโฟลเดอร์เฉพาะที่ข้อมูลของคุณสูญหาย จากนั้นคลิกปุ่ม Scan

3. เมื่อการสแกนเสร็จสมบูรณ์ จะสามารถค้นหาไฟล์หรือโฟลเดอร์ที่กู้คืนได้จากรายการผลการสแกน เลือกไฟล์จากนั้นคลิกปุ่มกู้คืน เมื่อเลือกตำแหน่งที่จะบันทึกข้อมูลที่กู้คืน คุณไม่ควรใช้ไดรฟ์เดิม

ส่วนที่ 2 แก้ไข Windows 10 โดยอัตโนมัติลบข้อผิดพลาดไฟล์
หลังจากลบไฟล์ที่สูญหายทั้งหมดของคุณโดยระบบ Windows ตอนนี้คุณสามารถทำตามวิธีแก้ปัญหาได้ที่นี่เพื่อแก้ไข Windows 10 จากปัญหาการลบไฟล์
วิธีที่ 1. หยุด Windows Defender จากการลบไฟล์โดยอัตโนมัติ
1. เปิด "Windows Defender"> คลิกที่ "Virus & threat protection"(การป้องกันไวรัสและภัยคุกคาม)

2. เลื่อนลงแล้วคลิกการตั้งค่า "การป้องกันไวรัสและภัยคุกคาม"

3. เลื่อนลงไปที่ "Exclusions"(การยกเว้น) แล้วคลิก "Add or remove exclusions"(เพิ่มหรือลบการยกเว้น)
4. คลิกไอคอน + บวกเพื่อเพิ่มการยกเว้นและเลือกไฟล์โฟลเดอร์ประเภทไฟล์หรือกระบวนการจากนั้นระบุไฟล์โฟลเดอร์หรือแม้แต่ประเภทไฟล์ที่คุณไม่ต้องการให้ Windows Defender ลบหรือลบออก

5. บันทึกการเปลี่ยนแปลงทั้งหมด หากคุณไม่ต้องการให้ Windows Defender ลบไฟล์. dll ให้คลิก "ประเภทไฟล์" และพิมพ์ไฟล์ .dllและ .exe นามสกุลไฟล์คลิก "เพิ่ม" หลังจากนี้ไฟล์ที่คุณตั้งค่าให้ยกเว้นจะไม่ถูกลบหรือลบอีก
วิธีที่ 2. ปิด Storage Sense เพื่อหยุดการลบไฟล์ของ Windows 10 โดยอัตโนมัติ
Storage Sense ใน Windows 10 เป็นฟีเจอร์ใหม่ เมื่อคุณเปิดใช้งาน Windows จะลบไฟล์ที่ไม่ได้ใช้โดยอัตโนมัติเมื่อคอมพิวเตอร์มีพื้นที่ดิสก์เหลือน้อย ตัวอย่างเช่นสามารถลบไฟล์ที่เก่ากว่า 30 หรือ 60 วันโดยอัตโนมัติจากถังรีไซเคิลหรือลบไฟล์ชั่วคราวเพื่อเพิ่มพื้นที่ว่าง นอกจากนี้ยังสามารถลบไฟล์เก่าในโฟลเดอร์ดาวน์โหลด
แต่ถ้าคุณไม่ต้องการให้ Storage Sense ลบไฟล์ด้วยตัวเองคุณสามารถเปลี่ยนการตั้งค่าเริ่มต้นเพื่อป้องกันไม่ให้ Windows 10 ลบไฟล์โดยอัตโนมัติเมื่อคุณต้องการเก็บไว้
ขั้นตอนที่ 1. เปิดแอป "การตั้งค่า" คลิกที่ " ระบบ ">" ที่เก็บข้อมูล "คุณสามารถพลิกสวิตช์ ที่เก็บข้อมูลอัจฉริยะ เป็น "ปิด"
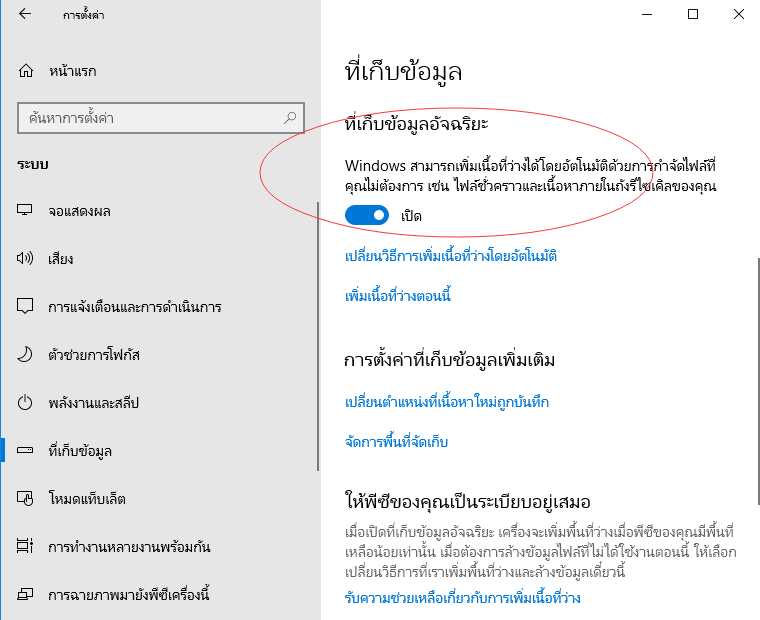
ขั้นตอนที่ 2. หากคุณไม่ต้องการปิดใช้งานคุณลักษณะนี้โดยสิ้นเชิงคุณสามารถกำหนดค่าที่เก็บข้อมูลอัจฉริยะ ใหม่ได้โดยคลิก "เปลี่ยนวิธีที่เพิ่มพื้นที่ว่างโดยอัตโนมัติ"
ขั้นตอนที่ 3. คลิกช่องใต้ "ลบไฟล์ในถังรีไซเคิลของฉัน, หากไฟล์เหล่านี้อยู่ที่นั่นมานานกว่า" และเลือก "ไม่เลย" นอกจากนี้ให้คลิกช่องใต้ "ลบไฟล์ในโฟลเดอร์ดาวน์โหลดของฉันหากอยู่ที่นั่นมานาน" แล้วเลือก "ไม่เลย"
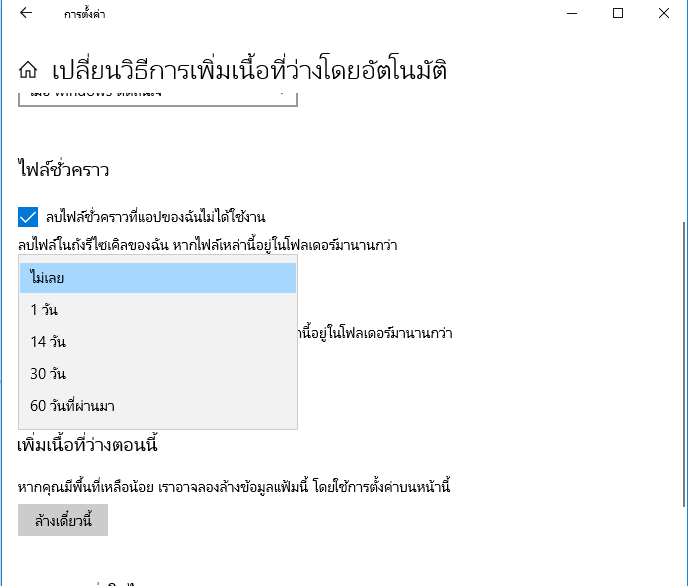
วิธีที่ 3. ถอนการติดตั้งการอัปเดตที่ผิดพลาดที่ลบไฟล์บน Windows 10
อย่างที่เราทราบกันดีว่าบางครั้งระบบ Windows ที่ติดตั้งใหม่จะลบหรือลบไฟล์ในคอมพิวเตอร์โดยไม่ขออนุญาตจากคุณ ดูเหมือนว่าหากคุณติดตั้งการอัปเดต Windows 10 ที่เข้ากันไม่ได้หรือมีข้อผิดพลาดการอัปเดตจะลบหรือลบไฟล์ของคุณบนพีซี ดังนั้นวิธีที่ตรงไปตรงมาที่สุดคือการถอนการติดตั้งการอัปเดตที่ผิดพลาดซึ่งจะลบไฟล์ในคอมพิวเตอร์ Windows 10 ของคุณ
นี่คือขั้นตอนโดยละเอียดเกี่ยวกับวิธีถอนการติดตั้งการอัปเดตที่ผิดพลาด:
ขั้นตอนที่ 1. กดWindows + X และเลือก "แผงควบคุม"
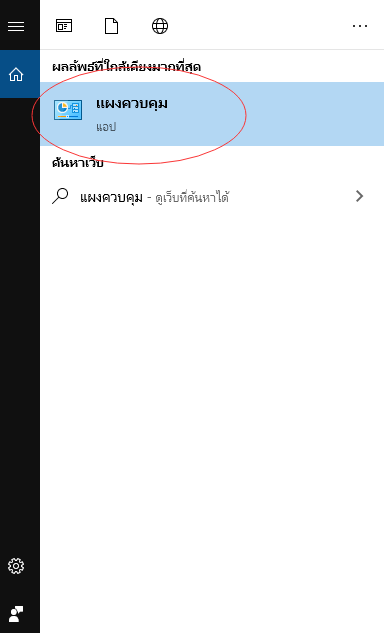
ขั้นตอนที่ 2. คลิก "โปรแกรมและคุณลักษณะ" และเลือก "ดูการปรับปรุงที่ติดตั้งไว้"
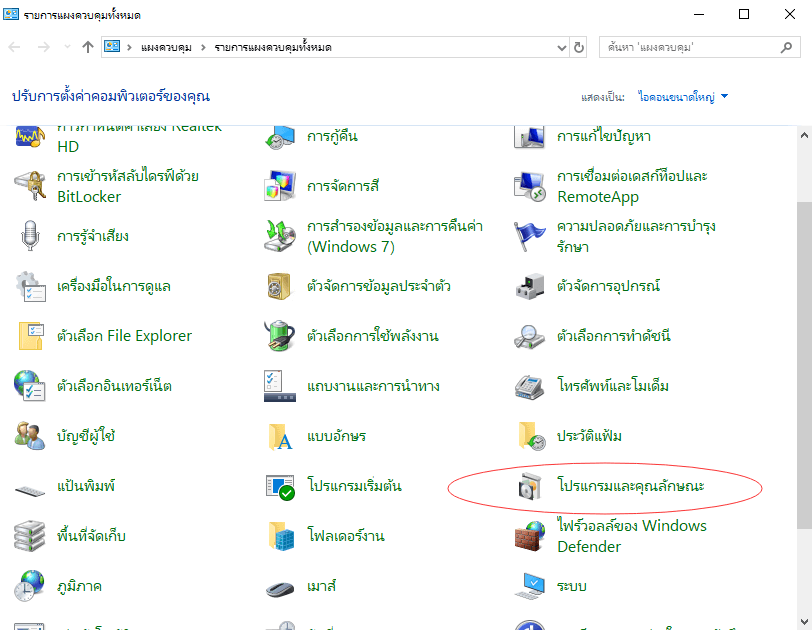
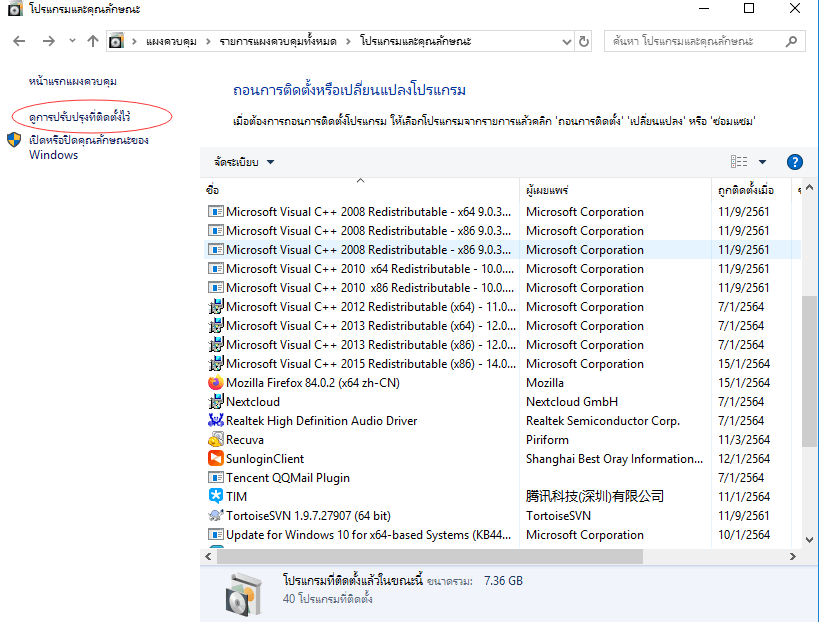
ขั้นตอนที่ 3. คลิกที่ส่วนหัวคอลัมน์ "ติดตั้งเมื่อ" เพื่อจัดเรียงการอัปเดตตามวันที่
ขั้นตอนที่ 4. ค้นหาและคลิกขวาที่การอัปเดตขนาดใหญ่ที่สำคัญที่คุณดาวน์โหลดล่าสุดและเลือก "ถอนการติดตั้ง"
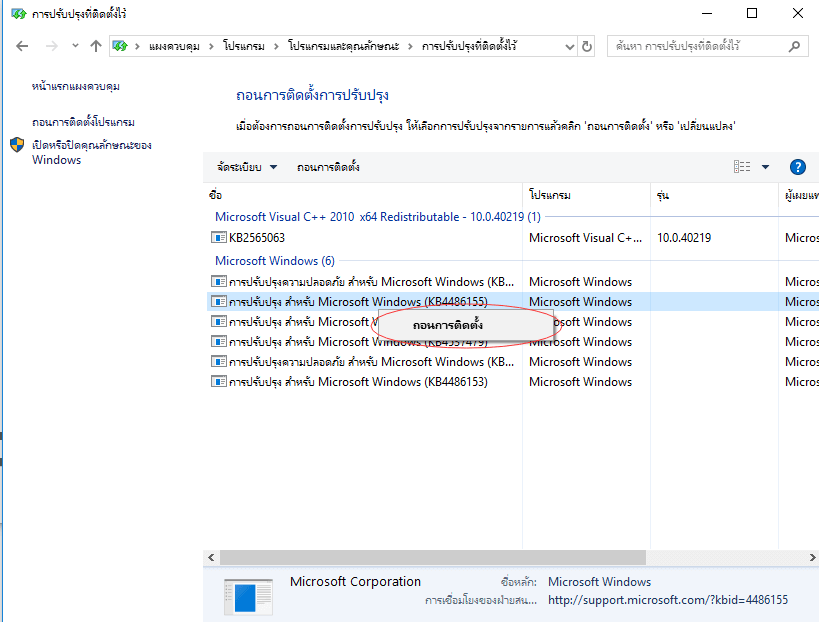
ขั้นตอนที่ 5. เมื่อกระบวนการถอนการติดตั้งเสร็จสิ้นให้รีบูตพีซีของคุณ
PS:หากคุณต้องการติดตั้งการอัปเดต Windows 10 ล่าสุดคุณสามารถอ้างอิงจากเว็บไซต์ทางการของการอัปเดต Microsoft Windows 10 เพื่อดาวน์โหลด Windows 10 ISO และติดตั้งบนพีซีของคุณหลังจากนั้น
บทความที่เกี่ยวข้อง
-
กู้คืนไฟล์ที่ถูกลบจากโฟลเดอร์ดาวน์โหลด (2 วิธี)
![author icon]() Daisy/2024-09-26
Daisy/2024-09-26 -
5 วิธีในการกู้คืนเอกสาร Word ที่ไม่ได้บันทึก / ลบ Windows 10
![author icon]() Suchat/2025-07-02
Suchat/2025-07-02
EaseUS Data Recovery Wizard
กู้คืนข้อมูลที่ถูกลบได้อย่างมีประสิทธิภาพ รวมกู้คืนข้อมูลจากฮาร์ดไดรฟ์ (hard drives) ที่เสียหายหรือถูกฟอร์แมต (format)
ดาวน์โหลดสำหรับ PCดาวน์โหลดสำหรับ Mac