- โปรแกรมฟรี EaseUS
- Data Recovery Wizard Free
- Todo Backup Free
- Partition Master Free
updated on Jul 02, 2025 to การกู้คืนข้อมูลจากฮาร์ดไดรฟ์
- ระยะเวลาในการอ่าน: 3-5 นาที
- การนำไปใช้: แก้ไขฮาร์ดไดรฟ์เก่าและใหม่ที่ไม่แสดงขึ้น มา ตรวจไม่พบ เป็น HDD/SSD ภายในหรือภายนอกบน Windows PC
ฮาร์ดไดรฟ์ของคุณ ไม่ว่าจะเป็นใหม่หรือเก่า ภายในหรือภายนอก ไม่แสดงใน File Explorer หรือ Disk Management? ทำตามคำแนะนำนี้แล้วคุณจะได้เรียนรู้ว่าทำไม ฮาร์ดไดฟร์ไม่แสดง และวิธี ทำให้ฮาร์ดไดรฟ์ของคุณปรากฏขึ้นมา อีกครั้งบน Windows 11/10/8/7 โดยที่ข้อมูลไม่สูญหาย:
| ปัญหา | วิธีการที่ได้ผล |
|---|---|
| ฮาร์ดดิสก์ (ใหม่) ไม่แสดง |
วิธีแก้ไข 1. ตรวจสอบและเปลี่ยนการเชื่อมต่อฮาร์ดไดรฟ์ |
| ฮาร์ดไดรฟ์ภายนอกไม่แสดง |
วิธีแก้ไข 1. เปลี่ยนสาย USB, พอร์ต USB |
ทำไมฮาร์ดไดรฟ์ของฉันไม่แสดงบน Windows
โปรดอ่าน: หากฮาร์ดไดรฟ์ของคุณเสียทางกายภาพ ให้ส่งไปที่ศูนย์ซ่อมในพื้นที่หรือผู้ผลิตเพื่อดูแลแก้ไข การแก้ไขที่แสดงด้านล่างนี้จะใช้ได้เฉพาะกรณ๊การแก้ไขข้อผิดพลาดในเชิงตรรกะที่ทำให้ไดรฟ์ของคุณไม่แสดงบนคอมพิวเตอร์เท่านั้น
หากฮาร์ดไดรฟ์ของคุณ ตรวจไม่พบหรือไม่แสดงใน Disk Management อาจมีสาเหตุดังต่อไปนี้ ปัญหาการเชื่อมต่อ ไดรเวอร์ การตั้งค่า BIOS ผิดพลาด หรืออย่างอื่น ดังที่แสดงด้านล่าง:
| อาการที่ฮาร์ดไดรฟ์ไม่แสดง | สาเหตุ |
|---|---|
|
|
ส่วนที่ 1. แก้ไขฮาร์ดไดรฟ์ (เก่า/ใหม่) ไม่แสดงบน Windows 10
การนำไปใช้: แก้ปัญหาฮาร์ดไดรฟ์ภายในหรือฮาร์ดไดรฟ์ใหม่ที่ไม่แสดง ไม่รู้จัก หรือตรวจไม่พบบน Windows 11/10/8/7
ในส่วนนี้เราได้รวบรวม 6 วิธีให้คุณได้ลอง เลือกวิธีการที่เหมาะสมตามสถานะปัจจุบันของฮาร์ดไดรฟ์ของคุณ และทำตามคำแนะนำเพื่อทำให้ไดรฟ์ของคุณปรากฏขึ้นขึ้นมา:
- #วิธีแก้ 1. เปลี่ยนการเชื่อมต่อดิสก์
- #วิธีแก้ 2. ฟอร์แมตฮาร์ดไดรฟ์เป็น NTFS
- #วิธีแก้ 3. กู้คืนข้อมูลและสร้างพาร์ติชั่นใหม่
- #วิธีแก้ 4. เปลี่ยนอักษรกำกับไดรฟ์ให้ฮาร์ดไดรฟ์
- #วิธีแก้ 5. อัพเดตไดรเวอร์ฮาร์ดดิสก์ไดรฟ์
- #วิธีแก้ 6. ตั้งค่าเริ่มต้นดิสก์, สร้างโวลุ่ม และเปิดใช้งานดิสก์ใน BIOS
สำหรับฮาร์ดไดรฟ์ที่ใช้แล้ว ควรลองวิธีที่ 1, 2,3, 4 และ 5 สำหรับฮาร์ดไดรฟ์ใหม่ที่ไม่แสดงขึ้นมา ให้ลอง วิธีที่ 3 และ 6
มาเริ่มทำการแก้ปัญหาฮาร์ดไดรฟ์ที่ไม่แสดงด้วยตัวคุณเอง:
วิธีแก้ 1. เปลี่ยนการเชื่อมต่อดิสก์ - แก้ไขฮาร์ดไดรฟ์ไม่แสดงใน File Explorer
การนำไปใช้: แก้ไขฮาร์ดไดรฟ์ภายในหรือฮาร์ดไดรฟ์ใหม่ไม่แสดงใน File Explorer หรือ Disk Management
ปัญหาการเชื่อมต่อมักเกิดจากสายเคเบิลมีปัญหาหรือหลวม ต่อไปนี้คือวิธีแก้ไขการเชื่อมต่อของฮาร์ดไดรฟ์และทำให้แสดงในคอมพิวเตอร์ของคุณ:
ขั้นตอนที่ 1. ตรวจสอบสายเคเบิล หากสายไฟหรือสาย SATA ชำรุด ให้เปลี่ยนสายใหม่
ขั้นตอนที่ 2. ถอดปลั๊กและเสียบฮาร์ดไดรฟ์ใหม่ ทั้งสาย SATA และสายไฟให้แน่น
ขั้นตอนที่ 3. รีสตาร์ท PC แล้วดูบว่าฮาร์ดไดรฟ์แสดงขึ้นมาแล้วหรือไม่
วิธีแก้ 2. ฟอร์แมตฮาร์ดไดรฟ์เป็น NTFS - แก้ปัญหาฮาร์ดไดรฟ์ไม่แสดงเนื่องจาก RAW หรือระบบไฟล์ที่เสียหาย
การนำไปใช้: แก้ปัญหาฮาร์ดไดรฟ์ไม่แสดงเนื่องจากระบบไฟล์ที่ไม่รองรับ, RAW หรือเสียหาย
เมื่อฮาร์ดไดรฟ์ของคุณแสดงเป็น RAW หรือแสดงเป็น "*Others" ใน Disk Management แสดงว่าฮาร์ดไดรฟ์ของคุณมีข้อผิดพลาดของระบบไฟล์
ในกรณีนี้ ทางออกที่ดีที่สุดคือการฟอร์แมตไดรฟ์ให้เป็นระบบไฟล์ที่รองรับ นี่คือวิธีการ:
ขั้นตอนที่ 1. ใน Windows 10/8 ให้กดปุ่ม Windows + X คลิก "Disk Management"
ใน Windows 7 ให้คลิกขวาที่ไอคอน Start เลือก "Search" พิมพ์ disk management และคลิกที่นั่น
ขั้นตอนที่ 2. ค้นหาและคลิกขวาที่ฮาร์ดไดรฟ์ เลือก "Format"
ขั้นตอนที่ 3. ตั้งค่าระบบไฟล์เป็น NTFS ทำเครื่องหมายที่ "Perform a quick format" แล้วคลิก "OK" เพื่อเริ่มการฟอร์แมตไดรฟ์
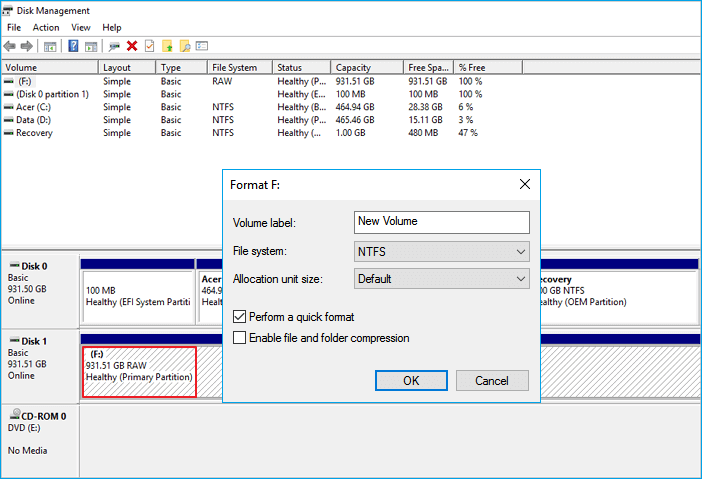
โปรดทราบ: เนื่องจากการฟอร์แมตจะทำให้ข้อมูลสูญหาย อย่าลืมใช้ ซอฟต์แวร์กู้คืนข้อมูล เพื่อนำข้อมูลฮาร์ดไดรฟ์ทั้งหมดของคุณกลับมาหลังจากทำให้ไดรฟ์ปรากฏขึ้น
วิธีแก้ 3. กู้คืนข้อมูลและสร้างพาร์ติชันใหม่ - แก้ปัญหา unallocated ฮาร์ดไดรฟ์ที่ไม่แสดงขึ้นมา
การนำไปใช้: แก้ปัญหาฮาร์ดไดรฟ์ไม่แสดง แต่ขึ้นสถานะเป็น unallocated or unknown, ฮาร์ดไดรฟ์ใหม่ขึ้นสถานะ not initialized in Disk Management
หากจู่ๆ ฮาร์ดดิสก์ที่ใช้แล้วกลายเป็น unallocated อาจเป็นเพราะการลบโดยไม่ตั้งใจ การโจมตีของไวรัส หรือสาเหตุอื่นๆ ซึ่งทำให้พาร์ทิชันบนดิสก์ของคุณสูญหาย
ในกรณีนี้ คุณควรกู้คืนข้อมูลจากดิสก์ที่ขึ้นสถานะ unallocated space ก่อน จากนั้นสร้างโวลุ่มใหม่บนดิสก์เพื่อให้ฮาร์ดไดรฟ์แสดงขึ้นมา
# 1 กู้คืนข้อมูลจากฮาร์ดไดรฟ์ที่ขึ้นสถานะ Unallocated space
ซอฟต์แวร์กู้คืนฮาร์ดไดรฟ์ระดับมืออาชีพ - EaseUS Data Recovery Wizard สามารถสแกนพาร์ติชั่นที่สูญหายได้อย่างสมบูรณ์ และนำไฟล์ของคุณกลับมาจากพื้นที่ฮาร์ดไดรฟ์ที่ขึ้นสถานะ unallocated space
- กู้คืนไฟล์เอกสาร Word ที่สูญหาย, Excel, PPT, PDF, รูปภาพ, วิดีโอ, เสียง, เพลง และอีเมลอย่างได้มีประสิทธิภาพ
- กู้คืนข้อมูลที่สูญหายหรือถูกลบจาก rycycle bin ที่ว่างเปล่า การ์ดหน่วยความจำ แฟลชไดรฟ์ กล้องดิจิตอล และกล้องวิดีโอ
- ซ่อมไฟล์ JPEG/PNG ที่เสีย, วิดีโอ และเอกสารระหว่างการกู้คืนข้อมูล
下载按钮1
ซอฟต์แวร์จะทำเครื่องหมาย unallocated space บนดิสก์ของคุณว่าเป็นพาร์ติชั่นที่สูญหาย เพื่อให้คุณสามารถเลือกสแกนและค้นหาทุกอย่างในไดรฟ์ได้โดยตรง:
ขั้นตอนที่ 1. ขั้นตอนที่ 1 เรียกใช้ EaseUS Data Recovery Wizard และเลือกฮาร์ดดิสก์ไดรฟ์หรือฮาร์ดไดรฟ์ภายนอกที่มีไฟล์สูญหายหรือถูกลบ คลิก "Scan" เพื่อเริ่มสแกนข้อมูลและไฟล์ที่สูญหาย

ขั้นตอนที่ 2. สแกนเพื่อค้นหาข้อมูลฮาร์ดไดรฟ์ที่สูญหายทั้งหมด EaseUS จะสแกนไดรฟ์ที่เลือกและค้นหาไฟล์ที่สูญหายทั้งหมด รวมถึงข้อมูลที่มีและข้อมูลที่ซ่อนอยู่ทั้งหมด

ขั้นตอนที่ 3. ดูตัวอย่างและกู้คืนข้อมูลและไฟล์ในฮาร์ดไดรฟ์ที่สูญหาย หลังจากดูตัวอย่างแล้ว โปรดเลือกไฟล์ที่ต้องการซึ่งสูญหายในไดรฟ์ และคลิก"Recover"(กู้คืน) เพื่อบันทึกไว้ในตำแหน่งที่ปลอดภัยบนพีซีของคุณ หรืออุปกรณ์จัดเก็บข้อมูลภายนอกอื่น

ตรวจสอบให้แน่ใจว่าได้บันทึกไฟล์ที่กู้คืนไปยังตำแหน่งอื่นที่ปลอดภัยอื่นก่อนที่จะแก้ไขให้ฮาร์ดไดรฟ์ให้แสดง และมั่นใจว่าสามารถบันทึกไฟล์ได้อีกครั้งอย่างปลอดภัย
#2. สร้างพาร์ติชั่นใหม่เพื่อทำให้ฮาร์ดไดรฟ์แสดงขึ้นมา
หลังจากนำไฟล์ที่มีค่าทั้งหมดของคุณขึ้นมาแล้ว คุณสามารถสร้างพาร์ติชั่นใหม่เพื่อให้ฮาร์ดดิสก์แสดงขึ้นมาและใช้งานได้อีกครั้งบนคอมพิวเตอร์
ขั้นตอนที่ 1. คลิกขวาที่ "This PC" เลือก "Manage" แล้วคลิก "Disk Management"
ขั้นตอนที่ 2. คลิกขวาที่ unallocated space ของฮาร์ดไดรฟ์ และเลือก "New Simple Volume..."
ขั้นตอนที่ 3. ใน New Simple Volume Wizard ให้คลิก "Next" เพื่อดำเนินการต่อ
ขั้นตอนที่ 4. กำหนดขนาดไดรฟ์ข้อมูล กำหนดอักษรกำกับไดรฟ์ให้กับไดรฟ์ข้อมูล ตั้งค่า NTFS เป็นระบบไฟล์ แล้วคลิก "Next"
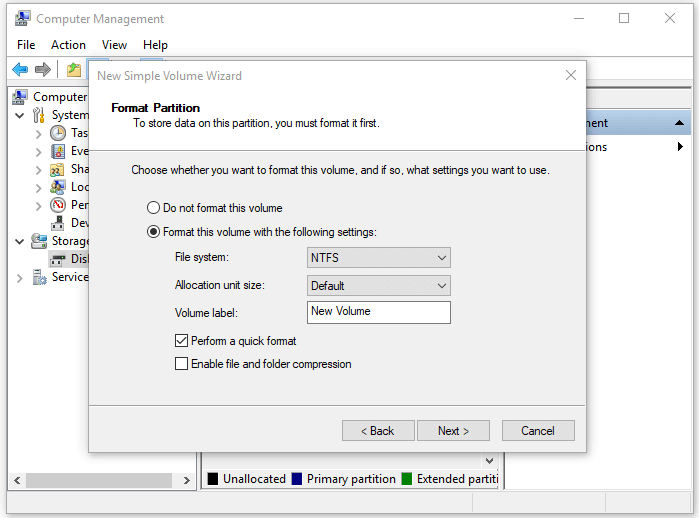
ขั้นตอนที่ 5. คลิก "Finish" เมื่อ Disk Management แสดงว่าได้สร้างโวลุ่มใหม่บนฮาร์ดไดรฟ์ของคุณแล้ว
แก้ไข 4. เปลี่ยนอักษรกำกับฮาร์ดไดรฟ์ - แก้ไขดิสก์ไม่แสดงขึ้นมา เนื่องจากความขัดแย้งของอักษรกำกับไดรฟ์
การน้ำไปใช้: แก้ไขฮาร์ดไดรฟ์ที่ไม่แสดงใน File Explorer เนื่องจากความขัดแย้งของอักษรกำกับไดรฟ์ หรือฮาร์ดไดรฟ์ไม่มีอักษรกำกับไดรฟ์
เมื่ออักษรกำกับไดรฟ์ของฮาร์ดไดรฟ์ขัดแย้งกับอักษรกำกับไดรฟ์อื่นในคอมพิวเตอร์ ฮาร์ดไดรฟ์จะแสดงเป็น New Volumne ใน Disk Management ด้วยเหตุนี้ จึงไม่แสดงใน File Explorer
ดังนั้น วิธีที่ดีที่สุดในการทำให้ฮาร์ดไดรฟ์ของคุณแสดงขึ้นมา คือ การเปลี่ยนอักษรกำกับไดรฟ์ นี่คือขั้นตอนในการทำ:
ขั้นตอนที่ 1. ใน Disk Management ให้คลิกขวาที่ฮาร์ดไดรฟ์ที่ขึ้นเป็น New Volume หรือพาร์ติชันที่ไม่มีอักษรกำกับไดรฟ์
ขั้นตอนที่ 2. เลือก "Change Drive Letter and Paths" จากหน้าต่างใหม่ แล้วคลิก "Change"
ขั้นตอนที่ 3. กำหนดอักษรกำกับไดรฟ์ให้กับฮาร์ดไดรฟ์ภายนอกหรือภายในแล้วคลิก "OK"
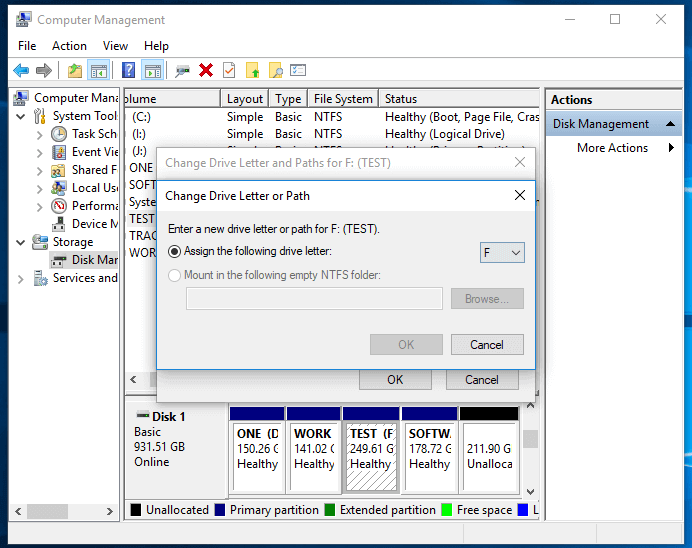
วิธีแก้ 5. อัพเดตไดรเวอร์ดิสก์ - แก้ปัญหาฮาร์ดไดรฟ์ไม่แสดงขึ้นมาเนื่องจากไดรเวอร์ดิสก์ที่ล้าสมัย
การนำไปใช้: แก้ไขฮาร์ดไดรฟ์ไม่แสดงใน File Explorer และฮาร์ดดิสก์มีเครื่องหมายอัศเจรีย์สีเหลืองใน Disk Management.
หากฮาร์ดไดรฟ์ของคุณมีเครื่องหมายอัศเจรีย์สีเหลืองใน Disk Management. ภายใต้ส่วนไดรเวอร์ดิสก์ แสดงว่าไดรเวอร์นั้นล้าสมัย ด้วยเหตุนี้ ฮาร์ดไดรฟ์จึงไม่ปรากฏใน Windows File Explorer หรือใน Disk Management.
ทางออกเดียวคือ อัพเดตไดรเวอร์อุปกรณ์ และนี่คือขั้นตอนสำหรับคุณ:
ขั้นตอนที่ 1. คลิกขวาที่ "This PC" และเลือก "Manage"
ขั้นตอนที่ 2. คลิกที่ "Device Manager" แล้วคลิกขยาย "Disk drives"
ขั้นตอนที่ 3. ค้นหาและคลิกขวาที่ไดรฟ์ภายนอกหรือภายในที่มีปัญหา แล้วเลือก "Update driver"
ขั้นตอนที่ 4. คลิก "Search automatically search for driver software online"
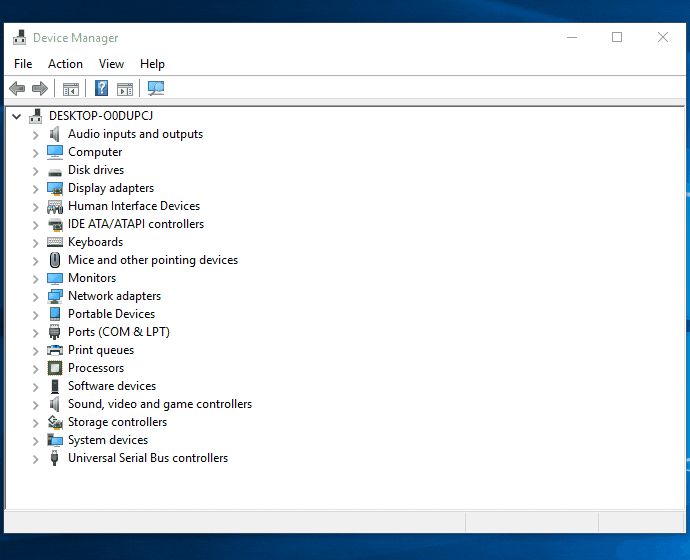
รอให้ไดรเวอร์อัพเดตเสร็จแล้วรีบูตเครื่องคอมพิวเตอร์ หลังจากนั้น ให้คุณตรวจสอบว่าฮาร์ดไดรฟ์แสดงขึ้นมาหรือไม่
วิธีแก้ 6. กำหนดค่าเริ่มต้นดิสก์ สร้างโวลุ่ม และเปิดใช้งานใน BIOS - แก้ไขฮาร์ดไดรฟ์ใหม่ไม่แสดงขึ้นมา
การนำไปใช้: แก้ไขฮาร์ดไดรฟ์ใหม่ไม่แสดงใน File Explorer
โดยส่วนใหญ่แล้ว หากฮาร์ดไดรฟ์ของคุณเป็นดิสก์ใหม่ คุณต้องกำหนดค่าเริ่มต้นใช้งานก่อน จากนั้น สร้างพาร์ติชั่นใหม่ และเปิดใช้งานใน BIOS การทำเช่นนี้จะทำให้ฮาร์ดไดรฟ์ใหม่ของคุณแสดงขึ้นมาบน Windows 11/10/8/7
#1. กำหนดค่าเริ่มต้นดิสก์และสร้างโวลุ่มบนฮาร์ดไดรฟ์ใหม่
ขั้นตอนที่ 1. คลิกขวาที่ "This PC" (ใน Windows 10) แล้วเลือก "Manage"
ขั้นตอนที่ 2. ไปที่ "Disk Management" คลิกขวาที่ฮาร์ดดิสก์ใหม่ของคุณแล้วเลือก "Initialize Disk"
ขั้นตอนที่ 3. เลือกดิสก์ และเลือกรูปแบบพาร์ทิชั่น MBR หรือ GPT คลิก "OK"
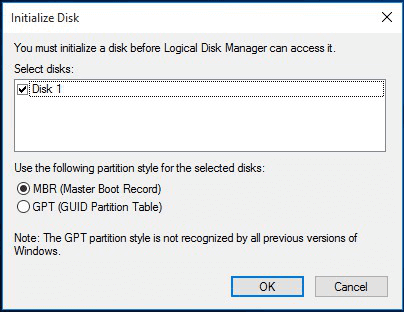
ขั้นตอนที่ 4. คลิกขวาที่ unallocated space ในฮาร์ดไดรฟ์ใหม่ แล้วเลือก "New Simple Volume..."
ขั้นตอนที่ 5. ตั้งค่าขนาดไดรฟ์ข้อมูล อักษรกำกับไดรฟ์ และระบบไฟล์เป็น NTFS สำหรับฮาร์ดไดรฟ์ใหม่
ขั้นตอนที่ 6. คลิก "Finish" เมื่อกระบวนการเสร็จสิ้น
#2. เปิดใช้งานฮาร์ดไดรฟ์ใน BIOS
หากฮาร์ดไดรฟ์ถูกปิดใช้งานใน BIOS ระบบปฏิบัติการจะไม่สามารถตรวจพบได้ ส่งผลให้ไม่ปรากฏใน Windows ดังนั้น ใหุ้คณตรวจสอบว่าฮาร์ดไดรฟ์ของคุณถูกปิดใช้งานใน BIOS หรือไม่
ขั้นตอนที่ 1. รีสตาร์ทคอมพิวเตอร์ แล้วกด F2 หรือ Del จนกว่าคุณจะเข้าสู่ BIOS
ขั้นตอนที่ 2. ใช้ปุ่มลูกศรบนแป้นพิมพ์เพื่อเลือก "Integrated Peripherals" แล้วกด "Enter"
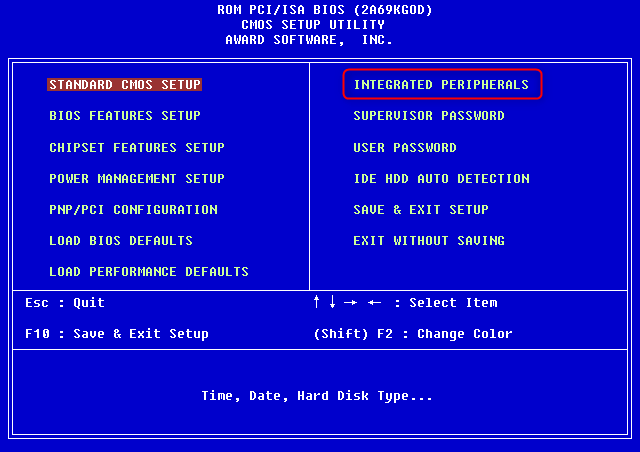
ขั้นตอนที่ 3. ใช้ปุ่มลูกศรเพื่อเลือก "USB Controller"
หากปิดใช้งาน (Disable) ให้เปลี่ยนตัวเลือกเป็น "Enabled"
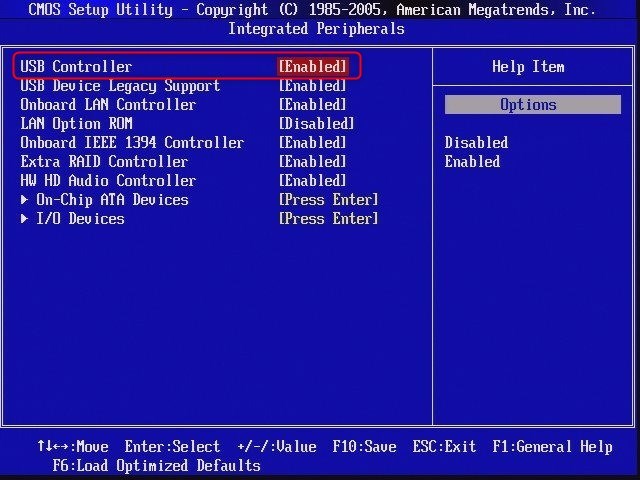
ขั้นตอนที่ 4. บันทึกและออกจาก BIOS
หลังจากนั้น ให้รีสตาร์ทคอมพิวเตอร์และดูว่า ตรวจพบฮาร์ดไดรฟ์ของคุณแล้วหรือไม่
ส่วนที่ 2. แก้ไขฮาร์ดไดรฟ์ภายนอกไม่แสดงขึ้นมา - 4 วิธีแก้ปัญหา
การนำไปใช้: แก้ไขฮาร์ดไดรฟ์ภายนอกที่ไม่แสดงขึ้นมา หรือตรวจไม่พบบน Windows PC
โดยส่วนใหญ่ เมื่อฮาร์ดไดรฟ์ภายนอกของคุณไม่แสดงบน Windows 11/10/8/7 นั้น ขั้นแรก ให้เชื่อมต่อฮาร์ดไดรฟ์ใหม่เข้ากับคอมพิวเตอร์ของคุณอย่างถูกต้อง
จากนั้น คุณสามารถเลือกวิธีแก้ไขที่เหมาะสมเพื่อให้ฮาร์ดไดรฟ์ภายนอกของคุณแสดงบน PC และทำงานได้ตามปกติ:
- #วิธีแก้ 1. เปลี่ยนสาย USB/พอร์ต USB และเชื่อมต่อฮาร์ดไดรฟ์ภายนอกอีกครั้ง
- #วิธีแก้ 2. ฟอร์แมตฮาร์ดไดรฟ์ภายนอกเป็น NTFS/exFAT
- #วิธีแก้ 3. ติดตั้งไดรเวอร์ดิสก์ฮาร์ดไดรฟ์ภายนอกอีกครั้ง
- #วิธีแก้ 4. อัพเดตไดรเวอร์ Universal BUS Controller
ดังนั้น การแก้ปัญหาจะค่อนข้างชัดเจนในตอนนี้ เพียงทำตามวิธีการที่ถูกต้องเพื่อให้คอมพิวเตอร์สามารถตรวจพบฮาร์ดไดรฟ์ใหม่ของคุณ และแสดงขึ้นมา
วิธีแก้ 1. เปลี่ยนสาย/พอร์ต USB และเชื่อมต่อฮาร์ดไดรฟ์ภายนอกอีกครั้ง
เปลี่ยนการเชื่อมต่อระหว่างฮาร์ดไดรฟ์ภายนอกกับคอมพิวเตอร์ แล้วคุณจะทำให้ดิสก์ภายนอกปรากฏขึ้นมาได้
ขั้นตอนที่ 1. หาก USB เก่าเสียหาย ให้เปลี่ยนเป็น ใหม่และเชื่อมต่อไดรฟ์เข้ากับ PC
ขั้นตอนที่ 2. เปลี่ยนพอร์ต USB หากฮาร์ดไดรฟ์ภายนอกไม่ปรากฏขึ้น และเชื่อมต่อไดรฟ์เข้ากับ PC อีกครั้ง
ขั้นตอนที่ 3. สลับและเชื่อมต่อฮาร์ดไดรฟ์ภายนอกกับคอมพิวเตอร์เครื่องอื่น
หากไม่มีอะไรปรากฏ แสดงว่าฮาร์ดไดรฟ์ภายนอกมีปัญหาในการตรวจพบของ PC ให้ลองแก้ไข 3 วิธีต่อไปนี้เพื่อให้ไดรฟ์ปรากฏขึ้นมา
วิธีแก้ 2. ฟอร์แมตฮาร์ดไดรฟ์ภายนอกเป็น NTFS/exFAT
หากฮาร์ดไดรฟ์ภายนอกแสดงเป็น RAW หรือ "*Other" จะไม่แสดงบนคอมพิวเตอร์ของคุณอย่างถูกต้อง
ขั้นตอนที่ 1. เชื่อมต่อฮาร์ดไดรฟ์ภายนอกเข้ากับ PC
ขั้นตอนที่ 2. เปิด Disk Management และคลิกขวาที่ฮาร์ดไดรฟ์ภายนอกที่อยู่ในรูปแบบ RAW หรือระบบไฟล์ที่ไม่รู้จัก
ขั้นตอนที่ 3. เลือก "Format" และตั้งค่า "NTFS" หรือ "exFAT" สำหรับฮาร์ดไดรฟ์ภายนอก
ขั้นตอนที่ 4. เลือก "OK" เพื่อสิ้นสุดการฟอร์แมต
หากคุณทำไฟล์หายหลังจากฟอร์แมตฮาร์ดไดรฟ์ภายนอก ให้ขอความช่วยเหลือจาก EaseUS Data Recovery Wizard มันจะสแกนและค้นหาไฟล์ที่หายไปทั้งหมดของคุณ
下载按钮1
วิธีแก้ 3. ติดตั้งไดรเวอร์ดิสก์ใหม่ - แก้ไขฮาร์ดไดรฟ์ภายนอกไม่แสดง และขึ้นเครื่องหมายอัศเจรีย์สีเหลือง
การนำไปใช้: แก้ไขฮาร์ดไดรฟ์ภายนอกที่ไม่แสดง และขึ้นเครื่องหมายอัศเจรีย์สีเหลืองใน Disk Management
เมื่อฮาร์ดไดรฟ์ภายนอกมีไดรเวอร์ไดรฟ์ที่ล้าสมัย ไดรฟ์นั้นจะไม่แสดงใน File Explorer แต่ขึ้นพร้อมกับเครื่องหมายอัศเจรีย์สีเหลืองภายใต้ส่วนไดรเวอร์ดิสก์
ทางออกเดียว คือ อัพเดตไดรเวอร์ของอุปกรณ์ และนี่คือขั้นตอนสำหรับคุณ:
ขั้นตอนที่ 1. คลิกขวาที่ไอคอน Windows แล้วเลือก "Device Manager"
ขั้นตอนที่ 2. คลิกขยาย "Disk drives" และค้นหาฮาร์ดไดรฟ์ภายนอกของคุณ
ขั้นตอนที่ 3. คลิกขวาที่ไดรฟ์ภายนอกที่มีปัญหา และเลือก "Uninstall device"
ขั้นตอนที่ 4. คลิก "OK" เพื่อยืนยัน รีสตาร์ทคอมพิวเตอร์ และเชื่อมต่อฮาร์ดไดรฟ์ภายนอกเข้ากับ PC อีกครั้ง

วิธีแก้ 4. อัพเดตไดรเวอร์ BUS Controller ที่ล้าสมัยของฮาร์ดไดรฟ์ภายนอก
การนำไปใช้: แก้ไขฮาร์ดดิสก์ภายนอกที่ไม่แสดง หรือ Windows PC ตรวจไม่พบ
หากคุณสังเกตเห็นว่า ฮาร์ดไดรฟ์ภายนอกใช้งานได้กับคอมพิวเตอร์เครื่องหนึ่งแต่ไม่สามารถตรวจพบในเครื่องอื่น คุณสามารถลองอัพเดตไดรเวอร์ USB Controller ของคอมพิวเตอร์ของฮาร์ดไดรฟ์ที่ไม่แสดง
ขั้นตอนที่ 1. คลิกขวาที่ "This PC" และเลือก "Manage"
ขั้นตอนที่ 2. คลิก "Device Manager" แล้วคลิกขยาย "Universal Serial Bus controllers"
ขั้นตอนที่ 3. คลิกขวาที่ "USB Root Hub (USB3.0)" และเลือก "Update driver"
ขั้นตอนที่ 4. เลือก "Search automatically for updated driver software" และรีสตาร์ทคอมพิวเตอร์
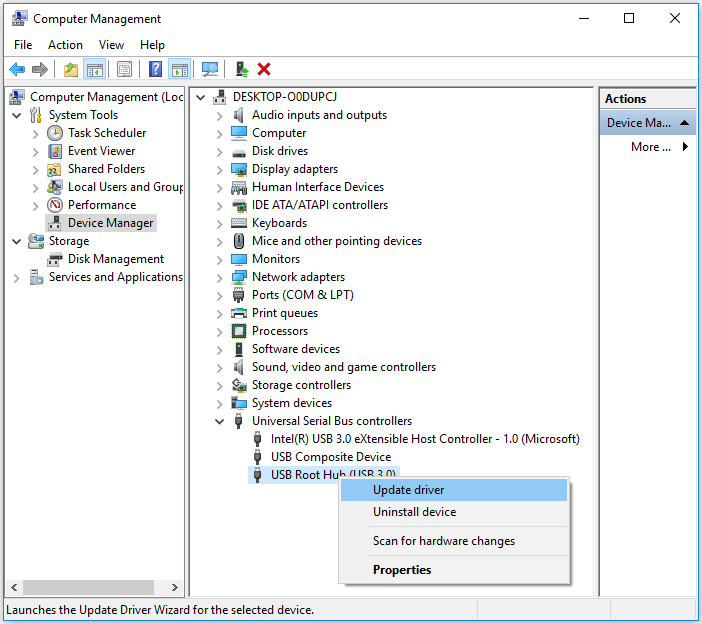
ความช่วยเหลือเพิ่มเติม:
หากวิธีแก้ข้างต้นไม่สามารถแก้ไขปัญหาฮาร์ดดิสก์ภายนอกที่ไม่แสดง ไม่ต้องกังวล คุณอาจได้รับความช่วยเหลือเพิ่มเติมจากบทความที่แสดงด้านล่างนี้ ตรวจสอบเพื่อหาแนวทางแก้ไขที่ดีที่สุดสำหรับปัญหาของคุณ
ส่วนที่ 3. เคล็ดลับโบนัสเพื่อแก้ไขฮาร์ดไดรฟ์ที่ไม่แสดงไฟล์
บางครั้ง ฮาร์ดไดรฟ์อาจไม่แสดงไฟล์แม้ว่าจะมีไฟล์อยู่ก็ตาม โปรดทราบว่าไฟล์ที่หายไปในฮาร์ดไดรฟ์ยังคงสามารถกู้คืนได้ และไฟล์ที่หายไปอาจเกิดจากสาเหตุต่อไปนี้:
- ไฟล์ถูกซ่อนโดยมัลแวร์หรือไวรัส
- ไฟล์ถูกลบโดยไม่ได้ตั้งใจ
- คอมพิวเตอร์ไม่รู้จักระบบไฟล์ของฮาร์ดไดรฟ์
ในการแก้ไขปัญหาเหล่านี้ คุณสามารถทำตามขั้นตอนต่อไปนี้:
ขั้นตอนที่ 1. กู้คืนไฟล์ที่ซ่อนอยู่หรือลบออกจากฮาร์ดไดรฟ์
EaseUS Data Recovery Wizard ที่เชื่อถือได้ สามารถช่วยคุณกู้คืนไฟล์บนฮาร์ดไดรฟ์ทั้งหมดของคุณได้ใน 3 ขั้นตอนเท่านั้น ดังที่แสดงใน วิธีแก้ 3 ส่วนที่ 1.
下载按钮1
ขั้นตอนที่ 2. เรียกใช้ซอฟต์แวร์ป้องกันไวรัสหรือมัลแวร์ เพื่อกำจัดไวรัสหรือมัลแวร์ทั้งหมด
ขั้นตอนที่ 3. ฟอร์แมตฮาร์ดไดรฟ์เพื่อได้ความจุเต็ม และตั้งค่า NTFS เป็นระบบไฟล์
ตอนนี้คุณพร้อมแล้วที่จะใช้ไดรฟ์นี้ และบันทึกไฟล์ลงในไดรฟ์อีกครั้ง สำหรับรายละเอียดเพิ่มเติม ตรวจสอบบทความ แฟลชไดรฟ์ ไม่แสดงไฟล์ เพื่อช่วย
บทสรุป
ในบทความนี้ เราได้อธิบายให้คุณฟังว่าเหตุใดฮาร์ดไดรฟ์ภายใน หรือฮาร์ดไดรฟ์ภายนอกจึงไม่แสดงบน Windows PC เรายังมีแนวทางในการแก้ไขเพื่อช่วยให้คุณสร้างฮาร์ดไดรฟ์ภายนอกหรือภายในที่ใช้แล้ว รวมถึงฮาร์ดไดรฟ์ใหม่ ให้แสดงขึ้นมาโดยข้อมูลไม่หายแต่อย่างใด
บางครั้ง คุณอาจพบปัญหาเดียวกันนี้กับไดรฟ์ USB, การ์ด SD ฯลฯ การแก้ไขเหล่านี้ใช้ได้กับอุปกรณ์ USB, การ์ด SD ฯลฯ
คำถามที่พบบ่อยเกี่ยวกับฮาร์ดไดรฟ์ไม่แสดง
เกี่ยวกับปัญหาฮาร์ดไดรฟ์ใหม่หรือที่ใช้แล้วไม่แสดงใน File Explorer หรือ Disk Management เราจะพยายามตอบคำถามที่ได้รับส่วนมากเกี่ยวกับปัญหาเหล่านี้
หากคุณมีคำถามใด ๆ ข้างล่างนี้อาจเป็นคำตอบสำหรับคุณ:
1. ฉันควรทำอย่างไรหากคอมพิวเตอร์ตรวจไม่พบฮาร์ดดิสก์ภายในของฉัน
ตามที่อธิบายไว้ในหน้านี้ มีหลายวิธีที่คุณสามารถปฏิบัติตามเพื่อแก้ปัญหาที่คอมพิวเตอร์ตรวจไม่พบฮาร์ดดิสก์ภายใน
สำหรับฮาร์ดไดรฟ์ใหม่ ให้กำหนดค่าตั้งต้นในการใช้งานก่อน แล้วสร้างพาร์ติชั่นบนไดรฟ์
สำหรับฮาร์ดไดรฟ์ที่ใช้แล้ว ให้ลองใช้คำแนะนำตามที่แสดงในหน้านี้ที่ ส่วนที่ 1:
- 1) เปลี่ยนอักษรกำกับฮาร์ดไดรฟ์
- 2) กู้คืนข้อมูลจากพาร์ติชั่นที่สูญหาย และสร้างพาร์ติชั่นใหม่
- 3) อัพเดตไดรเวอร์ฮาร์ดไดรฟ์
- 4) ตรวจสอบการเชื่อมต่อฮาร์ดไดรฟ์ และเปิดใช้งานใน BIOS
2. ฉันจะทำให้ Windows 10 รู้จักฮาร์ดไดรฟ์ตัวใหม่ได้อย่างไร?
คล้ายกับวิธีแก้ปัญหาที่ให้ไว้ในหน้านี้ เมื่อตรวจไม่พบหรือไม่รู้จักฮาร์ดไดรฟ์ใหม่ใน Windows 10 คุณควรปฏิบัติตามคำแนะนำต่อไปนี้เป็นหลัก:
ตรวจสอบการเชื่อมต่อฮาร์ดไดรฟ์ใหม่ > กำหนดค่าเริ่มต้นการใช้งานฮาร์ดไดรฟ์และสร้างพาร์ติชัน > อัปเดตอักษรกำกับไดรฟ์ > เปิดใช้งานใน BIOS
3. เหตุใดฮาร์ดไดรฟ์ของฉันจึงไม่แสดงบน Mac?
เช่นเดียวกับฮาร์ดไดรฟ์ที่ไม่แสดงบน Windows คอมพิวเตอร์ สาเหตุที่ฮาร์ดไดรฟ์ของคุณไม่แสดงบน Mac นั้นค่อนข้างเหมือนกัน
ต่อไปนี้ คือสาเหตุที่ฮาร์ดไดรฟ์ไม่แสดงบน Mac:
- ข้อผิดพลาดในการเชื่อมต่อฮาร์ดไดรฟ์
- การตั้งค่าใน Desktop, Finder
- ปัญหาพอร์ต USB
- ฮาร์ดไดรฟ์เสีย
- macOS และเฟิร์มแวร์ล้าสมัย
- ...
สำหรับคำแนะนำทีละขั้นตอน คุณอาจปฏิบัติตาม แฟลชไดรฟ์ไม่แสดงบน Mac เพื่อแก้ไขปัญหาฮาร์ดไดรฟ์ที่ Mac ตรวจไม่พบ และทำให้สามารถตรวจพบไดรฟ์ได้
บทความที่เกี่ยวข้อง
-
การเริ่มต้นดิสก์ลบข้อมูลหรือไม่ เริ่มต้นดิสก์โดยไม่สูญเสียข้อมูล
![author icon]() Suchat/2025-07-02
Suchat/2025-07-02 -
5 วิธีในการแก้ไขไดรฟ์ที่ติดตั้ง Windows ถูกล็อค
![author icon]() Daisy/2024-09-14
Daisy/2024-09-14
-
QNAP Recovery: วิธีการกู้คืนไฟล์ที่ถูกลบจากไดรฟ์ QNAP ฟรี
![author icon]() Daisy/2024-09-29
Daisy/2024-09-29 -
3 ขั้นตอนในการกู้คืนข้อมูลจากไดรฟ์ exFAT
![author icon]() Daisy/2024-09-26
Daisy/2024-09-26
EaseUS Data Recovery Wizard
กู้คืนข้อมูลที่ถูกลบได้อย่างมีประสิทธิภาพ รวมกู้คืนข้อมูลจากฮาร์ดไดรฟ์ (hard drives) ที่เสียหายหรือถูกฟอร์แมต (format)
ดาวน์โหลดสำหรับ PCดาวน์โหลดสำหรับ Mac