- โปรแกรมฟรี EaseUS
- Data Recovery Wizard Free
- Todo Backup Free
- Partition Master Free
Suchat updated on Jul 02, 2025 to การกู้คืนข้อมูลจากฮาร์ดไดรฟ์
USB แฟลซไดรฟ์กลายเป็น RAW ช่วยด้วย!
"ฉันมี USB แฟลชไดรฟ์ ซึ่งมีข้อมูลอยู่ แต่เมื่อฉันเสียบเข้ากับคอมพิวเตอร์ พบข้อความแจ้งให้ฉันฟอร์แมตไดรฟ์ เนื่องจาก USB เป็นแบบ RAW. แต่ในนี้มีไฟล์สำคัญที่ฉันต้องกู้คืนมาก่อน มีใครรู้วิธีกู้ไฟล์จาก RAW USB บ้าง?"
การที่ USB กลายเป็นรูปแบบ RAW เป็นปัญหาทั่วไปที่สร้างความรำคาญให้กับผู้ใช้ เมื่อ USB กลายเป็น RAW หมายความว่า, คุณจะไม่สามารถเข้าถึงข้อมูลบนอุปกรณ์ได้ เช่น ไฟล์เอกสาร, ภาพถ่าย, อีเมล ฯลฯ ที่อยู่บนอุปกรณ์เก็บข้อมูลของคุณ ดังนั้นในการแก้ไข RAW USB คุณต้อง ทำการกู้คืน RAW USB ก่อน และทำการ แก้ไขไดรฟ์ USB ในฟอร์แมต RAW. แต่ก่อนที่เราจะแสดงในรายละเอียด คุณอาจต้องการทราบรายละเอียดเพิ่มเติมเกี่ยวกับไดรฟ์ RAW USB
เหตุผลทั่วไปของ RAW USB Drive
โดยทั่วไปแล้ว USB ของคุณจะไม่กลายเป็น RAW โดยไม่มีเหตุผล สาเหตุของปัญหาสามารถตรวจสอบย้อนกลับได้ คือ:
- การเข้าถึง USB ของคุณถูกปฏิเสธ
- USB ของคุณไม่ได้ฟอร์แมตหรือฟอร์แมตไม่ถูกต้อง
- ระบบไฟล์ปัจจุบันของ USB ของคุณไม่ได้รับการยอมรับจากระบบปฏิบัติการของคอมพิวเตอร์ของคุณ
- ไดรฟ์ USB ของคุณติดไวรัส
สถานการณ์ทั่วไประบุว่า USB กลายเป็น RAW
เมื่อ USB ของคุณกลายเป็น RAW ระบบอาจไม่จำเป็นต้องแสดงบอกว่า USB เป็น RAW ตรงคุณจะได้รับการแจ้งเตือนที่แตกต่างกันไป เมื่อคุณพบกับสถานการณ์หรือข้อความแสดงข้อผิดพลาดด้านล่างนี้ในขณะใช้ไดรฟ์ USB ขอให้คุณตรวจสอบคุณสมบัติของไดรฟ์ระบบ จะพบว่าระบบไฟล์เป็น RAW
- การอ่านประเภทไฟล์ไม่ถูกต้อง ยกเลิก, ลองใหม่, ล้มเหลว?
- ระบบ แสดงว่าไฟล์เป็น "RAW"
- Windows อาจแสดงเตือนว่า ดิสก์ยังไม่ได้ฟอร์แมต คุณต้องการฟอร์แมตตอนนี้หรือไม่?"
- ชื่อไฟล์มีตัวอักษร "ประหลาด ๆ "
- ข้อความ "Sector not found"
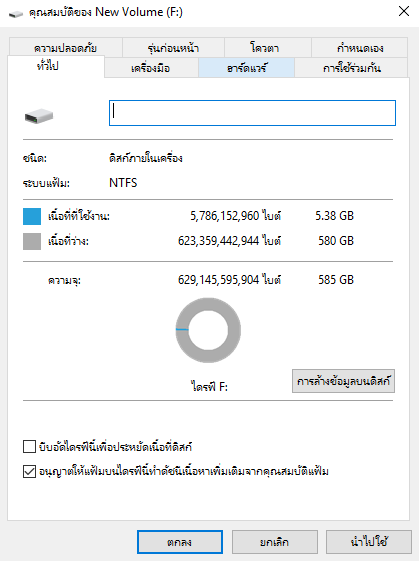
เมื่อใช้บาง USB ไดรฟ์ เช่น USB ฮาร์ดดิสก์ภายนอก, USB หน่วยความจำ, USB สมาร์ทมีเดีย หรือสื่อบันทึกข้อมูลอื่น ๆ เราอาจพบการแจ้งเตือนที่น่าหงุดหงิดเหล่านี้ โชคดีที่มีวิธีซ่อมไดรฟ์ RAW USB โดยไม่สูญเสียข้อมูลใด ๆ ด้วยการกู้คืนไฟล์ที่มีค่าของคุณจาก RAW USB จากนั้น จึงแก้ไข RAW. คุณสามารถทำให้ USB ไดรฟ์ทำงานได้อย่างถูกต้องอีกครั้งโดยที่ข้อมูลไม่สูญหาย
3 ขั้นตอนในการกู้คืนข้อมูลจาก USB ที่เป็น RAW
ก่อนที่คุณจะแก้ไข USB ที่เป็น RAW คุณต้องทำการกู้คืนไดรฟ์ RAW USB เพื่อให้ข้อมูลของคุณปลอดภัยก่อน โปรแกรมกู้คืนดิสก์ ที่มีประสิทธิภาพ - EaseUS Data Recovery Wizard สามารถรองรับการกู้ข้อมูลจาก RAW USB ได้อย่างครบถ้วน ด้วยวิธีนี้ คุณสามารถกู้คืนไฟล์ทั้งหมดจากไดรฟ์ USB ที่ไม่สามารถเข้าถึงได้อย่างง่ายดาย คุณสามารถดูโปรแกรมได้ที่นี่:
下载按钮
- รองรับการกู้คืนข้อมูล RAW, การกู้คืนไฟล์ที่ถูกลบ, การกู้คืนไฟล์ที่ฟอร์แมต, การกู้คืนข้อมูลจากการล้างถังรีไซเคิล, การกู้คืนพาร์ติชันที่หายไป, การกู้คืนจาการโจมตีของไวรัส และการกู้คืนจากปัญหาอื่นๆ
- กู้ไฟล์จาก USB แฟลชไดรฟ์, SD card, การ์ดหน่วยความจำ, ฮาร์ดไดรฟ์ภายนอก, กล้องดิจิทัล, เครื่องเล่นเพลง, คอมพิวเตอร์ ฯลฯ
- ดึงข้อมูลประเภทไฟล์ที่มีอยู่เกือบทั้งหมด
วิดีโอสาธิต: การกู้คืนไฟล์จาก RAW USB
คำแนะนำ: การกู้คืนไฟล์จาก USB แฟลชไดรฟ์ที่เปลี่ยนเป็น RAW
ขั้นตอนที่ 1. เรียกใช้ EaseUS Data Recovery Wizard เลือกการ์ด SD ไดรฟ์ USB การ์ดหน่วยความจำ แล้วคลิก "สแกน".
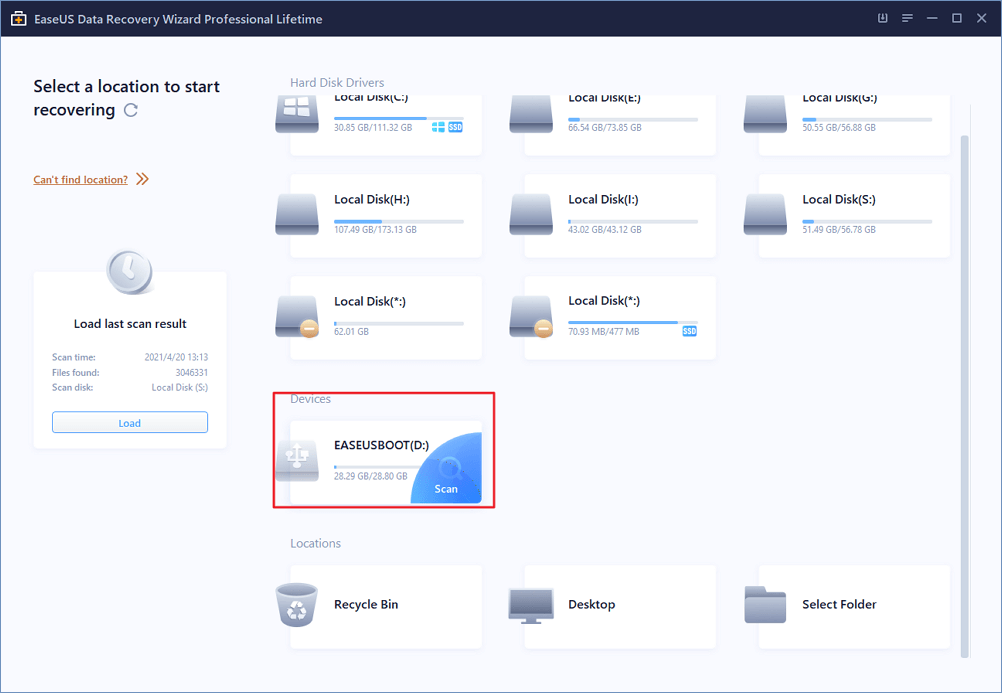
ขั้นตอนที่ 2. รอการสแกนไฟล์สร็จสิ้น คุณสามารถดูไฟล์ที่ฟอร์แมตทั้งหมดจากการ์ด SD ดับเบิลคลิกเพื่อดูรายการที่ต้องการ "Filter"(ตัวกรอง) และ "Search files"(ค้นหา)ช่วยแก้ปัญหาในการค้นหาไฟล์ที่ต้องการได้
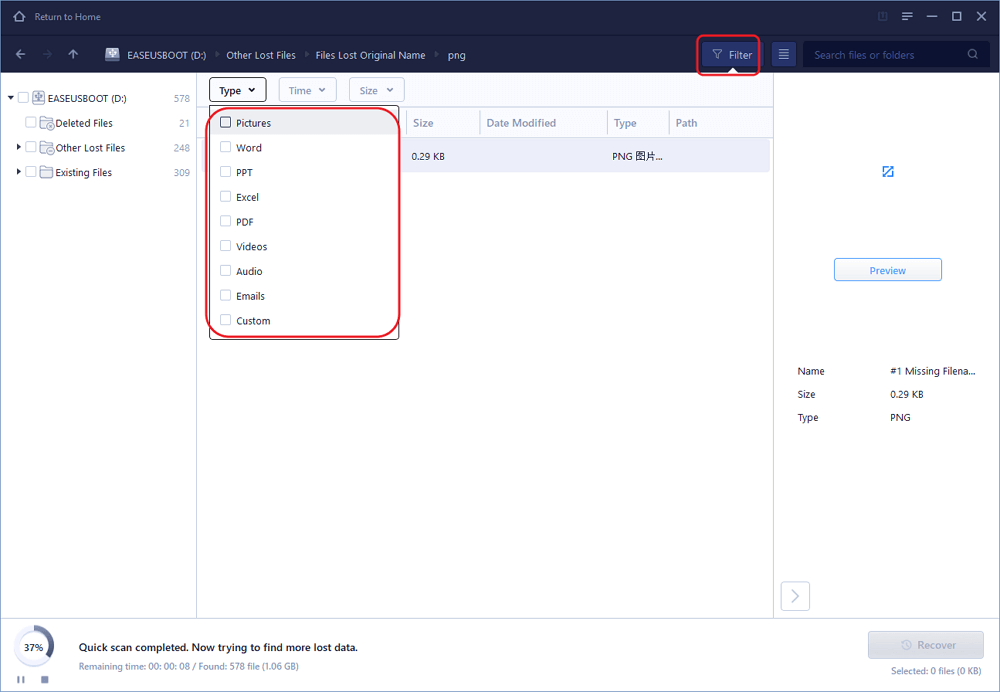
ขั้นตอนที่ 3. เลือกไฟล์ที่ต้องการกู้คืนจากการ์ด SD ที่ฟอร์แมตแล้ว คลิก "Recover"(กู้คืน) จากนั้นหน้าต่างใหม่จะปรากฏขึ้น ซึ่งคุณต้องเลือกตำแหน่งที่จะจัดเก็บไฟล์ เลือกสถานที่ และคลิก "OK"(ตกลง)
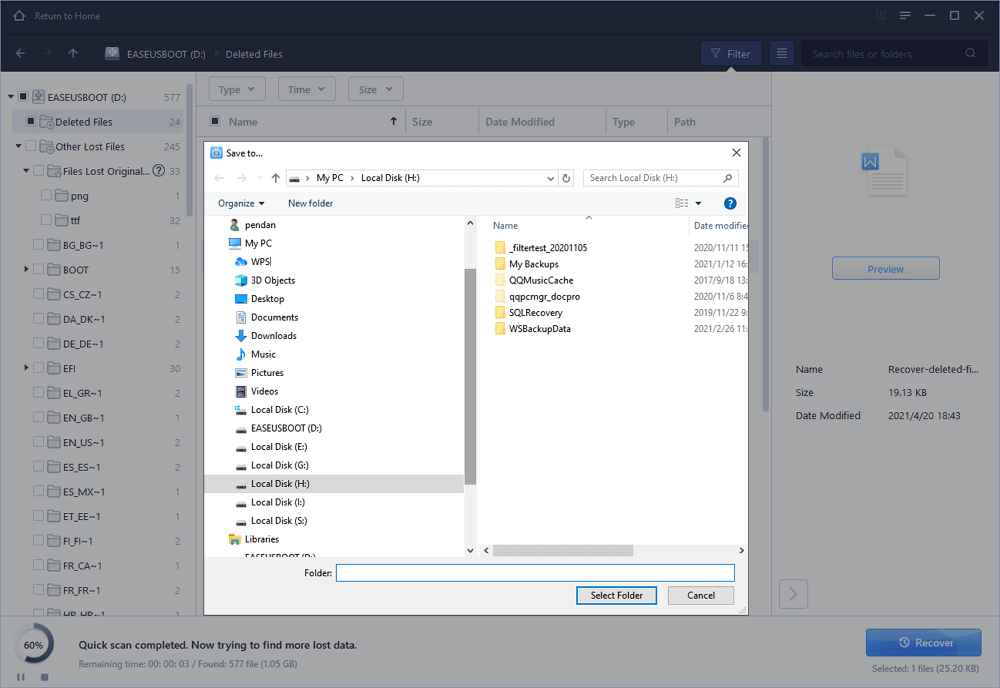
เมื่อคุณมี RAW USB คุณไม่ควรทำการ ฟอร์แมต ได้เลย เพราะข้อมูลทั้งหมดจะถูกลบ และเราอาจเสียโอกาสในการกู้คืนไฟล์จากไดรฟ์ RAW USB ได้ สิ่งที่คุณควรทำคือการกู้คืนไฟล์จากไดรฟ์ RAW USB ก่อน จากนั้นแก้ไขอุปกรณ์จัดเก็บข้อมูลที่มีปัญหา หากคุณไม่สามารถกู้คืนไฟล์จากไดรฟ์ RAW USB ด้วยตัวคุณเอง คุณควรหาซอฟท์แวร์ที่มีอยู่ในตลาดมาเป็นตัวช่วยของคุณ
ในฐานะที่เป็น 1 ในบรรดา โปรแกรมกู้คืนข้อมูลที่ดีที่สุดสำหรับ Windows, EaseUS Data Recovery Wizard เป็นคำแนะนำที่ดีสำหรับการกู้คืนไดรฟ์ RAW USB
- 1. ยกเลิกการฟอร์แมตไดรฟ์
- 2. ซ่อม RAID, ดิสก์ RAW, หรือระบบปฏิบัติการ
- 3. กู้ partition ที่สูญหาย (กรณีที่ไม่สามารถกู้ได้ด้วยโปรแกรม)
3 แนวทางในการแก้ไข RAW USB Drive
ดังที่คุณทราบ วิธีที่แน่นอนในการแก้ไข USB ที่เป็น RAW คือ การฟอร์แมต อย่างไรก็ตาม การฟอร์แมตอุปกรณ์จัดเก็บข้อมูลเป็นทางเลือกสุดท้ายที่ควรลอง เนื่องจากไฟล์ที่มีอยู่ทั้งหมดจะถูกลบออกจาก USB ของคุณ
วิธีที่ 1. แก้ไข RAW USB Drive โดยตรวจสอบอุปกรณ์
ใน Windows มีตัวช่วยในการตรวจสอบไดรฟ์ที่มีปัญหาในทางระบบ และซ่อมเองได้
ขั้นตอนที่ 1. เชื่อมต่อไดรฟ์ USB เข้ากับคอมพิวเตอร์ของคุณ
ขั้นตอนที่ 2. เปิด Windows Explorer, เลือก "พีซีเครื่องนี้", คลิกขวาที่ USB ที่เป็น RAW และเลือก "คุณสมบัติ".
ขั้นตอนที่ 3. คลิก แท็บ "เครื่องมือ" และ "ตรวจสอบ"
ขั้นตอนที่ 4.ในหน้าต่าง "ตรวจสอบข้อผิดพลาด" ให้เลือก "สแกนและซ่อมไดรฟ์" และรอให้กระบวนการเสร็จสิ้น
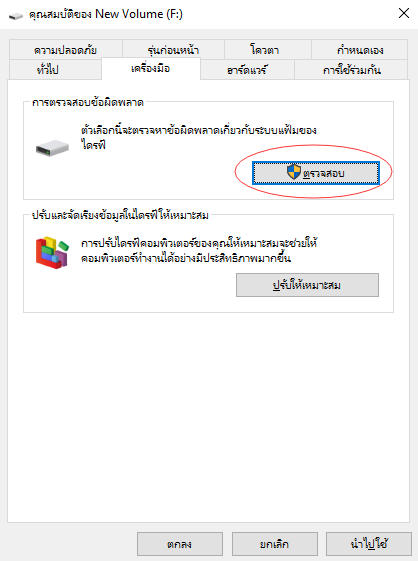
วิธีที่ 2. ซ่อม RAW USB ไดรฟ์ผ่านทาง CMD
คุณอาจเคยได้ยินว่าคำสั่ง chkdsk ไม่สามารถใช้กับ USB ที่เป็น RAW ได้, นั่นไม่จริง ตราบใดที่ USB ของคุณยังแสดงตัวอักษรระบุไดรฟ์ คุณสามารถใช้คำสั่ง chkdsk นี้ เพื่อตรวจสอบและซ่อมอุปกรณ์จัดเก็บข้อมูลได้
ขั้นตอนที่ 1. เชื่อมต่อ USB เข้ากับคอมพิวเตอร์ของคุณ
ขั้นตอนที่ 2. คลิกไอคอน "ค้นหา" พิมพ์ cmd จากนั้นคลิกขวาที่ "พร้อมท์คำสั่ง" และเลือก "เรียกใช้ในฐานะผู้ดูแล"
ขั้นตอนที่ 3. พิมพ์คำสั่ง chkdsk /f G: (ในที่นี้ G คืออักษรระบุไดรฟ์ RAW) เพื่อแก้ไข RAW ฮาร์ดไดรฟ์ภายนอกของคุณ
หลังจากกระบวนการซ่อม คุณสามารถไปที่ การจัดการดิสก์ ตรวจสอบว่าฮาร์ดไดรฟ์ของคุณได้รับการซ่อมหรือไม่ ถ้า CHKDSK ไม่สามารถช่วยได้, ถึงเวลาที่จะฟอร์แมต USB ของคุณแล้ว โชคดีที่คุณได้กู้คืนไฟล์จาก USB ไว้ก่อนแล้ว คุณจึงสามารถ ฟอร์แมต USB ได้โดยไม่ต้องกังวลใด ๆ
วิธีที่ 3. แก้ไขและซ่อม RAW USB Drive โดยการฟอร์แมต
ขั้นตอนที่ 1. เชื่อมต่อ RAW USB / SD card เข้ากับคอมพิวเตอร์
ขั้นตอนที่ 2. เปิด Windows Explorer, เลือก "พีซีเครื่องนี้". คลิกขวาที่ไดรฟ์ RAW USB, SD card หรืออุปกรณ์ RAW อื่น แล้วเลือก "ฟอร์แมต"
ขั้นตอนที่ 3. เปลี่ยนรูปแบบระบบไฟล์, เปลี่ยนชื่อไดรฟ์ USB จากนั้นคลิก "ตกลง" เพื่อซ่อมไดรฟ์ RAW USB ให้เป็น NTFS / FAT32 หลังจากนั้นจะนำกลับมาใช้ใหม่ได้อีกครั้ง
การ ฟอร์แมต USB มีมากกว่าหนึ่งวิธี นอกเหนือจากคุณสมบัติในตัวใน Windows แล้วคุณยังสามารถฟอร์แมต RAW USB ด้วย เครื่องมือฟอร์แมต USB ที่มีประสิทธิภาพ. หลังจาก ฟอร์แมตแล้ว คุณสามารถย้ายไฟล์กลับไปที่ไดรฟ์ USB ได้หากต้องการ

ข้อสรุป
โดยทั่วไปแล้ว การแก้ไข RAW USB flash drive นั้นเป็นเรื่องง่าย แต่เพื่อให้ข้อมูลของคุณปลอดภัย คุณควรเลือกใช้ซอฟท์แวร์ที่มีอยู่ในตลาดอย่างหลีกเลี่ยงไม่ได้ โปรแกรมกู้คืนข้อมูล- EaseUS สามารถกู้คืน RAW USB ได้สำเร็จ และยังมีประโยชน์ในสถานการณ์การกู้คืนข้อมูลอื่น ๆ ดาวน์โหลดม
บทความที่เกี่ยวข้อง
-
วิธีการกู้คืนไฟล์ที่ถูกลบจากการ์ดหน่วยความจำโดยใช้ CMD
![author icon]() Suchat/2025-07-02
Suchat/2025-07-02 -
วิธีกู้คืนโฟลเดอร์ผู้ใช้ที่สูญหาย / ถูกซ่อนในไดรฟ์ C
![author icon]() Suchat/2025-07-02
Suchat/2025-07-02
-
วิธีการกู้คืนรูปภาพและวิดีโอที่ถูกลบจาก Android โดยไม่ต้องรูท
![author icon]() Daisy/2024-09-20
Daisy/2024-09-20 -
แก้ไขปัญหาไม่พบการ์ด Micro SD ในพีซี โทรศัพท์มือถือ Android หรือ 3DS
![author icon]() Daisy/2024-09-29
Daisy/2024-09-29
EaseUS Data Recovery Wizard
กู้คืนข้อมูลที่ถูกลบได้อย่างมีประสิทธิภาพ รวมกู้คืนข้อมูลจากฮาร์ดไดรฟ์ (hard drives) ที่เสียหายหรือถูกฟอร์แมต (format)
ดาวน์โหลดสำหรับ PCดาวน์โหลดสำหรับ Mac