- โปรแกรมฟรี EaseUS
- Data Recovery Wizard Free
- Todo Backup Free
- Partition Master Free
Daisy updated on Sep 20, 2024 to การกู้คืนข้อมูลจากฮาร์ดไดรฟ์
ภาพรวมการทุจริต VHDX/VHD
ไฟล์ VHD และ VHDX ได้รับการยอมรับว่าเป็นรูปแบบไฟล์อิมเมจดิสก์เสมือนหลักสองรูปแบบที่ใช้สร้างสภาพแวดล้อมเสมือนของระบบ Windows ไฟล์ VHD/VHDX มีความเสี่ยงต่อการเสียหายเช่นเดียวกับฮาร์ดดิสก์ไดรฟ์จริง ดังนั้นข้อมูลไฟล์เครื่องเสมือนทั้งหมดจึงไม่สามารถเข้าถึงได้ ดังนั้น การทราบวิธี การซ่อมแซม VHDX และกู้คืนข้อมูลจากไฟล์ VHDX ที่เสียหายจึงเป็นหัวข้อหลักของหน้านี้
ปัญหาการเสียหายของ VHD และการสูญเสียข้อมูลอาจเป็นฝันร้ายสำหรับผู้ใช้หลายคน ดังนั้นการทราบวิธีการกู้คืนไฟล์ VHD ที่เสียหายใน Windows 10 หรือระบบ Windows อื่นๆ จึงมีความสำคัญ หลายๆ คนได้รับคำแนะนำให้เรียกใช้เครื่องมือการกู้คืนข้อมูล VHD ภายในเครื่องเสมือนเมื่อข้อมูลอยู่ในอันตราย แต่ไฟล์ข้อมูลเหล่านั้นสามารถกู้คืนได้หรือไม่หลังจาก VHDX เสียหาย เราจำเป็นต้องสังเกตโครงสร้างของฮาร์ดดิสก์เสมือนสักเล็กน้อย อ่านจากข้อมูลจำเพาะของฮาร์ดดิสก์เสมือน (มีให้ที่นี่) และคุณจะเห็นว่าฮาร์ดดิสก์เสมือนมีโครงสร้างดังต่อไปนี้:
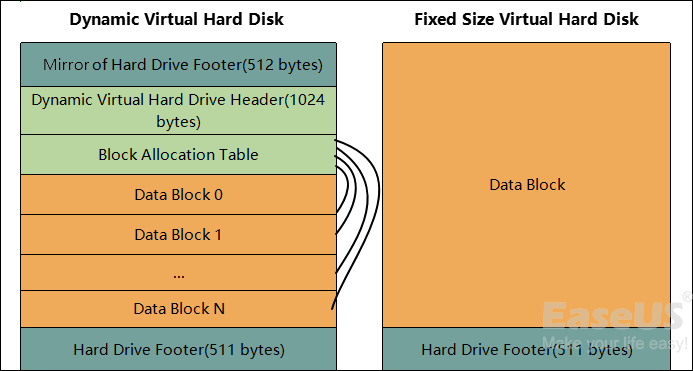
คุณสามารถกู้ข้อมูลจากไฟล์ VHD หรือ VHDX ที่เสียหายได้หรือไม่
- หาก Virtual PC / Virtual Server / Hyper-V รายงานว่าฮาร์ดดิสก์เสมือนเสียหาย - แสดงว่าส่วนหัว/ส่วนท้ายส่วนใดส่วนหนึ่งเสียหาย - คุณไม่สามารถทำอะไรได้
- หากเครื่องเสมือนเริ่มทำงานได้อย่างถูกต้อง แต่รายงานข้อผิดพลาดในการเข้าถึงดิสก์ ให้เรียกใช้ EaseUS Data Recovery Wizard ภายในเครื่องเสมือน
คุณเลือกโซลูชันการซ่อมแซม VHDX สำหรับสถานการณ์ต่างๆ ได้อย่างไร
- หากไฟล์ภาพ HVD หรือ VHDX เสียหายหรือเสียหายจนไม่สามารถโหลดได้ โปรดติดต่อศูนย์ซ่อม VHD ในพื้นที่หรือออนไลน์ หรือทีมสนับสนุนของผู้ผลิต VHD ของคุณ และขอความช่วยเหลือจากพวกเขา
- หากไฟล์อิมเมจ VHD หรือ VHDX ปลอดภัย ให้ลองรีบูตเครื่องเสมือนของคุณแล้วตรวจสอบว่าคุณสามารถเยี่ยมชมดิสก์ VHD หรือ VHDX ได้หรือไม่ หากไม่เป็นเช่นนั้น ให้ดำเนินการต่อใน ส่วนที่ 1 เพื่อคืนค่าไฟล์สำคัญบนดิสก์เสมือนของคุณ และเรียกใช้เมธอดใน ส่วนที่ 2 เพื่อซ่อมแซมดิสก์เสมือนที่เสียหายหรือไม่สามารถอ่านได้
ส่วนที่ 1. กู้คืนไฟล์ VHD ที่เสียหายด้วยเครื่องมือ VHD Data Recovery
ผู้ใช้จำเป็นต้องเลือกเครื่องมือการกู้คืนข้อมูลระดับมืออาชีพเพื่อนำไฟล์ VHD ที่เสียหายกลับคืนมา เราขอแนะนำ EaseUS Data Recovery Wizard ซึ่งทำงานได้อย่างมีประสิทธิภาพเพื่อช่วยให้คุณกู้คืนไฟล์ทั้งหมดจากพาร์ติชั่นดิสก์ VHD หรือ VHDX ด้วยการคลิกง่ายๆ ตรวจสอบคุณสมบัติที่ยอดเยี่ยมของซอฟต์แวร์กู้คืนข้อมูลนี้ก่อน
- กู้คืนไฟล์และข้อมูลที่เสียหายหรือสูญหายใน 3 ขั้นตอน
- กู้คืนไฟล์จากถังขยะที่ว่างเปล่า , HDD/SSD, ฮาร์ดไดรฟ์ภายนอก, การ์ด SD และอื่นๆ
- รองรับให้ผู้ใช้ดูตัวอย่างไฟล์ที่กู้คืนได้ก่อนการกู้คืนจริง
- ปลอดภัย 100% และทำงานได้ดีบนคอมพิวเตอร์ Windows และ Mac
ดาวน์โหลดและติดตั้งเครื่องมือซ่อมแซม VHD นี้บน VM ของคุณ และใช้ขั้นตอนเพื่อคืนค่าไฟล์ VHD ที่สูญหายของคุณ:
ขั้นตอนที่ 1. เรียกใช้ EaseUS Data Recovery Wizard เลือกไดรฟ์ที่คุณสูญเสียไฟล์และเริ่มสแกนโดยคลิก "ค้นหาข้อมูลที่สูญหาย" ซอฟต์แวร์นี้ช่วยให้คุณกู้คืนข้อมูลที่สูญหายจากอุปกรณ์ทั้งหมด รวมถึง HDD, SSD, ไดรฟ์ USB, การ์ด SD, แฟลชไดรฟ์, กล้อง ฯลฯ

ขั้นตอนที่ 2 เรียกดูผลการสแกนทั้งหมด คุณสามารถเลือกประเภทไฟล์ที่ต้องการได้โดยคลิกที่ตัวกรองประเภทไฟล์ ซอฟต์แวร์กู้คืนข้อมูล EaseUS รองรับไฟล์มากกว่า 1,000 ประเภท เช่น รูปภาพ วิดีโอ เอกสาร อีเมล ไฟล์เสียง และอื่นๆ อีกมากมาย

ขั้นตอนที่ 3 เลือกไฟล์ที่คุณต้องการดูตัวอย่าง คลิก "กู้คืน" และกำหนดตำแหน่งจัดเก็บหรือไดรฟ์บนคลาวด์เพื่อบันทึกข้อมูลที่กู้คืนมา

ส่วนที่ 2. ซ่อมแซม VHD/VHDX ที่เสียหายหรือไม่สามารถอ่านได้
หลังจากได้ข้อมูลทั้งหมดออกจากดิสก์เสมือนที่อ่านไม่ได้แล้ว ตอนนี้คุณสามารถทำตามส่วนการซ่อมแซม VHDX เพื่อซ่อมแซมและแก้ไข VHD หรือ VHDX ที่เสียหายได้:
วิธีที่ 1. เรียกใช้คำสั่ง CHKDSK เพื่อซ่อมแซมเซกเตอร์เสียบน VHD
หากมีเซกเตอร์เสียอยู่ในดิสก์เสมือนของคุณ คุณอาจไม่สามารถเข้าถึงข้อมูลที่บันทึกไว้ทั้งหมดหรือไฟล์สำคัญบนไดรฟ์ได้ คำสั่ง CHKDSK จะช่วยแก้ไขปัญหานี้และซ่อมแซมเซกเตอร์เสียทั้งหมดใน VHD ให้กับคุณได้อย่างมีประสิทธิภาพ:
ข้อควรระวัง: เนื่องจากคำสั่ง CHKDSK จะทำให้สูญเสียข้อมูลถาวร โปรดตรวจสอบให้แน่ใจว่าคุณกู้คืนข้อมูลทั้งหมดจากไดรฟ์ VHD หรือ VHDX โดยใช้ EaseUS Data Recovery Wizard ที่เชื่อถือได้ก่อน
- คลิกค้นหาและพิมพ์ cmd จากนั้นกด "Enter" เพื่อเปิด Command Prompt
- คลิกขวาที่ Command Prompt และเลือก "เรียกใช้ในฐานะผู้ดูแลระบบ"
- พิมพ์: chkdsk D: /f /r /x และกด "Enter"
การทำเช่นนี้ คำสั่ง CHKDSK จะค้นหาและซ่อมแซมข้อผิดพลาดที่มีอยู่ทั้งหมด เซกเตอร์เสีย และแม้แต่ไฟล์ระบบที่เสียหายบนดิสก์ VHD ของคุณโดยอัตโนมัติ
ใช้ทางเลือก CHKDSK เพื่อแก้ไขอุปกรณ์ที่มีปัญหา
ดาวน์โหลด EaseUS CleanGenius จากหน้าผลิตภัณฑ์และติดตั้งลงในคอมพิวเตอร์ของคุณ จากนั้นให้เริ่มตรวจสอบและแก้ไขข้อผิดพลาดระบบไฟล์บนอุปกรณ์ของคุณอีกครั้ง
ขั้นตอนที่ 1. คลิก "แสดงไฟล์" เพื่อเข้าสู่ขั้นตอนถัดไป

ขั้นตอนที่ 2 เลือกอุปกรณ์เป้าหมายและทำเครื่องหมายในช่อง "ตรวจสอบและแก้ไขข้อผิดพลาดของระบบไฟล์" คลิก "ดำเนินการ" เพื่อเริ่มแก้ไขอุปกรณ์ที่มีปัญหา

ขั้นตอนที่ 3 เมื่อกระบวนการแก้ไขเสร็จสิ้น คลิก "ที่นี่" เพื่อเปิดและใช้งานอุปกรณ์ของคุณ

วิธีที่ 2. ฟอร์แมต VHD เป็นระบบไฟล์ NTFS
หากดิสก์ VHD ยังไม่ทำงาน คุณสามารถฟอร์แมตดิสก์เป็นระบบไฟล์ NTFS โดยตรงเพื่อให้ทำงานได้อีกครั้ง:
- เปิดพีซีเครื่องนี้บนเครื่องเสมือนของคุณ ค้นหาและคลิกขวาที่ดิสก์ VHD และเลือกฟอร์แมต
- เลือก NTFS เป็นระบบไฟล์ของ VHD ที่คุณต้องการฟอร์แมต
- จากนั้นคลิก "ตกลง" เพื่อยืนยันว่าคุณจำเป็นต้องฟอร์แมต VHD เป็น NTFS
วิธีที่ 3. ลบและสร้างพาร์ติชัน VHD ใหม่
วิธีสุดท้ายที่คุณสามารถลองคือการลบและสร้างพาร์ติชันใหม่บนดิสก์ VHD ของคุณ
- คลิกขวาที่พีซีนี้ > จัดการ
- คลิกการจัดการดิสก์ ค้นหาและคลิกขวาที่พาร์ติชั่นดิสก์ VHD จากนั้นเลือกลบไดรฟ์ข้อมูล
- คลิกใช่เพื่อยืนยันการลบ;
- จากนั้นคลิกขวาที่พื้นที่ที่ยังไม่ได้จัดสรรบน VHD และเลือก New Simple Volume
- กำหนดไดรฟ์ด้วยอักษรไดรฟ์ ระบบไฟล์ และขนาดใหม่ จากนั้นทำตามคำแนะนำบนหน้าจอเพื่อดำเนินการจนเสร็จสิ้น
หลังจากนี้คุณจะได้รับพาร์ติชัน VHD ใหม่เอี่ยม ซึ่งคุณสามารถใช้บันทึกข้อมูลได้อีกครั้ง
ยังไม่สามารถแก้ไขปัญหาได้ใช่หรือไม่ หากวิธีการที่ให้มาไม่ได้ผล คุณอาจต้องแก้ไขด้วยตนเอง ลองส่งอีเมลหาทีมสนับสนุน EaseUS ที่ support@easeus.com คุณไม่สามารถรับประกันได้ว่าจะสามารถซ่อมแซม VHD/VHDX ได้ 100% แต่ดูเหมือนว่าจะเป็นทางเลือกสุดท้ายเมื่อวิธีแก้ปัญหาออนไลน์ทั้งหมดไม่สามารถช่วยได้
คำถามที่พบบ่อยเกี่ยวกับการซ่อมแซม VHDX
1. จะกู้ไฟล์ VHD ที่ถูกลบไปได้อย่างไร?
เรียกใช้ ซอฟต์แวร์กู้คืน VHD ของ EaseUS บนพีซีของคุณ เลือกไดรฟ์พาร์ติชันที่สร้างไฟล์ VHD แล้วคลิกปุ่มสแกน หลังจากนั้นสักครู่ ซอฟต์แวร์จะแสดงผลการสแกนให้คุณโดยอัตโนมัติ ขึ้นอยู่กับขนาดของไฟล์ VHD ค้นหาไฟล์ VHD ที่คุณต้องการแล้วคลิกปุ่มกู้คืน จากนั้นคุณจะสามารถกู้คืนไฟล์ VHD ที่ถูกลบได้สำเร็จ
2. สามารถกู้คืนข้อมูล VHD ที่ถูกลบโดย Shift ได้หรือไม่
การใช้ปุ่ม Shift และ Del/Delete เพื่อลบไฟล์หรือลบไฟล์จำนวนมากถือเป็นการลบถาวร ในกรณีนี้ มีเพียงซอฟต์แวร์กู้คืนข้อมูลของบริษัทอื่นเท่านั้นที่สามารถสแกนและกู้คืนไฟล์ที่ถูกลบถาวรจากไฟล์ VHD ได้
บทความที่เกี่ยวข้อง
-
6 วิธีแก้ไขข้อผิดพลาดฮาร์ดแวร์อุปกรณ์ที่ร้ายแรงโดยไม่สูญเสียข้อมูล
![author icon]() Daisy/2024-09-13
Daisy/2024-09-13 -
วิธีกู้คืนโฟลเดอร์ผู้ใช้ที่สูญหาย / ถูกซ่อนในไดรฟ์ C
![author icon]() Suchat/2025-07-02
Suchat/2025-07-02
-
การ์ด SD ไม่สามารถอ่านหรือเปิดบนคอมพิวเตอร์ของฉันได้
![author icon]() Daisy/2024-09-24
Daisy/2024-09-24 -
[แก้ได้แล้ว] เปิดไดรฟ์ไม่ได้, Access Is Denied บน Windows 10/8/7
/2025-07-02
EaseUS Data Recovery Wizard
กู้คืนข้อมูลที่ถูกลบได้อย่างมีประสิทธิภาพ รวมกู้คืนข้อมูลจากฮาร์ดไดรฟ์ (hard drives) ที่เสียหายหรือถูกฟอร์แมต (format)
ดาวน์โหลดสำหรับ PCดาวน์โหลดสำหรับ Mac