- โปรแกรมฟรี EaseUS
- Data Recovery Wizard Free
- Todo Backup Free
- Partition Master Free
Suchat updated on Sep 13, 2024 to การกู้คืนไฟล์จาก Mac
บทความนี้จะนำเสนอขั้นตอนละเอียดในการกู้คืนข้อมูล Mac ที่บูตล้มเหลว ก่อนที่คุณจะติดตั้ง macOS ใหม่ หากคุณประสบปัญหาเดียวกัน ให้ทำตามบทความนี้ เรียนรู้วิธีดึงข้อมูลออกจาก Mac ที่ล้มเหลว ก่อนที่ทำการติดตั้ง macOS ใหม่:
| วิธีที่ได้ผล | ขั้นตอนการแก็ไขปัญหา |
|---|---|
| วิธีที่ 1. สร้างไดรฟ์ usb ชนิดบูตได้ (Bootable USB drive) | เปิดใช้งานโปรแกรม EaseUS Mac บนเครื่อง Mac อื่น > สร้างไดรฟ์ USB ชนิดบูตได้ ( bootable USB )...ขั้นตอนเพิ่มเต็ม |
| วิธีที่ 2. กู้คืนข้อมูลบน Mac | เชื่อมต่อ USB ที่บูตได้ ( Bootable USB ที่สร้างจากวิธีที่ 1 ) กับ Mac ที่ล้มเหลว> บูตคอมพิวเตอร์จาก USB> กู้คืนข้อมูล...ขั้นตอนเพิ่มเต็ม |
การติดตั้ง macOS ใหม่ ทำให้ข้อมูลเก่าที่อยู่ในเครื่องสูญหายหมด ฉันควรทำอย่างไร?
"macOS Catalina ของฉันเสียหาย และไม่แสดงหน้าจอการเข้าสู่ระบบ หากฉันติดตั้ง macOS ใหม่จากเมนูกู้คืนโปรแกรมที่ติดตั้งไว้ และ ข้อมูลในเครื่องของฉันจะถูกลบทิ้งไหม? และถ้าเป็นเช่นนั้นฉันจะสำรองข้อมูลในฮาร์ดไดรฟ์ได้อย่างไร ข้อมูลและแอปมีความสำคัญสำหรับฉันมาก "
การติดตั้ง macOS ใหม่ โดยใช้ macOS Recovery สามารถช่วยคุณแทนที่ระบบปฏิบัติการที่มีปัญหาในปัจจุบันด้วยรุ่นใหม่ทั้งหมดได้อย่างรวดเร็วและง่ายดาย ในทางเทคนิคการติดตั้ง macOS ใหม่จะ ไม่ลบไฟล์ต่างๆ หรือ ดิสก์ของคุณ โดยปกติคุณไม่จำเป็นต้องลบข้อมูลเก่าออก เว้นแต่คุณจะขาย หรือ มอบ Mac ของคุณให้คนอื่นต่อ หรือ มีความจำเป็นที่ต้องให้คุณล้างข้อมูล นอกจากนี้หากคุณสงสัยว่าไดรฟ์เริ่มต้นของคุณมีบางอย่างผิดปกติ คุณสามารถใช้ ยูทิลิตี้ดิสก์ เพื่อสแกนและซ่อมแซมได้จากหน้าจอการกู้คืนซึ่งอาจเป็นทางเลือกที่รวดเร็วและสะดวกกว่าการลบและติดตั้ง macOS ของคุณใหม่

วิธีการกู้คืนข้อมูล เมื่อข้อมูลเครื่อง Mac ของคุณต้องถูกลบ และ ติดตั้ง macOS ใหม่
หากคุณพบปัญหาเดียวกันกับที่กล่าวไว้ในตอนต้นของบทความ แสดงว่าคอมพิวเตอร์ของคุณได้รับความเสียหาย และ คุณต้องทำการ รีสตาร์ทเครื่อง เพื่อเข้าสู่โหมดการกู้คืน (Recovery mode) ในตอนนี้คุณต้องใช้ ‘ยูทิลิตี้ดิสก์’ ใน macOS Recovery เพื่อลบฮาร์ดไดรฟ์ Mac ของคุณก่อน จากนั้นจึงทำการติดตั้ง macOS ใหม่
คงเป็นที่ทราบกันดีว่า การลบฮาร์ดดิสก์บน Mac จะทำให้ข้อมูลสูญหาย อย่างหลีกเลี่ยงไม่ได้ เราจะกู้คืนข้อมูลด้วยวิธีที่ง่ายที่สุดอย่างไร? เมื่อ Mac ไม่สามารถเริ่มทำงานได้? ไม่ต้องกังวล คุณสามารถ ใช้โปรแกรมกู้คืนไฟล์ EaseUS Mac ซึ่งจะช่วยให้คุณสร้างไดรฟ์ USB ที่สามารถบู๊ตได้ (Bootable USB drive), การสร้าง ต้องทำบน Mac เครื่องอื่นที่ใช้งานได้อยู่, จานั้น รีสตาร์ท Mac (ที่มีปัญหา) ด้วย ไดรฟ์ usb ที่เพิ่งสร้าง และทำการกู้คืนไฟล์ โดยเฉพาะอย่างยิ่งในการกู้คืนข้อมูลบนไดรฟ์ที่ติดตั้งระบบ( System drive) ภายใต้ macOS 10.13 การกู้คืนโดยวิธีบู๊ตจาก ไดรฟ์ usb (Bootable USB) นั้นมีปลอดภัยสูงมาก นอกจากนี้ยังมีประโยชน์ สำหรับกรณีฉุกเฉินใด ๆ และไม่ทำให้ ข้อมูลในไดรฟ์หลักเสียหาย!
คุณสามารถลองทำตามคำแนะนำด้านล่าง ทีละขั้นตอน เพื่อดูวิธีการกู้คืนข้อมูลจาก Mac ที่ไม่สามารถบู๊ได้ และ จำเป็นต้องลบ และ ติดตั้งระบบปฏิบัติการใหม่ บทเรียนทั้งหมดจะแบ่งออกเป็นสองส่วน: 1.วิธีสร้างไดรฟ์ usb ที่สามารถบู๊ตได้ (bootable usb) และ 2.วิธีการกู้คืนข้อมูลจากโดยใช้ไดรฟ์ usb ที่สามารถบู๊ตได้ (bootable usb)
วิธีการสร้าง ไดรฟ์ usb ที่สามารถบู๊ตได้ (bootable usb drive)
ขั้นตอนที่ 1.ติดตั้งและเรียกใช้โปรแกรมกู้คืนไฟล์ EaseUS Mac บน Mac เครื่องอื่นเลือก "File"(ไฟล์)> "Create Bootable USB"(สร้าง USB ที่สามารถบู๊ตได้)จากนั้นเลือกไดรฟ์ USB เพื่อสร้างแผ่นบูต
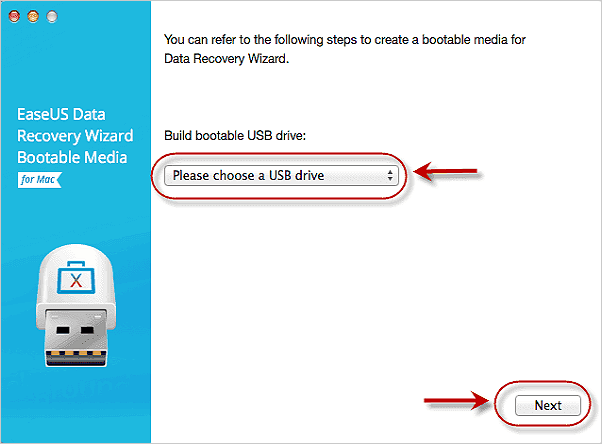
- คำเตือน
- แอปจะแจ้งให้ลบไดรฟ์เพื่อจัดสรรพื้นที่ใหม่ จากนั้นจึงสามารถเขียนไฟล์ที่สามารถบู๊ตได้ลงในไดรฟ์นี้ โปรดทำการสำรองไฟล์ USB ทั้งหมดด้วยโปรแกรมสำรองข้อมูล EaseUS Mac ก่อนทำการ ลบไดรฟ์.
ขั้นตอนที่ 2.โปรแกรมจะเริ่มสร้างพื้นที่ 2GB และบันทึกไฟล์สำหรับบูต พื้นที่ที่เหลือบน USB ยังสามารถใช้สำหรับจัดเก็บข้อมูลได้
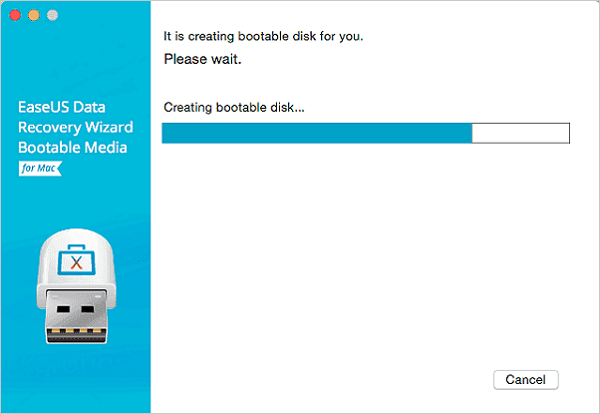
ขั้นตอนที่ 3.เมื่อดำเนินการเสร็จสิ้น โปรดปฏิบัติตามคำแนะนำการบูตเครื่อง Mac ที่เสียหาย จากไดรฟ์ usb และเริ่มการกู้คืน เราขอแนะนำให้คุณกู้คืนข้อมูลไปยังฮาร์ดไดรฟ์ภายนอก
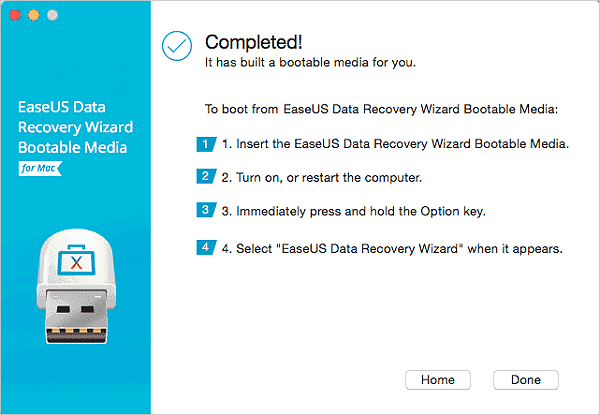
วิธีการกู้คืนข้อมูลจากฮาร์ดไดรฟ์ของ Mac
ขั้นตอนที่ 1. เลือกตำแหน่งดิสก์ (อาจเป็น HDD / SSD ภายในหรืออุปกรณ์จัดเก็บข้อมูลแบบถอดได้) ที่ข้อมูลและไฟล์สูญหาย คลิกปุ่ม "Scan"(สแกน)

ขั้นตอนที่ 2. EaseUS Data Recovery Wizard สำหรับ Mac จะสแกนความจุของดิสก์ที่คุณเลือกทันที และแสดงผลการสแกนในหน้าต่างด้านซ้าย

ขั้นตอนที่ 3.ผลการสแกน ให้เลือกไฟล์และคลิกปุ่ม ""Recover Now"(กู้คืนทันที) เพื่อนำข้อมูลกลับมา

หลังจากการกู้คืนข้อมูล คุณสามารถใช้ "ยูทิลิตี้ดิสก์" เพื่อลบดิสก์ Mac ของคุณจากนั้นเลือก "ติดตั้ง macOS ใหม่" เพื่อเสร็จสิ้นการติดตั้งใหม่
ข้อมูลเพิ่มเติม: โปรแกรมกู้คืนไฟล์ EaseUS Mac
โปรแกรมกู้คืนไฟล์ EaseUS Mac ช่วยคุณกู้คืนไฟล์ที่ถูกลบจากถังขยะที่ว่างเปล่า, ฮาร์ดไดรฟ์ภายใน / ภายนอก SSD การ์ดหน่วยความจำที่เสียหายหรือถูกฟอร์แมต รวม การ์ด SD การ์ด CF การ์ด XD และ MMC นอกจากนี้ยังช่วยให้คุณสามารถ กู้คืนไฟล์ Word , Excel, PPT, etc.ที่สูญหาย
บทความที่เกี่ยวข้อง
-
เอกสาร Word หายไปจาก Mac: 5 การแก้ไขที่ได้รับการพิสูจน์แล้วในปี 2024
![author icon]() Daisy/2024-09-29
Daisy/2024-09-29 -
แก้ไขแล้ว: กู้คืนข้อมูลจากฮาร์ดไดรฟ์ภายนอกที่ไม่ได้ติดตั้ง (Unmounted) บน Mac
![author icon]() Suchat/2024-09-13
Suchat/2024-09-13
-
วิธีการกู้คืนไฟล์ InDesign ที่ถูกลบหรือไม่ได้บันทึกบน Mac
![author icon]() Suchat/2025-07-02
Suchat/2025-07-02 -
5 โปรแกรมกู้คืนข้อมูล Mac ฟรี Mac
![author icon]() Suchat/2024-09-13
Suchat/2024-09-13
EaseUS Data Recovery Wizard
กู้คืนข้อมูลที่ถูกลบได้อย่างมีประสิทธิภาพ รวมกู้คืนข้อมูลจากฮาร์ดไดรฟ์ (hard drives) ที่เสียหายหรือถูกฟอร์แมต (format)
ดาวน์โหลดสำหรับ PCดาวน์โหลดสำหรับ Mac