- โปรแกรมฟรี EaseUS
- Data Recovery Wizard Free
- Todo Backup Free
- Partition Master Free
Suchat updated on Sep 13, 2024 to การกู้คืนไฟล์จาก Mac
4 วิธีกู้ข้อมูลฮาร์ดไดรฟ์ภายนอกที่ต่อกับ Mac

ผู้ใช้ Mac ส่วนใหญ่ลงทุนซื้อฮาร์ดไดรฟ์ภายนอกเพื่อขยายพื้นที่เก็บข้อมูล MacBook หรือ iMac ยี่ห้อที่นิยมมักจะเป็น Westen Digital, Buffalo, G-Technology, Samsung, Seagate และ Lacie โดยทั่วไป เป็นเรื่องยากในการอัพเกรดฮาร์ดไดรฟ์ภายใน อย่างไรก็ตาม ยิ่งคุณใช้งาน Mac บนฮาร์ดไดรฟ์ภายนอกบ่อยเท่าไหร่ คุณก็ยิ่งมีโอกาสที่ข้อมูลจะสูญหายมากขึ้นเท่านั้น ตัวอย่างเช่น การเผลอลบไฟล์ การฟอร์แมตดิสก์ การถอดสายข้อมูลไม่ถูกต้องหรือ ไดรฟ์กำลังใกล้เสีย
โดยทั่วไป มี 4 วิธีที่เป็นไปได้กู้คืนไฟล์ที่ถูกลบจากฮาร์ดไดรฟ์ภายนอก, แฟลชไดรฟ์ USB หรือ การ์ดหน่วยความจำบน Mac แต่ละวิธีใช้ได้กับสถานการณ์การสูญหายของข้อมูลบางอย่าง และ เราจะอธิบายอย่างรายละเอียด
- 1. กู้คืนจากถังขยะ (Trash Bin)
- 2. กู้คืนจากไฟล์สำรอง
- 3. ใช้โปรแกรมกู้ข้อมูล
- 4. ใช้บริการศูนย์กู้ข้อมูล
1. วิธีการกู้ไฟล์ที่ถูกลบจากจากถังขยะ
หากคุณสูญเสียข้อมูลในฮาร์ดไดรฟ์ภายนอก จากการลากข้อมูลไปที่ถังขยะ เบื้องต้นให้ตรวจสอบถังขยะก่อน ถ้าคุณลบไฟล์ด้วยวิธี คลิกขวาที่ไฟล์แล้วเลือก "Move to Trash" หรือ ใช้แป้นพิมพ์ลัด กดปุ่ม Command-Delete ไฟล์เหล่านั้นยังไม่ถูกลบอย่างถาวร จนกระทั่งคุณ ล้างถังขยะ (Empty Trash) ขั้นตอนในการกู้คืนไฟล์จากถังขยะ มีดังนี้
ขั้นตอนที่ 1. เชื่อมต่อฮาร์ดไดรฟ์ภายนอกของคุณกับ Mac และ จากนั้นไปที่ถังขยะ
ขั้นตอนที่ 2. ค้นหาไฟล์ที่ถูกทิ้งในโฟลเดอร์ถังขยะ และ ใช้ "คัดลอกรายการ" เพื่อกู้คืนไฟล์กลับไปยังตำแหน่งเดิม อย่างไรก็ตามคำสั่ง "นำกลับมา" ก็ทำงานในลักษณะเดียวกัน

2. กู้คืนข้อมูลจากฮาร์ดไดรฟ์ภายนอกจากไฟล์สำรอง
เนื่องจากMacมีกลไกการป้องกันความปลอดภัยให้แก่ผู้ใช้งาน โดยจะทำการสำรองไฟล์ที่สำคัญบนฮาร์ดไดรฟ์ ไปยัง Cloud หรือ อุปกรณ์สำรองข้อมูลผ่าน Time Machine หนึ่งในวิธีที่ดี สำหรับการกู้คืนไฟล์ที่ถูกลบ คือ วิธีเรียกข้อมูลคืนจากไฟล์สำรอง
ตัวอย่าง การกู้คืนไฟล์ Mac จาก Time Machine มีขั้นตอนดังนี้:
ขั้นตอนที่ 1. เปิด Time Machine โดยคลิกที่ไอคอนในแถบเมนูแล้วเลือก "Enter Time Machine".
ขั้นตอนที่ 2. ค้นหาไฟล์ที่สูญหาย ในข้อมูลสำรอง กด Space Bar เพื่อดูตัวอย่างและ ตรวจดูว่าเป็นไฟล์ที่คุณต้องการหรือไม่
ขั้นตอนที่ 3. คลิกที่ไอคอน "Cloud" เพื่อดาวน์โหลด 'snapshot' ลงมาเพื่อดู การทำขั้นตอนนี้ 'snapshot' นั้นจะพร้อมให้ดู แม้ว่าไดรฟ์ภายนอกของคุณจะไม่ได้เชื่อมต่อกับ Mac แล้วก็ตาม
ขั้นตอนที่ 4. คลิก "คืนค่า" เพื่อกู้คืนไฟล์ที่คุณเลือกไว้

3. กู้คืนฮาร์ดไดรฟ์ภายนอกด้วยโปรแกรมกู้ข้อมูล
เมื่อพูดถึงสถานการณ์ที่คุณไม่สามารถเข้าถึง หรือ ค้นหาไฟล์ในถังขยะ หรือ ข้อมูลสำรอง หรือ แม้กระทั่งไม่เคยทำสำรองไฟล์ มีวิธีเดียวที่จะดำเนินการต่อได้คือดาวน์โหลดโปรแกรมกู้ข้อมูลฮาร์ดไดรฟ์ และ รีบดำเนินการกู้คืนข้อมูลโดยเร็วที่สุด
โปรแกรมกู้ข้อมูล EaseUS Mac มีชื่อเสียงทางด้านการกู้คืนข้อมูล จากประสบการณ์มากกว่า 10 ปี มีความสามารถ สแกนแบบเชิงลึก, รองรับระบบ macOS และ MacOS X ทั้งหมด เป็นตัวเลือกอันดับ 1 สำหรับผู้ใช้งานที่ต้องเผชิญกับปัญหาการสูญหายของข้อมูลบน Mac และ ต้องการหาวิธีการกู้ข้อมูลอย่างรวดเร็วและมีประสิทธิภาพ
เพื่อให้เข้าใจว่า โปรแกรมสามารถกู้คืนข้อมูลที่สูญหายได้จากหลากหลายสถานการณ์ เรามีตัวอย่างบางส่วนดังนี้
- ลบไฟล์อย่างถาวรจากฮาร์ดไดรฟ์ภายนอกบน Mac เช่นการใช้ Command-Shift-Delete เพื่อล้างถังขยะ หรือ Option-Command-Delete หรือที่เรียกว่า "การลบแบบทันที" โดยจะเป็นการลบถาวรไม่มีการย้ายไปเก็บในถังขยะ
- ฟอร์แมตฮาร์ดไดรฟ์ภายนอกโดยใช้ ยูทิลิตี้ดิสก์ หรือ เครื่องมือฟอร์แมตดิสก์ของบริษัทอื่นๆ
- ไฟล์ถูกซ่อนไว้ที่ไหนสัก และ คุณจำตำแหน่งไม่ได้
- ข้อผิดพลาดจากเหตุผลอื่น ๆ เกิดขึ้นกับฮาร์ดไดรฟ์ภายนอก และ ทำให้ไม่สามารถเข้าถึงข้อมูลได้
วิธีการกู้ข้อมูลจากฮาร์ดไดรฟ์ภายนอกด้วยโปรแกรมกู้ข้อมูล EaseUS Mac
ขั้นตอนที่ 1. เลือกตำแหน่งดิสก์ (อาจเป็น HDD / SSD ภายในหรืออุปกรณ์จัดเก็บข้อมูลแบบถอดได้) ที่ข้อมูลและไฟล์สูญหาย คลิกปุ่ม "Scan"(สแกน)

ขั้นตอนที่ 2. EaseUS Data Recovery Wizard สำหรับ Mac จะสแกนความจุของดิสก์ที่คุณเลือกทันที และแสดงผลการสแกนในหน้าต่างด้านซ้าย

ขั้นตอนที่ 3.ผลการสแกน ให้เลือกไฟล์และคลิกปุ่ม ""Recover Now"(กู้คืนทันที) เพื่อนำข้อมูลกลับมา

4. กู้คืนฮาร์ดไดรฟ์ภายนอกด้วยศูนย์บริการกู้ข้อมูล
โดยส่วนใหญ่แล้วข้อมูลที่สูญหายบนอุปกรณ์จัดเก็บข้อมูลภายนอกสามารถใช้โปรแกรมกู้ข้อมูล EaseUS Mac กู้ข้อมูลคืนได้อย่างแน่นอน, แต่ยังมีบางกรณีที่คุณไม่สามารถดึงข้อมูลกลับมาได้ โดยเฉพาะอย่างยิ่งเมื่อเกิดปัญหาร้ายแรงทางกายภาพบนตัวดิสก์ ตัวอย่าง เช่น ความเสียหายของฮาร์ดไดรฟ์ที่มีเซกเตอร์เสียมากเกินไป ฮาร์ดไดรฟ์หลุดออกจากกัน เสียงคลิก / เกิดเสียงบี๊บ ฯลฯ
เมื่อคุณพบปัญหาที่คล้ายกับตัวอย่าง อย่าพยายามพึ่งพาโปรแกรมกู้คืนข้อมูลบน Mac ใดๆ ในตลาด วิธีที่ดีที่สุดคือ ส่งฮาร์ไดรฟ์ไปให้ผู้เชี่ยวชาญด้านไอที ที่มีความเชี่ยวชาญในการกู้ข้อมูล (ตรวจสอบค่าบริการกู้ฮาร์ดไดรฟ์ ถ้าคุณสนใจ) โดยส่วนใหญ่แล้ว ศูนย์บริการกู้ข้อมูลทั่วไป จะซ่อมฮาร์ดไดรฟ์ก่อนทำการกู้ข้อมูล คุณต้องตรวจสอบว่าทีมงานของเขา มีความน่าเชื่อถือหรือไม่ โดยมีข้อแนะนำในการตรวจสอบดังต่อไปนี้
- ต้องเป็นศูนย์บริการที่ได้รับการรับรองมาตรฐาน ISO
- รับประกันการกู้ข้อมูลหลังการวิเคราะห์
- ควรมีห้อง 100 ล้าง 100
- บริการต้องปลอดภัยและเชื่อถือ
จากการสำรวจของเราบริษัท Ontrack เชื่อถือได้ และ ปลอดภัย คุณสามารถขอความช่วยเหลือจาก บริษัท Ontrack เมื่อฮาร์ดไดรฟ์ภายนอกของคุณเกิดความเสียหายทางกายภาพ
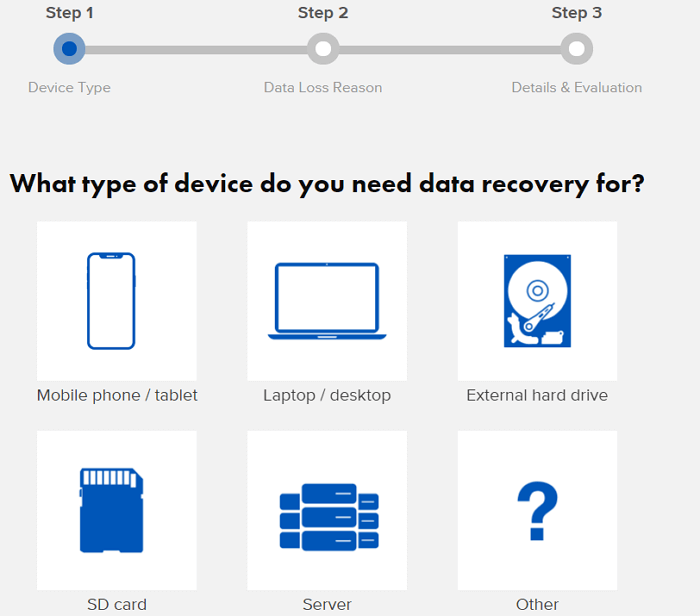
วิธีป้องกันไม่ให้ข้อมูลฮาร์ดไดรฟ์ภายนอกสูญเสีย (เคล็ดลับ)
ทำไมไม่หาวิธีปกป้องข้อมูลของคุณไว้ก่อน เพราะการกู้คืนข้อมูลอาจมีค่าใช้จ่ายสูง ทางเลือกที่ดีคือการปกป้องข้อมูลของคุณล่วงหน้า
- 1. คิดอย่างรอบคอบก่อนที่คุณจะลบไฟล์หรือฟอร์แมตฮาร์ดไดรฟ์ภายนอกของคุณ
- 2. ควรนำไดรฟ์ออกด้วยวิธีการที่ถูกต้อง คุณอาจจะสูญเสียข้อมูลได้หากคุณนำฮาร์ดไดรฟ์ภายนอกออกขณะที่มันกำลังทำงานอยู่
- 3.หลีกเลี่ยงความเสียหายทางกายภาพเนื่องจากสาเหตุใด ๆก็ตาม
- 4. ใช้โปรแกรมป้องกันไวรัสสแกนอุปกรณ์ของคุณเพื่อให้ห่างไกลจากการโจมตีของไวรัส
- 5. สำรองไฟล์สำคัญโดยใช้ Cloud drive โดยใช้โปรแกรมสำรอง และ กู้ข้อมูลฉบับมืออาชีพ / หรือ สำรองข้อมูลด้วยตนเอง
บทสรุป
4 วิธีกู้คืนไฟล์ที่ถูกลบจากฮาร์ดไดรฟ์ภายนอกบน Mac 1. ตรวจสอบถังขยะ หากวิธีนี้ล้มเหลว 2. ให้กู้คืนไฟล์ฮาร์ดไดรฟ์ภายนอกจากข้อมูลสำรอง 3. หากคุณไม่มีข้อมูลสำรองให้ใช้โปรแกรมกู้คืนข้อมูล EaseUS Mac เพื่อสแกนและกู้คืนไฟล์ที่ถูกลบจากไดรฟ์จัดเก็บภายนอก 4. สุดท้ายหากข้อมูลสูญหายของฮาร์ดไดรฟ์ภายนอกเสียหายทางกายภาพ ให้ใช้ศูนย์บริการกู้ข้อมูล
คำถามที่พบบ่อย:กู้คืนข้อมูลฮาร์ดไดรฟ์ภายนอก Mac
คำถามที่พบบ่อยๆ ซึ่งคุณอาจสนใจ เพราะบางคำถามอาจช่วยคุณได้
วิธีการกู้คืนไฟล์ที่ถูกลบจากฮาร์ดไดรฟ์ Mac
กู้คืนไฟล์ที่สูญหายจากฮาร์ดไดรฟ์ภายนอกบน Mac ทำตามขั้นตอนต่อไปนี้:
ขั้นตอนที่ 1. ดาวน์โหลดติดตั้ง และ เปิดใช้งาน EaseUS Data Recovery Wizard สำหรับ Mac
ขั้นตอนที่ 2. เชื่อมต่อ ไดรฟ์ภายนอก เข้ากับเครื่องคอมพิวเตอร์ของคุณ
ขั้นตอนที่ 3. เลือก ไดรฟ์ภายนอกที่จะกู้ข้อมูล จากรายการ ดิสก์ .
ขั้นตอนที่ 4. คลิกปุ่ม "สแกน" ดูตัวอย่างไฟล์ที่สามารถกู้คืนได้ คลิกปุ่ม "กู้คืน" เพื่อกู้คืนไฟล์ที่ถูกลบจากฮาร์ดไดรฟ์ภายนอกบน Mac.
โปรแกรมกู้คืนฮาร์ดดิสก์ที่ดีที่สุดสำหรับ Mac ?
EaseUS Data Recovery Wizard สำหรับMacเป็นโปรแกรมกู้คืนฮาร์ดดิสก์ที่ดีที่สุดสำหรับMac เทคโนโลยีการกู้คืนที่มีประสิทธิภาพพร้อมอินเทอร์เฟซที่ใช้งานง่าย และใช้งานง่ายนี้สามารถใช้ได้กับทุกคนที่มี Mac สำหรับข้อมูลเพิ่มเติม ลองอ่าน 5 อันดับ โปรแกรมกู้คืนข้อมูลฟรี สำหรับ Mac.
วิธีการกู้คืนไฟล์จากฮาร์ดไดรฟ์ภายนอกบน Mac
ขั้นตอนการกู้คืนไฟล์ที่สูญหายจากฮาร์ดไดรฟ์ภายนอกบน Mac:
ขั้นตอนที่ 1. ดาวน์โหลดติดตั้งและเปิดใช้งาน EaseUS Data Recovery Wizard สำหรับ Mac.
ขั้นตอนที่ 2. เชื่อมต่อไดรฟ์ภายนอกกับคอมพิวเตอร์ของคุณ เลือกไดรฟ์ภายนอกจากรายการดิสก์ แล้วคลิกสแกน
ขั้นตอนที่ 3. หลังจากขั้นตอนการสแกนเลือกไฟล์ และ คลิกปุ่ม 'กู้คืนทันที' เพื่อเรียกคืนข้อมูล
ฉันจะทำอย่างไร หาก Mac ตรวจไม่พบฮาร์ดไดรฟ์ภายนอก?
เรียนรู้จากพื้นฐาน:
- ตรวจสอบว่าเสียบไดรฟ์อย่างถูกต้องหรือไม่
- เรียกใช้ยูทิลิตี้ดิสก์ติดตั้งและตรวจสอบไดรฟ์
- ตรวจสอบสายเคเบิล
- รีบูตเครื่องMac
บทความที่เกี่ยวข้อง
-
4 วิธีในการแก้ไข SanDisk Extreme Portable SSD ไม่สามารถติดตั้ง Mac ได้
![author icon]() Daisy/2024-09-29
Daisy/2024-09-29 -
สัญลักษณ์ห้ามใช้ Mac บนหน้าจอเริ่มต้นระบบ Mac🚫[แก้ไข 4 รายการ]
![author icon]() Daisy/2024-10-08
Daisy/2024-10-08
-
วิธีการกู้คืนไฟล์เอกสาร Pages ที่ไม่ได้บันทึก / สูญหาย / ถูกลบบน Mac
![author icon]() Suchat/2024-09-13
Suchat/2024-09-13 -
กู้ไฟล์ Photoshop บน Mac: ไม่ได้เซฟ, corrupt, ถูกลบ, ถูกปิด
![author icon]() Suchat/2024-09-13
Suchat/2024-09-13
EaseUS Data Recovery Wizard
กู้คืนข้อมูลที่ถูกลบได้อย่างมีประสิทธิภาพ รวมกู้คืนข้อมูลจากฮาร์ดไดรฟ์ (hard drives) ที่เสียหายหรือถูกฟอร์แมต (format)
ดาวน์โหลดสำหรับ PCดาวน์โหลดสำหรับ Mac