- โปรแกรมฟรี EaseUS
- Data Recovery Wizard Free
- Todo Backup Free
- Partition Master Free
Suchat updated on Sep 13, 2024 to การกู้คืนไฟล์จาก Mac
ฮาร์ดไดรฟ์ของ Mac หรือ Macintosh HD เป็นอุปกรณ์จัดเก็บข้อมูลหลัก หรือ เป็นเสมือนฐานข้อมูลสำหรับเก็บระบบปฏิบัติการ และ ข้อมูลของผู้ใช้ Mac ทั้งระบบปฏิบัติการ macOS หรือ Mac OS X มุ่งมั่นที่จะให้การปกป้องฮาร์ดไดรฟ์ Mac อย่างดีที่สุดเพื่อหลีกเลี่ยงการสูญหายของข้อมูล (ใช้งานได้อย่างมั่นใจเป็นเวลาหลายปี) อย่างไรก็ตามในบางครั้ง Macintosh HD ของคุณอาจไม่สามารถบู๊ตได้เนื่องจากเหตุผลบางประการ และ จำเป็นต้องติดตั้ง macOS ใหม่ ในบทความนี้คุณจะได้เรียนรู้วิธีใช้ macOS Recovery เพื่อดาวน์โหลด Macintosh HD ลงมาบนไดรฟ์ในตัว(built-in drive) หรือ ไดรฟ์ภายนอก (external driver) ก่อน จากนั้นคุณจะเห็นวิธีใช้ โปรแกรม EaseUS Data Recovery Wizard สำหรับ Mac ซึ่งเป็น โปรแกรมกู้คืนระดับมืออาชีพเพื่อกู้คืนข้อมูล จาก Macintosh HD-Data
ความแตกต่างระหว่าง Macintosh HD และ Macintosh HD - ข้อมูล
ผู้ใช้หลายคนสับสนเกี่ยวกับความแตกต่างระหว่าง Macintosh HD และ Macintosh HD - Data เราจะอธิบายสั้นๆ เพื่อให้คุณเข้าใจ ก่อนดำเนินการดาวน์โหลด Macintosh HD และ ทำการกู้คืนข้อมูล
สำหรับคอมพิวเตอร์ Mac ส่วนใหญ่ไม่ว่าจะเป็น iMac หรือ MacBook ค่าเริ่มต้นจะกำหนดให้มีเพียงดิสก์เดียวนั่น คือ Macintosh HD สำหรับ Macintosh HD เป็นที่เก็บระบบ และ ไฟล์สนับสนุนระบบ และ โดยผู้ใช้ไม่สามารถเข้าถึงไฟล์เหล่านี้ได้ Mac HD - Data เป็นที่เก็บไฟล์ และ แอพของคุณ และ คุณสามารถเข้าถึงได้เช่นเดียวกับไดรฟ์ข้อมูลระบบรุ่นเก่า ทั้งนี้ Macintosh HD และ Macintosh HD Data จะอยู่ในฮาร์ดดิสก์ลูกเดียวกัน
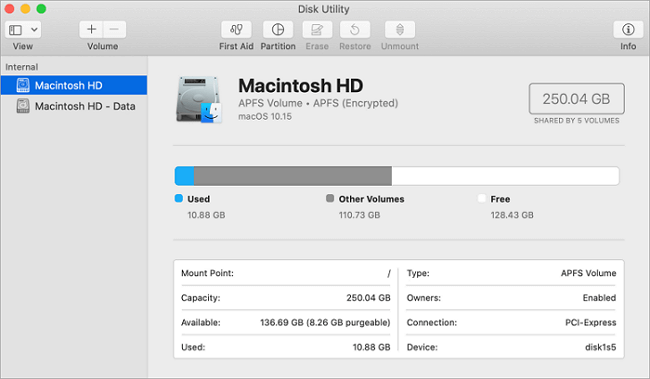
วิธีใช้โปรแกรม "macOS Recovery" ดำเนินการดาวน์โหลด Macintosh HD
โปรแกรม "macOS Recovery" เป็นส่วนหนึ่งของระบบการกู้คืนในตัวของ Mac คุณสามารถเริ่มต้นระบบจาก 'macOS Recovery' และ สามารถใช้เพื่อกู้คืนจาก "Time Machine", ติดตั้ง macOS ใหม่, รับความช่วยเหลือออนไลน์, ซ่อมแซม หรือ ลบฮาร์ดดิสก์ จากปัญหาโปรแกรมบางอย่าง หรือ ดำเนินการอื่น ๆ บน Mac ของคุณ ตอนนี้ลองทำตามคำแนะนำด้านล่างเพื่อดาวน์โหลด Macintosh HD บน Mac ของคุณ
ขั้นตอนที่ 1. เริ่มต้น Mac ด้วย "macOS Recovery"
เปิดเครื่อง Mac ของคุณ พร้อมกับกดปุ่ม: Command (⌘)-R, Option-⌘-R, Shift-Option-⌘-R ทันที ในขั้นตอนนี้คุณอาจป้อน รหัสผ่าน (password)
เมื่อคุณเห็นหน้าต่างยูทิลิตี้ดังที่แสดงด้านล่างแสดงว่าคุณได้เริ่มต้นใช้งานจากการกู้คืน macOS

ขั้นตอนที่ 2. ตัดสินใจว่าจะลบ (ฟอร์แมต) ดิสก์ของคุณหรือไม่
หากคุณกำลังจะขาย, แลกเปลี่ยน หรือ ให้ Mac ของคุณ หรือ คุณมีปัญหาที่ทำให้คุณต้องลบข้อมูล คุณสามารถเลือกที่จะลบดิสก์บนคอมพิวเตอร์ของคุณได้ โดยคลิก "Disk Utility"> "Continue" และทำตามคำแนะนำบนหน้าจอจนเสร็จสิ้น
เนื่องจากการลบดิสก์จะเป็นผลให้ข้อมูลทั้งหมดถูกลบ โดยไม่มีโอกาสกู้คืน ดังนั้นขอให้คิดอย่างรอบคอบอีกครั้งก่อนดำเนินการ
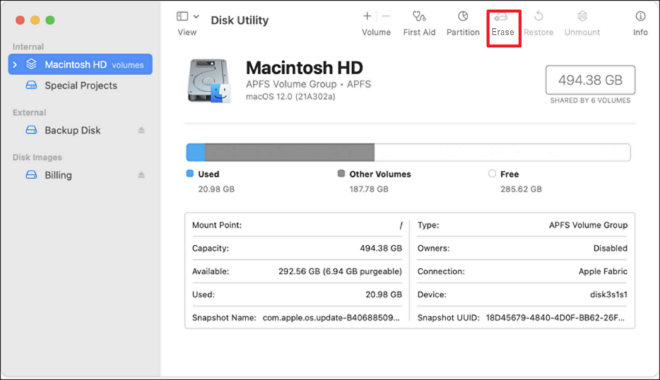
ขั้นตอนที่ 3. ติดตั้ง macOS
คุณสามารถข้ามขั้นตอนที่ 2 และ เลือก "Reinstall macOS" เพื่อเริ่มการติดตั้ง macOS ใหม่ได้โดยตรง จากนั้นทำตามคำแนะนำบนหน้าจอเพื่อดำเนินการต่อ
- หากโปรแกรมติดตั้งไม่เห็นดิสก์ของคุณ หรือ มีข้อความแจ้งว่าไม่สามารถติดตั้งบนคอมพิวเตอร์หรือไดรฟ์ข้อมูลของคุณ คุณอาจต้องลบดิสก์ของคุณก่อน
- อย่าทำให้ Mac เข้าสู่โหมดพักหน้าจอ หรือ พักเครื่อง (Sleep mode) หรือ ปิดฝาเครื่องจนกว่าการติดตั้งจะเสร็จสิ้น
- คุณสมบัติของ Mac แต่ละรุ่น จะมีข้อกำหนดว่าคุณสามารถติดตั้ง macOS ล่าสุดได้หรือไม่ หากคุณไม่สามารถติดตั้ง macOS Catalina ได้คุณอาจสามารถติดตั้ง macOS รุ่นก่อนหน้านี้ได้เช่น macOS Mojave, High Sierra, Sierra, El Capitan หรือ Yosemite
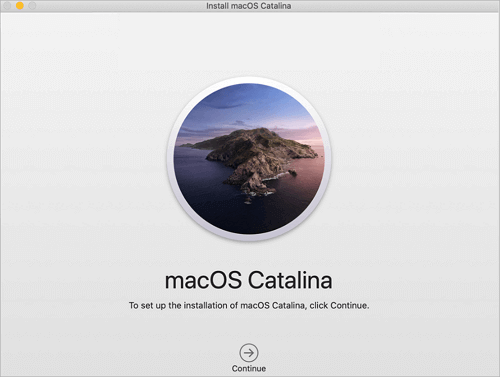
คุณยังสามารถดาวน์โหลด Macintosh HD ให้เสร็จสิ้นได้จาก App Store หรือ การตั้งค่าการอัปเดตโปรแกรมอัติโนมัติ หรือคุณสามารถสร้างดิสก์ตัวติดตั้งที่สามารถบู๊ตได้ จากนั้นใช้ดิสก์นั้นเพื่อติดตั้ง macOS บน Mac หรือ Mac เครื่องอื่น
เคล็ดลับ: หากคุณมีคำถามใด ๆ เกี่ยวกับ ""Recover Mode" จะลบทุกอย่างบน Mac หรือไม่?" อ่านบทความเพื่อหาคำตอบได้
Macintosh HD Recovery - กู้คืนข้อมูลที่สูญหายจาก Macintosh HD
แม้ว่าคุณจะสามารถใช้ "macOS Recovery" เพื่อติดตั้ง macOS หรือ Mac OS X ใหม่ได้โดยไม่ลบข้อมูลผู้ใช้ แต่คุณอาจยังคงพบว่าไม่สามารถหลีกเลี่ยงได้ที่จะสูญเสียรูปภาพเอกสารอีเมล หรือ วิดีโอที่สำคัญบน Macintosh HD หากคุณใช้ "Disk Utility" เพื่อฟอร์แมตดิสก์ของคุณ แล้วปัญหาดังกล่าวจะแก้ได้อย่างไร? วิธีการกู้คืนไฟล์ที่สูญหายจาก Mac? ปัญหาเหล่านี้ เราสามารถแก้ไขได้โดยตรง โดยใช้โปรแกรมกู้คืนข้อมูล Macintosh HD ระดับมืออาชีพ เช่น EaseUS Data Recovery Wizard สำหรับ Mac.
EaseUS Data Recovery Wizard สำหรับ Mac เป็นโปรแกรมกู้คืนข้อมูลที่ใช้งานง่าย และ เชื่อถือได้สำหรับผู้ใช้ Mac สามารถกู้คืนข้อมูลได้มากกว่า 200 ประเภทจากฮาร์ดไดรฟ์ภายใน Mac ของคุณ รวมทั้งอุปกรณ์จัดเก็บสื่อภายนอกอื่น ๆ ใช้งานได้กับระบบปฏิบัติการ Mac หลายเวอร์ชันตั้งแต่ Mac OS X 10.9 ไปจนถึง macOS 10.15 ล่าสุด
- รองรับระบบไฟล์เต็มรูปแบบ: รองรับการกู้คืนข้อมูล Mac จากระบบไฟล์ NTFS, HFS, HFS +, HFSX, HFS Wrapper, ระบบไฟล์ FAT รวมถึง การกู้คือนระบบไฟล์ APFS.
- ตัวอย่างการกู้คืนข้อมูลที่: การแสดงภาพสแกนไฟล์เสียง และ วิดีโอเพื่อระบุสิ่งที่คุณต้องการกู้คืนอย่างมีประสิทธิภาพ
- สามารถรองรับกู้คืนข้อมูล Mac ได้หลายประเภท: กู้คืนไฟล์ทุกประเภทตามปกติ, รวมถึงเอกสาร, รูปภาพ , ไฟล์วิดีโอ และ ไฟล์อื่น ๆ จากฮาร์ดไดรฟ์ภายใน / ภายนอกบนเครื่อง Mac ของคุณ
- ความสามารถในการกู้คืนข้อมูลที่มีประสิทธิภาพ:กู้คืนข้อมูลจากถังขยะที่ว่าง (ถังขยะที่ถูกล้างไปแล้ว), กู้คืนข้อมูลจากอุปกรณ์ที่ถูกฟอร์แมตไป เช่น ฮาร์ดไดรฟ์/ USB / การ์ด เมมโมรี่ ,หรือ จากพาร์ติชั่นหาย, etc..
มีเพียงสามขั้นตอนเท่านั้นที่จะแก้ปัญหาการสูญหายของข้อมูลสำหรับ Macintosh HD Recovery
ขั้นตอนที่ 1. เลือกตำแหน่งดิสก์ (อาจเป็น HDD / SSD ภายในหรืออุปกรณ์จัดเก็บข้อมูลแบบถอดได้) ที่ข้อมูลและไฟล์สูญหาย คลิกปุ่ม "Scan"(สแกน)

ขั้นตอนที่ 2. EaseUS Data Recovery Wizard สำหรับ Mac จะสแกนความจุของดิสก์ที่คุณเลือกทันที และแสดงผลการสแกนในหน้าต่างด้านซ้าย

ขั้นตอนที่ 3.ผลการสแกน ให้เลือกไฟล์และคลิกปุ่ม ""Recover Now"(กู้คืนทันที) เพื่อนำข้อมูลกลับมา

ยกเว้นการกู้คืนข้อมูลที่สูญหาย ซึ่งเกิดจากการใช้ Macintosh HD กู้คืน, EaseUS Data Recovery Wizard สำหรับ Mac ยังทำงานได้ดีในการกู้คืนไฟล์ที่สูญหายบน Mac เนื่องจากสาเหตุต่อไปนี้
- ถังขยะถูกล้าง
- ฟอร์แมตฮาร์ดไดรฟ์โดยข้อผิดพลาด และ ไม่มีการสำรองข้อมูลไว้ล่วงหน้า
- ข้อมูลสูญหาหลังจาก กู้คืนระบบปฏิบัติการ
- การดำเนินการผิดพลาด บนพาร์ติชันที่มีอยู่ ทำให้ตารางพาร์ติชันเสียหาย
- ฮาร์ดไดรฟ์เสียหาย และ ไม่สามารถเข้าถึงข้อมูลได้
- ฮาร์ดไดรฟ์ไม่สามารถเข้าถึงได้เนื่องจากการโจมตีของไวรัส
คำถามที่พบบ่อยเกี่ยวกับการดาวน์โหลด Macintosh HD
1. ฉันจะดาวน์โหลด Macintosh HD ได้อย่างไร?
วิธีติดตั้ง OS X ใหม่บน Mac ของคุณ
ชั้นตอนที่ 1.ปิดเครื่อง Mac ของคุณ
ขั้นตอนที่ 2.กดปุ่มเปิด / ปิด
ขั้นตอนที่ 3.กดปุ่ม command Command (⌘)-R ทันที
ขั้นตอนที่ 4.ตรวจสอบว่าคุณเชื่อมต่ออินเทอร์เน็ตผ่าน Wi-Fi
ขั้นตอนที่ 5.เลือก "Install Mac OS X" จากนั้น คลิก "Continue"
2. Macintosh HD คืออะไร?
คุณจะเห็นจาก Finder ทั้งสองโวลุ่มจะปรากฏเป็น Macintosh HD, แอพ "Disk Utility" ใน macOS Catalina แสดงให้เห็นว่า Macintosh HD เป็นไดรฟ์ข้อมูลระบบแบบอ่านอย่างเดียว (Read only) ส่วน Macintosh HD - Data จะเป็นส่วนเก็บข้อมูลของคุณที่ประกอบด้วยไฟล์และข้อมูลของคุณ
3. ฉันจะค้นหา Macintosh HD บน Macbook Pro ได้อย่างไร?
ตรวจ Macintosh HD ใน "Finder Sidebar"
ขั้นตอนที่ 1.เปิด "Finder" บนเครื่อง Mac
ขั้นตอนที่ 2.คลิก "Finder Option" จากเมนู แล้ว คลิกปุ่ม "Preferences"
ขั้นตอนที่ 3.บน Finder Preferences คลิกบนแท๊บ "Sidebar"
ขั้นตอนที่ 4.ภายใต้ "Show these items in the sidebar" คลิกที่ตัวเลือก "Hard disks"
บทความที่เกี่ยวข้อง
-
กู้คืน iPhoto Library และ Photos ที่ถูกลบบน Mac
/2024-09-13
-
วิธีกู้คืนไฟล์ต่างๆที่ถูกลบ หลังจากทำการล้างถังขยะแล้ว บน Mac
![author icon]() Suchat/2024-09-13
Suchat/2024-09-13
-
วิธีการกู้คืนไฟล์ชั่วคราวของ Word บน Mac [ด้วยวิธีการที่เป็นประโยชน์ 2 วิธี]
![author icon]() Daisy/2024-09-24
Daisy/2024-09-24 -
กู้คืน Mac จาก Kernel Panic แก้ไขการหยุดทำงานและกู้คืนข้อมูล
![author icon]() Daisy/2025-06-10
Daisy/2025-06-10
EaseUS Data Recovery Wizard
กู้คืนข้อมูลที่ถูกลบได้อย่างมีประสิทธิภาพ รวมกู้คืนข้อมูลจากฮาร์ดไดรฟ์ (hard drives) ที่เสียหายหรือถูกฟอร์แมต (format)
ดาวน์โหลดสำหรับ PCดาวน์โหลดสำหรับ Mac