- โปรแกรมฟรี EaseUS
- Data Recovery Wizard Free
- Todo Backup Free
- Partition Master Free
Suchat updated on Sep 13, 2024 to การกู้คืนไฟล์จาก Mac
คุณสามารถติดตามหน้านี้ เพื่อซ่อมฮาร์ดไดรฟ์ที่ล้มเหลวบน Mac หรือกู้คืนข้อมูลจากฮาร์ดไดรฟ์ Mac ที่พังแล้ว
| วิธีที่ได้ผล | การแก้ไขปัญหาทีละขั้นตอน |
|---|---|
| แก้ไข 1. การกู้คืนข้อมูล MacBook |
วิธีที่ 1. กู้คืนข้อมูล Mac จาก Mac ที่พังแล้ว...ขั้นตอนเพิ่มเต็ม วิธีที่ 2. กู้คืนข้อมูล Mac ที่ตายไปยัง Mac เครื่องใหม่...ขั้นตอนเพิ่มเต็ม |
| แก้ไข 2. ซ่อมฮาร์ดไดรฟ์ Mac ที่ล้มเหลว |
วิธีที่ 1. ใช้ ปฐมพยาบาล เพื่อซ่อมไดรฟ์ที่ล้มเหลว ...ขั้นตอนเพิ่มเต็ม วิธีที่ 2. การแก้ไขจะไม่เปิด MacBook Pro...ขั้นตอนเพิ่มเต็ม |
ฉันจะกู้คืนข้อมูลจาก MacBook Pro ที่พังแล้วได้อย่างไร?
"MacBook Pro ของฉันพังและหยุดทำงานเมื่อสัปดาห์ที่แล้ว จากนั้นเมื่อกดเปิดก็เปิดไม่ได้และติดในขั้นตอนการพยายามบูตเครื่อง มีวิธีไหนบ้างที่ฉันจะสามารถกู้คืนข้อมูลจาก MacBook Pro ที่พังไปแล้ว?"
ในฐานะอุปกรณ์เดสก์ท็อปที่ได้รับความนิยมสูงสุด, MacbookPro ได้ยกระดับโน้ตบุ๊กไปสู่ระดับใหม่ ในด้านของประสิทธิภาพและความสะดวกในการพกพา แม้ว่า Macbook Pro ส่วนใหญ่นั้นจะทำงานได้ตามปกติ อย่างไรก็ตามบางครั้งอาจมีสิ่งผิดปกติเกิดขึ้นได้ และอาจเกิดได้อย่างกระทันหันหรือไม่สามารถใช้งานได้ ซึ่งอาจเกิดจากได้หลายกรณี
นี่คือรายการสาเหตุหลักที่อาจทำให้คอมพิวเตอร์ Mac ของคุณพังหรือไม่สามารถบู๊ตได้:
- คอมพิวเตอร์สึกหรอหรือเสื่อมสภาพ
- ระบบขัดข้อง
- ฮาร์ดไดรฟ์ล้มเหลว
- การโจมตีโดยไวรัส
- เซกเตอร์เสียมากเกินไป
เมื่อเกิดปัญหา ที่คุณไม่สามารถบูต MacBook Pro และไม่สามารถเข้าถึงข้อมูลในฮาร์ดไดรฟ์ได้, สิ่งแรกที่คุณทำได้คือการนำข้อมูลออกจากที่ตายแล้วออก โดยใช้โปรแกรมกู้คืนข้อมูล EaseUS Mac จากนั้นคุณสามารถใช้ยูทิลิตี้ดิสก์ในตัวหรือวิธีการอื่น ๆ เพื่อซ่อมฮาร์ดไดรฟ์ที่เสียหายบน MacBook Pro ได้อย่างง่ายดาย
แนวทางการแก้ไขที่ให้มาในหน้านี้นั้น ยังสามารถใช้เพื่อกู้คืนข้อมูลจากฮาร์ดไดรฟ์ Mac ที่พังแล้วบน MacBook, MacBook Air ฯลฯ คอมพิวเตอร์ โปรดอ่านและดูคำแนะนำวิธีใช้โดยละเอียด
กู้คืนข้อมูล MacBook: กู้คืนข้อมูลจาก MacBook Pro ล้มเหลว
หากคุณมี Time Machine backup บน MacBook Pro, คุณสามารถทำตามวิธีการในส่วนถัดไปเพื่อซ่อมฮาร์ดไดรฟ์ที่ล้มเหลว, ทำให้ MacBook pro สามารถบู๊ตได้อีกครั้ง และกู้คืนข้อมูล Mac จาก Time Machine backup
หากคุณไม่มีข้อมูลสำรอง, คุณไม่ต้องเป็นกังวล คุณสามารถลองสองวิธีต่อไปนี้ เพื่อกู้คืนข้อมูลจาก MacBook Pro ที่พังแล้ว ไปไว้ที่ฮาร์ดไดรฟ์ภายนอก เพื่อนำข้อมูลไปยังคอมพิวเตอร์เครื่องอื่น
วิธีที่ 1. กู้คืนข้อมูลจาก MacBook Pro ที่พังแล้วไปยังฮาร์ดไดรฟ์ภายนอก
โปรแกรมกู้ข้อมูลฮาร์ดไดรฟ์ Mac EaseUS Mac พร้อมสื่อที่สามารถบูตได้ สามารถกู้คืนไฟล์ รูปภาพ, เสียง, เพลง, เอกสาร หรืออีเมล จาก MacBook Pro ที่ ล้มเหลว/เสียหาย/พัง ได้อย่างมีประสิทธิภาพ
EaseUS Mac ยังรองรับการกู้คืนไฟล์ที่ถูกลบจากถังขยะที่ว่างเปล่า, ฮาร์ดไดรฟ์ภายนอก, แฟลชไดรฟ์ USB, การ์ดหน่วยความจำ, การ์ด SD, ฯลฯ บน Mac OS X 10.9 ถึง macOS Catalina 10.15
ตอนนี้คุณสามารถทำตามวิธีด้านล่าง เพื่อสร้างไดรฟ์กู้คืนที่สามารถบู๊ตได้ และกู้คืนข้อมูลจากฮาร์ดไดรฟ์ บน MacBook Pro ที่พังแล้ว ภายในไม่กี่ขั้นตอน:
วิธีสร้างสื่อที่สามารถบู๊ตได้จาก USB
ขั้นตอยที่ 1.ติดตั้งและเรียกใช้ EaseUS Mac บน Mac เครื่องอื่น, จากนั้นเลือก "ไฟล์"> "สร้าง USb ที่สามารถบู๊ตได้" จากนั้นเลือกไดรฟ์ USB เพื่อสร้างแผ่นบูต
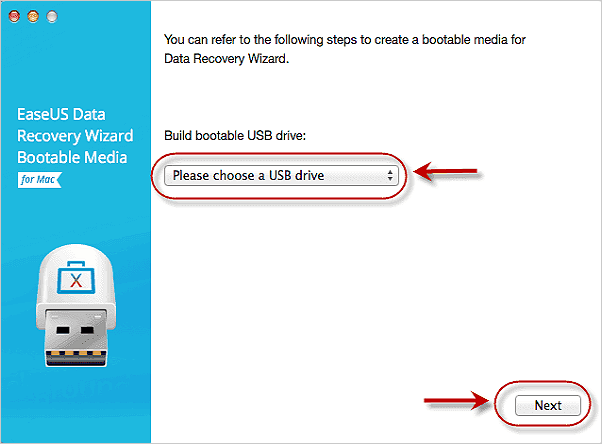
- คำเตือน
- ผู้สร้างจะแจ้งให้ลบไดรฟ์เพื่อจัดสรรพื้นที่ใหม่, จากนั้นจะสามารถเขียนไฟล์ที่สามารถบู๊ตได้ลงในไดรฟ์นี้ โปรดสำรองไฟล์ USB ทั้งหมดก่อนทำการ "ลบ”
ขั้นตอนที่ 2.โปรแกรมจะเริ่มสร้างพื้นที่ 2GB และบันทึกไฟล์สำหรับบูต พื้นที่ที่เหลือบน USB ยังสามารถใช้สำหรับจัดเก็บข้อมูลได้
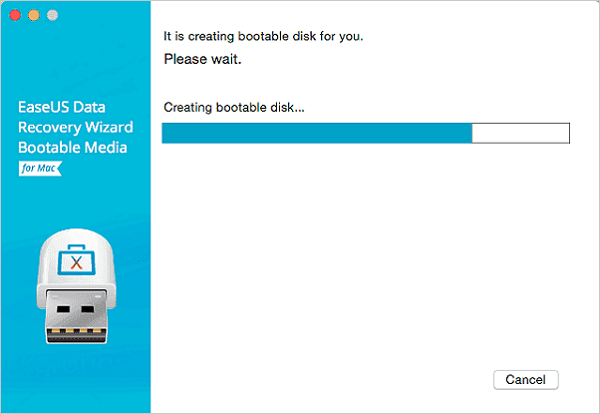
ขั้นตอนที่ 3. เมื่อดำเนินการเสร็จสิ้น โปรดปฏิบัติตามคำแนะนำในการบูตเครื่อง Mac ที่เสียหายจากแผ่นบูตและเริ่มการกู้คืน เราขอแนะนำให้คุณกู้คืนข้อมูลไปยังฮาร์ดไดรฟ์ภายนอก
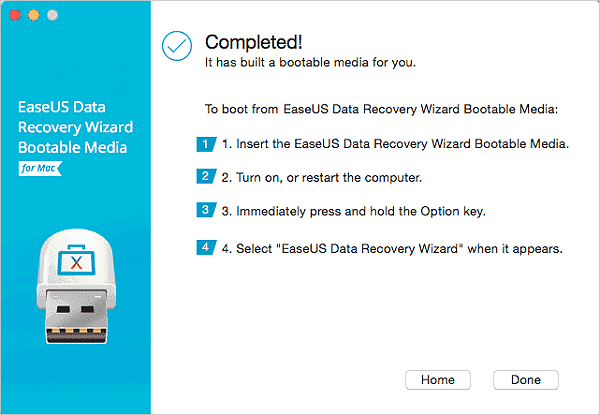
วิธีการกู้คืนข้อมูลจากฮาร์ดไดรฟ์ Mac
ขั้นตอนที่ 1. เลือกตำแหน่งดิสก์ (อาจเป็น HDD / SSD ภายในหรืออุปกรณ์จัดเก็บข้อมูลแบบถอดได้) ที่ข้อมูลและไฟล์สูญหาย คลิกปุ่ม "Scan"(สแกน)

ขั้นตอนที่ 2. EaseUS Data Recovery Wizard สำหรับ Mac จะสแกนความจุของดิสก์ที่คุณเลือกทันที และแสดงผลการสแกนในหน้าต่างด้านซ้าย

ขั้นตอนที่ 3.ผลการสแกน ให้เลือกไฟล์และคลิกปุ่ม ""Recover Now"(กู้คืนทันที) เพื่อนำข้อมูลกลับมา

หมายเหตุ: อย่าลืมบันทึกข้อมูล Mac ที่กู้คืนไปยังฮาร์ดไดรฟ์ภายนอกอื่นที่ปลอดภัย จากนั้นทำตามวิธีการในส่วนถัดไปเพื่อซ่อมฮาร์ดไดรฟ์ Mac ที่มีปัญหา
วิธีที่ 2. การกู้คืนข้อมูลฮาร์ดไดรฟ์ Mac ไปยัง PC/Mac เครื่องอื่น
หมายเหตุ: เคล็ดลับต่อไปนี้จะทำลายการรับประกันคอมพิวเตอร์ของคุณและคุณอยู่ในการรับประกัน, อย่าลองใช้เคล็ดลับที่ให้มา นอกจากนี้หากคุณไม่มีประสบการณ์ในการถอดหรือใส่ฮาร์ดไดรฟ์บนคอมพิวเตอร์ Mac, ให้ย้อนกลับไปที่วิธีที่ 1 เพื่อขอความช่วยเหลือ
หากคุณมีคอมพิวเตอร์สองเครื่องที่บ้าน, คุณยังสามารถลองทำตามขั้นตอนต่อไปนี้ เพื่อกู้คืนข้อมูลฮาร์ดไดรฟ์ Mac ไปยังคอมพิวเตอร์เครื่องอื่น:
ขั้นตอนแรก: ถอดฮาร์ดไดรฟ์ Mac และเชื่อมต่อกับคอมพิวเตอร์เครื่องอื่น
เครื่องมือที่จำเป็น: ไขควง, กล่องหุ้มฮาร์ดไดรฟ์ภายนอก, และสายเชื่อมต่อ USB
ขั้นตอนที่ 1. เปิดเคสคอมพิวเตอร์ Mac ของคุณ ถอดฮาร์ดไดรฟ์ออกด้วยไขควง

ขั้นตอนที่ 2. ใส่ฮาร์ดไดรฟ์ Mac ลงในกล่องหุ้มฮาร์ดไดรฟ์ภายนอก และเชื่อมต่อกับคอมพิวเตอร์ของคุณ

ต่อไป การเข้าถึงและตรวจสอบข้อมูล
สำหรับ Windows: เปิด Windows File Explorer, ดับเบิลคลิกเพื่อตรวจสอบข้อมูลฮาร์ดไดรฟ์
สำหรับ Mac: ดับเบิลคลิกที่ไอคอนดิสก์บนเดสก์ท็อป และตรวจสอบว่าคุณสามารถเข้าถึงฮาร์ดไดรฟ์และข้อมูลในไดรฟ์ได้หรือไม่
หากคุณสามารถเข้าถึงข้อมูลได้ เราขอแสดงความยินดีด้วย คุณได้รับข้อมูลของคุณจาก MacBook Pro ที่พังแล้วเป็นที่เรียบร้อย แต่หากคุณยังไม่พบข้อมูล, ให้ไปที่ขั้นตอนถัดไป
ขั้นตอนสุดท้าย: การกู้คืนฮาร์ดไดรฟ์ Mac ไปยังคอมพิวเตอร์เครื่องอื่น
สำหรับ Windows, คุณสามารถดาวน์โหลด EaseUS รุ่น Windows เพื่อสแกนและกู้คืนข้อมูลจากฮาร์ดไดรฟ์ Mac ไปยัง PC ได้อย่างง่ายดาย
สำหรับ Mac, คุณสามารถทำตามสามขั้นตอนด้านล่างเพื่อสแกนและนำข้อมูลฮาร์ดไดรฟ์ Mac กลับมาโดยตรง:
ขั้นตอนที่ 1. เลือกตำแหน่งดิสก์ (อาจเป็น HDD / SSD ภายในหรืออุปกรณ์จัดเก็บข้อมูลแบบถอดได้) ที่ข้อมูลและไฟล์สูญหาย คลิกปุ่ม "Scan"(สแกน)

ขั้นตอนที่ 2. EaseUS Data Recovery Wizard สำหรับ Mac จะสแกนความจุของดิสก์ที่คุณเลือกทันที และแสดงผลการสแกนในหน้าต่างด้านซ้าย

ขั้นตอนที่ 3.ผลการสแกน ให้เลือกไฟล์และคลิกปุ่ม ""Recover Now"(กู้คืนทันที) เพื่อนำข้อมูลกลับมา

หลังจากนี้ คุณจะกู้คืนข้อมูลจาก MacBook Pro ที่พังแล้วได้สำเร็จ
วิธีการซ่อมฮาร์ดไดรฟ์ที่ล้มเหลวหรือ MacBook Pro ที่พังแล้ว
เมื่อคุณพบปัญหาเหล่านี้ใน MacBook Pro เช่น MacBook Pro ที่พังแล้ว, Mac จะไม่เริ่มการทำงาน, แอพหลายตัวหยุดทำงานแบบกระทันหัน, ไฟล์เสียหาย, และอุปกรณ์ภายนอกทำงานผิดปกติ, สิ่งเหล่านี้แสดงให้เห็นว่ามีความเป็นไปได้สูงที่ฮาร์ดไดรฟ์ Mac ของคุณกำลังมีปัญหา
โดยปกติแล้วเมื่อคอมพิวเตอร์ Mac ของคุณหมดสภาพหรือไม่สามารถบู๊ตได้, อาจเป็นไปได้สูงว่าปัญหาเกิดจากฮาร์ดไดรฟ์ Mac หรือ macOS ของคุณ และเนื่องจากสาเหตุแตกต่างกัน การแก้ไขจึงอาจแตกต่างกันไปด้วย
วิธีที่ 1. ใช้ปฐมพยาบาลเพื่อซ่อมฮาร์ดไดรฟ์ Mac ที่ล้มเหลวโดยใช้ยูทิลิตี้ดิสก์
ยูทิลิตี้ดิสก์เป็นเครื่องมือในการจัดการดิสก์ใน Mac ที่สามารถแก้ไขปัญหาดิสก์บางอย่างได้ เช่น ฮาร์ดไดรฟ์ Mac ไม่สามารถบู๊ตได้
หลังจากกู้คืนข้อมูลฮาร์ดไดรฟ์ Mac ไปยังที่ปลอดภัยแล้ว, คุณสามารถใช้ยูทิลิตี้ดิสก์เพื่อตรวจสอบข้อผิดพลาดและซ่อมฮาร์ดไดรฟ์ที่มีปัญหาและสามารถไดรฟ์ข้อมูลได้ด้วยขั้นตอนต่อไปนี้:
ขั้นตอนที่ 1. เริ่มคอมพิวเตอร์ Mac ของคุณใหม่ , โดยการกดปุ่ม Command + R ค้างไว้พร้อมกัน
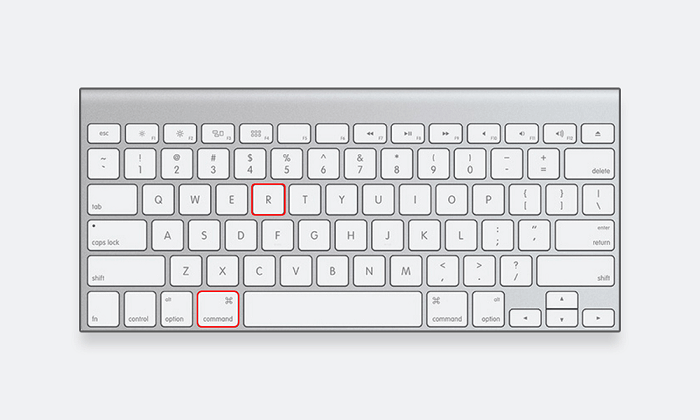
ขั้นตอนที่ 2. คลิก "ยูทิลิตี้ดิสก์" จากนั้นคลิกที่ "ดำเนินการต่อ"
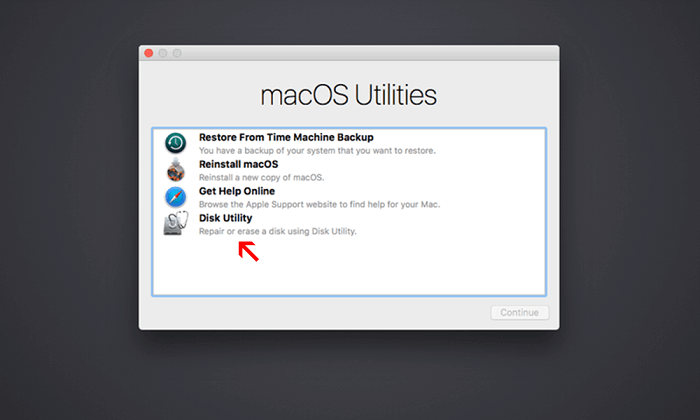
ขั้นตอนที่ 3. ไปที่ "มุมมอง"> "แสดงอุปกรณ์ทั้งหมด"
แล้วเลือกฮาร์ดไดรฟ์ Mac ที่จะซ่อม
ขั้นตอนที่ 4. คลิก "ปฐมพยาบาล" จากนั้นคลิก "เรียกใช้" เมื่อกระบวนการเสร็จสิ้นให้คลิก "เสร็จสิ้น"
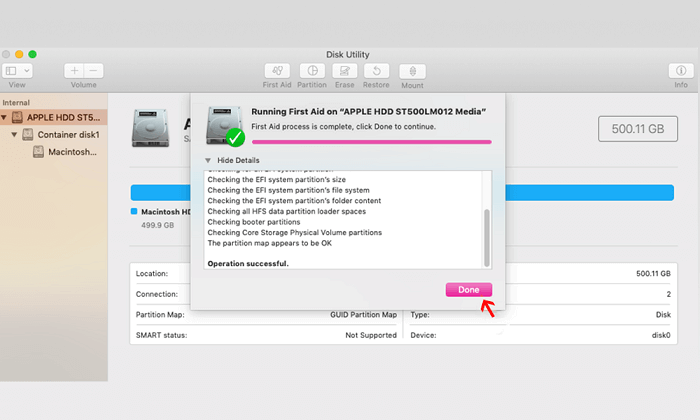
หากยูทิลิตี้ดิสก์รายงานว่าดิสก์ดูเหมือนจะใช้ได้ หรือได้รับการซ่อมแล้ว, แสดงว่าคุณทำเสร็จแล้ว
หากยูทิลิตี้ดิสก์แจ้งให้คุณทราบว่าดิสก์กำลังจะล้มเหลว, คุณจะไม่สามารถซ่อมได้ ให้กลับไปที่วิธีที่ 1 พร้อมด้วยเครื่องมือการกู้คืนข้อมูล Mac ที่ให้มา เพื่อนำข้อมูลทั้งหมดออกจาก Mac ที่พังอย่างทันที จากนั้น คุณสามารถเลือกที่จะแทนที่ฮาร์ดไดรฟ์ Mac เครื่องเก่าด้วยฮาร์ดไดรฟ์ใหม่ หรือเปลี่ยนเป็นทุกอย่างได้โดยตรง – เพื่อนำข้อมูลของคุณไปยังคอมพิวเตอร์ Mac เครื่องใหม่
วิธีที่ 2. การแก้ไขโดยไม่เปิดคอมพิวเตอร์ MacBook Pro หรือ Mac
เมื่อคอมพิวเตอร์ Mac ติดตั้ง macOS ที่ละเมิดลิขสิทธิ์ หรือ macOS ขัดข้อง MacBook Pro หรือคอมพิวเตอร์ Mac เครื่องอื่นอาจไม่สามารถบู๊ตได้ และบางเครื่องก็อาจไม่ตอบสนองเลย แสดงผลเหมือนคอมพิวเตอร์ที่พังแล้ว
แล้วจะแก้ไขปัญหานี้ได้อย่างไร? นี่คือ 5 วิธี ที่คุณสามารถลองแก้ไขบนคอมพิวเตอร์ Mac ของคุณ เพื่อไม่ให้เกิดปัญหาที่กล่าวมา:
- วิธีแก้ไข 1. แก้ไข PRAM/NVRAM
- วิธีแก้ไข 2. รีเซ็ต SMC
- วิธีแก้ไข 3. เริ่มในโหมดเซฟ
- วิธีแก้ไข 4. ใช้ยูทิลิตี้ดิสก์
- วิธีแก้ไข 5. ติดตั้ง macOS อีกครั้ง
สำหรับการแก้ไขที่ละขั้นตอน กรุณาไปที่ Mac ไม่บู๊ต เพื่อขอความช่วยเหลือ
ข้อสรุปและคำถามที่พบบ่อย :กู้คืนข้อมูล MacBook
ในหน้านี้ เราได้กล่าวถึงสาเหตุที่ทำให้ MacBook Pro และฮาร์ดไดรฟ์พัง ในการกู้คืนข้อมูลฮาร์ดไดรฟ์ Mac ที่สูญหายอย่างทันทีและหันไปใช้ EaseUS Data Recovery Wizard สำหรับ Mac
มันจะสแกนและกู้คืนข้อมูลฮาร์ดไดรฟ์ Mac ที่หายไปได้อย่างรวดเร็ว ด้วยการกู้คืนข้อมูลที่สร้างขึ้นในดิสก์ที่สามารถบู๊ตได้ คุณยังสามารถลองเปลี่ยนฮาร์ดไดรฟ์ Mac เครื่องเก่าเป็นคอมพิวเตอร์เครื่องใหม่, และตรวจสอบว่าคุณสามารถเข้าถึงข้อมูลได้หรือไม่
สำหรับการซ่อมฮาร์ดไดรฟ์ Mac ที่มีปัญหานั้น, คุณสามารถเรียกใช้ยูทิลิตี้ดิสก์และด้วยคุณสมบัติของ ปฐมพยาบาลทำให้คุณรู้ได้ว่าสามารถแก้ไขดิสก์นั้นได้หรือไม่ หากมันไม่ได้ผล, คุณสามารถพิจารณาเปลี่ยนคอมพิวเตอร์ Mac หรือลองทำตามคำแนะนำ 5 วิธี ในการแก้ไขคอมพิวเตอร์ Mac ที่เปิดไม่ได้
หากคุณยังคงมีคำถามบางประการเกี่ยวกับการกู้คืนข้อมูล MacBook, คุณสามารถตรวจสอบคำตอบสั้นๆ ตามรายละเอียดด้านล่างนี้ได้ด้วยตัวคุณเอง:
1. ฉันจะกู้คืนข้อมูลจาก Mac ของฉันได้อย่างไร?
เมื่อคุณสูญเสียข้อมูลบนคอมพิวเตอร์ Mac, คุณสามารถลองกู้คืนข้อมูลจาก Mac ได้สามวิธีดังนี้:
วิธีที่ 1. กู้คืนไฟล์ที่ถูกลบจากถังขยะ Mac
วิธีที่ 2. กู้คืนข้อมูลจาก Time Machine Backup
วิธีที่ 3. กู้คืนข้อมูลโดยใช้ โปรแกรมกู้คืนข้อมูล EaseUS Mac
2. Apple มีการเสนอการกู้คืนข้อมูลหรือไม่?
อ้างอิงจาก Apple การกู้คืนข้อมูลฮาร์ดไดรฟ์และแสดงผลกระทบของการรับประกัน: "ฮาร์ดไดรฟ์ที่ไม่สามารถใช้งานได้จากการใช้งานปกติ, และมีการกู้คืนข้อมูลโดย บริษัทบุคคลที่สาม ที่เชี่ยวชาญด้านบริการกู้ข้อมูล สามารถส่งคืนไปยัง Apple เพื่อขอรับบริการตามการรับประกันได้..."
3. ฉันจะกู้คืนข้อมูลจาก MacBook หลังจาก Reset เป็นค่าเริ่มต้นจากโรงงานได้อย่างไร?
ความเป็นไปได้ในการกู้คืนข้อมูลหลังจาก Reset เครื่อง MacBook เป็นค่าเริ่มต้นจากโรงงานนั้นมีไม่สูงมากนัก แต่ตราบใดที่คุณไม่ได้บันทึกไฟล์ใหม่ในฮาร์ดไดรฟ์ Mac หลังจากรีเซ็ตเป็นค่าเริ่มต้นจากโรงงาน คุณยังคงสามารถลองเรียกใช้ EaseUS Data Recovery Wizard สำหรับ Mac และตรวจสอบว่าพบสิ่งที่ต้องการหรือไม่
หากคุณต้องการคำแนะนำฉบับสมบูรณ์ในการ Reset คอมพิวเตอร์ Mac เป็นค่าเริ่มต้นจากโรงงาน กรุณาไปที่ รีเซ็ต MacBook เป็นค่าเริ่มต้นจากโรงงานโดยไม่สูญเสียข้อมูล เพื่อขอความช่วยเหลือ
4. ฉันจะกู้คืนข้อมูลจาก Macbook SSD ของฉันได้อย่างไร?
อย่างที่คุณทราบว่า SSD มีโหมด Trim, และหากคุณเปิดโหมด Trim, ทุกอย่างที่คุณลบไปจะไม่สามารถกู้คืนได้
ดังนั้น หากคุณต้องการกู้คืนข้อมูลจาก SSD, สิ่งแรกที่คุณต้องทำคือ ตรวจสอบสถานะของ SSD Trim; เมื่อปิดการใช้งาน Trim, เปิดใช้โปรแกรมกู้คืนข้อมูล EaseUS Mac สแกนและกู้คืนข้อมูลจาก Mac SSD ของคุณ
บทความที่เกี่ยวข้อง
-
กู้คืนไฟล์ Word / Excel ที่ไม่ได้บันทึกเมื่อOffice 2016 ขัดข้อง บน Mac
![author icon]() Suchat/2024-09-13
Suchat/2024-09-13 -
วิธีการกู้คืนไฟล์ Webp ที่ถูกลบบน Mac [กู้คืนรูปภาพ]
![author icon]() Daisy/2025-06-06
Daisy/2025-06-06
EaseUS Data Recovery Wizard
กู้คืนข้อมูลที่ถูกลบได้อย่างมีประสิทธิภาพ รวมกู้คืนข้อมูลจากฮาร์ดไดรฟ์ (hard drives) ที่เสียหายหรือถูกฟอร์แมต (format)
ดาวน์โหลดสำหรับ PCดาวน์โหลดสำหรับ Mac