- โปรแกรมฟรี EaseUS
- Data Recovery Wizard Free
- Todo Backup Free
- Partition Master Free
หน้าสารบัญ
อัปเดตเมื่อ Jul 09, 2025
หากคุณพบ Antimalware Service Executable ใช้งานดิสก์สูงบน Windows 11/10 ใจเย็นๆ คุณไม่ได้พบปัญหานี้เพียงผู้เดียว ผู้ใช้ Windows จำนวนมากกำลังประสบปัญหาการใช้หน่วยความจำสูงของ Antimalware Service Executable
ในบทความนี้ คุณจะได้เรียนรู้ทุกอย่างเกี่ยวกับ Antimalware Sevice Executable และวิธีการแก้ไขปัญหา CPU สูงของ Antimalware Service Executable
นอกจากนี้ ในตอนท้ายของบทความนี้ เราขอแนะนำ เครื่องมือจัดการพาร์ติชั่นฟรี ในการช่วยคุณในการ สร้าง ปรับขนาด โคลน ย้าย ควบรวม และจัดรูปแบบพาร์ทิชั่นได้อย่างง่ายดายเพื่อปรับปรุงประสิทธิภาพของคอมพิวเตอร์
| วิธีการที่ได้ผล | แก้ปัญหาทีละขั้นตอน |
|---|---|
| แก้ไข 1. ปิดใช้งานการป้องกันแบบ Real-time | ปิดการป้องกันแบบ Real-time เพื่อแก้ปัญหาการใช้งาน CPU สูงของ Antimalware Service Executable...แสดงทุกขั้นตอน |
| แก้ไข 2. เปลี่ยนตัวเลือกการจัดกำหนดการของ Windows Defender | เปลี่ยนกำหนดการของ Windows Defender เป็นอีกวิธีหนึ่งในการแก้ปัญหา Antimalware Service Executable...แสดงทุกขั้นตอน |
| แก้ไข 3. เพิ่ม Antimalware Service Executable เข้าไปไว้ในรายการ Exclusion | กดปุ่มโลโก้ Windows + I พร้อมกันเพื่อเปิดหน้าต่างการตั้งค่า คลิก "Update & security"...แสดงทุกขั้นตอน |
| แก้ไข 4. ปิดใช้งาน Windows Defender | กดปุ่ม Windows + R พร้อมกันเพื่อเรียกใช้กล่อง Run, ในกล่อง Run ให้พิมพ์ regedit แล้วคลิก "OK"...แสดงทุกขั้นตอน |
| แก้ไข 5. อัพเดตไดรเวอร์อุปกรณ์ที่มีอยู่ทั้งหมด | คุณสามารถแก้ปัญหา Antimalware Service ใช้งาน CPU สูง โดยการอัพเดตไดรเวอร์อุปกรณ์ที่มีอยู่ทั้งหมด...แสดงทุกขั้นตอน |
Antimalware Service Executable ใช้ CPU/ดิสก์/หน่วยความจำสูง
Antimalware Service Executable (Msmpeng.exe) เป็นส่วนหนึ่งของ Windows Defender ซึ่งเป็นคุณสมบัติป้องกันไวรัสในตัวที่มาพร้อมกับ Windows 11/10 คุณสามารถค้นหาสิ่งนี้ได้จากแท็บ Details ที่อยู่ใน Task Manager.
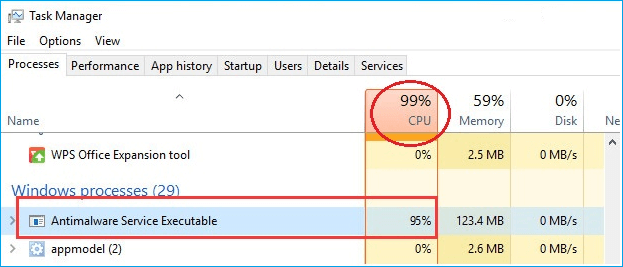
Antimalware Service Executable ทำหน้าที่ในการสแกนและตรวจสอบมัลแวร์ในไฟล์ทุกครั้งที่คุณเรียกไฟล์นั้นๆ นอกจากนี้ยังทำการสแกนระบบที่ทำงานเบื้องหลังเพื่อตรวจหาซอฟต์แวร์ที่เป็นอันตรายอัพเดตการป้องกันไวรัส และดำเนินการอื่นๆ ที่เกี่ยวข้องกับความปลอดภัย เช่น Windows Defender
ในการสแกนนั้นทำให้การทำงานของ CPU ของคอมพิวเตอร์ทำงานอย่างหนัก นั่นคือเหตุผลที่คุณพบว่า Antimalware Service Executable ใช้ CPU, ดิสก์, หน่วยความจำ, RAM อย่างหนัก และแม้แต่แบนด์วิดท์ของเครือข่าย ทำให้ทรัพยากรคอมพิวเตอร์สูญเสียไปมาก โดยเฉพาะหลังจากการอัพเดต Windows 11/10
5 วิธีในการแก้ไข Antimalware Service Executable ใช้ CPU/Disk/Memory สูง
หาก Antimalware Sevice Executable ใช้ CPU สูงบน Windows 10 ของคุณ ไม่ต้องกังวล เรามีวิธีแก้ไขปัญหาที่ง่าย อ่านบทความนี้ในเชิงลึกและลองใช้วิธีง่ายๆ ในการแก้ไขปัญหา
แก้ไข 1. ปิดใช้งานการป้องกันแบบ Real-time
ปัญหาการใช้งานดิสก์ของ Antimalware Service Executable จำนวนมากนั้นเนื่องจากคุณสมบัติ Real-time ซึ่งจะสแกนคอมพิวเตอร์ Windows ของคุณอย่างต่อเนื่องไม่ว่าคุณจะทำอะไร มันจะทำงานอย่างรวดเร็วและใช้พื้นที่เก็บข้อมูลมาก ซึ่งนำไปสู่การใช้งาน CPU และหน่วยความจำสูงด้วยเช่นกัน
การแก้ไขที่เป็นไปได้มากที่สุดสำหรับปัญหา CPU สูงของ Antimalware Service Executable คือการปิดการป้องกันแบบ real-time ซึ่งมีผลให้ Windows Defender จะไม่ทำงาน และคอมพิวเตอร์ของคุณมีความเสี่ยง ดังนั้น ใช้วิธีนี้เป็นวิธีการแก้ปัญหาชั่วคราวเท่านั้น
ขั้นตอนที่ 1. คลิก Start > Settings > Update & security".\\
ขั้นตอนที่ 2. เลือก Windows security > Virus & threat protection > Manage settings
ขั้นตอนที่ 3. ตั้งค่า Real-time protection ให้เป็น Off
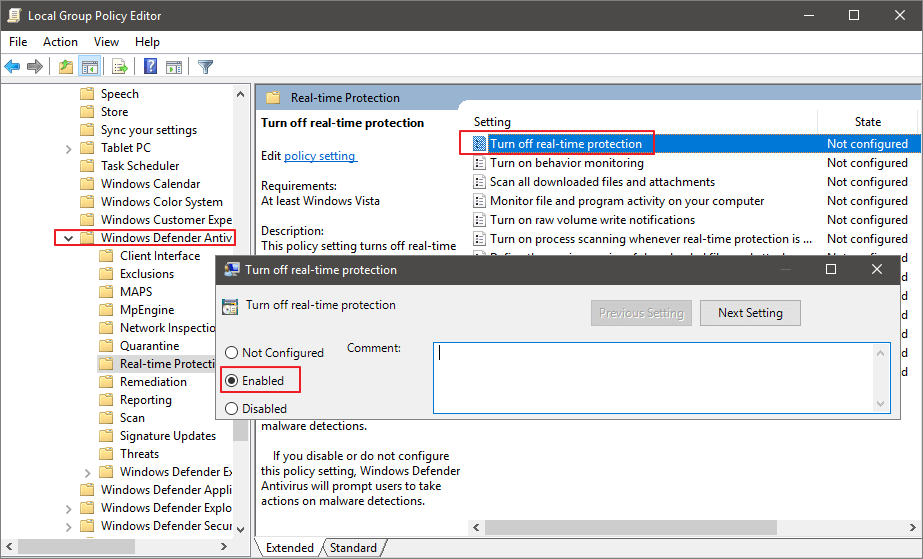
แก้ไข 2. เปลี่ยนตัวเลือกการจัดกำหนดการของ Windows Defender
การเปลี่ยนกำหนดการของ Windows Defender เป็นวิธีที่มีประสิทธิภาพ เนื่องจากคุณลักษณะการป้องกันแบบ Real-time มักทำให้เกิดข้อผิดพลาด ทำตามรายละเอียดด้านล่างนี้ เพื่อแก้ไขปัญหาการใช้งานดิสก์สูงของ Antimalware Service Executable
ขั้นตอนที่ 1. กดปุ่ม Windows + R พร้อมกันเพื่อเรียกใช้กล่อง Run แล้วพิมพ์ taskschd.msc และกด Enter
ขั้นตอนที่ 2. ดับเบิลคลิกที่ "Task Scheduler Library" > "Microsoft" > "Windows"
ขั้นตอนที่ 3. ค้นหาและขยาย "Windows Defender" จากนั้นดับเบิลคลิก "Windows Defender Scheduled Scan"
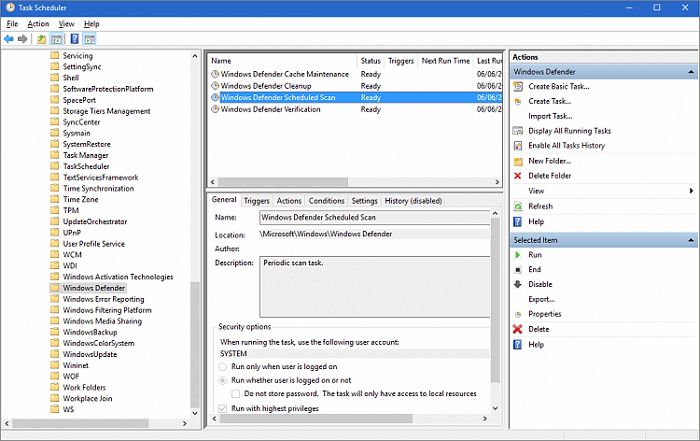
ขั้นตอนที่ 4. ยกเลิกการเลือก "Run with highest privileges" ในหน้าต่าง Proerties
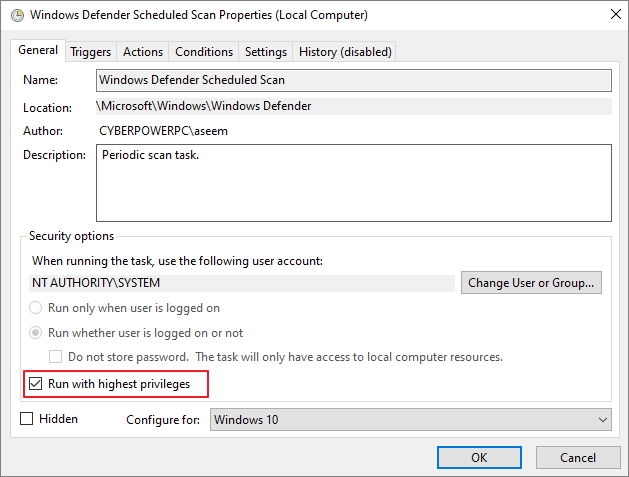
ขั้นตอนที่ 5. ยกเลิกการเลือกรายการทั้งหมดที่อยู่ใน "Conditions" จากนั้นคลิก "OK"
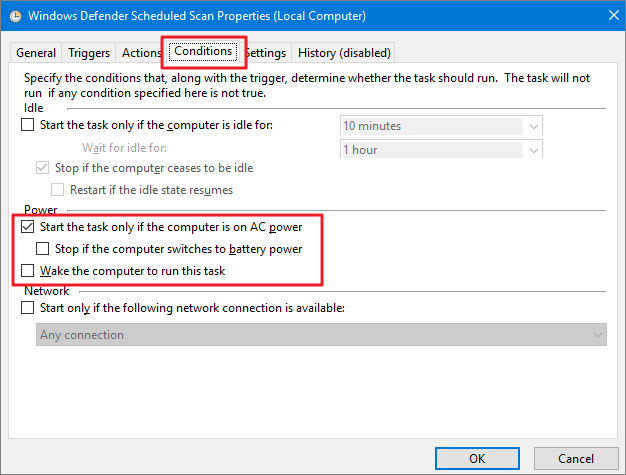
ด้วยขั้นตอนข้างต้น ปัญหาควรได้รับการแก้ไขทันที แต่หากยังไม่สามารถช่วยคุณได้ โปรดลองใช้วิธีแก้ไขปัญหาตามที่แสดงถัดไป
แก้ไข 3. เพิ่ม Antimalware Service Executable เข้าไปไว้ในรายการของ Windows Defender
ขั้นตอนที่ 1. กดปุ่ม Windows + I พร้อมกันเพื่อเปิดหน้าต่างการตั้งค่า คลิก "Update & security"
ขั้นตอนที่ 2. คลิก "Windows Defender" แล้วคลิก "Add an exclusion" ที่อยู่ใน Exclusions
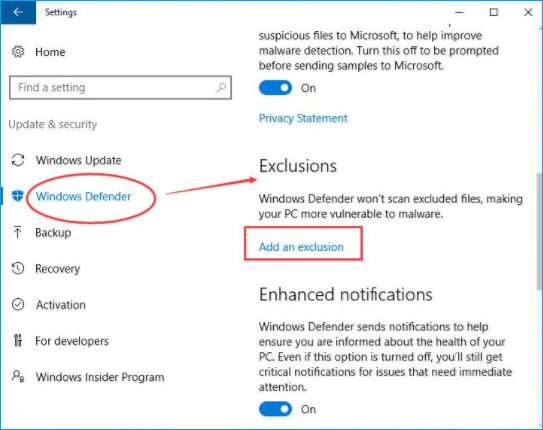
ขั้นตอนที่ 3. คลิก "Exclude a .exe, .com or .scr process"
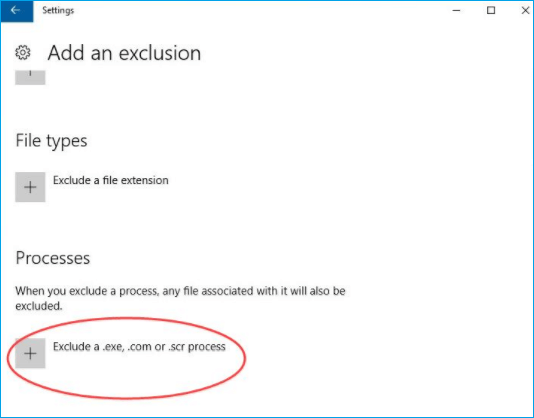
ขั้นตอนที่ 4. พิมพ์ MsMpEng.exe แล้วคลิก "OK"
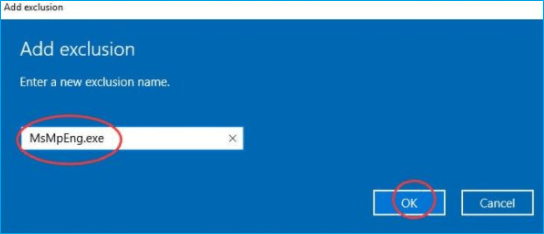
แก้ไข 4. ปิดใช้งาน Windows Defender ใน Registry
เมื่อ Windows Defender ของคุณเสียหายจากการทำงานหนักเกินไปเนื่องจากการสแกนไฟล์อย่างต่อเนื่อง ปัญหา CPU สูงที่เกิดจาก Antimalware Service Executable อาจได้รับการแก้ไขโดยการปิดใช้งาน Windows Defender
ขั้นตอนที่ 1. กดปุ่ม Windows + R พร้อมกันเพื่อเรียกใช้กล่อง Run
ขั้นตอนที่ 2. ในกล่อง Run ให้พิมพ์ regedit และคลิก "OK" เพื่อเปิด Registry Editor.
ขั้นตอนที่ 3. ในบานหน้าต่างนำทางด้านซ้าย ให้ดับเบิลคลิกที่โฟลเดอร์เพื่อเข้าไปที่ HKEY_LOCAL_MACHINE\SOFTWARE\Policies\Microsoft\Windows Defender.
ขั้นตอนที่ 4. หากคุณพบรายการ registry ที่ชื่อ DisableAntiSpyware ให้ดับเบิลคลิกและตั้งค่าข้อมูลเป็น 1
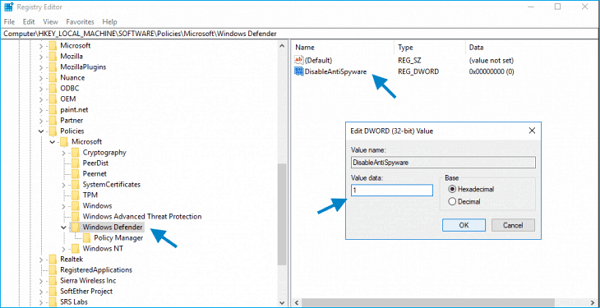
โปรดทราบ: หากคุณไม่เห็นรายการ Registry ที่ชื่อ DisableAntiSpyware ให้คลิกขวาในบานหน้าต่างหลักของ Registry Editor "New" > "DWORD (32 bit) Value" ตั้งชื่อรายการ Registry ใหม่นี้เป็น "DisableAntiSpyware" ดับเบิลคลิกและตั้งค่าข้อมูลค่าเป็น 1
แก้ไข 5. อัพเดตไดรเวอร์อุปกรณ์ที่มีอยู่ทั้งหมด
มีปัญหา Windows 10 ทำงานช้า หลังจากปฎิบัติตามข้างต้น? คุณยังสามารถลองอัพเดตไดรเวอร์อุปกรณ์ที่มีทั้งหมดของคุณได้ ไดรเวอร์ล่าสุดสามารถทำให้คอมพิวเตอร์ของคุณทำงานได้อย่างเสถียรและรวดเร็ว
คุณสามารถอัพเดตไดรเวอร์อุปกรณ์ได้ด้วยตนเอง โดยไปที่เว็บไซต์ของผู้ผลิตและค้นหาไดรเวอร์ที่ถูกต้องล่าสุดของอุปกรณ์ ตรวจสอบให้แน่ใจว่าได้เลือกไดรเวอร์ที่เข้ากันได้กับเวอร์ชั่น Windows ของคุณ
ใช้คอมพิวเตอร์ของคุณโดยไม่มีปัญหา Antimalware Service Executable ใช้ CPU อย่างหนัก
Windows Defender เป็นเครื่องมือฟรีและมีค่าในการปกป้องคอมพิวเตอร์จากการโจมตีของไวรัส แต่มันต้องใช้ CPU อย่างแน่นอน ในการปฏิบัติตามคำแนะนำในบทความนี้ คุณจะสามารถแก้ไขปัญหาการใช้งานดิสก์สูงของ Antimalware Service Executable และทำให้คอมพิวเตอร์ของคุณทำงานด้วยความเร็วสูงสุด
เคล็ดลับโบนัส: วิธีแบ่งพาร์ทิชั่นฮาร์ดไดรฟ์บน Windows 11/10/8/7 ฟรี
ในการใช้งานคอมพิวเตอร์ เราทุกคนต่างก็ต้องการให้คอมพิวเตอร์ทำงานได้ดีที่สุด การจัดการดิสก์เป็นวิธีที่สำคัญในการเพิ่มประสิทธิภาพของระบบ EaseUS Partition Master Freeทำให้การแบ่งพาร์ทิชั่นฮาร์ดไดรฟ์เป็นเรื่องที่ง่ายดายและใช้ประโยชน์จากพื้นที่ดิสก์ของคุณได้อย่างเต็มที่ เป็นเครื่องมือที่ใช้ในการจัดการพาร์ทิชั่นและดิสก์แบบครบวงจรสำหรับ Windows 11/10/8/7:
下载按钮1
- ปรับขนาด/ย้ายพาร์ทิชั่น (เวอร์ชั่น Pro สามารถย้ายพื้นที่ว่างจากไดรฟ์ D ไปไดรฟ์ C ได้โดยตรง), สร้าง, ฟอร์แมต, ลบ และรวมพาร์ทิชั่น
- ล้างข้อมูลทั้งหมดบนฮาร์ดดิสก์เพื่อป้องกันไม่ให้ข้อมูลรั่วไหลจากการถูกกู้คืน
ขั้นตอนต่อไปนี้ แสดงวิธีการปรับขนาดและย้ายพาร์ทิชั่นอย่างง่ายดายและปลอดภัยด้วยซอฟต์แวร์การจัดการพาร์ทิชั่นที่มีชื่อเสียงนี้
ขั้นตอนที่ 1: เลือกไดรฟ์/พาร์ติชันที่ต้องการ
เลือกไดรฟ์/พาร์ติชันที่คุณต้องการปรับขนาดแล้วคลิกขวา เลือก "Resize/Move"(ปรับขนาด / ย้าย)
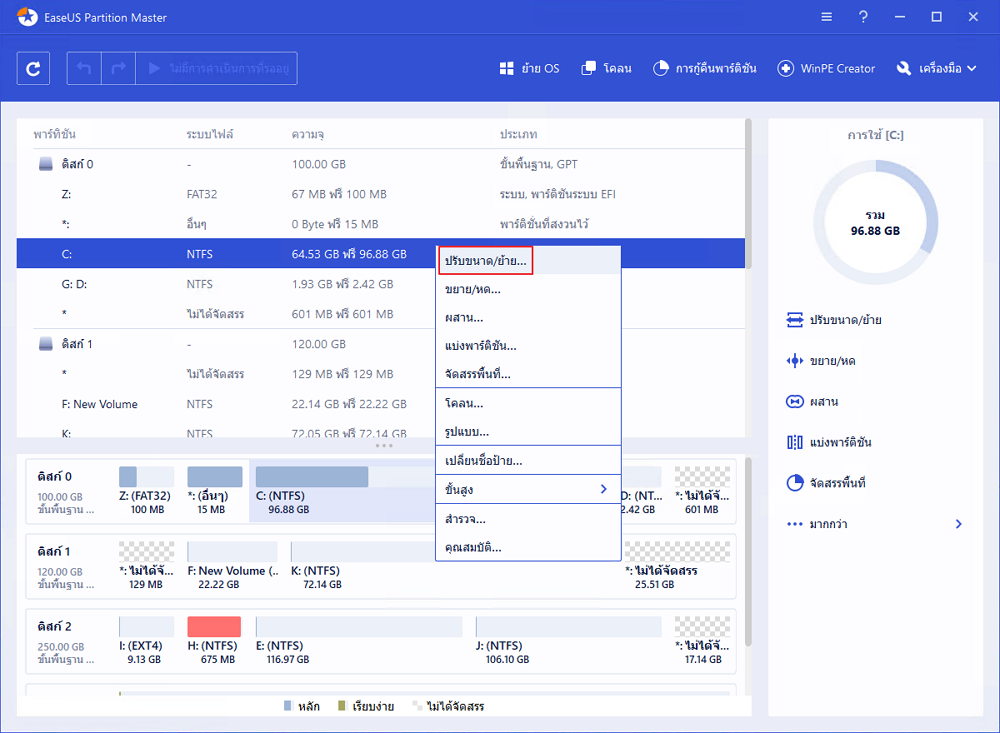
ขั้นตอนที่ 2: ปรับขนาดพาร์ติชัน
คุณสามารถย่อหรือขยายขนาดพาร์ติชันได้ตามต้องการ
ในการย่อขนาดพาร์ติชันให้ใช้เมาส์คลิกลากที่เส้นขอบของพาร์ติชันเพื่อให้เกิดพื้นที่ว่าง คลิกที่ส่วน "Advanced Settings"(ตั้งค่าขั้นสูง) เพื่อดูขนาดโดยละเอียดของแต่ละพาร์ติชันบนดิสก์ แล้วกด "OK"
รูปภาพที่ 1. พื้นที่ที่ไม่ได้จัดสรรก่อนไดรฟ์
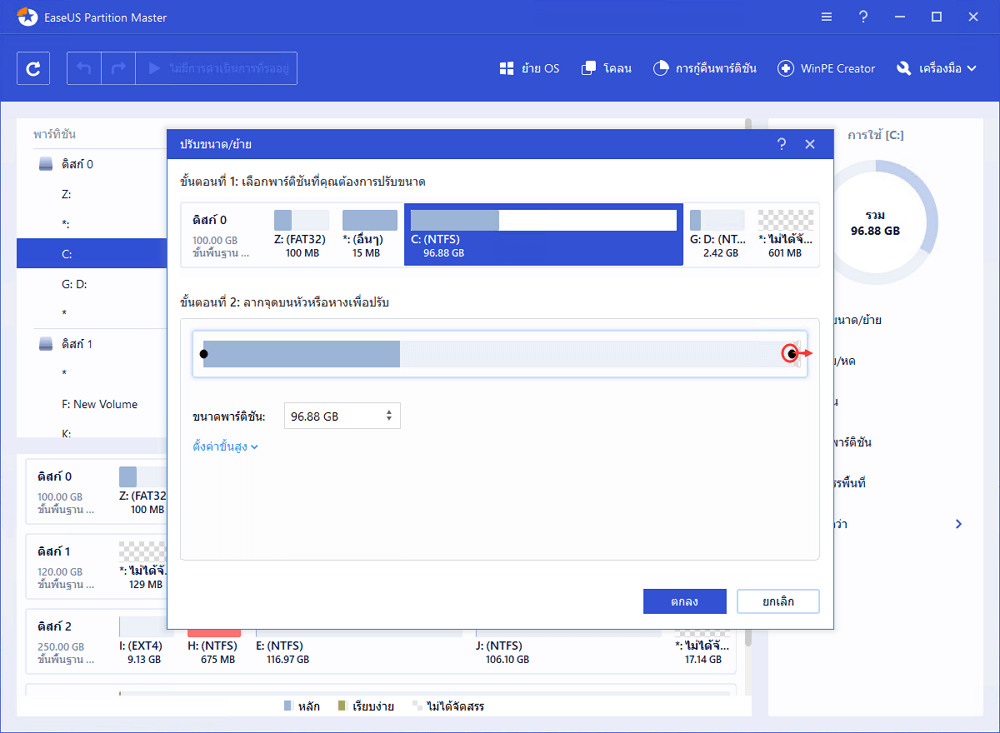
รูปภาพที่ 2. พื้นที่ที่ไม่ได้จัดสรรหลังไดรฟ์
การขยายพาร์ติชันตรวจสอบให้แน่ใจว่ามีพื้นที่ว่างที่ไม่ได้ถูกจัดสรรไว้ (หากไม่มีให้ทำตามขั้นตอนด้านบนเพื่อสร้างบางส่วน) ในทำนองเดียวกันให้ลากเมาส์ไปยังพื้นที่ที่ไม่ได้จัดสรร คลิก "ตกลง"
รูปภาพที่ 3. เพิ่มพื้นที่ที่ไม่ได้จัดสรรลงในพาร์ติชัน
ขั้นตอนที่ 3: ใช้การเปลี่ยนแปลง
ขั้นตอนนี้คุณจะเห็นข้อมูลและไดอะแกรมของพาร์ติชันดิสก์ใหม่
บันทึกการเปลี่ยนแปลงให้คลิกปุ่ม "Execute Operation"(ดำเนินการ)จากนั้น "Apply"(นำไปใช้)
อ่านเพิ่มเติมเกี่ยวกับ Antimalware Service Executable ใช้ CPU สูง
ต่อไปนี้เป็นคำถามที่พบบ่อย 5 ข้อที่เกี่ยวกับ Antimalware Service Executable ใช้ดิสก์สูง หากคุณประสบปัญหาเหล่านี้ คุณสามารถดูวิธีการต่างๆ ได้ที่นี่
ทำไม Antimalware Service Executable ใช้งานมาก?
การที่ Antimalware Service Executable ใช้ CPU สูงนั้น ส่วนใหญ่เกิดจากคุณสมบัติ real-time ที่สามารถสแกนไฟล์ การเชื่อมต่อ และแอปพลิเคชันที่เกี่ยวข้องอื่นๆ อย่างต่อเนื่อง เมื่อใดก็ตามที่คุณดาวน์โหลดไฟล์ใหม่หรือซอฟต์แวร์ใดๆ หรือเข้าถึงไฟล์ใดๆ ก็ตาม โปรแกรมป้องกันมัลแวร์จะสแกนทุกอย่างเพื่อตรวจสอบว่าไฟล์นั้นเป็นอันตรายหรือไม่ มันทำงานอย่างรวดเร็วซึ่งนำไปสู่ปัญหาการใช้หน่วยความจำและ CPU สูง
ฉันสามารถหยุดการทำงานของ Antimalware Service Executable ได้ไหม?
หากคุณกำลังประสบปัญหา Antimalware Service Executable ใช้ CPU, ดิสก์, หน่วยความจำอย่างหนักบน Windows ของคุณ คุณสามารถปิดการป้องกันแบบ real-time ได้
หลังจากทำเช่นนั้น Windows Defender จะถูกปิดใช้งานเช่นเดียวกับ Antimalware Service Executable หากคอมพิวเตอร์ของคุณไม่ได้รับการป้องกัน ไวรัสสามารถเข้าไปได้อย่างง่ายดาย ซึ่งเราไม่แนะนำเลย
เราสามารถปิดไม่ให้ Antimalware Service Executable ใช้งานดิสก์ได้อย่างไร?
- พิมพ์ Task Scheduler ในปุ่มค้นหา คลิกเพื่อขยาย "Task Scheduler Library > Microsoft > Windows"
- คลิก "Windows Defender" ใน Windows จากนั้นดับเบิลคลิก "Windows Defender Scheduled Scan"
- ยกเลิกการเลือก "Run with highest privileges"
- ยกเลิกการเลือกทั้งหมดที่อยู่ใน "Conditions" แล้วคลิก "OK"
ทำไมการใช้ดิสก์ขึ้นมาที่ 100%?
หากคุณเห็นการใช้งานดิสก์ที่สูงมาก แสดงว่ามีอย่างอื่นไม่ถูกต้อง ขั้นแรก คุณสามารถตรวจสอบการใช้งานดิสก์ของคุณได้โดยเข้าไปที่ Task Manager บน Windows 10 คุณจะเห็นภาพรวมคร่าวๆ ของ CPU หน่วยความจำ ดิสก์ และการใช้งานเครือข่ายได้จากแท็บ Process
วิธีแก้ปัญหา Windows 10 ใช้ดิสก์ 100% โดยการ:
- รีสตาร์ทระบบ
- ตรวจสอบซอฟต์แวร์ป้องกันไวรัส
- อัพเดท Windows 10
- ตรวจสอบการทำงานของดิสก์
- ปิดการใช้ Superfetch service
- ล้างไฟล์ขยะและการใช้หน่วยความจำ
- รีเซ็ตหน่วยความจำเสมือนและเพิ่ม ram
- ทำการ Clean boot windows 10
- อัพเกรดฮาร์ดไดรฟ์ที่มีขนาดพื้นที่ใหญ่ขึ้น
เราสามารถช่วยคุณได้อย่างไร?
บทความที่เกี่ยวข้อง
-
ดาวน์โหลด WD Quick Formatter ฟรีพร้อมรีวิว Roundup 2024 [ข้อดีและข้อเสีย]
![author icon]() Suchat/2025/07/09
Suchat/2025/07/09 -
วิธีลบพาร์ติชั่นออกจากฮาร์ดไดรฟ์ภายนอก [อัปเดตปี 2025]
![author icon]() Daisy/2025/07/09
Daisy/2025/07/09 -
การอัพเดต Windows 11/10 ใช้เวลานานเท่าใด? การแก้ปัญหาการอัพเดต Windows 10 ที่ช้า
/2025/07/09
-
วิธีการฟอร์แมตการ์ด SD สำหรับ Dash Cam บน Windows/Mac/Dash Cam
![author icon]() Suchat/2025/07/09
Suchat/2025/07/09
EaseUS Partition Master

จัดการพาร์ติชั่นและเพิ่มประสิทธิภาพดิสก์อย่างมีประสิทธิภาพ
