- โปรแกรมฟรี EaseUS
- Data Recovery Wizard Free
- Todo Backup Free
- Partition Master Free
หน้าสารบัญ
อัปเดตเมื่อ Jul 09, 2025
สิ่งสำคัญที่ต้องจำในการเบิร์น ISO ลง USB บน Windows 11:
- ไฟล์ ISO คือสำเนาดิจิทัลของดิสก์ทั้งแผ่นซึ่งมักใช้ในการแจกจ่ายซอฟต์แวร์หรือระบบปฏิบัติการ คุณสามารถสร้างไดรฟ์ที่สามารถบูตได้ซึ่งช่วยให้คุณติดตั้งหรือเรียกใช้ซอฟต์แวร์ได้โดยการเบิร์นไฟล์ ISO ลงในไดรฟ์ USB
- ในบทความนี้ เราจะเรียนรู้วิธี เบิร์น ISO ลง USB ใน Windows 11 และขอเชิญคุณทำตามบทช่วยสอนเพื่อสัมผัสประสบการณ์จริง
ค้นพบวิธีการใช้เครื่องมือดาวน์โหลด USB/DVD ในตัวของ Windows หรือเครื่องมือ/ซอฟต์แวร์ต่างๆ เช่น EaseUS Partition Master เพื่อเบิร์นไฟล์ ISO ลงในไดรฟ์ USB ใน Windows 11 ได้สำเร็จ
การเตรียมการ: จัดเตรียมทุกอย่างให้พร้อมสำหรับการเบิร์น ISO ลงใน USB ใน Windows 11
ก่อนที่จะเริ่มเบิร์น ISO ลง USB ใน Windows 11 คุณควรดำเนินการตามขั้นตอนที่จำเป็นบางประการ และเป็นสิ่งสำคัญอย่างยิ่งในการเตรียมทุกสิ่งที่จำเป็นไว้ล่วงหน้า
ให้ฉันแสดงขั้นตอนการเตรียมการที่ชัดเจนให้คุณดู
1. การเตรียมพร้อม:🪄
ต่อไปนี้เป็นขั้นตอนและการจัดเตรียมที่จำเป็นและสำคัญบางประการก่อนจะเริ่มเบิร์น ISO ลงใน USB ใน Windows 11:
- USB: หาไดรฟ์ USB เปล่าที่มีความจุ 64GB ขึ้นไป ตรวจสอบให้แน่ใจว่าฟอร์แมตไดรฟ์เป็นรูปแบบระบบไฟล์ FAT32 ขั้นตอนการฟอร์แมตนี้มีความสำคัญ เนื่องจากเป็นการเตรียมไดรฟ์ USB ให้พร้อมสำหรับการรับไฟล์ ISO
- คอมพิวเตอร์: ตรวจสอบให้แน่ใจว่าคอมพิวเตอร์ของคุณอยู่ในสภาพดี ทำงานได้อย่างถูกต้อง และติดตั้ง Windows 11 ไว้แล้ว
- ไฟล์ ISO: ดาวน์โหลดและบันทึกไฟล์ ISO ของ Windows 11 ไว้ล่วงหน้าบนพีซี/แล็ปท็อปของคุณ คุณสามารถเข้าไปที่เว็บไซต์ทางการของ Microsoft ได้ที่ เพื่อ ดาวน์โหลดไฟล์ ISO ของ Windows 11
- เครื่องมือเบิร์น ISO: เลือกและติดตั้งซอฟต์แวร์หรือเครื่องมือเบิร์น ISO ที่เชื่อถือได้บนคอมพิวเตอร์ของคุณ มีตัวเลือกต่างๆ ให้เลือก เช่น เครื่องมือดาวน์โหลด USB/DVD ของ Windows ในตัว หรือเครื่องมือของบริษัทอื่น เช่น EaseUS Partition Master
2. ขอแนะนำและดาวน์โหลดฟรีโปรแกรม ISO Burning Utility⬇️
เมื่อพูดถึงเครื่องมือ/ซอฟต์แวร์ที่เชื่อถือได้สำหรับการเบิร์นไฟล์ ISO ลงใน USB ใน Windows 11 เพื่อความสะดวกของคุณ เราได้รวบรวมเครื่องมือสี่รายการไว้ให้คุณแล้ว ตัวเลือกอันดับต้นๆ ของเราคือ EaseUS Partition Master ซึ่งเป็นเครื่องมือที่ง่ายที่สุดสำหรับการเบิร์นไฟล์อิมเมจ ISO ลงในไดรฟ์ USB
เรามาดูตารางด้านล่างนี้เพื่อเปรียบเทียบเครื่องมือทั้งสี่ตัวที่รองรับ การเบิร์น ISO ของ Windows 11 ลง USB กันดีกว่า
| เครื่องมือ🧰 | ระยะเวลา⏱️ | ความซับซ้อน🔢 |
| 2-5 นาที | ง่ายที่สุด | |
| โปรแกรมเบิร์นอิมเมจดิสก์ของ Windows | 5-10 นาที | ง่าย |
| เครื่องมือสร้างสื่อ Windows | 10-20 นาที | ปานกลาง |
| รูฟัส | 20-30 นาที | ปานกลาง |
ในบรรดาเครื่องมือเหล่านี้ EaseUS Partition Master ช่วยให้คุณทำงานให้เสร็จสิ้นได้โดยไม่มีปัญหาหรือความท้าทายใดๆ ทันที การเบิร์นไฟล์อิมเมจ ISO ลงในไดรฟ์ USB ไม่ใช่เรื่องง่าย แต่ EaseUS Partition Master ทำให้มันง่ายที่สุดสำหรับคุณ ไม่ว่าคุณจะเป็นมือใหม่ในเรื่องนี้ก็ตาม!
โปรดปฏิบัติตามคำแนะนำที่เกี่ยวข้องเพื่อเรียนรู้วิธีเบิร์น ISO ลง USB ด้วย Windows 11
คู่มือที่ 1: เบิร์น ISO ลงใน USB ใน Windows 11 ด้วย EaseUS Partition Master
EaseUS Partition Master เป็นซอฟต์แวร์จัดการดิสก์ที่มีฟีเจอร์ Bootable Media ฟีเจอร์นี้ช่วยให้ผู้ใช้สามารถสร้าง USB หรือ CD/DVD ที่สามารถบู๊ตได้เพื่อดำเนินการแบ่งพาร์ติชั่นและจัดการดิสก์ EaseUS Partition Master มาพร้อมฟีเจอร์ "Burn ISO" ช่วยให้ผู้ใช้ทั่วไปสามารถเบิร์นไฟล์ ISO ลงในไดรฟ์ USB ได้อย่างง่ายดาย
วิธีนี้ช่วยลดความยุ่งยากของงานต่างๆ เช่น การสร้างอุปกรณ์ USB ที่สามารถบู๊ตได้สำหรับการติดตั้งระบบปฏิบัติการหรือการปรับใช้ซอฟต์แวร์ โดยรวมแล้ว ฟีเจอร์ Bootable Media และความสามารถในการเบิร์น ISO ของ EaseUS Partition Master มอบโซลูชันการจัดการดิสก์และการแก้ไขปัญหาที่เป็นมิตรกับผู้ใช้
ข้อดีและข้อเสียของ EaseUS Partition Master:
👍🏻ข้อดี:
- ใช้งานง่าย
- ให้คุณสมบัติการจัดการดิสก์ที่ครบครัน
- สามารถใช้งานได้หลากหลายวัตถุประสงค์
👎🏻ข้อเสีย:
- อาจจะสับสนเล็กน้อยเนื่องจากมีคุณสมบัติมากมาย
เหตุผลที่แนะนำ: ใช้งานง่าย และมีคุณสมบัติที่มีค่ามากมาย
นี่คือวิธีการเบิร์น ISO ลงใน USB ใน Windows 11 ด้วย EaseUS Partition Master:
ขั้นตอนที่ 1. เปิด EaseUS Partition Master และไปที่ส่วน Bootable Media คลิก "Burn ISO" และคลิก "Next"

ขั้นตอนที่ 2 เลือกไฟล์ ISO ที่คุณดาวน์โหลดลงในพีซีของคุณ แล้วคลิก "เปิด"

ขั้นตอนที่ 3 คลิก "ถัดไป" และเลือก USB เป้าหมายเป็นปลายทาง จากนั้นคลิก "เบิร์น" เพื่อดำเนินการ
หากวิธีนี้ช่วยให้คุณได้รับสื่อบูต USB พร้อมไฟล์ ISO ของ Windows 11 ได้อย่างง่ายดาย โปรดแชร์วิธีการนี้เพื่อช่วยเพื่อนออนไลน์ของคุณที่กำลังมองหาแนวทางง่ายๆ ในการสร้างสื่อบูตสำหรับการติดตั้ง Windows:
คู่มือที่ 2: เบิร์น ISO ลง USB ใน Windows 11 ด้วย Windows Disk Image Burner
Windows 11 มีฟีเจอร์ที่ชื่อว่า "Disc Image Burner" ซึ่งช่วยให้คุณสามารถเบิร์นไฟล์ ISO ลงใน USB ได้ วิธีนี้ค่อนข้างยุ่งยาก ดังนั้นโปรดอ่านและทำความเข้าใจแต่ละขั้นตอนอย่างถี่ถ้วน
ข้อดีและข้อเสียของ Windows Disk Image Burner:
👍🏻ข้อดี:
- ระบบปฏิบัติการสำรองข้อมูลด่วน
👎🏻ข้อเสีย:
- อาจจะยุ่งยากนิดหน่อย
เหตุผลที่แนะนำ: นี่เป็นฟีเจอร์ในตัวของ Windows 11 และไม่จำเป็นต้องมีแอปของบริษัทอื่น
วิธีการมีดังนี้:
ขั้นตอนที่ 1. เชื่อมต่อไดรฟ์ USB เข้ากับคอมพิวเตอร์ของคุณ ตรวจสอบให้แน่ใจว่าไดรฟ์ USB ของคุณควรมีขนาด 64GB ขึ้นไป
ขั้นตอนที่ 2 เปิด File Explorer และค้นหาไฟล์ ISO บนพีซีของคุณที่คุณต้องการเบิร์น
ขั้นตอนที่ 3 คลิกขวาที่ไฟล์ ISO ที่คุณต้องการเบิร์น ไฟล์ ISO สามารถระบุได้จากนามสกุลไฟล์ ซึ่งก็คือ ".iso"
ขั้นตอนที่ 4. เลือก "แสดงตัวเลือกเพิ่มเติม" จากเมนูบริบทแบบขยายที่ปรากฏขึ้นเมื่อคุณคลิกขวาที่รูปภาพ .iso

ขั้นตอนที่ 5. คลิก "เบิร์นไฟล์อิมเมจแผ่นดิสก์"
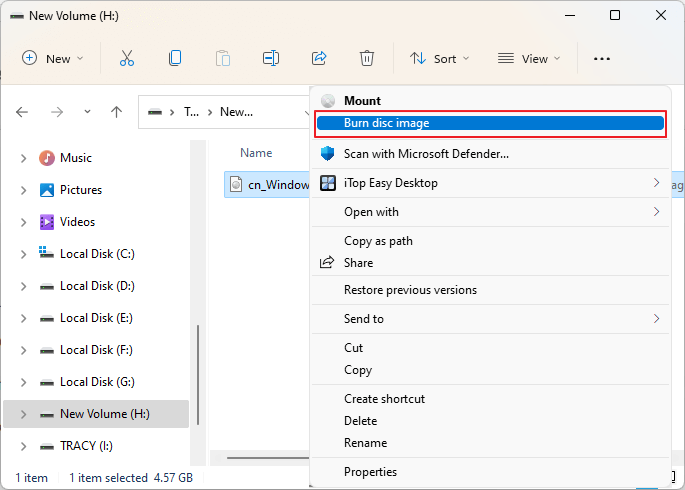
ขั้นตอนที่ 6 ในหน้าต่างป็อปอัป เลือกดิสก์/ไดรฟ์/USB ที่คุณต้องการเบิร์นไฟล์อิมเมจ ISO
ขั้นตอนที่ 7 สุดท้าย ให้คลิกปุ่ม "เบิร์น" และรอสักครู่จนกว่ากระบวนการเบิร์นจะเสร็จสิ้น คุณจะเห็นแถบโหลด ปล่อยให้กระบวนการเบิร์นเสร็จสิ้น
หากคุณชอบวิธีการด้วยตนเองนี้ โปรดแชร์วิธีการนี้เพื่อช่วยให้เพื่อนๆ ของคุณได้รับสื่อบูตสำหรับติดตั้ง Windows มากขึ้น:
คู่มือที่ 3: สร้าง USB ที่สามารถบูตได้ด้วย Windows Creation Media Tool
Windows Media Creation Tool ยังเป็นคุณลักษณะในตัวของ Microsoft และเป็นวิธีที่สะดวกในการสร้างไดรฟ์ USB ที่สามารถใช้งานในการบูตคอมพิวเตอร์และติดตั้ง Windows ใหม่ได้
ข้อดีและข้อเสียของ Windows Creation Media:
👍🏻ข้อดี:
- สะดวก
- การติดตั้งแบบออฟไลน์
👎🏻ข้อเสีย:
- ใช้เวลานาน
เหตุผลที่แนะนำ: การสร้างไดรฟ์ USB ที่สามารถบูตได้โดยใช้ Windows Creation Media Tool ถือเป็นที่แนะนำอย่างยิ่งสำหรับบุคคลที่ติดตั้งหรืออัปเกรด Windows บ่อยครั้ง ผู้เชี่ยวชาญด้านไอที หรือผู้ที่ต้องการใช้วิธีการติดตั้งแบบออฟไลน์
วิธีการสร้างไดรฟ์ USB ที่สามารถบูตได้โดยใช้ Windows Creation Media Tool มีดังนี้:
ขั้นตอนที่ 1. เชื่อมต่อไดรฟ์ USB เข้ากับพีซี/แล็ปท็อปของคุณ
ขั้นตอนที่ 2 ดาวน์โหลด "สร้างสื่อการติดตั้ง Windows 11" จากหน้า ศูนย์ดาวน์โหลดของ Microsoft เพียงคลิก "ดาวน์โหลดทันที" ภายใต้ " สร้างสื่อการติดตั้ง Windows 11"
ขั้นตอนที่ 3. เพื่อเริ่มกระบวนการ ให้เรียกใช้ไฟล์ MediacreationtoolW11.exe และหากได้รับแจ้งจาก (UAC) ให้คลิก "ใช่" เครื่องมือนี้อาจใช้เวลาสักครู่ในการเปิด ดังนั้นโปรดรอจนกว่าตัวช่วยติดตั้งจะปรากฏขึ้น
ขั้นตอนที่ 4. คลิก "ยอมรับ" โดยค่าเริ่มต้น เครื่องมือสร้างสื่อจะเลือกรุ่นและภาษาที่เหมาะสมโดยอัตโนมัติตามการกำหนดค่าระบบของคุณ หากคุณต้องการเปลี่ยนภาษา ให้ยกเลิกการเลือกช่อง "ใช้ตัวเลือกที่แนะนำสำหรับพีซีเครื่องนี้"
ขั้นตอนที่ 5. คลิก "ถัดไป" หลังจากเลือกตัวเลือกของคุณ
ขั้นตอนที่ 6 เลือก "แฟลชไดรฟ์ USB" ในหน้าต่างป๊อปอัปที่แสดงให้คุณ "เลือกสื่อที่จะใช้" และคลิก "ถัดไป"

ขั้นตอนที่ 7 คุณต้องเลือกไดรฟ์ USB ของคุณจากรายการไดรฟ์ที่มีอยู่และคลิก "ถัดไป"

ขั้นตอนที่ 8 สุดท้ายคลิก "เสร็จสิ้น"
ขั้นตอนนี้ใช้เวลาในการดาวน์โหลดและสร้างสื่อการติดตั้ง Windows 11 เมื่อคุณเห็นข้อความ "แฟลชไดรฟ์ USB ของคุณพร้อมใช้งานแล้ว" ให้คลิก "เสร็จสิ้น" เพื่อปิดตัวช่วยติดตั้ง ตอนนี้คุณสามารถใช้ไดรฟ์ USB เพื่อบูตและแก้ไขปัญหาหรือติดตั้ง Windows 11 ใหม่ได้
คู่มือที่ 4: สร้าง USB ที่สามารถบูตได้โดยใช้ ISO ของ Windows 11 ผ่าน Rufus
Rufus เป็นเครื่องมือที่ได้รับความนิยมและเชื่อถือได้ในการสร้างไดรฟ์ USB ที่สามารถบู๊ตได้ โดยเครื่องมือนี้ให้ทางเลือกฟรีแก่คุณ แต่กระบวนการนี้อาจยุ่งยากและซับซ้อนเมื่อต้องสร้างดิสก์ติดตั้ง Windows 11 เราจะทำให้กระบวนการนี้ง่ายขึ้นสำหรับคุณโดยแนะนำคุณทีละขั้นตอน โปรดดาวน์โหลดอิมเมจ ISO ของ Windows 11 และ Rufus
ข้อดีและข้อเสียของรูฟัส
👍🏻ข้อดี:
- เชื่อถือได้
- คุณสมบัติการปรับแต่ง
👎🏻ข้อเสีย:
- ซับซ้อน
- ปัญหาความเข้ากันได้
เหตุผลที่แนะนำ: หากคุณคุ้นเคยกับกระบวนการทางเทคนิคและต้องการเครื่องมือที่ปรับแต่งได้ Rufus ถือเป็นตัวเลือกที่ยอดเยี่ยมสำหรับการสร้างไดรฟ์ USB ที่สามารถบูตได้
โปรดปฏิบัติตามขั้นตอนเพื่อสร้าง USB ที่สามารถบูตได้บน Windows 11 ผ่าน Rufus:
ขั้นตอนที่ 1. ดาวน์โหลดและติดตั้ง Rufus บนพีซีหรือแล็ปท็อปของคุณ
ขั้นตอนที่ 2 เปิด Rufus และภายใต้ "อุปกรณ์" คุณควรเลือกแฟลชไดรฟ์ USB ของคุณ
ขั้นตอนที่ 3 คลิกปุ่ม "เลือก" ทางด้านขวาเพื่อเลือกไฟล์ ISO ของ Windows 11 ที่คุณดาวน์โหลด
ขั้นตอนที่ 4 ในส่วน "ตัวเลือกรูปภาพ" ให้เลือก "การติดตั้ง Windows มาตรฐาน" จากเมนูแบบเลื่อนลง เลือก "GPT" เป็นโครงร่างพาร์ติชัน ในช่อง "ชื่อไดรฟ์" ให้ป้อนชื่อที่ต้องการสำหรับไดรฟ์
ขั้นตอนที่ 5. ปล่อยให้ตัวเลือก/ช่องอื่นๆ เหมือนเดิมและคลิก "เริ่ม"
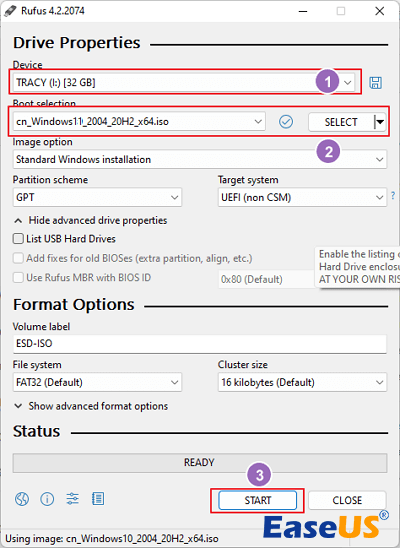
ขั้นตอนที่ 6 คุณจะเห็นคำเตือนว่า "ข้อมูลทั้งหมดในแฟลชไดรฟ์จะถูกทำลาย" แต่คุณไม่จำเป็นต้องสนใจเรื่องนี้และคลิก "ตกลง"
ขั้นตอนที่ 7. ตอนนี้รอและดูความคืบหน้าผ่านแถบความคืบหน้า ปล่อยให้มันเสร็จสมบูรณ์
หากคุณคิดว่า Rufus นั้นใช้งานง่ายจริง ๆ และอยากแบ่งปันให้เพื่อน ๆ แชร์บทความนี้ไปยังเครือข่ายโซเชียลของคุณเพื่อสอนเพื่อน ๆ ของคุณเกี่ยวกับวิธีรับสื่อบูตสำหรับติดตั้ง Windows:
บทสรุป
เมื่อต้องสร้างไดรฟ์ USB ที่สามารถบู๊ตได้ใน Windows 11 มีตัวเลือกต่างๆ ให้เลือกใช้งานมากมาย Windows Creation Media Tool และ Disk Burner ในตัวนั้นนำเสนอแนวทางที่เป็นมิตรต่อผู้ใช้พร้อมขั้นตอนแนะนำ นอกจากนี้ ซอฟต์แวร์ของบริษัทอื่น เช่น EaseUS Partition Master ยังมีคุณลักษณะขั้นสูงและตัวเลือกการปรับแต่ง ทำให้เป็นที่นิยมในหมู่ผู้ใช้ที่เชี่ยวชาญด้านเทคโนโลยี
EaseUS Partition Master เหมาะเป็นพิเศษและใช้งานง่ายมากสำหรับผู้เริ่มต้น แต่ก็ไม่สำคัญ ไม่ว่าคุณจะเป็นผู้เริ่มต้นหรือผู้เชี่ยวชาญที่มีทักษะ คุณสามารถใช้มันเพื่อทำงานและรับผลลัพธ์ที่ต้องการได้อย่างง่ายดาย
ไม่ว่าคุณจะเลือกเครื่องมือใด การสร้างไดรฟ์ USB ที่สามารถบูตได้จะช่วยให้สามารถติดตั้งแบบออฟไลน์ แก้ไขปัญหา และติดตั้ง Windows 11 ใหม่ได้ ถือเป็นทักษะที่มีประโยชน์ โดยเฉพาะอย่างยิ่งเมื่อต้องจัดการกับการอัปเกรดหรือซ่อมแซมระบบ
เราหวังว่าคุณจะพบว่าบทความนี้มีประโยชน์และให้ข้อมูล นอกจากนี้เรายังขอเชิญคุณมาแบ่งปันประสบการณ์และข้อมูลเชิงลึกเกี่ยวกับการเบิร์นไฟล์ ISO ลงในไดรฟ์ USB ใน Windows 11 คำติชมและคำแนะนำของคุณสามารถช่วยผู้อื่นในการสร้างสื่อที่สามารถบูตได้
ขอบคุณที่อ่านนะคะ!
คำถามที่พบบ่อยเกี่ยวกับการเบิร์น ISO ลง USB Windows 11
คุณมีคำถามเพิ่มเติมเกี่ยวกับการเบิร์น ISO ลงใน USB Windows 11 หรือไม่ อ่านคำถามที่พบบ่อยด้านล่าง
1. เครื่องมือใดที่ฉันสามารถใช้เขียนไฟล์ ISO ลงใน USB ได้ง่ายที่สุด?
EaseUS Partition Master เป็นเครื่องมือที่ใช้งานง่ายและสะดวกที่สุดที่คุณสามารถใช้เบิร์นไฟล์ ISO ลงใน USB ได้อย่างรวดเร็ว ไม่ว่าคุณจะเป็นมือใหม่หรือผู้เชี่ยวชาญ โปรแกรมนี้ใช้งานง่ายและเชื่อถือได้สำหรับทุกคน
2. มีคำแนะนำเกี่ยวกับโปรแกรมเบิร์น ISO ที่ดีที่สุดสำหรับ Windows 10 บ้างไหม?
เราขอแนะนำสองวิธีที่เป็นโปรแกรมเบิร์น ISO ที่ดีที่สุดสำหรับ Windows 10 วิธีแรกคือ EaseUS Partition Master ซึ่งใช้งานง่ายมากสำหรับทุกคน ไม่ว่าจะเป็นมือใหม่หรือผู้เชี่ยวชาญ และใช้เวลาน้อยกว่าวิธีอื่นๆ คำแนะนำที่สองของเราคือ Windows Disk Image Burner ซึ่งเป็นฟีเจอร์ในตัวของ Windows 11 และใช้สำหรับเบิร์น ISO ลงใน USB
3. Windows 11 มีโปรแกรมเบิร์น ISO หรือไม่?
ใช่ Windows 11 มีโปรแกรมเบิร์น ISO ชื่อ Windows Disk Image Burner
เราสามารถช่วยคุณได้อย่างไร?
บทความที่เกี่ยวข้อง
-
เครื่องกำเนิดคีย์ EaseUS Partition Master 16.0 + คีย์แคร็ก 2024
![author icon]() Suchat/2025/07/09
Suchat/2025/07/09 -
ดาวน์โหลดฟรี Windows 11 Check Tool สำหรับการตรวจสอบความเข้ากันได้ของ Windows 11
![author icon]() Suchat/2025/07/09
Suchat/2025/07/09 -
วิธีแก้ไขข้อผิดพลาด SSD ไม่ได้เริ่มต้น - 5 วิธีแก้ไขพร้อมคำแนะนำ
![author icon]() Suchat/2025/07/09
Suchat/2025/07/09 -
วิธีการรีเซ็ตรหัสผ่าน Windows 7 ด้วยไดรฟ์ USB - 3 วิธี
![author icon]() Suchat/2025/07/09
Suchat/2025/07/09
EaseUS Partition Master

จัดการพาร์ติชั่นและเพิ่มประสิทธิภาพดิสก์อย่างมีประสิทธิภาพ
