- โปรแกรมฟรี EaseUS
- Data Recovery Wizard Free
- Todo Backup Free
- Partition Master Free
หน้าสารบัญ
อัปเดตเมื่อ Jul 09, 2025
คอมพิวเตอร์ Windows ของคุณเตือนว่า "คุณกำลังใช้พื้นที่บนดิสก์ภายในเครื่อง (C:)...หรือไม่?" ถ้าเป็นเช่นนั้นแสดงว่าไดรฟ์ C เต็ม แล้วสาเหตุอะไรทำให้ไดรฟ์ C ถึงเต็ม? อะไรกินเนื้อที่บนไดรฟ์ C? ไดร์ c เต็ม windows 10 ทําไงต่อ?คุณจะแก้ไข ไดร์ c เต็ม?

ทำตามเนื้อหาถัดไป ได้เรียนรู้การแก้ไขที่มีประสิทธิภาพสูงสุดสำหรับไดรฟ์ C เต็มและให้คอมพิวเตอร์ของคุณทำงานได้อย่างรวดเร็วอีกครั้ง:
โปรดทราบว่าการแก้ไขที่เราแนะนำสามารถใช้ได้กับการแก้ไขไดรฟ์ C เป็นปัญหาทั้งหมดใน Windows OS แม้ว่าคุณจะใช้ Windows 8.1 / 8/7 หรือรุ่นเก่ากว่าก็ตาม ปัญหาทั้งหมดจะได้รับการแก้ไขอย่างเหมาะสมพร้อมแนวทางแก้ไขในหน้านี้
ภาพรวมของปัญหา ไดรฟ์ C เต็ม
ภาคนี้คุณจะเรียนรู้ทุกอย่างเกี่ยวกับ "ไดรฟ์ C เต็ม" ซึ่งรวมถึง:
- 1. ข้อผิดพลาดของไดรฟ์ C เต็ม คืออะไร
- 2. สาเหตุที่ทำให้ไดรฟ์ C จึงเต็มหรืออะไรกินพื้นที่ไดรฟ์ C
- 3. ถ้าไดรฟ์ C เต็ม จะมีอะไรเกิดขึ้น
ข้อผิดพลาดของไดรฟ์ C เต็ม คืออะไร
โดยทั่วไป, ไดรฟ์ C เต็มเป็นข้อความที่แสดงข้อผิดพลาด, เมื่อไดรฟ์ C: พื้นที่ว่างเหลือไม่พอ Windows จะแจ้งข้อความแสดงข้อผิดพลาดนี้บนคอมพิวเตอร์ของคุณ: "พื้นที่ดิสก์เหลือน้อยลง, คุณกำลังใช้พื้นที่ดิสก์บน Local Disk หมด (C :) . คลิกที่นี่เพื่อดูว่าคุณสามารถเพิ่มพื้นที่ว่างบนไดรฟ์นี้ได้หรือไม่ "
ระบบปฏิบัติการ (OS) Windows ที่ต่างกันจะแสดงอาการที่ต่างกันเมื่อไดรฟ์ C เต็ม
หากไดรฟ์ C เต็มบน Windows 10 หรือ Windows 7, ไดรฟ์ C จะแสดงเป็นสีแดงนี้:

หากไดรฟ์ C เต็มบน Windows XP จะแสดงข้อความเตือน Low Disk Space (ความจำดิสก์เหลือน้อย) :

สาเหตุที่ทำให้ไดรฟ์ C จึงเต็มหรืออะไรกินพื้นที่ไดรฟ์ C
ตรวจสอบรายการที่นี่และจะอธิบายว่าอะไรกินพื้นที่ไดรฟ์ C บน Windows 10/8/7 และทำให้พาร์ติชันระบบของคุณเต็ม:
- # 1. Windows OS ไฟล์ที่เกี่ยวข้องกับระบบและการตั้งค่า
- # 2. แอปที่ติดตั้ง, โปรแกรมในตัวของ Windows ,ซอฟต์แวร์ที่ดาวน์โหลดมา
- # 3. ข้อมูลผู้ใช้, เช่น เอกสาร, รูปภาพ ฯลฯ ข้อมูลส่วนบุคคลที่บันทึกไว้บนเดสก์ท็อปหรือในไดรฟ์ C
ถ้าไดรฟ์ C เต็ม จะมีอะไรเกิดขึ้น
หากคอมพิวเตอร์รายงานว่าไดรฟ์ C ไม่มีพื้นที่ว่าง คุณอาจพบสถานการณ์อย่างน้อย 1 สถานการณ์ด้านล่าง:
- Windows OS ทำงานช้าลงหรือช้ามาก.
- พื้นที่จัดเก็บต่ำสำหรับจัดเก็บข้อมูลและไฟล์มากขึ้น.
- ไม่มีความจุพอที่่ติดตั้งการ Windows update
- ใช้โปรแกรมที่ติดตั้งไม่ได้
3 วิธีแก้ไข "ไดรฟ์ C เต็ม" บน Windows 10/8/7 / XP
หากคุณประสบปัญหาพื้นที่ดิสก์เต็มหรือพื้นที่ดิสก์เหลือน้อยลง, ไม่ต้องกังวล เลือกการแก้ไข ไดร์ c เต็ม1 ใน 3 ที่แนะนำ ที่นี่คุณจะสามารถขยายไดรฟ์ C และเพิ่มความเร็วพีซีได้อย่างมีประสิทธิภาพ:
- เคล็ดลับ
- EaseUS Todo Backup Free ช่วยคุณสำรองไฟล์ที่มีค่า, พาร์ติชัน, ดิสก์, ระบบปฏิบัติการ(OS)ได้อย่างมีประสิทธิภาพด้วย&3 ขั้นตอนง่าย.เพื่อหลีกเลี่ยงปัญหาข้อมูลสูญหายโดยไม่จำเป็น
วิธีที่ 1. ขยายไดรฟ์ C ด้วยโปรแกรมตัวจัดการพาร์ติชัน
เมื่อไดรฟ์ c ไม่มีพื้นที่ว่าง, วิธีที่มีประสิทธิภาพคือการขยายไดรฟ์ C ด้วยโปรแกรมตัวจัดการพาร์ติชันระดับมืออาชีพ EaseUS Partition Master สามารถขยายไดรฟ์ C ได้ตามความต้องการโดยไม่สูญเสียข้อมูล
การขยายไดรฟ์ระบบเป็นเพียงหนึ่งคุณสมบัติที่มีประสิทธิภาพ ด้วย EaseUS Partition Master, คุณสามารถจัดการดิสก์หรือพาร์ทิชันอย่างปลอดภัยและมีประสิทธิภาพ เช่น การรวมพาร์ทิชันและ การแปลง MBR จะ GPTลองใช้เลย
下载按钮 ทำตามขั้นตอนด้านล่างเพื่อขยายไดรฟ์ C ของคุณ, แก้ไขปัญหาดิสก์เหลือน้อยลงขั้นตอนที่ 1. เปิด EaseUS Partition Master แล้วคลิก "Adjust with 1-Click" (ปรับด้วย 1 คลิก)
เมื่อไดรฟ์ C ไม่มีพื้นที่ว่าง คุณจะเห็นการแจ้งเตือนพื้นที่ดิสก์เหลือน้อยบนผลิตภัณฑ์ของเรา
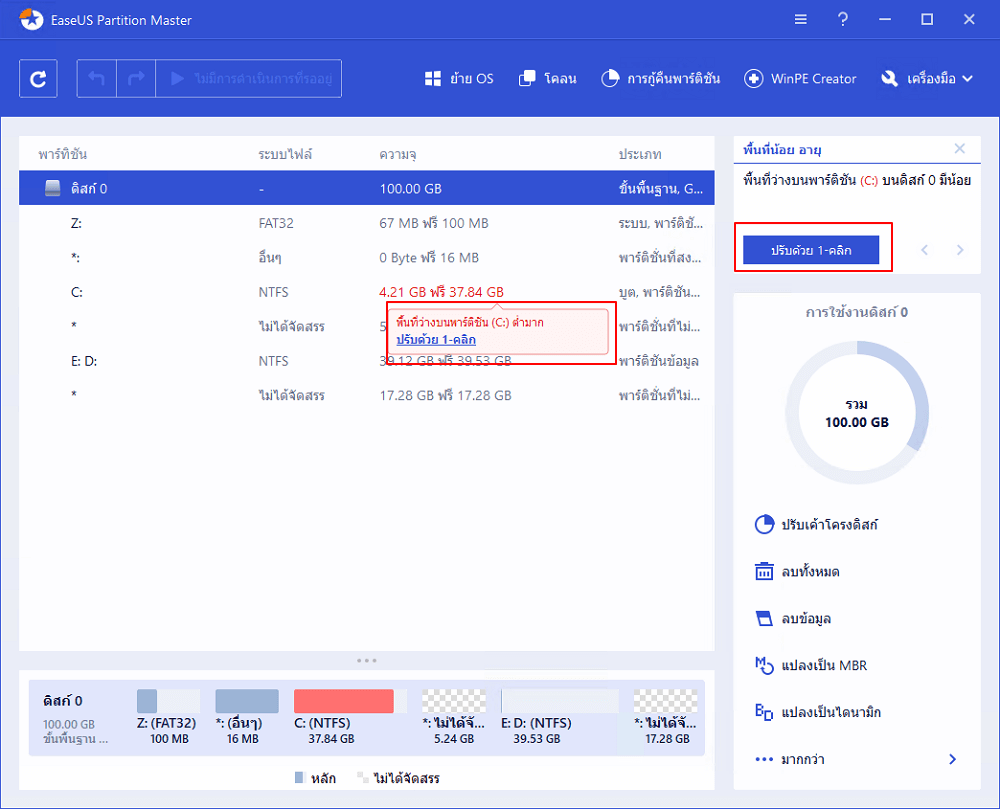
ขั้นตอนที่ 2. คลิก "Proceed" (ดำเนินการ) เพื่อปรับพื้นที่โดยอัตโนมัติ
EaseUS Partition Master จะปรับไดรฟ์ C ของคุณโดยอัตโนมัติเพื่อแก้ปัญหาพื้นที่เหลือน้อย คลิก "Proceed" (ดำเนินการ) เพื่อดำเนินการต่อ
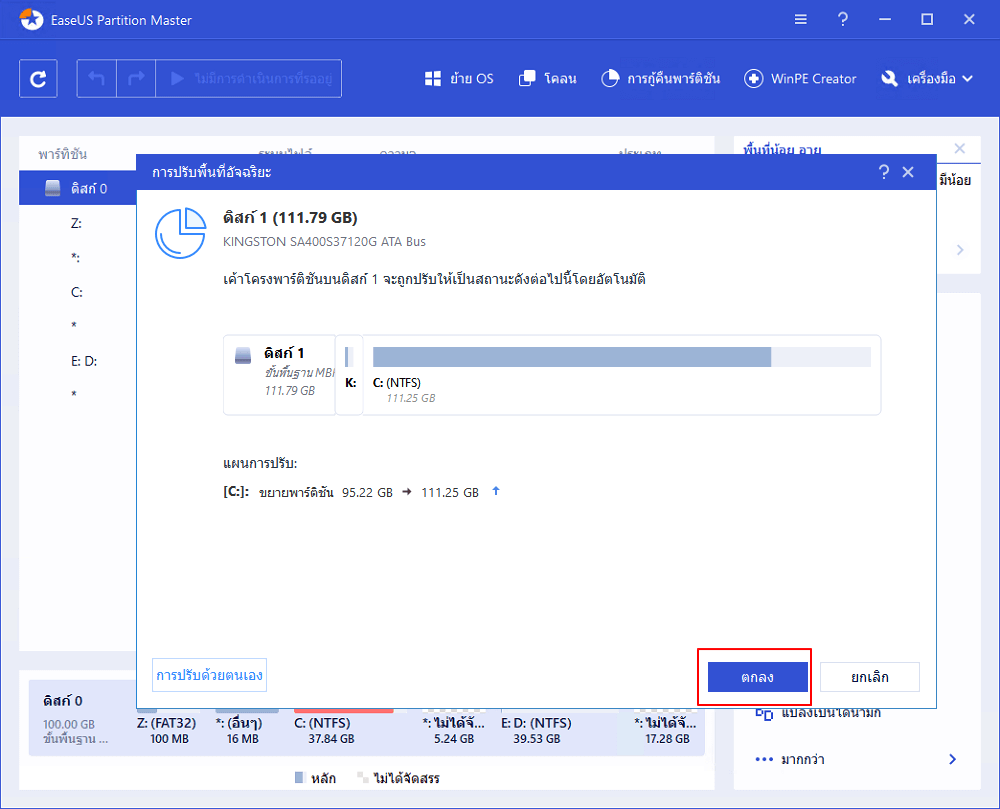
คุณยังสามารถคลิก "Manual Adjustment" (การปรับด้วยตนเอง) เพื่อขยายไดรฟ์ C ด้วยตนเองหากการปรับพื้นที่อัจฉริยะไม่สามารถตอบสนองความต้องการของคุณได้
เมื่อเปลี่ยนเป็นการปรับด้วยตนเอง, ผลการปรับอัจฉริยะจะยังคงเป็นจุดเริ่มต้นสำหรับการปรับด้วยตนเอง เลือกไดรฟ์ C และลากจุดเพื่อเพิ่มพื้นที่ให้กับไดรฟ์ C จากนั้นคลิก "Proceed" (ดำเนินการ) เพื่อดำเนินการต่อ
ขั้นตอนที่ 3. ดำเนินการ
คลิกปุ่ม "Execute Operation" (ดำเนินการ) ที่มุมด้านบนและเริ่มการดำเนินการ, รอดำเนินการทั้งหมดโดยคลิก "Apply" (นำไปใช้)
วิธีที่ 2. เพิ่มพื้นที่ดิสก์ไดรฟ์ C - 4 เคล็ดลับ
โดยส่วนใหญ่ไฟล์ขยะขนาดใหญ่ที่ไร้ประโยชน์, ไฟล์ขนาดใหญ่, โปรแกรมที่ติดตั้งขนาดใหญ่และไฟล์ชั่วคราวจะใช้พื้นที่ส่วนใหญ่ในไดรฟ์ C ระบบของคุณหลังจากใช้พีซีของคุณเป็นเวลานาน ดังนั้นต้องใช้วิธีที่มีประสิทธิภาพ, ลองทำการเพิ่มพื้นที่ว่างในฮาร์ดดิสก์
มี 3 วิธีที่คุณสามารถนำไปใช้เพื่อเพิ่มพื้นที่ว่างในไดรฟ์ C และเพิ่มพื้นที่ว่างบนฮาร์ดดิสก์:
# 1. เรียกใช้การล้างข้อมูลบนดิสก์
การล้างข้อมูลบนดิสก์ (Disk Cleanup ) เป็นเครื่องมือในตัวของ Windows ที่คุณสามารถใช้เพื่อลบไฟล์บางไฟล์เพื่อเพิ่มพื้นที่ว่างในดิสก์ผ่าน Windows File Explorer ทำตามขั้นตอนด้านล่างเพื่อเพิ่มพื้นที่ว่างบนไดรฟ์ C ของคุณ:
ขั้นตอนที่ 1. กด Windows + R เพื่อเปิด Windows File Explorer
ขั้นตอนที่ 2. คลิก "พีซีเครื่องนี้" คลิกขวาที่ไดรฟ์ C: และเลือก "Properties"
ขั้นตอนที่ 3. ในการล้างข้อมูลบนดิสก์เลือกไฟล์ที่คุณต้องการลบแล้วคลิก "ตกลง"
หากไฟล์การติดตั้ง Windows (โฟลเดอร์ Windows.old) ปรากฏขึ้นให้ตรวจสอบและลบออก สิ่งนี้จะช่วยเพิ่มพื้นที่ว่างขนาดใหญ่ในไดรฟ์ C:
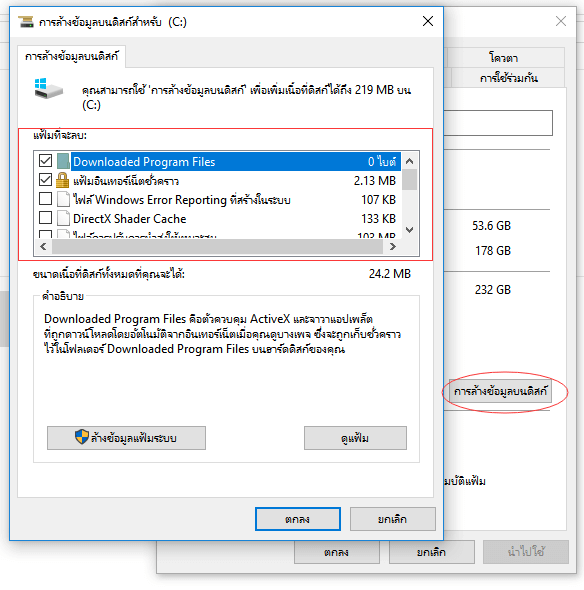
# 2. ลบไฟล์ชั่วคราวบนไดรฟ์ C
ดังที่คุณทราบว่าไฟล์ชั่วคราวที่สร้างโดย Windows OS อาจใช้พื้นที่ขนาดใหญ่ในไดรฟ์ C: ระบบ คุณยังสามารถลองลบไฟล์ชั่วคราวเพื่อแก้ไขปัญหา C ไดรฟ์เต็ม ขั้นตอนบางอย่างในการลบไฟล์ชั่วคราวบน Windows OS อื่นอาจแตกต่างกัน:
ลบไฟล์ชั่วคราวใน Windows 10/8:
ขั้นตอนที่ 1: กด "Windows + I" เพื่อเปิดการตั้งค่า Windows คลิกที่ "ระบบ" และ "ที่เก็บข้อมูล"
ขั้นตอนที่ 2: ภายใต้ "ที่เก็บข้อมูล" เลือก "พีซีเครื่องนี้ (C :)" เพื่อวิเคราะห์
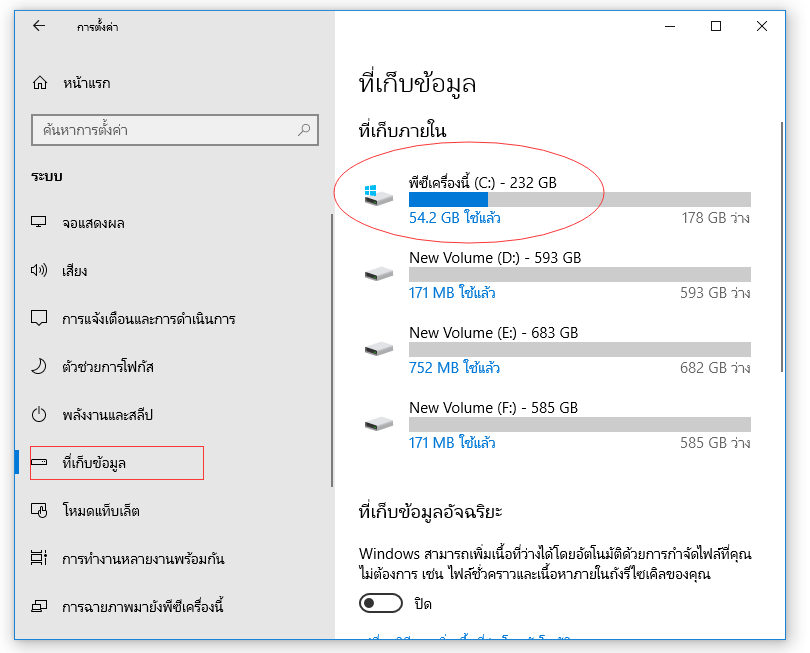
ขั้นตอนที่ 3: คลิกที่ "ไฟล์ชั่วคราว"
Windows 10/8 จะแสดงรายการ "ไฟล์ชั่วคราว" "โฟลเดอร์ดาวน์โหลด" "ถังรีไซเคิล"ฯลฯในส่วนนี้
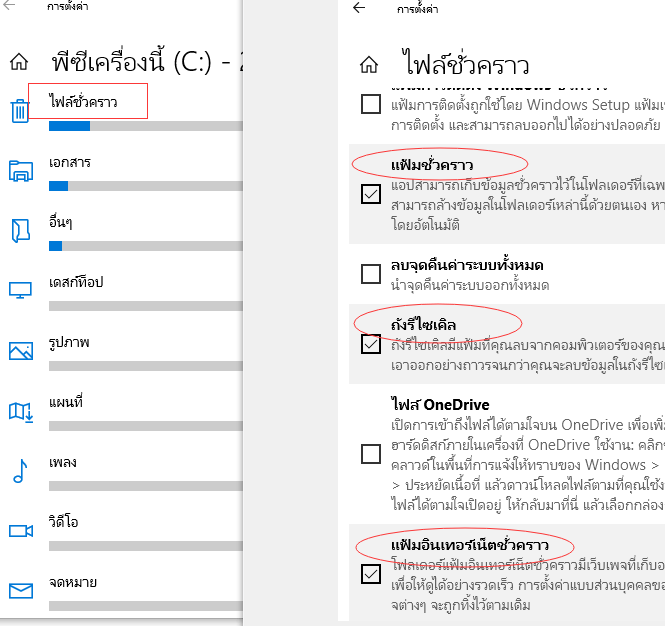
ขั้นตอนที่ 4: ทำเครื่องหมายในช่องเนื้อหาที่คุณต้องการลบและคลิกที่ปุ่มลบไฟล์
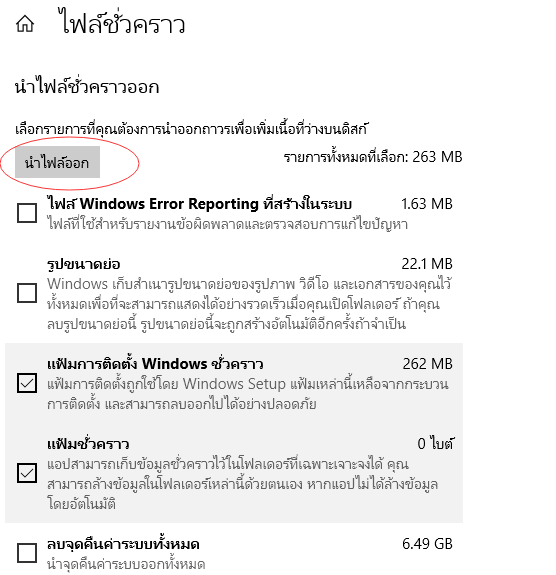
ขั้นตอนที่ 5: กลับไปที่การใช้พื้นที่เก็บข้อมูลแล้วคลิก อื่น
เลือกเนื้อหาคลิกขวาที่ไฟล์ที่ไม่ต้องการซึ่งใช้พื้นที่เก็บข้อมูลส่วนใหญ่แล้วเลือก "ลบ" เพื่อลบไฟล์และโฟลเดอร์
ลบไฟล์ชั่วคราวใน Windows 7:
ขั้นตอนที่ 1: เปิด My Computer คลิกขวาที่ไดรฟ์ C แล้วเลือก "Properties"
ขั้นตอนที่ 2: คลิกปุ่ม "Disk Cleanup" ในหน้าต่างคุณสมบัติของดิสก์
ขั้นตอนที่ 3: เลือกไฟล์ชั่วคราวไฟล์บันทึกถังรีไซเคิลและไฟล์ไร้ประโยชน์อื่น ๆ ที่คุณต้องการลบแล้วคลิก "ตกลง"
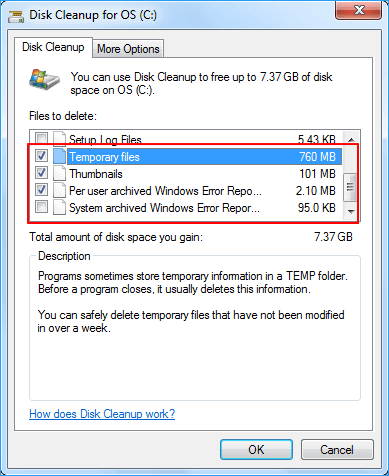
# 3. ล้างถังรีไซเคิลเป็นประจำ
อีกวิธีหนึ่งที่คุณสามารถลองทำได้คือล้างถังรีไซเคิลให้ทันเวลา Windows เพื่อบันทึกไฟล์ที่ถูกลบในถังรีไซเคิลเป็นระยะเวลาหนึ่ง (30 วันหรือนานกว่านั้นตามค่าเริ่มต้น)
หากคุณไม่เคยล้างถังรีไซเคิลมันจะใช้พื้นที่ว่างในไดรฟ์ C ระบบของคุณซึ่งส่งผลให้ไดรฟ์ C ของคุณเต็ม
ดังนั้นเราขอแนะนำให้คุณล้างถังรีไซเคิลเป็นประจำ โปรดทราบว่าก่อนที่คุณจะเริ่มต้นให้ตรวจสอบถังรีไซเคิลและตรวจสอบให้แน่ใจว่าคุณได้กู้คืนไฟล์ที่สำคัญบางไฟล์ที่ถูกลบกลับไปยังตำแหน่งเดิม ทุกสิ่งที่เหลืออยู่ในถังรีไซเคิลไม่จำเป็น ในการล้างถังรีไซเคิลคุณมีสองวิธีในการดำเนินการ:
1. เลือกเพื่อล้างถังรีไซเคิลจากไฟล์ชั่วคราว
คุณสามารถเปลี่ยนกลับไปใช้วิธีการส่งต่อเพื่อเป็นแนวทางเพื่อล้างไฟล์ถังรีไซเคิลจากไฟล์ชั่วคราว
2. ล้างถังรีไซเคิลด้วยตนเอง
ขั้นตอนที่ 1. เปิดถังรีไซเคิลจากเดสก์ท็อป
ขั้นตอนที่ 2. เลือกไฟล์รีไซเคิลทั้งหมดในถังรีไซเคิลคลิกขวาที่ไฟล์แล้วเลือก "ลบ"
หากคุณสูญเสียไฟล์สำคัญหลังจากล้างถังรีไซเคิลโปรดดูที่:การกู้คืนถังรีไซเคิล สำหรับความช่วยเหลือ
# 4. ล้างไฟล์ขนาดใหญ่ที่ไร้ประโยชน์
ไฟล์ขนาดใหญ่ที่ไร้ประโยชน์จำนวนมากจะถูกสร้างขึ้นในไดรฟ์ C ในขณะที่ใช้แอพพลิเคชั่นซอฟต์แวร์และระบบ Windows คุณสามารถสแกนและลบไฟล์ขนาดใหญ่ในระบบ C: ไดรฟ์และไดรฟ์อื่น ๆ ได้อย่างมีประสิทธิภาพโดยใช้คุณสมบัติ Large File Cleanup ใน EaseUS Tool M:
ขั้นตอนที่ 1. Download EaseUS CleanGenius for free ติดตั้งคอมพิวเตอร์ของคุณ.
ขั้นตอนที่ 2.เปิด EaseUS CleanGenius ใน Windows PC เลือก "Large File Cleanup" (ล้างไฟล์ขนาดใหญ่ )บนหน้าจอหลัก

ขั้นตอนที่ 3.เลือกไดรฟ์และคลิก "Scan" (สแกน)เพื่อให้โปรแกรมค้นหาค้นหาไฟล์ขนาดใหญ่ทั้งหมดในดิสก์ของคุณ

ขั้นตอนที่ 4.ระบุและเลือกไฟล์ขนาดใหญ่ที่ไร้ประโยชน์แล้วคลิก "Delete"(ลบ) เพื่อลบไฟล์เหล่านั้นออกจากพีซีหรือแล็ปท็อปของคุณ ข้อความจะปรากฏขึ้นและแจ้งให้คุณทราบกระบวนการนี้จะลบไฟล์อย่างถาวร คลิก "OK" เพื่อเริ่มกระบวนการ

# 5. โอนไฟล์และโปรแกรมขนาดใหญ่จาก C ไปยังไดรฟ์อื่น
อีกวิธีหนึ่งในการเพิ่มพื้นที่ไดรฟ์ C คือการถ่ายโอนไฟล์ขนาดใหญ่ที่บันทึกไว้และติดตั้งโปรแกรมขนาดใหญ่ไปยังไดรฟ์อื่น คุณสามารถคัดลอกไฟล์ขนาดใหญ่จากไดรฟ์ C ไปยังไดรฟ์อื่นที่ไม่ใช่ระบบบนพีซีของคุณได้ด้วยตนเอง
ในการโอนย้ายโปรแกรมที่ติดตั้งไดรฟ์ C คุณสามารถใช้ซอฟต์แวร์ถ่ายโอนพีซีระดับมืออาชีพเช่น EaseUS Todo PCTrans เพื่อขอความช่วยเหลือ เป็นคุณสมบัติ Local App Migration จะทำงานให้คุณ:
วิธีที่ 3. อัปเกรดดิสก์ระบบเป็นดิสก์ที่ใหญ่ขึ้นหรือเพิ่มใหม่
หากคุณพบว่าไดรฟ์ C ของคุณไม่มีพื้นที่ว่างบ่อยครั้งหรือวิธีการข้างต้นไม่สามารถแก้ไขปัญหาของคุณได้อย่างทั่วถึงคุณอาจลองอัปเกรดดิสก์ระบบของคุณให้มีขนาดใหญ่ขึ้นหรือเพิ่มฮาร์ดดิสก์อื่นในคอมพิวเตอร์
# 1. อัปเกรดไดรฟ์ระบบเป็นฮาร์ดไดรฟ์ที่ใหญ่ขึ้น
หากฮาร์ดดิสก์ทั้งระบบไม่มีพื้นที่ว่างหรือฮาร์ดไดรฟ์มีขนาดเล็กเกินไปคุณสามารถพิจารณาอัปเกรดฮาร์ดดิสก์ปัจจุบันให้มีขนาดใหญ่ขึ้นได้
คุณลักษณะ "Disk Copy"(คัดลอกดิสก์ ) ของ EaseUS Partition Master มีความสามารถในการช่วยให้คุณอัปเกรดเป็นดิสก์ที่มีขนาดใหญ่ขึ้น คุณไม่จำเป็นต้องติดตั้งระบบปฏิบัติการและแอปพลิเคชันใหม่
ขั้นตอนที่ 1:เลือกดิสก์ต้นทาง เปิด EaseUS Partition Master คลิกขวาที่ดิสก์ที่คุณต้องการคัดลอกหรือโคลน จากนั้นเลือก "Clone"(โคลน)
ขั้นตอนที่ 2:เลือกเป้าหมายดิสก์
เลือก HDD / SSD ที่ต้องการเป็นปลายทางของคุณแล้วคลิก "Next"(ถัดไป) เพื่อดำเนินการต่อ
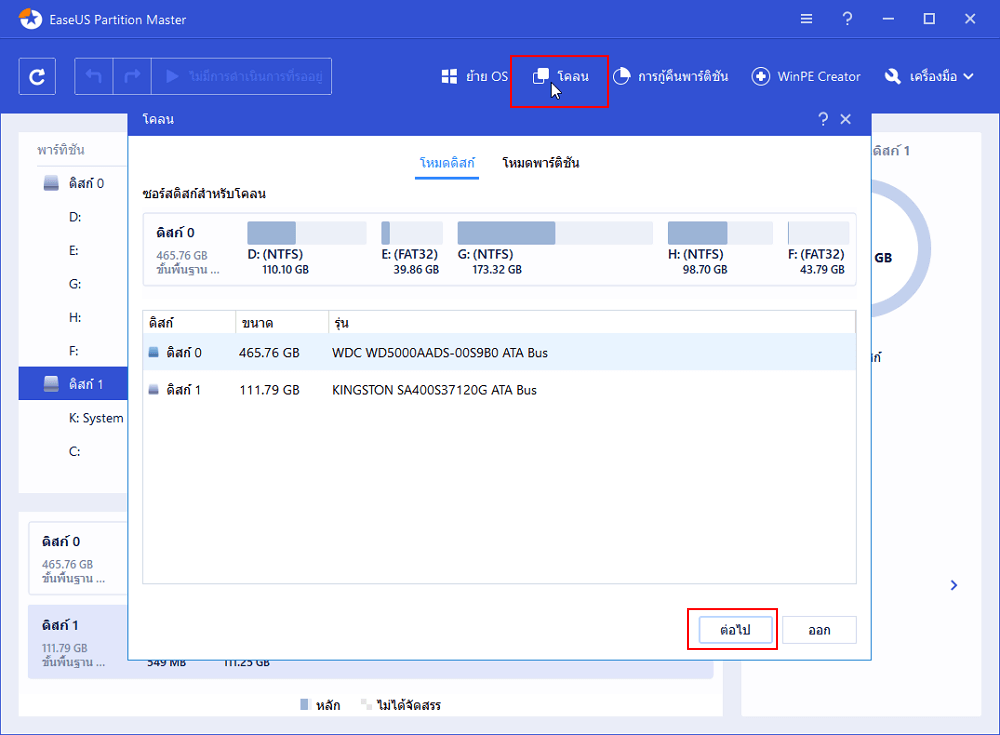
ขั้นตอนที่ 3: ดูเค้าโครงดิสก์และแก้ไขขนาดพาร์ติชันดิสก์เป้าหมาย
จากนั้นคลิก "Continue"(ดำเนินการต่อ) เมื่อโปรแกรมเตือนจะล้างข้อมูลทั้งหมดในดิสก์เป้าหมาย (หากคุณมีข้อมูลที่มีค่าในดิสก์เป้าหมายให้สำรองข้อมูลไว้ล่วงหน้า)
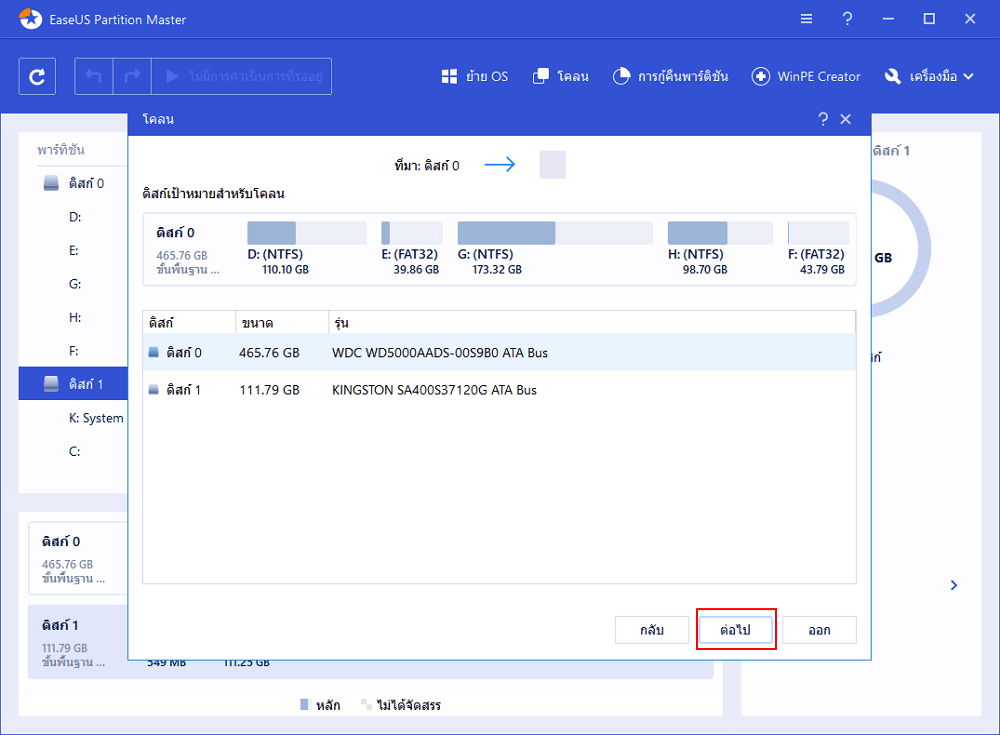
คุณสามารถเลือก "Autofit the disk"(ติดตั้งดิสก์อัตโนมัติ) "Clone as the source"(โคลนเป็นแหล่งที่มา) หรือ "Edit disk layout"(แก้ไขโครงร่างดิสก์) เพื่อปรับแต่งรูปแบบดิสก์ของคุณ (เลือกอันสุดท้ายหากคุณต้องการเพิ่มพื้นที่สำหรับไดรฟ์ C)
ขั้นตอนที่ 4:ดำเนินการ คลิกตัวเลือก
"Execute the operation" และคลิก "Apply" เพื่อเริ่มกระบวนการโคลนดิสก์
เคล็ดลับโบนัส:
ใช้พื้นที่ฮาร์ดไดรฟ์ให้เต็มที่ เพื่อป้องกันไม่ให้ไดรฟ์ C ของคุณเต็มอีกครั้งนี่คือเคล็ดลับบางประการที่คุณสามารถปฏิบัติตามเพื่อใช้พื้นที่เก็บข้อมูลฮาร์ดไดรฟ์อย่างเต็มที่:
- # 1. จัดสรรหรือเว้นพื้นที่ 120GB ขึ้นไปให้กับไดรฟ์ระบบ C:
- # 2. ติดตั้งโปรแกรมและซอฟต์แวร์ขนาดใหญ่ลงในพาร์ติชันที่ไม่ใช่ระบบเช่น D: หรือ E :
- # 3. บันทึกและสำรองไฟล์ขนาดใหญ่ไปยังพาร์ติชันที่ไม่ใช่ระบบหรืออุปกรณ์จัดเก็บข้อมูลภายนอก.
- # 4. ล้างไฟล์ชั่วคราวไฟล์ขยะเป็นประจำ
- # 5. ถังรีไซเคิลที่ว่างเปล่าในเวลาที่เหมาะสม
บทสรุป
หน้านี้เราได้อธิบายว่าเป็นข้อผิดพลาด C ไดรฟ์แบบเต็มสิ่งที่ใช้พื้นที่มากที่สุดในไดรฟ์ C และการแก้ไข ไดร์ c เต็ม Windows 10ด้วย 3 วิธีหลัก โปรดทราบว่าเพื่อหลีกเลี่ยงการสูญเสียข้อมูลโดยไม่จำเป็นเราขอแนะนำให้คุณสำรองไฟล์สำคัญจากไดรฟ์ C ไปยังอุปกรณ์อื่นล่วงหน้าเสมอ สำหรับารแก้ไข ไดร์ c เต็ม Windows 10ที่มีประสิทธิภาพสูงสุด การขยายไดรฟ์ C ด้วย EaseUS Partition Master เป็นตัวเลือกที่ดีที่สุดเสมอ ทำได้ง่ายและฟรี
下载按钮เราสามารถช่วยคุณได้อย่างไร?
บทความที่เกี่ยวข้อง
-
วิธีการฟอร์แมต SSD เป็น FAT32 ใน Windows 10/8/7 คำแนะนำฉบับย่ออยู่ที่นี่
![author icon]() Suchat/2025/07/09
Suchat/2025/07/09 -
วิธีการแปลง Simple Volume เป็นพาร์ติชั่นหลัก
![author icon]() Suchat/2025/07/09
Suchat/2025/07/09 -
4 เครื่องมือในการฟอร์แมตดิสก์ระดับต่ำใน Windows 11
![author icon]() Daisy/2025/07/09
Daisy/2025/07/09 -
การเข้าถึงอย่างเป็นทางการในปี 2025: รับ EaseUS Partition Master (16.0) Keygen ใหม่ล่าสุด
![author icon]() Daisy/2025/07/09
Daisy/2025/07/09
EaseUS Partition Master

จัดการพาร์ติชั่นและเพิ่มประสิทธิภาพดิสก์อย่างมีประสิทธิภาพ
