- โปรแกรมฟรี EaseUS
- Data Recovery Wizard Free
- Todo Backup Free
- Partition Master Free
หน้าสารบัญ
อัปเดตเมื่อ Jul 09, 2025
ในบทความนี้คุณจะได้เรียนรู้:
- #1. เตรียมดิสก์หรือพาร์ติชั่นใหม่สำหรับการโคลน Windows 11
- #2. ดาวน์โหลดและติดตั้งซอฟต์แวร์โคลน Windows 11 ฟรี
- #3. คำแนะนำในการโคลน Windows 11 ฟรี
- #4. ทำให้ Windows 11 สามารถบูตได้
Windows 11 เป็นระบบปฏิบัติการ Windows เวอร์ชันล่าสุดและได้รับการยกย่องอย่างกว้างขวางทั่วโลกสำหรับคุณสมบัติและยูทิลิตี้ใหม่ๆ เรามีข่าวดีมาบอกหากคุณกำลังมองหาวิธี โคลน Windows 11 ฟรี แม้ว่า Windows 11 จะไม่มีเครื่องมือโคลนในตัว แต่ก็มีวิธีโคลน Windows 11 ได้โดยไม่มีปัญหา บทความนี้จะอธิบายวิธีที่ง่ายและรวดเร็วที่สุดในการโคลน Windows 11
คุณสามารถโคลน Windows 11 ได้ฟรีในเวลาประมาณ 15 ถึง 30 นาที แม้ว่าคุณจะเป็นผู้ใช้ Windows ระดับพื้นฐานก็ตาม โดยใช้ขั้นตอนที่อธิบายไว้ในบทความนี้ นอกจากนี้ คุณยังสามารถโคลน Windows เวอร์ชันอื่นๆ ได้โดยใช้ขั้นตอนนี้
วิธีโคลน Windows 11 ฟรี คำแนะนำฉบับสมบูรณ์อยู่ที่นี่
มีข้อดีและเหตุผลมากมายที่คุณควรโคลนระบบปฏิบัติการ Windows แทนที่จะติดตั้งใหม่ตั้งแต่ต้น วิธีนี้จะช่วยให้คุณไม่ต้องยุ่งยากกับการกำหนดค่าและติดตั้งโปรแกรมที่จำเป็นใหม่ หากคุณคิดว่ากระบวนการโคลน Windows 11 ฟรีนั้นซับซ้อน เราได้แบ่งกระบวนการออกเป็น 4 ส่วนเพื่อให้คุณทำได้ง่ายขึ้น:
- #1. เตรียมดิสก์หรือพาร์ติชั่นใหม่
- #2. ดาวน์โหลดและติดตั้งซอฟต์แวร์โคลน Windows 11 ฟรี
- #3. โคลน Windows 11 ฟรี
- #4. ตั้งค่าให้ Windows 11 สามารถบูตได้บนดิสก์หรือพาร์ติชั่นใหม่

ก่อนเริ่มกระบวนการ ให้เลือกตำแหน่งที่คุณต้องการโคลน Windows 11 คุณจะใช้ดิสก์ใหม่หรือพาร์ติชันใหม่ในดิสก์เดียวกัน เราจะอธิบายวิธีโคลน Windows 11 สำหรับทั้งสองสถานการณ์ แชร์บทช่วยสอนนี้เพื่อช่วยเพื่อนของคุณในการย้าย Windows 11 ไปยังดิสก์ใหม่ได้ฟรีทันที:
#1. เตรียมดิสก์หรือพาร์ติชั่นใหม่สำหรับการโคลน Windows 11
หากต้องการเริ่มโคลน Windows 11 ก่อนอื่นคุณต้องเตรียมพาร์ติชันหรือดิสก์เป้าหมาย หากคุณต้องการใช้ดิสก์ใหม่ เช่น SSD คุณจะต้องเชื่อมต่อดิสก์ดังกล่าวเข้ากับคอมพิวเตอร์และเริ่มต้นระบบ
เมื่อใช้พาร์ติชันใหม่บนดิสก์เดียวกัน คุณจะต้องฟอร์แมตและล้างพาร์ติชันที่มีอยู่เพื่อเพิ่มพื้นที่ว่าง หากต้องการโคลน Windows 11 บนดิสก์ใหม่ ให้ใช้ขั้นตอนเหล่านี้เพื่อเริ่มต้นดิสก์ใหม่บนคอมพิวเตอร์ของคุณ:
ขั้นตอนที่ 1: หลังจากเชื่อมต่อดิสก์ใหม่เข้ากับคอมพิวเตอร์แล้ว ให้เปิดเครื่องแล้วกดปุ่ม "Win + X" ค้นหาและคลิก "Disk Management" จากเมนูที่ปรากฏ
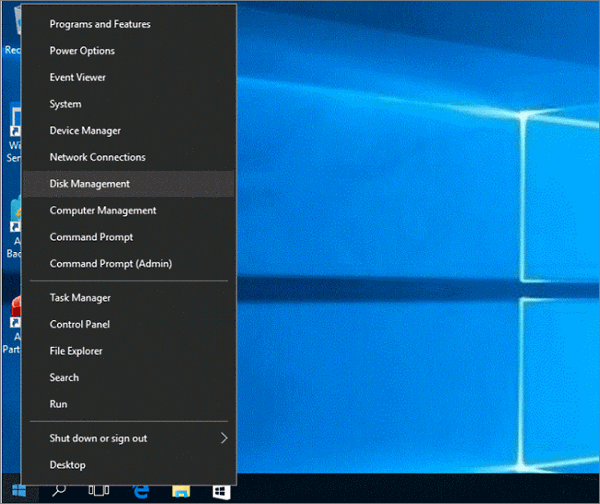
ขั้นตอนที่ 2: ไปที่ดิสก์ใหม่ของคุณในการจัดการดิสก์และคลิกขวาที่ดิสก์นั้น จากนั้นคุณต้องเลือก "Initialize" เพื่อเปิดตัวช่วยเริ่มต้นใช้งานดิสก์ ในระหว่างขั้นตอนนี้ ให้เลือกรูปแบบพาร์ติชันเดียวกับดิสก์ที่มี Windows 11

ขั้นตอนที่ 3: เมื่อเริ่มต้นดิสก์แล้ว ให้คลิกขวาและเลือก "New Simple Volume" เพื่อสร้างพาร์ติชันใหม่บนดิสก์
ในกรณีที่ใช้ดิสก์เดิมแต่มีพาร์ติชันใหม่ในการ โคลน Windows 11 ฟรี ให้ทำตามขั้นตอนเหล่านี้เพื่อฟอร์แมตและล้างพาร์ติชันที่มีอยู่:
ขั้นตอนที่ 1: ใช้แถบค้นหาของ Windows เพื่อเปิด "การจัดการดิสก์" และนำทางไปยังพาร์ติชันที่คุณต้องการฟอร์แมต คลิกขวาที่พาร์ติชันเป้าหมายแล้วเลือก "ฟอร์แมต"

ขั้นตอนที่ 2: ในหน้าต่างฟอร์แมต ให้ยกเลิกการเลือก "ดำเนินการฟอร์แมตด่วน" แล้วกด "ตกลง" เพื่อเริ่มกระบวนการ เมื่อฟอร์แมตพาร์ติชันแล้ว คุณสามารถใช้พาร์ติชันนั้นเพื่อโคลน Windows ได้ หากคุณต้องการสร้างพาร์ติชันใหม่ คุณจะต้องลบพาร์ติชันเก่า
ขั้นตอนที่ 3: คลิกขวาที่พาร์ติชันแล้วเลือก "ลบโวลุ่ม" เมื่อลบพาร์ติชันแล้ว ให้คลิกขวาที่พื้นที่ว่างแล้วเลือก "โวลุ่มธรรมดาใหม่" เพื่อสร้างพาร์ติชันใหม่
#2. ดาวน์โหลดและติดตั้งซอฟต์แวร์โคลน Windows 11 ฟรี
คุณจะต้องมีซอฟต์แวร์โคลน Windows 11 ที่เชื่อถือได้เพื่อ โคลน Windows 11 ฟรี เนื่องจาก Windows 11 ไม่มีเครื่องมือโคลนในตัว โชคดีที่เราพบเครื่องมือที่ดีที่สุดสำหรับคุณแล้ว ซึ่งก็คือ EaseUS Partition Master ฟรี คุณสามารถดาวน์โหลดเครื่องมือนี้ฟรีเพื่อโคลน Windows 11 เครื่องมือนี้มีกระบวนการโคลน Windows 11 ที่เรียบง่ายและรวดเร็ว และมีคุณสมบัติอื่นๆ อีกมากมายเพื่อให้กระบวนการราบรื่นยิ่งขึ้น
คุณสมบัติหลักที่โดดเด่น
- จัดสรรพื้นที่ดิสก์: คุณสมบัติ "จัดสรรพื้นที่" ช่วยให้คุณสามารถนำพื้นที่ว่างจากพาร์ติชันหนึ่งไปจัดสรรให้กับอีกพาร์ติชันหนึ่งในดิสก์เดียวกันได้ ข้อมูลของคุณในพาร์ติชันจะไม่ได้รับผลกระทบระหว่างการจัดสรรพื้นที่
- ตรวจสอบสุขภาพของดิสก์: คุณสามารถตรวจสอบสุขภาพของฮาร์ดดิสก์ได้ตลอดเวลาด้วยฟีเจอร์ "สุขภาพของดิสก์" ซึ่งสามารถใช้เพื่อระบุปัญหาของฮาร์ดดิสก์และดำเนินการที่เหมาะสมเพื่อแก้ไขปัญหา
- ทดสอบความเร็วของดิสก์: เมื่อใช้ฟีเจอร์ "DiskMark" ของ EaseUS Partition Master คุณจะสามารถทราบความเร็วในการอ่านและเขียนข้อมูลของฮาร์ดดิสก์ได้ ฟีเจอร์นี้จะช่วยให้คุณระบุได้ว่าฮาร์ดดิสก์ที่ช้าเป็นสาเหตุที่ทำให้คอมพิวเตอร์ของคุณทำงานช้าหรือไม่
- ตรวจสอบข้อผิดพลาดของระบบไฟล์: EaseUS Partition Master มอบเครื่องมือที่ครอบคลุมเพื่อตรวจจับข้อผิดพลาดของระบบไฟล์บนฮาร์ดดิสก์ของคุณ คุณสามารถตรวจจับและแก้ไขข้อผิดพลาดต่างๆ เช่น ไฟล์ไม่ถูกต้อง ดิสก์เต็ม ไม่สามารถอ่านหรือเขียน เป็นต้น ได้อย่างง่ายดาย
- การจัดตำแหน่ง 4K: หากคุณใช้ SSD แต่ระบบยังทำงานช้า ข้อมูลขยะใน SSD อาจขัดขวางประสิทธิภาพการทำงาน การจัดตำแหน่ง 4K บน SSD ผ่าน EaseUS Partition Master จะช่วยล้างข้อมูลขยะทั้งหมดและคืนความเร็วให้กับ SSD
#3. คำแนะนำในการโคลน Windows 11 ฟรี
ตอนนี้คุณได้เตรียมดิสก์เป้าหมายไว้แล้วและติดตั้ง ซอฟต์แวร์โคลน SSD ฟรีที่ดีที่สุด ตัวหนึ่งอย่าง EaseUS Partition Master ลงในพีซีของคุณแล้ว ถึงเวลาโคลน Windows 11 แล้ว ด้านล่างนี้ เราได้อธิบายขั้นตอนต่างๆ สำหรับผู้ใช้ Windows ทุกประเภทด้วยขั้นตอนง่ายๆ:
ขั้นตอนที่ 1. เลือก "Clone" จากเมนูทางด้านซ้าย คลิก "Clone Partition" และ "Next"
ขั้นตอนที่ 2. เลือกพาร์ติชั่นต้นทางและคลิก "ถัดไป"
ขั้นตอนที่ 3 เลือกพาร์ติชันเป้าหมายของคุณและคลิก "ถัดไป" เพื่อดำเนินการต่อ
- หากคุณโคลนพาร์ติชันไปยังพาร์ติชันที่มีอยู่ คุณควรโอนหรือสำรองข้อมูลก่อนการโคลน เพื่อป้องกันไม่ให้ข้อมูลถูกเขียนทับ
- ตรวจสอบข้อความเตือนและยืนยันว่า "ใช่"
ขั้นตอนที่ 4. คลิกเริ่มและรอให้โคลนเสร็จสมบูรณ์
คุณสามารถตรวจสอบวิธีการโคลนพาร์ติชันหรือพาร์ติชันที่ระบบสำรองไว้ได้จากวิดีโอบทช่วยสอนนี้
นอกจากการโคลน Windows 11 แล้ว EaseUS Partition Master ยังช่วยให้คุณโคลนระบบปฏิบัติการเวอร์ชันเก่าไปยังดิสก์ใหม่ได้ เช่น โคลน Windows 10 ไปยัง SSD ฟรี
#4. ทำให้ Windows 11 สามารถบูตได้
เพื่อให้แน่ใจว่า Windows 11 ที่คุณโคลนใหม่จะบูตเมื่อคอมพิวเตอร์รีสตาร์ท พาร์ติชั่นหรือดิสก์ที่มี Windows 11 จะต้องได้รับการกำหนดลำดับความสำคัญในการบูตสูงสุด ซึ่งสามารถทำได้ผ่านการตั้งค่า BIOS โดยทำตามขั้นตอนต่อไปนี้:
ขั้นตอนที่ 1: รีบูตคอมพิวเตอร์ของคุณหลังจากโคลน Windows 11 และใช้ปุ่ม BIOS เพื่อเปิดการตั้งค่า BIOS บนคอมพิวเตอร์ของคุณ ปุ่ม BIOS อาจเป็น DEL, F1, F2, F10 หรือ F12 ขึ้นอยู่กับยี่ห้อคอมพิวเตอร์ของคุณ
ขั้นตอนที่ 2: ใช้ปุ่มลูกศรค้นหาแท็บ "Boot" ในการตั้งค่า BIOS และค้นหาตัวเลือก "Boot Device Priority" ชื่อตัวเลือกอาจแตกต่างกันไปในแต่ละยี่ห้อ
ขั้นตอนที่ 3: ที่นี่ คุณต้องกำหนดดิสก์หรือพาร์ติชันที่มี Windows 11 ที่มีลำดับความสำคัญสูงสุดโดยใช้ปุ่ม "+" หรือ "-" เมื่อเสร็จแล้ว ให้กด "F10" เพื่อบันทึกและออกจาก BIOS แล้วรีบูตคอมพิวเตอร์ของคุณ

มีปัญหาหรือไม่? ช่างเทคนิคมืออาชีพพร้อมให้ความช่วยเหลือ ติดต่อพวกเขาโดยใช้ตัวเลือกการสนับสนุนที่ให้ไว้ที่นี่
ผู้เชี่ยวชาญของ EaseUS พร้อมให้บริการแบบตัวต่อตัว (ตลอด 24 ชั่วโมงทุกวัน) และช่วยแก้ปัญหาการเริ่มระบบการโคลนระบบหรือดิสก์ ผู้เชี่ยวชาญของเราจะเสนอบริการประเมินผลฟรีและวินิจฉัยและแก้ไขปัญหาการโคลนระบบหรือการบูตดิสก์ระบบอย่างมีประสิทธิภาพโดยใช้ประสบการณ์กว่าหลายสิบปีของพวกเขา
- 1. ดิสก์เป้าหมายไม่สามารถบูตได้ หรือ SSD จะไม่บูตหลังจากโคลน
- 2. ดิสก์เป้าหมายไม่สามารถบู๊ตได้หลังจากดำเนินการพาร์ติชันที่กำหนดเอง
- 3. โคลนดิสก์ระบบปฏิบัติการไปยังไดรฟ์ใหม่และบูตพีซีได้อย่างราบรื่นโดยไม่มีปัญหาใดๆ
คำตัดสินขั้นสุดท้าย
การโคลน Windows 11 เมื่อสลับคอมพิวเตอร์หรืออัปเกรดฮาร์ดดิสก์จะรวดเร็วและมีประโยชน์มากกว่าการติดตั้งใหม่ ด้วยความช่วยเหลือของเครื่องมือระดับมืออาชีพเช่น EaseUS Partition Master กระบวนการนี้จะใช้เวลาไม่เกิน 15 นาที และคุณจะสามารถ โคลน Windows 11 ได้ฟรี EaseUS Partition Master จะช่วยคุณในทุกขั้นตอนของกระบวนการ ตั้งแต่การสร้างพาร์ติชันไปจนถึงการเพิ่มประสิทธิภาพฮาร์ดดิสก์ของคุณ
คำถามที่พบบ่อยเกี่ยวกับการโคลน Windows 11 ฟรี
เนื่องจากการโคลน Windows 11 อาจเป็นงานที่ยากสำหรับผู้ใช้ Windows ใหม่ เราจึงได้ตอบคำถามที่พบบ่อยเกี่ยวกับ การโคลน Windows 11 ฟรี ด้านล่าง:
1. Windows 11 มีเครื่องมือโคลนหรือไม่?
ไม่ ไม่มีเครื่องมือโคลนในตัวใน Windows 11 คุณจะต้องใช้เครื่องมือโคลนของบุคคลที่สามที่เชื่อถือได้เพื่อโคลน Windows 11 EaseUS Partition Master ช่วยให้คุณโคลน Windows 11 ได้ฟรีโดยใช้ขั้นตอนการโคลนที่ตรงไปตรงมา
2. วิธีการโคลน Windows 11 ไปยัง NVMe SSD?
หากต้องการโคลน Windows 11 ลงใน NVMe SSD ก่อนอื่นคุณต้องเชื่อมต่อดิสก์เข้ากับคอมพิวเตอร์ของคุณ จากนั้นให้เริ่มต้นใช้งานด้วยรูปแบบพาร์ติชันเดียวกับไดรฟ์ที่มี Windows 11 และใช้ EaseUS Partition Master เพื่อโคลน Windows 11 สุดท้าย ให้ตั้งค่า NVMe SSD ของคุณเป็นไดรฟ์บูตผ่าน BIOS
3.ซอฟต์แวร์โคลนนิ่งที่ดีที่สุดสำหรับ Windows 11 คืออะไร
EaseUS Partition Master เป็นซอฟต์แวร์โคลนที่ดีที่สุดสำหรับ Windows 11 ไม่เพียงแต่มีกระบวนการโคลนที่ใช้งานง่ายเท่านั้น แต่ยังสามารถดาวน์โหลดและใช้งานได้ฟรีอีกด้วย เครื่องมือนี้ยังช่วยให้คุณสร้าง ลบ หรือรวมพาร์ติชันบนคอมพิวเตอร์ของคุณได้อีกด้วย
เราสามารถช่วยคุณได้อย่างไร?
บทความที่เกี่ยวข้อง
-
วิธีเบิร์น ISO ลง USB? คู่มือฉบับสมบูรณ์ปี 2024 🔥
![author icon]() Suchat/2025/07/09
Suchat/2025/07/09 -
วิธีโคลน PS4 HDD เป็น SSD | ไม่มีการสูญเสียข้อมูล ⚒️
![author icon]() Daisy/2025/07/09
Daisy/2025/07/09 -
วิธีแก้ไข SSD เต็มโดยไม่ทราบสาเหตุ
![author icon]() Suchat/2025/07/09
Suchat/2025/07/09 -
วิธีเบิร์น ISO ลง USB บน Windows 10 คำแนะนำฉบับสมบูรณ์อยู่ที่นี่
![author icon]() Suchat/2025/07/09
Suchat/2025/07/09
EaseUS Partition Master

จัดการพาร์ติชั่นและเพิ่มประสิทธิภาพดิสก์อย่างมีประสิทธิภาพ

