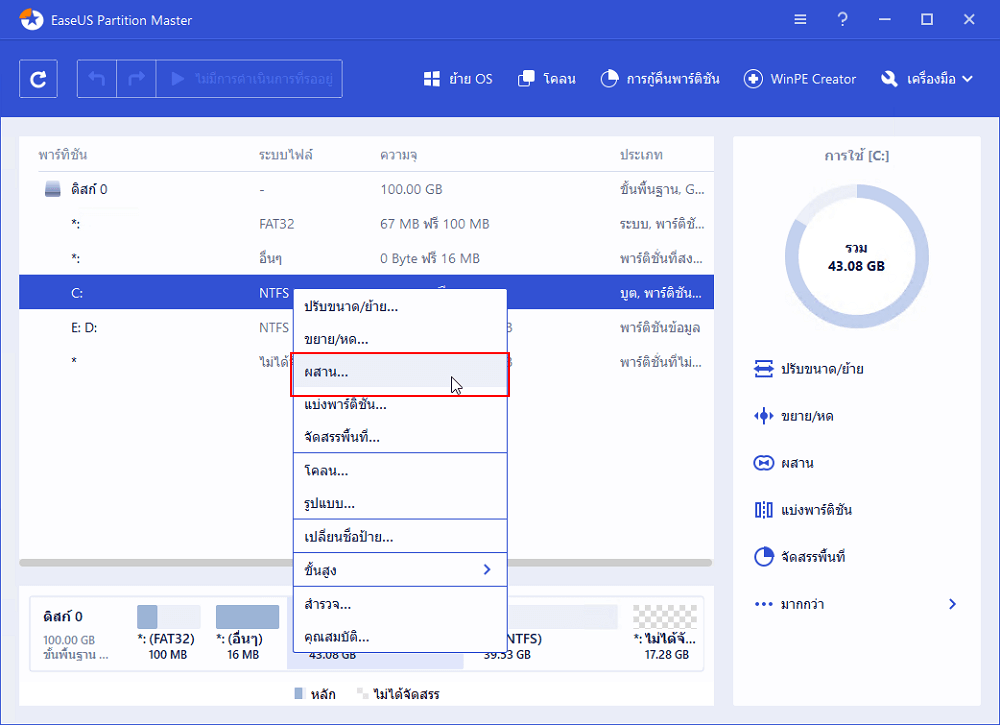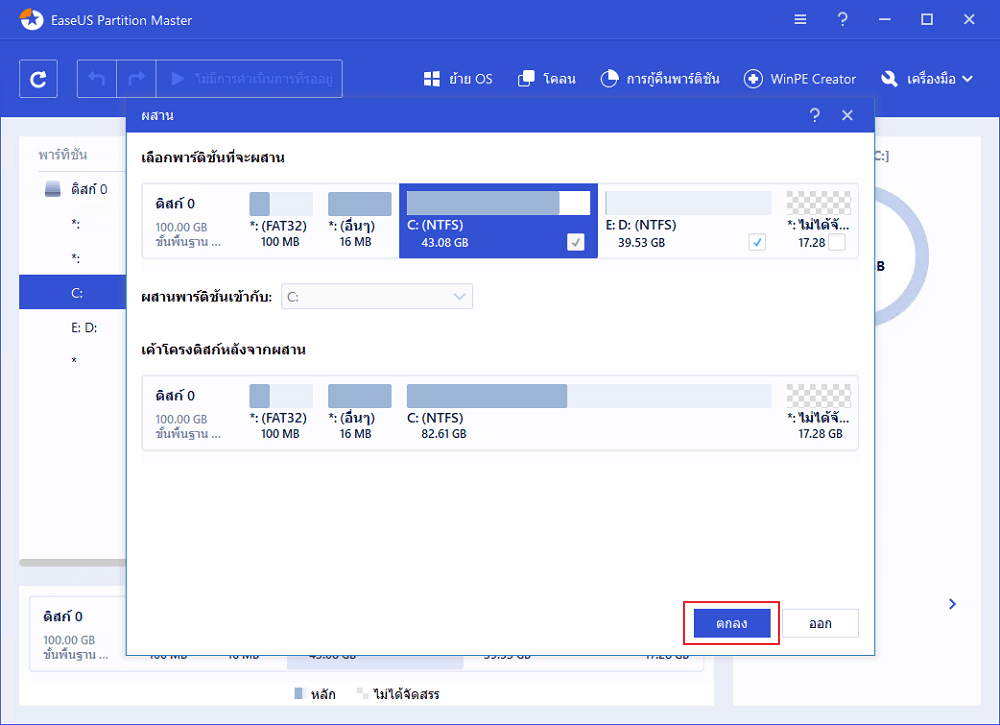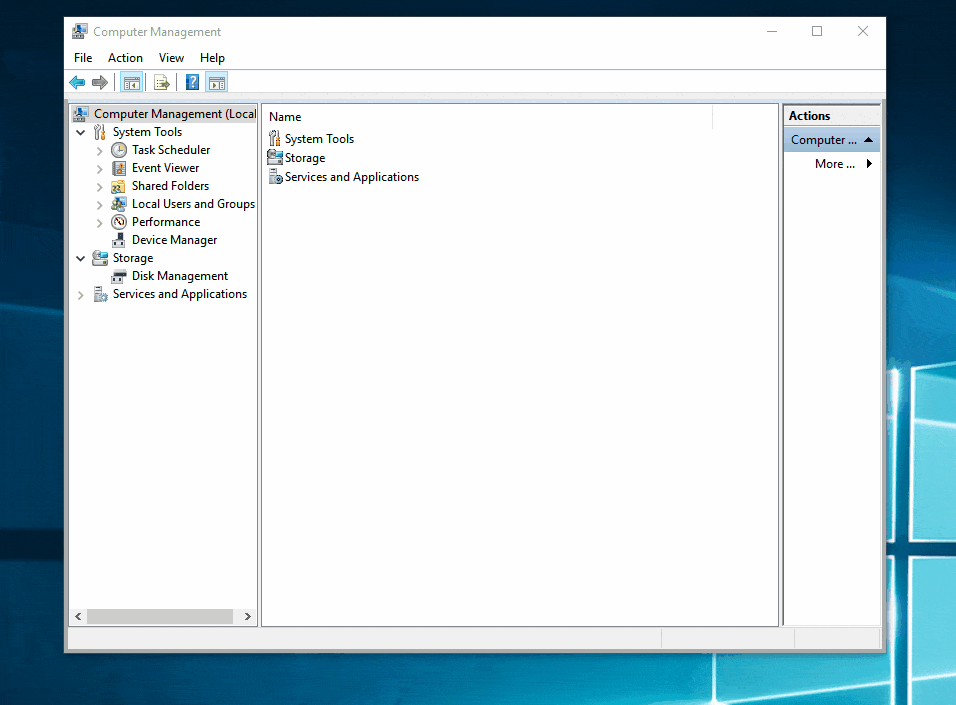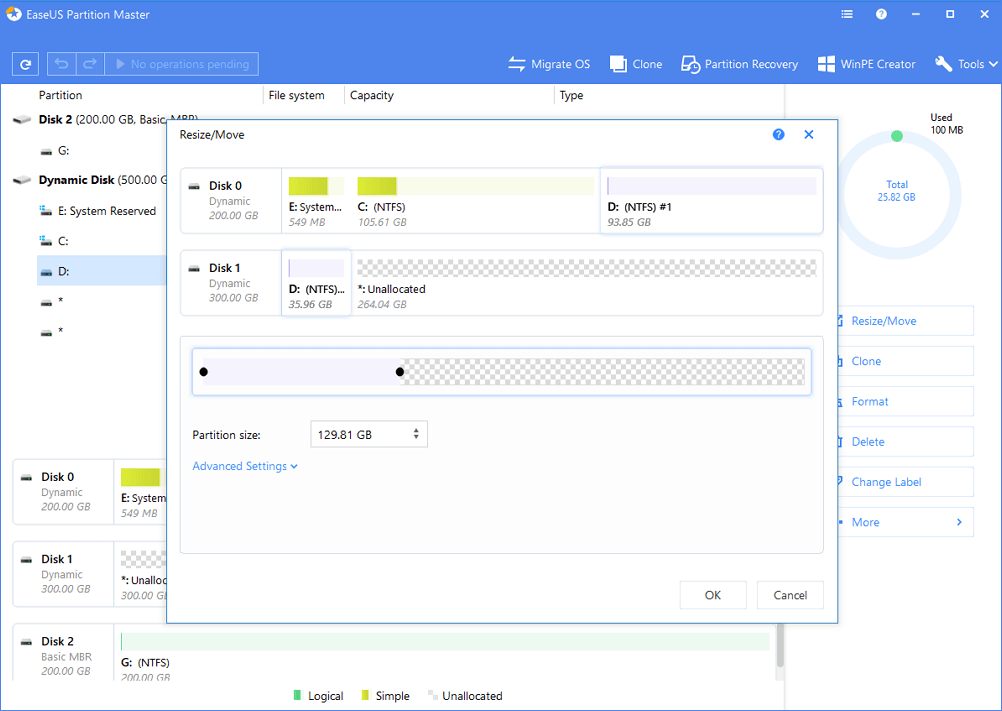รวมพาร์ติชัน Windows 10
การลดจำนวนพาร์ติชันบนฮาร์ดไดรฟ์ของคอมพิวเตอร์ถือเป็นประเด็นร้อน, ซึ่งทำให้การรวมพาร์ติชันเป็นความต้องการที่แท้จริงสำหรับผู้ใช้ คุณอาจสงสัยว่าคุณสามารถผสานพาร์ติชันใน Windows 10 โดยไม่สูญเสียข้อมูลได้หรือไม่? ถ้าใช่จะรวมพาร์ติชันใน Windows 10/8/7 ได้อย่างไร? มี 3 สถานการณ์ในการรวมพาร์ติชันใน Windows 10 และคุณสามารถรวมสองพาร์ติชันโดยไม่สูญเสียข้อมูลโดยใช้เครื่องมือพาร์ติชัน EaseUS
- 1. รวม 2 พาร์ติชันที่อยู่ติดกัน
- 2. รวม 2 พาร์ติชันที่ไม่ติดกัน
- 3. รวมพาร์ติชันข้ามดิสก์
- 4. เหตุผลการรวมพาร์ติชัน
- 5. วิธีใช้ประโยชน์จากพื้นที่ดิสก์ให้ดีขึ้น
นำใช้กับ: สองหรือหลายพาร์ติชันไม่ว่าพาร์ติชันจะอยู่ติดกันหรือไม่ก็ตาม
เครื่องมือที่คุณต้องการ: EaseUS Partition Master หรือ Windows 10 Disk Management(การจัดการดิสก์)
ตรวจสอบความต้องการเฉพาะของคุณและดำเนินการตามวิธีการที่แน่นอนเพื่อให้บรรลุเป้าหมาย
1. รวม 2 พาร์ติชันที่อยู่ติดกันบน Windows 10/8/7
มีสองทางเลือกให้คุณรวมพาร์ติชัน Windows พูดตามตรงว่าการใช้โปรแกรมของบุคคลที่สามนั้นง่ายกว่าการใช้การจัดการดิสก์เป็นอย่างมาก รับทราบรายละเอียดด้านล่างแล้วคุณจะรู้ว่าฉันไม่ได้คุยโว
ตัวเลือกที่่ 1. รวมพาร์ติชันกับ EaseUS Partition Master
การรวมสองพาร์ติชั่นต่อเนื่องเป็นเรื่องง่ายสำหรับตัวจัดการพาร์ติชันที่มีประสิทธิภาพ - EaseUS Partition Master เป็นการรวมพาร์ติชันแบบ All-in-one ที่สามารถเข้ากันได้อย่างสมบูรณ์แบบกับระบบปฏิบัติการ Windows 32/64-bit เกือบทั้งหมดรวมถึง Windows Vista / XP / 7/8/10 และ Windows Server 2003 - 2019 ที่สำคัญกว่านั้นคือช่วยผสาน 2 พาร์ติชั่นโดยไม่สูญเสียข้อมูลใด ๆ
ไม่เหมือนกับการจัดการดิสก์ EaseUS Partition Master ไม่ต้องการให้คุณลบไดรฟ์ข้อมูลเพื่อสร้างพื้นที่ใหม่ แต่ตราบใดที่พาร์ติชันต้นทางและพาร์ติชันเป้าหมาย (หรือพื้นที่ที่ไม่ได้ปันส่วน) เป็นพาร์ติชันที่อยู่ติดกันคุณสามารถรวมเข้าด้วยกันได้โดยตรง
ตัวเลือกที่ไว้ใจได้ - EaseUS Partition Master
- ถ่ายโอนเนื้อที่ว่างบนดิสก์จากไดรฟ์หนึ่งไปยังอีกไดรฟ์โดยตรง
- ปรับขนาด / ย้ายผสานโคลนพาร์ติชันและตรวจสอบข้อผิดพลาดของระบบไฟล์
- โคลนดิสก์แปลงเป็น MBR / GPT แปลงเป็นไดนามิก / พื้นฐานและแม้แต่ล้างข้อมูล
- ย้าย OS ไป SSD เพื่อเร่งความเร็ว Windows โดยไม่ต้องติดตั้งใหม่
ขั้นตอนที่ 1: ติดตั้งและเปิดใช้งาน EaseUS Partition Master บนพีซีของคุณ
คลิกขวาที่พาร์ติชันที่คุณต้องการเพิ่มพื้นที่และเก็บไว้ในฮาร์ดไดรฟ์แล้วเลือก "Merge"(รวม)
ขั้นตอนที่ 2: เลือกพาร์ติชันที่จะรวม
- 1. เลือกหนึ่งพาร์ติชันถัดจากพาร์ติชันเดิมที่เลือกไว้
- 2. และคลิก "OK"(ตกลง) เพื่อดำเนินการต่อ
ขั้นตอนที่ 3: รวมพาร์ติชัน
1. คลิกปุ่ม "Execute Operation"(ดำเนินการ) ที่ด้านบนจากนั้นคลิก "Apply"(นำไปใช้)
2. โปรแกรมจะผสานพื้นที่และเพิ่มไฟล์จากพาร์ติชันที่สองไปยังพาร์ติชันแรก
วิดีโอสอนต่อไปนี้แสดงวิธีแบ่งพาร์ติชันฮาร์ดไดรฟ์ด้วย EaseUS Partition Master คุณสามารถเรียนรู้วิธีปรับขนาดพาร์ติชันสร้างพาร์ติชันและลบพาร์ติชัน
ตัวเลือกที่่ 2. รวมพาร์ติชันในการจัดการดิสก์
ไม่ว่าพาร์ติชันที่คุณต้องการผสานจะอยู่ติดกันหรือไม่ก็ตามการใช้การจัดการดิสก์ต้องการให้คุณลบพาร์ติชันเป้าหมายก่อนเพื่อสร้างพื้นที่ที่ไม่ได้จัดสรร เนื่องจากการจัดการดิสก์จะรวมพาร์ติชันโดยการขยายพาร์ติชันต้นทางด้วยพื้นที่ที่ไม่ได้จัดสรร ดังนั้นคุณควรสำรองข้อมูลพาร์ติชันของคุณไว้ล่วงหน้าก่อนการลบหากคุณเลือกใช้การจัดการดิสก์ ในการสำรองข้อมูลคุณสามารถคัดลอกไฟล์ด้วยตนเองหรือให้โปรแกรมสำรองข้อมูลฟรีช่วย หลังจากสำรองไฟล์ของคุณแล้วตอนนี้คุณสามารถทำตามเพื่อรวมพาร์ติชันใน Windows 10 ผ่านการจัดการดิสก์
อ่านเพิ่มเติม: วิธีสำรองไฟล์โดยอัตโนมัติ
ขั้นตอนที่ 1. คลิกขวาที่ "พีซีเครื่องนี้" และเลือก "จัดการ"> "การจัดการดิสก์"
ขั้นตอนที่ 2. คลิกขวาที่พาร์ติชันเป้าหมายแล้วเลือก "ลบไดรฟ์ข้อมูล" ในข้อความแจ้งให้คลิก "ใช่"
ขั้นตอนที่ 3. คลิกขวาที่พาร์ติชันต้นทางแล้วเลือก "ขยายไดรฟ์ขยายไดรฟ์"
ขั้นตอนที่ 4. ในยายไดรฟ์ขยายไดรฟ์ให้คลิก "ถัดไป"
ขั้นตอนที่ 5. กำหนดจำนวนพื้นที่และคลิก "ถัดไป" (คุณอาจรู้สึกสับสนในหน้าต่าง "เลือกดิสก์" สำหรับข้อมูลของคุณพื้นที่ว่างสูงสุดหมายถึงขนาดทั้งหมดของพื้นที่ที่ไม่ได้จัดสรรในดิสก์ปัจจุบัน)
ขั้นตอนที่ 6. คลิก "ถัดไป"> "เสร็จสิ้น" และรอให้กระบวนการเสร็จสิ้น
![วิธีผสานพาร์ติชันใน Windows 10 ด้วยการจัดการดิสก์]()
2. วิธีรวม 2 พาร์ติชันที่ไม่ติดกัน
ทั้ง EaseUS Partition Master และการจัดการดิสก์ในตัวของ Windows สามารถรวม 2 พาร์ติชันที่ไม่อยู่ติดกัน การใช้การจัดการดิสก์เพื่อรวมโวลุ่มที่ไม่ติดกันจะเหมือนกับการรวมสองรายการที่อยู่ติดกันซึ่งคุณสามารถอ้างถึงตัวเลือกที่ 2 (ลบพาร์ติชันเป้าหมายแล้วขยายพาร์ติชันต้นทาง) วิธีการผสานพาร์ติชันที่ไม่ติดกันกับการรวมพาร์ติชันแบบมืออาชีพจะแตกต่างกันไปขึ้นอยู่กับสิ่งที่อยู่ระหว่างพาร์ติชันต้นทางและพาร์ติชันเป้าหมาย ฉันจะอธิบายโดยละเอียด
พาร์ติชันที่ไม่ติดกันคืออะไร
หากมีช่องว่างที่ไม่ได้จัดสรรระหว่างพาร์ติชันต้นทางและพาร์ติชันเป้าหมายคุณสามารถรวมพาร์ติชันได้โดยตรงโดยไม่ต้องลบโวลุ่มใด ๆ ที่มีอยู่และช่องว่างที่ไม่ได้ถูกจัดสรรระหว่างนั้นจะถูกเพิ่มไปยังพาร์ติชันที่รวมกันด้วย ตัวอย่างเช่นคุณสามารถผสานไดรฟ์ C และไดรฟ์ D ได้โดยตรงในภาพด้านบน (โปรดดูตัวเลือกที่ 1 สำหรับรายละเอียด)
![พาร์ติชันที่ไม่ติดกันคืออะไร]()
อย่างไรก็ตาม, หากมีพาร์ติชันระหว่างสองไดรฟ์ข้อมูลที่คุณต้องการผสาน, คุณต้องลบพาร์ติชันเป้าหมายด้วยการจัดการดิสก์ คุณไม่จำเป็นต้องลบพาร์ติชันด้วยความช่วยเหลือของ EaseUS partition magic คุณยังสามารถผสานพาร์ติชันที่ไม่อยู่ติดกันกับคุณลักษณะ "จัดสรรพื้นที่" คุณลักษณะ "จัดสรรพื้นที่" ไม่ได้รวมสองพาร์ติชัน แต่จะย้ายพื้นที่ว่างทั้งหมดจากไดรฟ์หนึ่งไปยังอีกไดรฟ์หนึ่ง ข้อมูลยังคงอยู่ในพาร์ติชันเก่า ทำตามขั้นตอนด้านล่างเพื่อจัดสรรพื้นที่พาร์ติชัน Windows 10 แม้ว่าจะไม่อยู่ติดกันก็ตาม
下载按钮
ขั้นตอนที่ 1. คลิกขวาที่พาร์ติชัน D ที่มีพื้นที่ว่างเพียงพอแล้วเลือก "Allocate Space" (จัดสรรพื้นที่)เพื่อจัดสรรพื้นที่ว่างให้กับไดรฟ์ C
ขั้นตอนที่ 2. เลือกพาร์ติชันเป้าหมายที่คุณต้องการขยายที่นี่เลือกไดรฟ์ C ลากแผงพาร์ติชันไปทางขวาเพื่อเพิ่มพื้นที่ที่จัดสรรจากพาร์ติชันต้นทางไปยังเป้าหมาย จากนั้นคลิก "OK"(ตกลง) เพื่อยืนยัน
ขั้นตอนที่ 3. คลิกปุ่ม "Execute Operation"(ดำเนินการ)และคลิก "นำไปใช้" (Apply)เพื่อเริ่มกระบวนการย้ายพื้นที่ว่างจากไดรฟ์ D ไปยังไดรฟ์ C
3. วิธีผสานสองพาร์ติชันข้ามดิสก์
เงื่อนไขเบื้องต้นสำหรับการรวมกันข้ามดิสก์คือดิสก์ของคุณเป็นดิสก์แบบไดนามิก เฉพาะดิสก์แบบไดนามิกเท่านั้นที่รองรับไดรฟ์ข้อมูลแบบข้ามดิสก์เช่นปริมาณที่ขยายและไดรฟ์ข้อมูลแบบสตริป ดังนั้นหากคุณต้องการรวมพาร์ติชันที่ไม่ใช่ดิสก์เดียวกันคุณต้องตรวจสอบให้แน่ใจว่าดิสก์เป็นไดนามิกดิสก์หรือคุณต้องแปลงดิสก์พื้นฐานเป็นไดนามิกดิสก์ก่อน
นอกจากนี้คุณสามารถรวมสองพาร์ติชันบนดิสก์ที่แตกต่างกันได้โดยใช้ EaseUS Partition Master หรือ Disk Management คู่มือฉบับสมบูรณ์สำหรับการผสานดิสก์ 0 และดิสก์ 1 ได้จัดเตรียมไว้แล้ว ไปที่คู่มือดังกล่าวเพื่อดูคำแนะนำโดยละเอียด
4.ข้อมูลเพิ่มเติม: เหตุผลในการผสานพาร์ติชันใน Windows 10
การรวมพาร์ติชันเป็นลักษณะการทำงานของการรวมสองพาร์ติชันเข้าด้วยกันเป็นพาร์ติชันที่ใหญ่กว่า เป็นที่นิยมมากขึ้นในปัจจุบันเนื่องจากมีความสะดวกสบาย คุณสามารถเพลิดเพลินกับการรวมพาร์ติชันบนฮาร์ดไดรฟ์หนึ่งตัวขึ้นไป ตามความต้องการของผู้ใช้มีเหตุผลหลักสามประการที่ทำให้พวกเขารวมพาร์ติชันใน Windows
เป็นเรื่องปกติที่คุณจะพบว่าพาร์ติชันหนึ่งหรือหลายพาร์ติชันในฮาร์ดไดรฟ์ของคอมพิวเตอร์ของคุณไม่มีพื้นที่เหลือโดยเฉพาะไดรฟ์ C ในการขยายพาร์ติชันระบบหรือพาร์ติชันข้อมูลวิธีแรกที่คุณควรคำนึงถึงคือการรวมพาร์ติชันซึ่งช่วยให้คุณสามารถเพิ่มพื้นที่ว่างให้กับไดรฟ์ต้นทางได้มากขึ้น
- บันทึกไฟล์ได้สะดวกยิ่งขึ้น
ผู้ใช้โดยเฉพาะผู้เล่นเกมไม่ต้องการแบ่งพาร์ติชันฮาร์ดไดรฟ์เพื่อบันทึกข้อมูลเกมซึ่งวัดด้วยกิกะไบต์เสมอไปได้ง่ายกว่าฮาร์ดไดรฟ์ตัวเดียว อย่างไรก็ตามฮาร์ดไดรฟ์ส่วนใหญ่ในคอมพิวเตอร์จะมีการแบ่งพาร์ติชันล่วงหน้าโดยผู้ผลิต ดังนั้นส่วนใหญ่จึงตัดสินใจที่จะผสานพาร์ติชัน
- ค้นหาไฟล์อย่างรวดเร็วยิ่งขึ้น
ที่จริงแล้วแม้ว่าคุณจะแบ่งฮาร์ดไดรฟ์ออกเป็นหลายพาร์ติชั่น แต่คุณแทบจะไม่บันทึกไฟล์ของคุณตามที่คุณคาดหวัง คุณเก็บข้อมูลของคุณแบบสุ่มในพาร์ติชันแทน นั่นทำให้การค้นหาไฟล์หรือโฟลเดอร์เฉพาะที่คุณต้องการในปัจจุบันเป็นเรื่องยาก เพื่อลดเวลาที่คุณใช้ในการค้นหาไฟล์จึงเป็นทางเลือกที่ดีในการลดจำนวนไดรฟ์ข้อมูลโดยการรวมพาร์ติชันเข้าด้วยกัน
ความตั้งใจของคุณที่จะรวมพาร์ติชันใน Windows 10 เหมือนกับหนึ่งในสามเหตุผลหรือไม่ ไม่ว่าคำตอบของคุณจะเป็น "ใช่" หรือ "ไม่ใช่" ตราบใดที่คุณพยายามปรับขนาดพาร์ติชันของคุณโดยการเพิ่มพาร์ติชันเข้าด้วยกันคุณสามารถทำตามวิธีการด้านบนเพื่อทำให้เสร็จได้
5.เคล็ดลับพิเศษ: วิธีใช้ประโยชน์จากพื้นที่ดิสก์ให้ดีขึ้น
ในการใช้พื้นที่ดิสก์ของคุณอย่างเต็มที่และมีประสิทธิภาพมีคำแนะนำที่เป็นประโยชน์บางประการที่คุณอาจสนใจ
เรียนรู้วิธีการปรับขนาดพาร์ติชันของคุณ: การดำเนินการปรับขนาดทั่วไป (ผสาน / ขยาย / ลดขนาดพาร์ติชัน) มีประโยชน์ในการสร้างพื้นที่ว่าง คุณสามารถใช้พื้นที่ว่างที่สร้างขึ้นใหม่สำหรับการจัดเก็บข้อมูลบนคอมพิวเตอร์ของคุณซึ่งจะทำให้การใช้งานพาร์ติชันบนฮาร์ดไดรฟ์ของคอมพิวเตอร์ของคุณสมดุล ตัวอย่างเช่นเมื่อพาร์ติชันไม่มีพื้นที่เหลือคุณสามารถรวมเข้ากับพาร์ติชันอื่นหรือขยายโดยใช้พื้นที่ที่ไม่ได้จัดสรร แม้ว่าจะไม่มีพื้นที่ว่างที่ยังไม่ได้จัดสรร แต่คุณสามารถลดขนาดพาร์ติชันเพื่อรับพื้นที่จัดเก็บได้ การทำเช่นนี้จะไม่มีพาร์ติชันที่ไม่อยู่ในพื้นที่หรือพาร์ติชันว่างเปล่าบนฮาร์ดไดรฟ์ของคุณ
ล้างไฟล์ขยะและข้อมูลที่ไร้ประโยชน์บนดิสก์ของคุณ: อย่าปล่อยให้ไฟล์ที่ไร้ประโยชน์กินพื้นที่ดิสก์ของคุณ อย่าลังเลที่จะลบรายการที่คุณไม่ต้องการหรือไฟล์ขยะที่สร้างโดยโปรแกรมออกจากที่เก็บข้อมูลของคอมพิวเตอร์ของคุณมิฉะนั้นคุณจะพบว่าฮาร์ดไดรฟ์ของคอมพิวเตอร์ของคุณเต็มไปด้วยข้อมูลและ Windows 10 ของคุณเริ่มช้ามาก
การจัดเรียงข้อมูลไดรฟ์เป็นประจำ: การจัดเรียงข้อมูลเป็นกระบวนการในการใส่ไฟล์ที่กระจายไปทั่วฮาร์ดไดรฟ์กลับเข้าด้วยกัน จะจัดระเบียบข้อมูลดิสก์ของคุณให้ดีขึ้นและจะปรับปรุงความเร็วในการอ่านและเขียนของไฟล์ ในการจัดเรียงดิสก์พาร์ติชันคุณสามารถ:
ขั้นตอนที่ 1. ใส่ Defrag ในแถบค้นหา
ขั้นตอนที่ 2. เลือก "Defragment and Optimize Drives" (การจัดเรียงข้อมูลและเพิ่มประสิทธิภาพไดรฟ์)ในผลการค้นหา
ขั้นตอนที่ 3. เลือกฮาร์ดดิสก์ที่คุณต้องการปรับให้เหมาะสมแล้วคลิกปุ่ม "Optimize"(ปรับให้เหมาะสม)
![จัดเรียงข้อมูลฮาร์ดไดรฟ์ Windows 10]()
สรุป
ตอนนี้, คุณรู้จักเครื่องมือสองอย่างที่ช่วยในการรวมพาร์ติชั่นเข้าด้วยกัน หลังจากอ่านอย่างละเอียดแล้วคุณควรสังเกตว่ามีความแตกต่างที่เห็นได้ชัดเจนในขณะที่ใช้โปรแกรมของ บริษัท อื่นและโปรแกรมในตัว Windows ตัวอย่างเช่นหากคุณต้องการรวมพาร์ติชันที่อยู่ติดกันการใช้ EaseUS Partition Master จะช่วยให้คุณไม่สามารถลบพาร์ติชันเป้าหมายของคุณซึ่งการจัดการดิสก์ไม่รองรับ นอกจากนี้แม้ว่าโปรแกรมของ บริษัท อื่นต้องการให้คุณลบพาร์ติชันคุณสามารถใช้โปรแกรมสำรองข้อมูลฟรีเพื่อสำรองไฟล์ของคุณได้อย่างมีประสิทธิภาพมากขึ้น เลือกโซลูชันการจัดการพาร์ติชันหนึ่งเดียวที่เหมาะกับคุณที่สุดตามความต้องการของคุณเอง
คำถามที่พบบ่อย - ผสานพาร์ติชัน Windows 10 โดยไม่สูญเสียข้อมูล
หากคุณยังคงมีคำถามบางประการคุณสามารถอ่านคำถามที่พบบ่อยเหล่านี้และแก้ไขปัญหาของคุณได้ทันที
คุณสามารถรวมพาร์ติชันโดยไม่สูญเสียข้อมูลได้หรือไม่?
下载按钮
ได้คุณสามารถผสานสองพาร์ติชั่นได้โดยไม่สูญเสียข้อมูลหากคุณใช้ตัวจัดการพาร์ติชันมืออาชีพ - EaseUS Partition Master! นี่คือวิธีการทำ:
ขั้นตอนที่ 1. ติดตั้งและเปิดใช้งาน EaseUS Partition Master บนพีซีของคุณ
ขั้นตอนที่ 2. เลือกพาร์ติชันที่จะผสาน
ขั้นตอนที่ 3. ผสานพาร์ติชัน
โปรแกรมจะผสานพื้นที่และเพิ่มไฟล์จากพาร์ติชันที่สองไปยังพาร์ติชันแรก
ฉันจะรวมพาร์ติชั่นได้อย่างไร?
การรวมพาร์ติชันในการจัดการดิสก์:
1. กด Windows+X บนแป้นพิมพ์แล้วเลือกการจัดการดิสก์จากรายการ
2. คลิกขวาที่ไดรฟ์ D และเลือกลบไดรฟ์ พื้นที่ดิสก์ของ D จะถูกแปลงเป็น ไม่ได้จัดสรร
3. คลิกขวาที่ไดรฟ์ C แล้วเลือกขยายระดับเสียง
4. คลิกถัดไปในหน้าต่างป๊อปอัป ขยายไดรฟ์ขยายไดรฟ์
5. คลิกเสร็จสิ้นเพื่อดำเนินการ
ในขณะที่ไดรฟ์ D จะรวมเข้ากับไดรฟ์ C
ฉันสามารถผสานไดรฟ์ C และ D ได้หรือไม่
หลายคนอาจทราบว่าการจัดการดิสก์ในตัวของ Windows สามารถช่วยผสานไดรฟ์ C และ D ใน Windows 10 ได้ฟรี แต่โปรแกรมมีข้อบกพร่องของตัวเอง คุณต้องลบพาร์ติชันอื่นก่อนที่จะรวมไดรฟ์ C และ D เนื่องจากการจัดการดิสก์ไม่สามารถปรับขนาดพาร์ติชันได้โดยตรง คุณสามารถผสานไดรเวอร์ C และ D ได้อย่างง่ายดายโดยที่ข้อมูลไม่สูญหาย เพียงขอความช่วยเหลือจาก EaseUS Partition Master
การลบพาร์ติชันจะลบข้อมูลหรือไม่
หากต้องการลบพาร์ติชันหลักคุณจะต้องลบฮาร์ดไดรฟ์ของคุณและเริ่มต้นใหม่ การลบพาร์ติชันจะลบข้อมูลที่เก็บไว้ในปัจจุบันอย่างถาวร