- โปรแกรมฟรี EaseUS
- Data Recovery Wizard Free
- Todo Backup Free
- Partition Master Free
หน้าสารบัญ
อัปเดตเมื่อ Jul 09, 2025
เมื่อวันที่ 24 มิถุนายน พ.ศ. 2564 CPO ของ Microsoft Panos Panay ได้ประกาศว่าระบบปฏิบัติการ Windows เวอร์ชันใหม่ - Windows 11 จะเปิดตัว นอกจากนี้ Windows 11 รุ่นเบต้ายังมีการรั่วไหลทางออนไลน์ โดยแสดงให้เห็นถึงการอินเตอร์เฟสกับผู้ใช้ที่แตกต่างกัน และประสิทธิภาพที่ดีขึ้นแก่ผู้ใช้
ผู้ใช้หลายคนพยายามอัพเกรดคอมพิวเตอร์จาก Windows 10 เป็น Windows 11 ซึ่งแตกต่างจากการอัปเดตปกติของ Windows 10 เพราะ Windows 11 มีข้อกำหนดบางประการสำหรับฮาร์ดแวร์คอมพิวเตอร์ โดยด้านล่างนี้คือตารางข้อกำหนดฮาร์ดแวร์สำหรับ Windows 11 คุณสามารถตรวจสอบว่าคอมพิวเตอร์ของคุณสามารถอัพเกรดเป็น Windows 11 ได้หรือไม่

Windows 11 MBR หรือ GPT? | ข้อกำหนดฮาร์ดแวร์สำหรับ Windows 11
| ส่วนประกอบ | ความต้องการขั้นต่ำ |
| โปรเซสเซอร์ | โปรเซสเซอร์ 64 บิตที่เข้ากันได้ (x86-64 หรือ ARM64) ที่มีอัตรา clock rate อย่างน้อย 1 GHz และอย่างน้อย 2 คอร์ |
| หน่วยความจำ (RAM) | อย่างน้อย 4 GB |
| พื้นที่จัดเก็บ | อย่างน้อย 64 GB |
| เฟิร์มแวร์ระบบ | UEFI |
| ความปลอดภัย | Secure Boot เปิดใช้งานโดยค่าเริ่มต้น |
| Trusted Platform Module (TPM) เวอร์ชัน 2.0 | |
| การ์ดจอ | ใช้งานได้กับ DirectX 12 หรือใหม่กว่าพร้อมไดรเวอร์ WDDM 2.0 |
| หน้าจอ | จอแสดงผลความละเอียดสูง (720p) ที่มากกว่า 9” ในแนวทแยง, 8 บิตต่อช่องสี |
| การเชื่อมต่ออินเทอร์เน็ตและบัญชี Microsoft | ต้องใช้การเชื่อมต่ออินเทอร์เน็ตและบัญชี Microsoft ในการตั้งค่าครั้งแรกใน Windows 11 Home ให้สำเร็จ |
คุณจะเห็นว่า Windows 11 กำหนดให้เฟิร์มแวร์ระบบเป็น UEFI แล้ว UEFI คืออะไร? เราจะให้คำตอบคุณในตอนต่อไป
UEFI คืออะไรและจะตรวจสอบรูปแบบพาร์ติชั่นได้อย่างไร?
UEFI เป็นตัวย่อสำหรับ Unified Extensible Firmware Interface เปิดตัวครั้งแรกกับ Windows Vista Service Pack 1 และ Windows 7 ในปี 2550 และกลายเป็นเฟิร์มแวร์ระบบเริ่มต้นของคอมพิวเตอร์ในช่วงไม่กี่ปีที่ผ่านมา สาเหตุที่ UEFI โดดเด่นและมาแทนที่ BIOS (Basic Input-Output System) ก็คือรองรับฮาร์ดไดรฟ์มากกว่า 2.2TB และปรับปรุงความเร็วในการเริ่มต้นและปิดเครื่องคอมพิวเตอร์
คอมพิวเตอร์ที่มี UEFI จะมี GUID Partition Table (GPT) เมื่อเปรียบเทียบกับรูปแบบพาร์ติชั่น MBR แล้ว GPT นั้นมีความยืดหยุ่นมากกว่าและเข้ากันได้กับฮาร์ดแวร์ที่ทันสมัยกว่า ข้อได้เปรียบที่ใหญ่ที่สุดของ GPT คือไม่มีการจำกัดขนาดดิสก์และจำนวนพาร์ติชั่นที่ผู้ใช้สามารถสร้างได้ ซึ่งบนดิสก์ MBR ผู้ใช้สามารถสร้างพาร์ติชันได้สูงสุด 4 พาร์ติชันเท่านั้น ขณะที่บนดิสก์ GPT ผู้ใช้สามารถสร้างพาร์ติชั่นได้สูงสุด 128 พาร์ติชั่น
เนื่องจากการอัพเกรดเป็น Windows 11 ต้องใช้รูปแบบพาร์ติชั่น GPT หากคุณไม่ทราบว่าดิสก์ของคุณเป็น GPT หรือ MBR คุณสามารถทำตามขั้นตอนด้านล่างเพื่อตรวจสอบรูปแบบพาร์ติชั่น
ขั้นตอนที่ 1.คลิกขวาที่ไอคอน Windows แล้วเลือกการจัดการดิสก์
ขั้นตอนที่ 2.ในหน้าต่าง Disk Management ให้คลิกขวาที่ดิสก์ที่คุณต้องการตรวจสอบ แล้วคลิก Properties
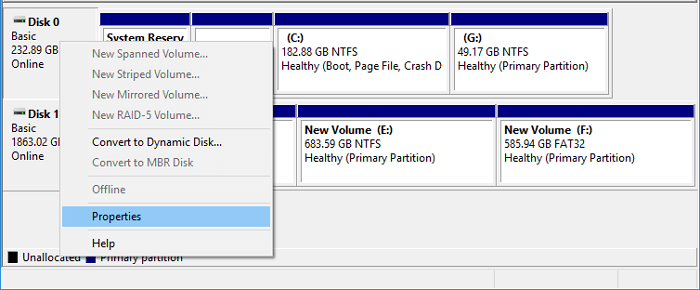
ขั้นตอนที่ 3.จะเปิดหน้าต่างคุณสมบัติของอุปกรณ์ คลิกแท็บ Volumes คุณจะเห็นรูปแบบพาร์ทิชันของดิสก์ได้ที่นี่
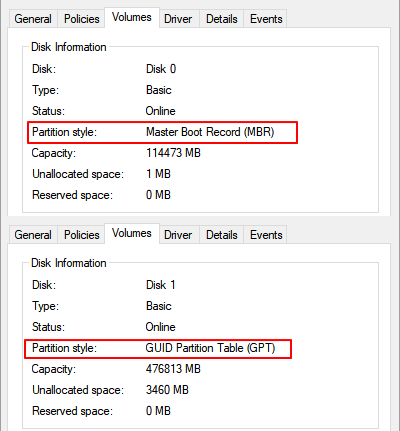
เมื่อคุณเห็นรูปแบบพาร์ติชั่นคือ GUID Partition Table เท่านั้น จึงจะสามารถอัพเกรดเป็น Windows 11 ได้ แต่ไม่ต้องกังวล หากสไตล์พาร์ติชั่นเป็น Master Boot Record คุณสามารถแปลงดิสก์จาก MBR เป็น GPT ได้
2 วิธีในการแปลง MBR เป็น GPT บนพีซี Windows
นอกจากการอัปเกรดเป็น Windows 11 แล้ว หากดิสก์ของคุณมีขนาดใหญ่กว่า 2 TB คุณจะต้องแปลงจาก MBR เป็น GPT เพื่อใช้ดิสก์ของคุณให้ได้มากที่สุด ซึ่งบนพีซีที่ใช้ Windows คุณมีตัวเลือกมากมาย ทั้งเครื่องมือในตัวของ Windows และซอฟต์แวร์จัดการพาร์ติชั่นของบริษัทอื่นที่สามารถจัดการปัญหานี้ได้
เราจะเลือกสองวิธีเพื่อแนะนำวิธีการแปลง MBR เป็น GPT วิธีหนึ่งเป็นวิธีที่ง่ายและปลอดภัยที่สุด - การใช้ EaseUS Partition Master และอีกวิธีหนึ่งคือการใช้เครื่องมือในตัวของ Windows – การจัดการดิสก์
วิธีที่ 1. แปลง MBR เป็น GPT โดยใช้ EaseUS Partition Master
ออกแบบมาเพื่อให้ผู้ใช้จัดการพาร์ติชั่นดิสก์ได้ดียิ่งขึ้น EaseUS Partition Master ตอบสนองความต้องการในการเปลี่ยน MBR เป็น GPT ได้อย่างสมบูรณ์แบบ ที่สำคัญกว่านั้น ด้วยเครื่องมือนี้ ผู้ใช้ไม่จำเป็นต้องลบพาร์ติชั่น ซึ่งหมายความว่าข้อมูลจะไม่สูญหาย หากคุณแปลง MBR เป็น GPT ด้วย EaseUS Partition Master
ตอนนี้คุณสามารถดาวน์โหลดเครื่องมือนี้ และทำตามคำแนะนำด้านล่างเพื่อดูว่าคุณจะแปลงเป็น GPT ได้อย่างไร ก่อนที่จะอัปเกรดเป็น Windows 11
下载按钮1
ขั้นตอนที่ 1. ดาวน์โหลดและเปิดใช้ EaseUS Partition Master บนคอมพิวเตอร์ Windows ของคุณ
ขั้นตอนที่ 2. คลิกขวาที่ดิสก์ MBR ที่ต้องการแปลงและเลือก "แปลงเป็น GPT"

ขั้นตอนที่ 3. หลังจากนั้น ค้นหาและคลิกปุ่ม "Execute 1 Operation" บนแถบเครื่องมือและเลือก "เริ่มต้นการใช้งาน" เพื่อเริ่มการแปลง

วิธีที่ 2. แปลง MBR เป็น GPT โดยใช้ Disk Management
ในการจัดการดิสก์ ผู้ใช้สามารถขยาย ลดขนาด ลบ และฟอร์แมตโวลุ่มและดิสก์ได้ และยังสามารถแปลงพาร์ติชั่นของคุณจาก MBR เป็น GPT ด้วยยูทิลิตี้นี้ได้ แต่ควรทราบว่าคุณต้องลบพาร์ติชั่นทั้งหมดในดิสก์ ด้วยวิธีนี้ หมายความว่าคุณจะสูญเสียข้อมูลดิสก์ทั้งหมดของคุณ อย่าลืมสำรองข้อมูลทั้งหมดของพาร์ติชั่นก่อนที่จะดำเนินการ
หากคุณได้สำรองพาร์ติชั่นไว้แล้ว สามารถทำตามขั้นตอนด้านล่างเพื่อแปลง MBR เป็น GPT ได้
ขั้นตอนที่ 1. คลิกขวาที่ไอคอน Windows แล้วเลือกการจัดการดิสก์.

ขั้นตอนที่ 2. ในหน้าต่าง Disk Management ให้คลิกขวาที่ไดรฟ์ข้อมูลในดิสก์เป้าหมาย เลือก Delete Volumeทำซ้ำการดำเนินการนี้เพื่อลบโวลุ่มทั้งหมด
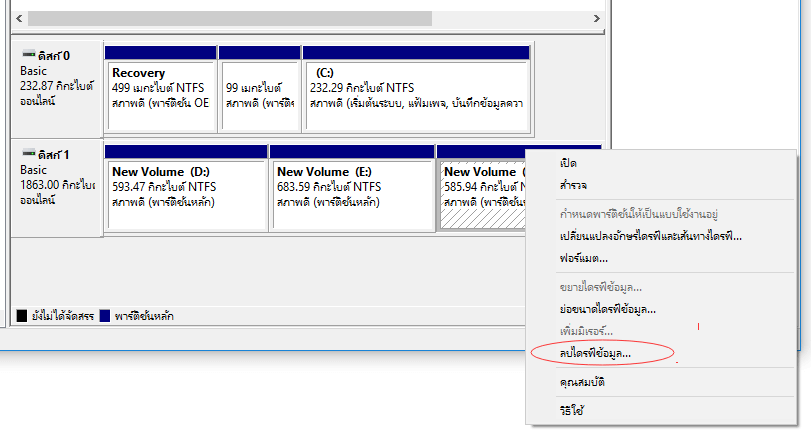
ขั้นตอนที่ 3. เมื่อดิสก์ทั้งหมดแสดงเป็นพื้นที่ที่ไม่ได้ปันส่วน ให้คลิกขวาที่ดิสก์และเลือกแปลงเป็น GPT Disk.

การแปลงรูปแบบพาร์ติชันจาก MBR เป็น GPT ไม่ใช่ขั้นตอนสุดท้าย หลังจากแปลงแล้ว คุณต้องเปลี่ยนโหมดการบู๊ตเป็น UEFI ด้วย อันดับแรก เราจะแสดงวิธีตรวจสอบว่าคอมพิวเตอร์ใช้ UEFI หรือ BIOS อย่างไร
วิธีตรวจสอบโหมดการบู๊ตคอมพิวเตอร์ของคุณ?
ขั้นตอนที่ 1. กดปุ่ม Windows + R พร้อมกัน พิมพ์ MSInfo32ในช่อง Run แล้วกด Enter
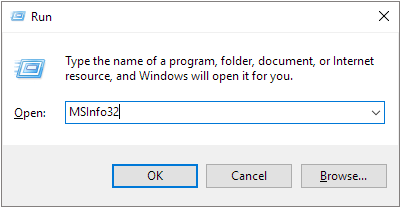
ขั้นตอนที่ 2. การดำเนินการนี้จะเปิดหน้าต่างข้อมูลระบบ ค้นหาโหมด BIOS ตรวจสอบว่าแสดงเป็น UEFI หรือ Legacy
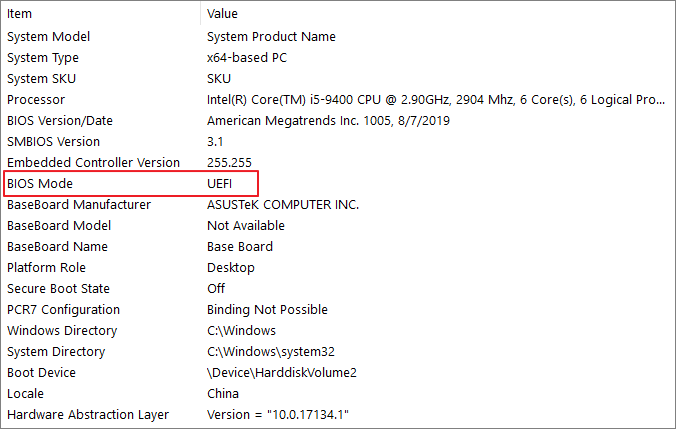
หากโหมดการบู๊ตของคอมพิวเตอร์เป็น UEFI ระบบจะแสดงเป็น UEFI หากโหมดการบู๊ตของคอมพิวเตอร์ของคุณคือ BIOS โหมดนั้นจะแสดงเป็น Legacy
จะเปลี่ยนโหมดการบู๊ตเป็น UEFI ได้อย่างไร
คุณสามารถทำตามขั้นตอนที่นี่ เพื่อเปลี่ยนโหมดการบู๊ตเป็น UEFI โดยกระบวนการนี้จะไม่เป็นอันตรายต่อข้อมูลของคุณ
ขั้นตอนที่ 1. ปิดเครื่องและรีสตาร์ทคอมพิวเตอร์ของคุณ
ขั้นตอนที่ 2. กดปุ่ม F2 ค้างไว้จนกว่าหน้าจอ BIOS Setup Utility จะปรากฏขึ้น
ขั้นตอนที่ 3. เลือก Boot ภายใต้แท็บ Boot ใช้ลูกศรขึ้นและลงเพื่อเลือกโหมด UEFI แล้วกด Enter
ขั้นตอนที่ 4. หากต้องการบันทึกการเปลี่ยนแปลงและออกจากหน้าจอ ให้กด F10
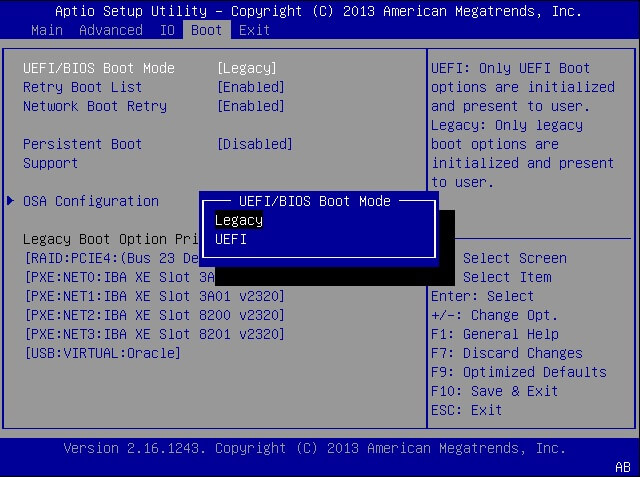
วิธีเปิดใช้งาน Secure Boot บน Windows
หลังจากที่คุณเปลี่ยนโหมดการบู๊ตเป็น UEFI แล้ว คุณต้องทำอีกสิ่งหนึ่ง ซึ่งก็คือการเปิดใช้งาน Secure Boot ซึ่งเป็นข้อกำหนดขั้นต่ำสำหรับผู้ใช้ที่ต้องการอัปเกรดเป็น Windows 11
ขั้นตอนที่ 1. ค้นหา Advanced startupในแถบค้นหาของ Windows จากนั้นเลือก เปลี่ยนตัวเลือก advanced Startup.
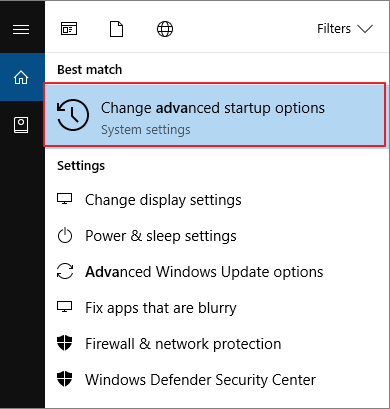
ขั้นตอนที่ 2. ในหน้าจอเปิด ค้นหา Recovery > Advanced startup คลิกปุ่ม Restart now.
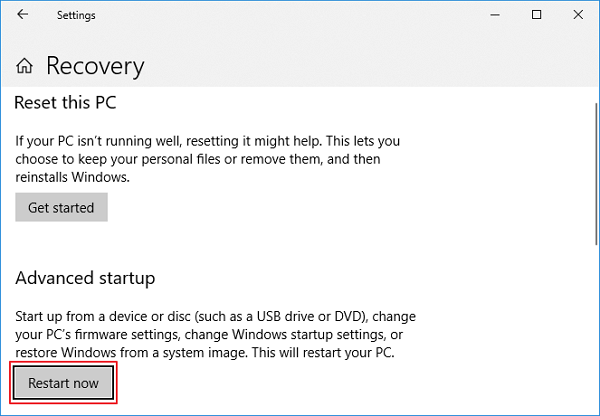
ขั้นตอนที่ 3. คอมพิวเตอร์ของคุณจะรีสตาร์ทด้วยหน้าจอต่อไปนี้ คลิก Troubleshoot.
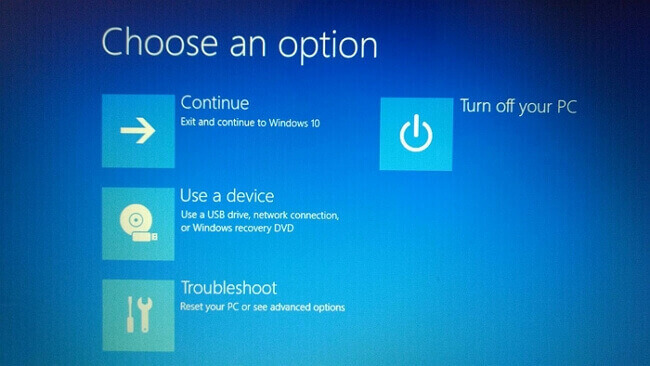
ขั้นตอนที่ 4. ภายใต้การแก้ไขปัญหา เลือกAdvanced options.
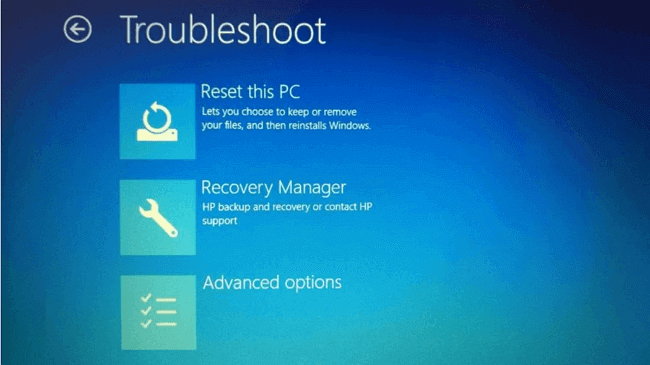
ขั้นตอนที่ 5. เลือกUEFI Firmware Settings.
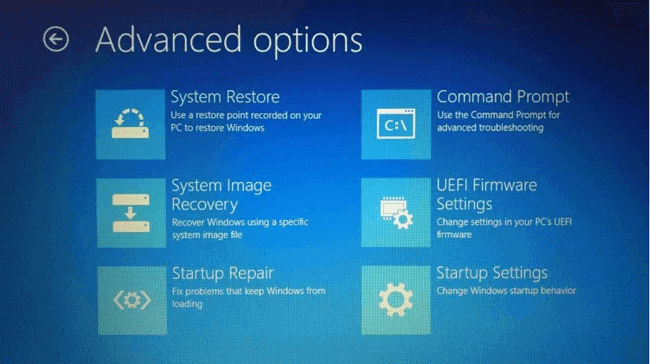
ขั้นตอนที่ 6. หลังจากคลิกการตั้งค่าเฟิร์มแวร์ UEFI ระบบจะรีสตาร์ทระบบอีกครั้งหรือขอให้คุณรีสตาร์ทระบบ คลิก Restart และจะเริ่มใน BIOS คุณจะเห็นการตั้งค่า BIOS ที่แตกต่างกัน
ขั้นตอนที่ 7. ภายใต้การตั้งค่า BIOS ให้คลิกที่ Security.
ขั้นตอนที่ 8. ใช้ลูกศรขึ้นและลงเพื่อเลือกตัวเลือกsecure boot และเปลี่ยนการบูตแบบปลอดภัยเป็น Enabled.
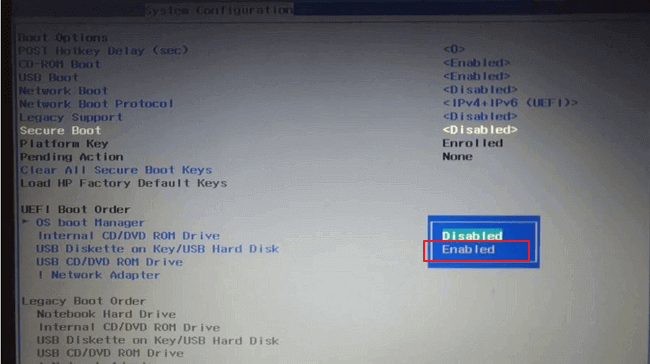
UEFI กับ BIOS: อะไรคือความแตกต่าง และอะไรดีกว่ากัน?
บทความนี้หวังว่าจะช่วยให้คุณเข้าใจ UEFI กับ BIOS เฟิร์มแวร์ของเมนบอร์ดใดที่คุณควรใช้ และวิธีตรวจสอบว่าคอมพิวเตอร์ของคุณใช้ UEFI หรือ BIOS หรือไม่
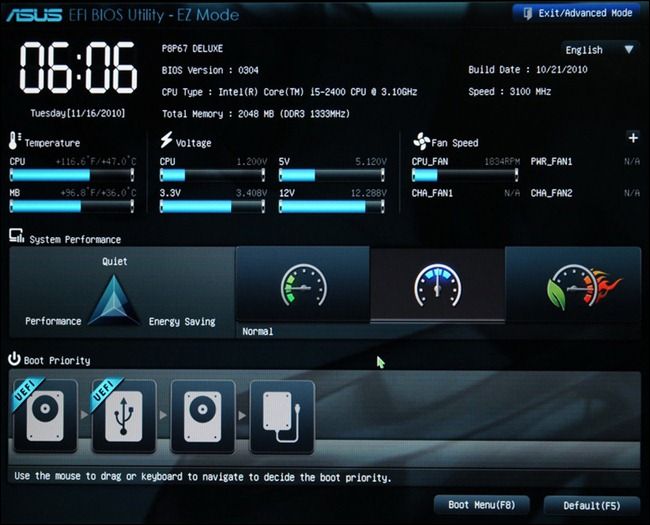
แปลงรูปแบบพาร์ติชันเป็น GPT ก่อนอัปเกรดเป็น Windows 11!
Windows 11 ใหม่ รองรับเฉพาะรูปแบบพาร์ติชัน GPT และโหมดบูตของ UEFI ในบทความนี้ เราแนะนำสองวิธีในการแปลงดิสก์ของคุณเป็น GPT โดยเราขอแนะนำให้คุณเลือก EaseUS Partition Master เนื่องจากจะทำให้ข้อมูลไม่สูญหายระหว่างการแปลง หลังจากที่คุณแปลงดิสก์เป็น GPT แล้ว มีอีกขั้นตอนหนึ่งคือเปลี่ยนโหมดการบู๊ตเป็น UEFI คุณสามารถดูคำแนะนำโดยละเอียดของการดำเนินการข้างต้นได้ในบทความนี้ ทำตามคำแนะนำทีละขั้นตอน และคุณจะสามารถแปลงจาก MBR เป็น GPT ได้สำเร็จ
เราสามารถช่วยคุณได้อย่างไร?
บทความที่เกี่ยวข้อง
-
ฉันจะโคลน Windows ไปยัง SSD ได้ฟรีอย่างไร? คำแนะนำที่เชื่อถือได้ของคุณ
![author icon]() Suchat/2025/07/09
Suchat/2025/07/09 -
วิธีสร้างพาร์ติชั่นบนไดรฟ์ USB ใน Windows 10/11 [คู่มือฉบับสมบูรณ์]
![author icon]() Suchat/2025/07/09
Suchat/2025/07/09 -
วิธีทดสอบความเร็ว SSD M.2 บน Windows มี 3 วิธีฟรีและลองแล้ว
![author icon]() Suchat/2025/07/09
Suchat/2025/07/09 -
วิธีแก้ไขปัญหาแถบสีแดงของไดรฟ์ C ใน Windows 10/7 (พื้นที่ดิสก์เหลือน้อย)
![author icon]() Suchat/2025/07/09
Suchat/2025/07/09
EaseUS Partition Master

จัดการพาร์ติชั่นและเพิ่มประสิทธิภาพดิสก์อย่างมีประสิทธิภาพ
