- โปรแกรมฟรี EaseUS
- Data Recovery Wizard Free
- Todo Backup Free
- Partition Master Free
หน้าสารบัญ
อัปเดตเมื่อ Jul 09, 2025
NTFS และ FAT32 เป็นระบบไฟล์สองประเภทที่ใช้ในระบบปฏิบัติการ Windows ต่อไปนี้คุณจะได้เรียนรู้ความแตกต่างระหว่าง NTFS และ FAT32 ว่าเมื่อใดควรใช้ NTFS หรือ FAT32 และวิธีการเปลี่ยนแปลง NTFS เป็น FAT32 หรือในทางกลับกัน
NTFS กับ FAT32 แบบไหนดีกว่า
FAT32 หนึ่งในระบบไฟล์ที่เก่าแก่ที่สุด ซึ่งใช้ในระบบปฏิบัติการรุ่นก่อนหน้า เช่น DOS และ Windows รุ่นก่อน XP จนถึงขณะนี้ FAT32 ยังคงให้บริการผู้ใช้ Windows เป็นรูปแบบเริ่มต้นสำหรับอุปกรณ์จัดเก็บข้อมูลภายนอก เช่น การ์ดหน่วยความจำ SD และแฟลชไดรฟ์ USB
NTFS เป็นระบบไฟล์ที่ใหม่กว่า FAT ซึ่งพัฒนาโดย Microsoft. NTFS หรือระบบไฟล์ NT เป็นระบบไฟล์เริ่มต้นของตระกูล Windows NT รวมถึงระบบปฏิบัติการ Windows ล่าสุด
ตารางเปรียบเทียบระหว่าง NTFS และ FAT32 คุณสามารถดูรายละเอียดเพิ่มเติมระหว่างสองระบบนี้ได้:
| คุณสมบัติ | NTFS | FAT32 |
|---|---|---|
| ขนาดใหญ่สุดของไดรฟ์ |
|
32GB - 2TB |
| ขนาดใหญ่สุดของไฟล์ | 16TB | 4GB |
ตามข้อมูลข้างต้น FAT32 รองรับไฟล์สูงสุด 4GB และขนาดไดรฟ์สูงสุด 2TB กล่าวอีกนัยหนึ่งคือคุณสามารถบันทึกไฟล์ที่มีขนาดไม่เกิน 4GB ลงในอุปกรณ์ FAT32 ได้ ขณะที่ NTFS รองรับไฟล์เดียวสูงสุด 16TB โดยมีขนาดไดรฟ์ 2-4 TB ในทางปฏิบัติ
แบบไหนดีกว่ากัน? จริงๆแล้ว ระบบไฟล์ทั้งสองถูกใช้กันอย่างแพร่หลายบนคอมพิวเตอร์ Windows คุณไม่สามารถพูดได้ว่าระบบใดดีกว่าและระบบใดไม่ดี
เนื่องจากวัตถุประสงค์ที่แตกต่างกัน คุณจะต้องใช้ระบบไฟล์ที่ต่างกันสำหรับพาร์ติชัน Windows หรืออุปกรณ์จัดเก็บข้อมูลภายนอก ซึ่งเป็นสิ่งที่เราจะพูดถึงในส่วนถัดไป
เมื่อไหร่ควรใช้ NTFS หรือ FAT32
2 กรณีที่ผู้คนโพสต์ทางออนไลน์ ในการหาวิธีแปลง NTFS เป็น FAT32:
กรณีที่ 1 -
"USB ไดรฟ์ที่เป็น NTFS นั้น BIOS ไม่สามารถเข้าถึงได้ ในการแก้ไขปัญหานี้ฉันต้องแปลงรูปแบบไดรฟ์ USB จาก NTFS เป็น FAT32"
กรณีที่ 2 -
"ฉันต้องการสำรองพาร์ติชันระบบ ที่เป็น NTFS แต่ปัญหาคือ แอปพลิเคชันที่ใช้ในการสำรองรองรับเฉพาะ FAT ดังนั้นฉันจึงต้องแปลง NTFS เป็น FAT32"
ดังนั้น เมื่อไรคุณควรใช้ NTFS หรือ FAT32? ที่นี่เราได้แสดงรายละเอียดการใช้งานทั่วไปของ NTFS และ FAT32 ที่สามารถช่วยคุณในการพิจารณาว่าคุณต้องการ NTFS หรือ FAT32:
- ในการตั้งค่าไดรฟ์ที่ใช้ในการติดตั้ง Windows, NTFS ดีที่สุดสำหรับ Windows 10/8/7 และระบบปฏิบัติการที่ใหม่กว่า ส่วน FAT32 ใช้สำหรับระบบปฏิบัติการเก่า (Windows XP และเก่ากว่า)
- ในการถ่ายโอนไฟล์บนระบบปฏิบัติการที่ไม่ใช่ Windows นั้น FAT32 เป็นตัวเลือกที่ดีที่สุด (ตราบใดที่ขนาดไฟล์ของคุณเล็กกว่า 4GB)
- ในการตั้งค่าระบบไฟล์ที่ดีที่สุดสำหรับอุปกรณ์จัดเก็บข้อมูลภายนอก เช่น USB, การ์ด SD เป็นต้น ซึ่งมีขนาดเล็กกว่า 64GB FAT32 นั้นดีที่สุด
- ในการตั้งค่าระบบไฟล์เริ่มต้นสำหรับเครื่องเล่นเกมส่วนใหญ่ FAT32 จะดีที่สุด รองลงมาคือ exFAT
เห็นได้ชัดว่า FAT32 ถูกใช้ในหลากหลายสถานการณ์ โดยเฉพาะกับอุปกรณ์จัดเก็บข้อมูลภายนอก และการถ่ายโอนไฟล์ แล้วจะเปลี่ยนระบบไฟล์จาก NTFS เป็น FAT32 ได้อย่างไร?
ดาวน์โหลด โปรแกรมแปลง NTFS เป็น FAT32 ฟรี
เราจะกล่าวถึง 4 วิธีการที่จะช่วยให้คุณแปลง NTFS เป็น FAT32 ได้อย่างมีประสิทธิภาพและง่ายดาย
- สำคัญ
- ขอแนะนำให้คุณสำรองข้อมูลไปเก็บไว้ที่อื่นที่ปลอดภัยไว้ก่อน เนื่องจากตัวเปลี่ยนแปลง NTFS เป็น FAT32 ส่วนใหญ่มีการฟอร์แมตดิสก์
- คุณสามารถใช้ โปรแกรมสำรองข้อมูลฟรี ในการสำรองข้อมูลที่สำคัญ
- #1.ใช้ EaseUS Partition Master - ง่าย
- #2.ใช้ Windows File Explorer - ง่าย
- #3.ใช้การจัดการดิสก์ - ปานกลาง
- #4.ใช้พร้อมท์คำสั่ง DiskPart - ยาก
ตัวเปลี่ยนแปลง NTFS เป็น FAT32 ทั้ง 4 แบบรองรับระบบปฏิบัติการ Windows ทั้งหมดรวมถึง Windows 10/8/7 / XP / Vista เป็นต้น ตัวเปลี่ยนแปลงเก่าจะทำงานได้ดีกว่าในการเปลี่ยนระบบไฟล์ของอุปกรณ์ของคุณ
เลือกเครื่องมือที่ต้องการ และทำตามบทช่วยสอนด้านล่างเพื่อแปลงอุปกรณ์ของคุณจาก NTFS เป็น FAT32 ได้อย่างง่ายดาย
วิธีที่ 1. แปลง NTFS เป็น FAT32 ด้วย EaseUS Partition Master
นำไปใช้: ผู้เริ่มต้นใช้งาน Windows
ความยาก: ง่ายมาก
ขีดจำกัดความจุ: ไม่มี
วิธีที่ง่ายที่สุดคือ ใช้ตัวเปลี่ยนแปลง NTFS เป็น FAT32 ของเครื่องมือพาร์ทิชัน EaseUS ที่สามารถช่วยให้คุณทำงานนี้ได้อย่างง่ายดาย เป็นเครื่องมือที่มีประสิทธิภาพในการเปลี่ยนระบบไฟล์ระหว่าง NTFS และ FAT32
下载按钮
โปรแกรมทำงานได้อย่างสมบูรณ์ใน Windows 10, 8, 8.1, 7, XP และ Vista ไม่ได้ทำเพียงแค่การฟอร์แมตอุปกรณ์ NTFS เป็น FAT32 นอกจากนี้ ยัง;
- รองรับระบบไฟล์อื่น ๆ เช่น exFAT, FAT16, Ext2 / 3/4 เป็นต้น
- รองรับการ แปลง FAT / FAT32 เป็น NTFS โดยไม่ต้องฟอร์แมต,ข้อมูลไม่หาย
- รองรับการฟอร์แมต64 GB / 128GB UBS เป็น FAT32 โดยไม่มีข้อจำกัด
- รองรับคุณสมบัติขั้นสูง รวมถึงการปรับขนาดพาร์ติชัน การแปลงดิสก์เป็น MBR / GPT การโอนย้ายระบบปฏิบัติการ ฯลฯ
หลังจากทำการสำรองข้อมูลแล้ว คุณสามารถเริ่มการแปลง NTFS เป็น FAT32 ได้โดยการฟอร์แมตอุปกรณ์ ขั้นตอนมีดังนี้
ขั้นตอนที่ 1: เปิดใช้ EaseUS Partition Master คลิกขวาที่พาร์ติชัน RAW หรือฮาร์ดไดรฟ์ภายนอก RAW / USB / การ์ด SD ที่คุณต้องการฟอร์แมตและเลือก "Format"
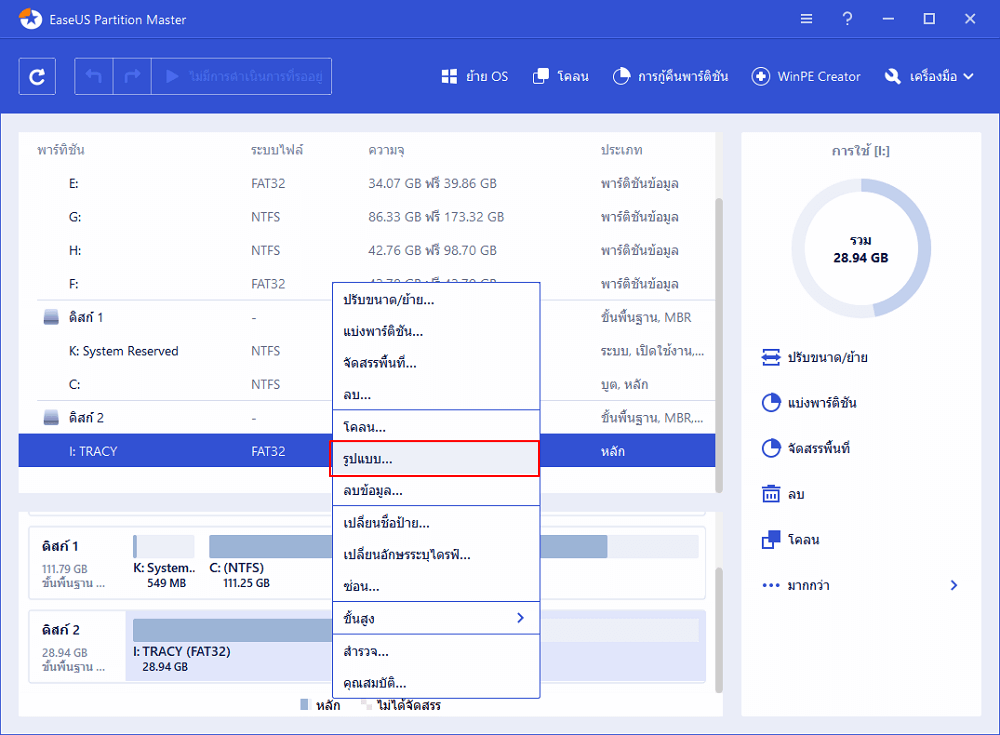
ขั้นตอนที่ 2: ฟอร์แมตพาร์ติชั่น RAW และรีเซ็ตระบบไฟล์ กำหนดป้ายชื่อพาร์ติชันใหม่ตั้ งค่าระบบไฟล์เป็น NTFS / FAT32 / EXT2 / EXT3 และขนาดคลัสเตอร์ให้กับพาร์ติชันที่เลือกจากนั้นคลิก "ตกลง"
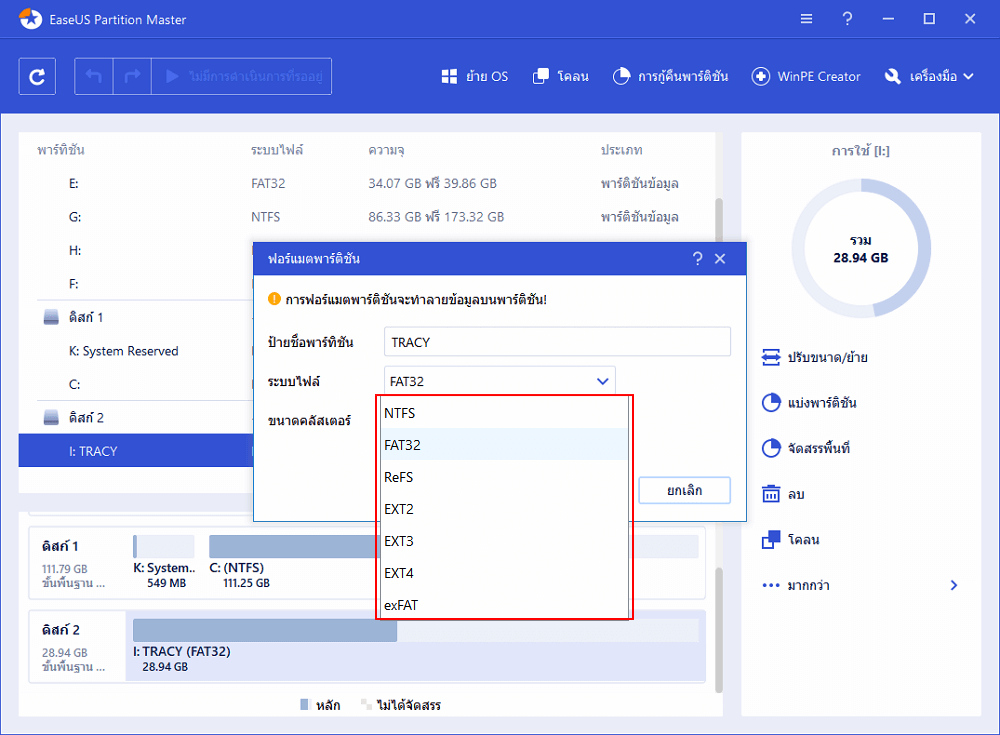
ขั้นตอนที่ 3: ในหน้าต่างคำเตือน คลิก "ตกลง" เพื่อดำเนินการต่อ
ขั้นตอนที่ 4: รักษาการเปลี่ยนแปลงทั้งหมด คลิกปุ่ม "Execute Operation" ที่มุมบนซ้ายเพื่อดูการเปลี่ยนแปลงทั้งหมด จากนั้นคลิก "Apply" เพื่อเริ่มการฟอร์แมตพาร์ติชัน RAW / USB / SD / ฮาร์ดไดรฟ์ภายนอก
วิธีที่ 2. เปลี่ยน NTFS เป็น FAT32 โดยใช้ Windows File Explorer
นำไปใช้: ผู้เริ่มต้นใช้งาน Windows
ความยาก: ง่าย
ขีดจำกัดความจุ: อุปกรณ์ควรมีขนาดไม่เกิน 32GB
สำหรับผู้ใช้ Windows ส่วนใหญ่ อีกวิธีง่ายๆในการเปลี่ยน NTFS เป็น FAT32 คือการฟอร์แมตด้วย Windows Explorer ที่มีอยู่ใน Windows แล้ว
มีประสิทธิภาพ และใช้งานง่าย มาดูวิธีฟอร์แมตอุปกรณ์จัดเก็บข้อมูลของคุณเป็น FAT32:
ขั้นตอนที่ 1.เชื่อมต่อฮาร์ดไดรฟ์หรืออุปกรณ์จัดเก็บข้อมูลภายนอกเข้ากับคอมพิวเตอร์
ขั้นตอนที่ 2.ดับเบิลคลิก พีซีเครื่องนี้ เปิด File Eplorer
ขั้นตอนที่ 3.ค้นหาและคลิกขวาที่ไดรฟ์ USB เลือก "รูปแบบ"
ขั้นตอนที่ 4.ตั้งค่า FAT32 เป็นระบบไฟล์, เลือก "ฟอร์แมตอย่างรวดเร็ว" แล้วคลิก "เริ่ม "

เมื่อเสร็จสิ้นการฟอร์แมตคลิก "ตกลง" เพื่อยืนยัน ตอนนี้อุปกรณ์ของคุณเป็น FAT32 แล้ว
วิธีที่ 3. ฟอร์แมต NTFS เป็น FAT32 ด้วย การจัดการดิสก์
นำไปใช้: ผู้ใช้ Windows ที่มีประสบการณ์
ความยาก: ปานกลาง
ขีดจำกัดความจุ: อุปกรณ์ควรมีขนาดไม่เกิน 32GB
อีกวิธีหนึ่งคือการใช้ การจัดการดิสก์ โปรดจำไว้ว่า ตัวเลือก FAT32 จะไม่สามารถใช้งานได้หากขนาดไดรฟ์ที่คุณต้องการฟอร์แมตมีขนาดใหญ่กว่า 32GB (ข้อจำกัดของ Windows) อีกอย่าง ให้สำรองข้อมูลก่อนการดำเนินการ
ฉันจะแปลงรูปแบบ USB Drive จาก NTFS เป็น FAT32 ได้อย่างไร?
1. คลิกขวาที่ "พีซีเครื่องนี้" และคลิก "จัดการ", คลิก "การจัดการดิสก์".
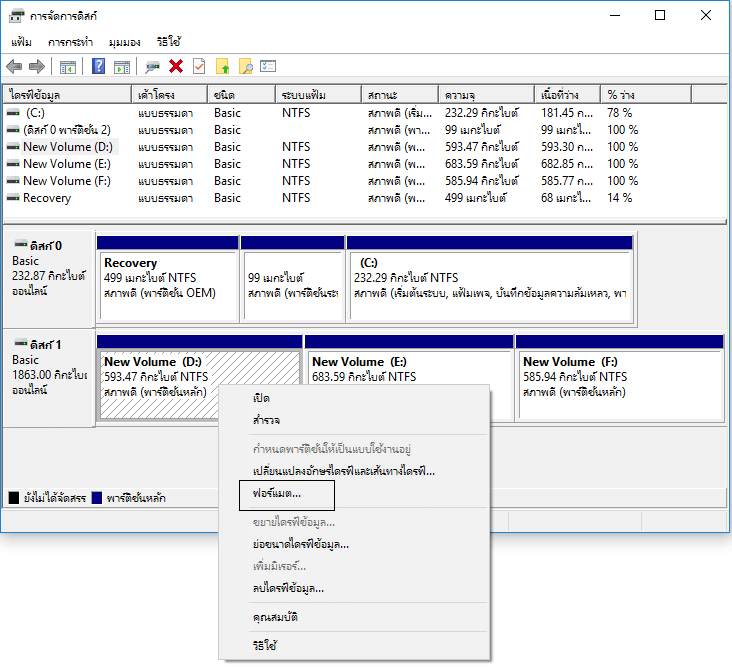
2. เลือกไดรฟ์ USB, คลิกขวาที่ไดรฟ์แล้วเลือก "ฟอร์แมต", คลิก "ใช่"
3. ตั้งชื่อไดรฟ์ และเลือกระบบไฟล์เป็น "FAT32" แล้วคลิก "ตกลง"
4. ตอนนี้อุปกรณ์ของคุณเป็น FAT32 แล้ว

เมื่อการฟอร์แมตเสร็จสมบูรณ์ คุณจะพบว่ารูปแบบ FAT32 แสดงอยู่ในการจัดการดิสก์
วิธีที่ 4.ฟอร์แมตอุปกรณ์ NTFS เป็น FAT32 ด้วย DiskPart
นำไปใช้: ผู้ใช้ที่มีประสบการณ์หรือขั้นสูงผู้ดูแลระบบ
ความยาก: ยาก
ขีดจำกัดความจุ: อุปกรณ์ควรมีขนาดไม่เกิน 32GB
ต่างจาก Windows File Explorer และ การจัดการดิสก์, DiskPart ทำงานได้มากกว่าการฟอร์แมตอุปกรณ์ ด้วยความสามารถในการจัดการขั้นสูงบางอย่างบนเครื่อง Windows และเซิร์ฟเวอร์ Windows
ในการใช้คำสั่งรายบรรทัดของ DiskPart เพื่อเปลี่ยนระบบไฟล์เป็น FAT32 คุณต้องระมัดระวังในขั้นตอนต่อไปนี้:
เชื่อมต่ออุปกรณ์จัดเก็บข้อมูลที่คุณต้องการแปลงจาก NTFS เป็น FAT32 เข้ากับคอมพิวเตอร์
ขั้นตอนที่ 1.พิมพ์ cmdในการค้นหาของ Windows, คลิกขวาที่ พร้อมท์คำสั่ง แล้วเลือก "เรียกใช้ในฐานะผู้ดูแล"
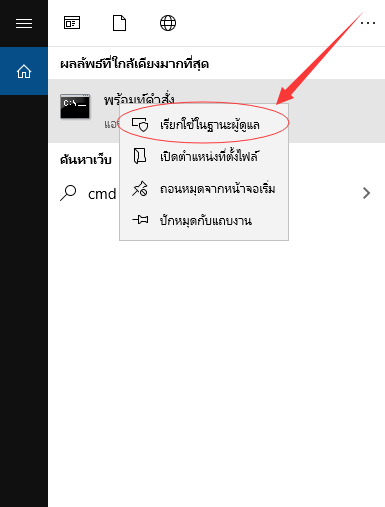
ขั้นตอนที่ 2.พิมพ์ diskpart ในหน้าต่างพร้อมท์คำสั่งและกด Enter
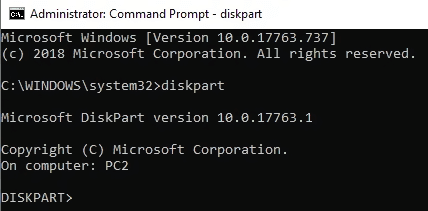
ขั้นตอนที่ 3.พิมพ์คำสั่งรายบรรทัดต่อไปนี้ และกด Enter ทุกครั้ง:
- list disk
- select disk 0 (แทนที่ 0 ด้วยหมายเลขดิสก์ของอุปกรณ์เป้าหมายของคุณ)
- list volume
- select volume 2 (แทนที่ 2 ด้วยหมายเลขไดรฟ์ของอุปกรณ์)
- format fs=fat32 quick
ขั้นตอนที่ 4.เมื่อกระบวนการฟอร์แมตเสร็จสมบูรณ์ให้พิมพ์ exit เพื่อปิด DiskPart.
หลังจากนี้อุปกรณ์ของคุณได้เป็น FAT32 แล้ว
บทสรุป
ในหน้านี้ เราได้อธิบายไว้ว่า NTFS คืออะไร, FAT32 คืออะไร, และควรใช้ NTFS หรือ FAT32 เมื่อใด เนื่องจาก FAT32 มีความยืดหยุ่นในการใช้งานสูง เราจึงได้นำเสนอ 4 วิธีในการแปลง NTFS เป็น FAT32 เพื่อช่วยให้คุณเปลี่ยนระบบไฟล์ของอุปกรณ์จาก NTFS เป็น FAT32 ได้อย่างง่ายดาย
โปรดทราบว่า ก่อนที่คุณจะแปลงเป็น FAT32 ให้คัดลอกข้อมูลของคุณไปยังไดรฟ์อื่น หรือใช้โปรแกรมสำรองในการสำรองข้อมูลไว้ก่อน
หากคุณต้องการที่จะฟอร์แมต FAT32 แบบง่ายและมีประสิทธิภาพ โดยเฉพาะอย่างยิ่งในการฟอร์แมตอุปกรณ์จัดเก็บที่มีขนาดความจุใหญ่ (มากกว่า 32GB) เป็น FAT32 ขอแนะนำ EaseUS Partition Master ที่จะช่วยคุณได้เสมอ
下载按钮
คำถามที่พบบ่อย
1. เปลี่ยนแปลง NTFS ป็น FAT32 ได้หรือไม่?
ทำได้ คุณสามารถเปลี่ยนแปลง NTFS เป็น FAT32 แต่เครื่องมือในตัวของ Windows ที่ใช้กันทั่วไป (การจัดการดิสก์, Window File Explorer) ยอมให้คุณแปลง NTFS เป็น FAT32 โดยการฟอร์แมตพาร์ติชันนี้เท่านั้น แน่นอนว่าจะทำให้ข้อมูลของคุณหายไป แต่คุณจะไม่ต้องกังวลหากใช้ EaseUS Partition Master ที่ไม่มีการฟอร์แมต และข้อมูลไม่หายอย่างแน่นอน
2. NTFS ดีกว่า FAT32 หรือไม่?
แบบไหนดีกว่ากัน? ที่จริงแล้ว เนื่องจากทั้งสองระบบไฟล์นี้มีการใช้กันอย่างแพร่หลายบน Windows คุณไม่สามารถพูดได้โดยตรงว่าระบบใดดีกว่า และระบบใดไม่ดี FAT32 รองรับไฟล์สูงสุด 4GB และขนาดไดรฟ์สูงสุด 2TB กล่าวอีกนัยหนึ่งคือคุณสามารถบันทึกไฟล์เดียวที่มีขนาดเล็กกว่า 4GB ลงในอุปกรณ์ FAT32 ขณะที่ NTFS รองรับไฟล์เดียวสูงสุด 16TB โดยมีขนาดไดรฟ์ 2-4 TB ในทางปฏิบัติ
3. ฉันจะแปลง NTFS เป็น FAT32 โดยที่ไม่ต้องฟอร์แมตได้อย่างไร?
- เปิดใช้งาน EaseUS Partition Master คลิกขวาที่พาร์ติชันที่คุณต้องการฟอร์แมตแล้วเลือก "ฟอร์แมต"
- เลือกระบบไฟล์ FAT32 และกำหนดขนาดคลัสเตอร์ตามความต้องการของคุณ
- จากนั้นคลิก "ตกลง"
เราสามารถช่วยคุณได้อย่างไร?
บทความที่เกี่ยวข้อง
-
วิธีตรวจสอบความเร็ว RAM บน Windows 10/11 💡
![author icon]() Suchat/2025/07/09
Suchat/2025/07/09 -
เครื่องมือรีเซ็ตรหัสผ่าน Windows 7 - รายการตรวจสอบ 5 อันดับแรก
![author icon]() Daisy/2025/07/09
Daisy/2025/07/09 -
ดาวน์โหลด Samsung Format Utility ฟรี [พร้อมคู่มือ] 🚩
![author icon]() Suchat/2025/07/09
Suchat/2025/07/09 -
การแก้ไขรหัสหยุดการทำงานของ Windows ที่ทำให้ไม่สามารถเข้าถึงอุปกรณ์บูตได้ 💡
![author icon]() Daisy/2025/07/09
Daisy/2025/07/09
EaseUS Partition Master

จัดการพาร์ติชั่นและเพิ่มประสิทธิภาพดิสก์อย่างมีประสิทธิภาพ
