- โปรแกรมฟรี EaseUS
- Data Recovery Wizard Free
- Todo Backup Free
- Partition Master Free
หน้าสารบัญ
อัปเดตเมื่อ Jul 09, 2025
ในช่วงไม่กี่ปีที่ผ่านมา USB ได้เข้ามาแทนที่สื่อออปติคัลเกือบทั้งหมด โดยทำหน้าที่ต่างๆ มากมาย เช่น การถ่ายโอนข้อมูล การติดตั้งระบบปฏิบัติการ และ USB สำหรับบูตที่สามารถใช้กับพีซีเครื่องใดก็ได้ โดยส่วนใหญ่แล้ว USB จะถูกใช้เพื่อการติดตั้ง การติดตั้งเซิร์ฟเวอร์ Windows จากดิสก์ USB นั้นทำได้ง่าย
ปัจจุบันผู้คนนิยมเบิร์น ISO ของเซิร์ฟเวอร์ 2019 ลงในอุปกรณ์ USB เพื่อสร้างไดรฟ์สำหรับบูต เหตุผลก็คือคุณอาจต้องอัปเกรดเซิร์ฟเวอร์ระบบ 2019 เป็นพีซีเครื่องอื่นหรือบางครั้งอาจมีเซิร์ฟเวอร์ใหม่ คุณสามารถบันทึกเซิร์ฟเวอร์ 2019 ลงใน USB เพื่อใช้สำหรับการติดตั้ง
ประการที่สอง หากคุณมีเซิร์ฟเวอร์พกพาบน USB คุณสามารถถ่ายโอนไปยังคอมพิวเตอร์เครื่องอื่นได้โดยไม่ต้องเริ่มกระบวนการติดตั้งใหม่อีกครั้ง
ในบทความนี้ เราจะมาดูวิธีการสร้าง USB ที่สามารถบู๊ตได้ นอกจากนี้ เราจะมาดูเครื่องมือของบุคคลที่สามที่จะทำให้ทำงานได้เร็วขึ้นและง่ายขึ้น ก่อนที่เราจะลงรายละเอียด เราขอแนะนำให้คุณดาวน์โหลดไฟล์ Windows Server.iso จากเว็บไซต์อย่างเป็นทางการของ Microsoft ไปที่ เว็บไซต์ของ Microsoft
เมื่อคุณคลิกลิงก์แล้ว ให้เลือก ISO และกรอกข้อกำหนดในการดาวน์โหลด คุณสามารถดาวน์โหลดเวอร์ชันทดลองใช้พร้อมฟีเจอร์เพิ่มเติมของ App Compatibility FOD ได้ ฟีเจอร์นี้ช่วยปรับปรุงความเข้ากันได้ของเซิร์ฟเวอร์ รวมถึงการแก้ไขปัญหาและการแก้ไขข้อบกพร่อง
ตอนนี้มาดูรายละเอียดกันดีกว่า
| โซลูชันที่ใช้งานได้ | การแก้ไขปัญหาทีละขั้นตอน |
|---|---|
| แก้ไข 1. สร้าง USB ที่สามารถบูตได้ของ Windows Server 2019 จาก ISO | เสียบไดร์ฟ USB และรัน Command Prompt... ขั้นตอนทั้งหมด |
| แก้ไข 2. สร้าง USB Bootable สำหรับการติดตั้ง Windows Server โดยใช้เครื่องมือของบุคคลที่สาม ( ง่ายกว่า ) | เชื่อมต่อ USB เข้ากับพีซีและเริ่มสร้างไฟล์ที่สามารถบูตได้... ขั้นตอนทั้งหมด |
วิธีสร้าง USB ที่สามารถบูตได้สำหรับ Windows Server 2019 จาก ISO
คุณต้องดำเนินการตามข้อกำหนดเบื้องต้นให้เสร็จเรียบร้อยก่อนเริ่มดำเนินการ คุณต้องเตรียมปัจจัยต่อไปนี้ให้พร้อมล่วงหน้า:
- คุณต้องใช้ USB ที่มีความจุ 8GB ขณะทำการเบิร์น Windows Server 2019 จะใช้พื้นที่ 4GB เนื่องจากไฟล์ ISO ถูกแบ่งออกเป็นส่วนๆ มากกว่า 3GB จึงต้องใช้พื้นที่เพิ่มเติม
- ข้อมูลจะถูกลบออกอย่างสมบูรณ์ในระหว่างกระบวนการสร้างดิสก์ ควรสำรองข้อมูลของคุณให้ครบถ้วนเสมอ คุณจะสูญเสียข้อมูลสำคัญของคุณหากไม่สร้างการสำรองข้อมูล
คุณสามารถคลิกปุ่มด้านล่างเพื่อแชร์บทความนี้บนโซเชียลมีเดียของคุณเพื่อช่วยเหลือผู้คนได้มากขึ้น
เราได้สร้างข้อกำหนดเบื้องต้นสำหรับการสร้าง USB ที่สามารถบูตได้สำหรับ Windows Server 2019 ไว้แล้ว หากคุณได้รับไฟล์ ISO จากเว็บไซต์อย่างเป็นทางการของบริษัท คุณสามารถใช้บรรทัดคำสั่งเพื่อบูตดิสก์ USB ได้ ทำตามขั้นตอนที่ระบุไว้ด้านล่างโดยละเอียด:
ขั้นตอนที่ 1. เสียบไดรฟ์ USB เข้ากับพีซีของคุณ ไปที่ Start แล้วพิมพ์ cmd ในกล่องค้นหา คลิก Run as administrator เพื่อเปิดพรอมต์คำสั่ง

ขั้นตอนที่ 2. พิมพ์คำสั่ง diskpart แล้วกด Enter เครื่องมือ diskpart จะปรากฏขึ้น
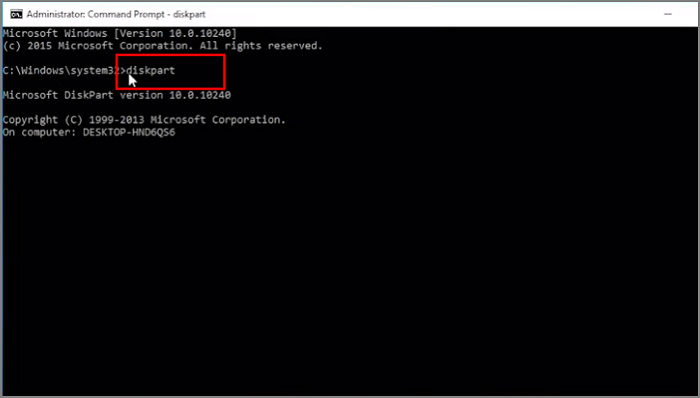
ขั้นตอนที่ 3. พิมพ์คำสั่งต่อไปนี้ทีละคำสั่งแล้วกด Enter:
- รายการดิสก์ และกด Enter เพื่อให้แสดงรายการดิสก์
- เลือกดิสก์ x
ที่นี่ x หมายถึงหมายเลขแฟลชไดรฟ์ของคุณ คุณสามารถป้อนชื่อดิสก์ที่คุณต้องการให้บูตได้
พิมพ์คำสั่งต่อไปนี้ทีละรายการ:
- ทำความสะอาด
- สร้างพาร์ติชั่นหลัก
- เลือกพาร์ติชั่น 1
คุณจะเลือกพาร์ติชั่นตามความต้องการของคุณเอง
- format fs=ntfs quick (หากคุณต้องการสร้าง USB ที่สามารถบูตได้ UEFI ให้พิมพ์ "format fs=fat32 quick")
- คล่องแคล่ว
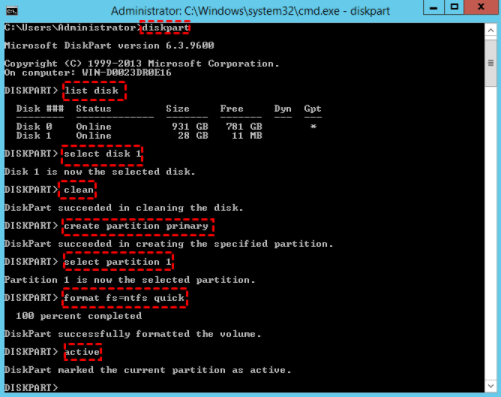
ขั้นตอนที่ 4. พิมพ์ Exit แล้วกด Enter คำสั่ง diskpart จะปิดลง
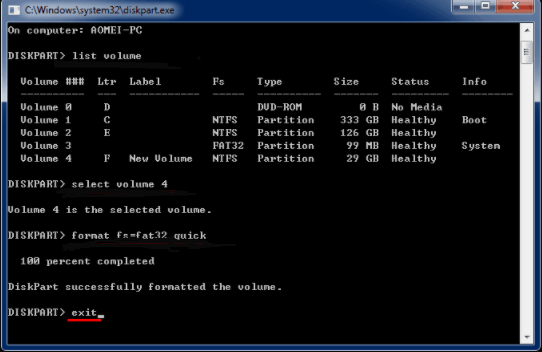
คุณได้สร้าง USB ที่สามารถบูตได้จาก ISO โดยทำตามขั้นตอนที่ระบุไว้ข้างต้น ในระบบปฏิบัติการ Windows แนวทางบรรทัดคำสั่งเป็นคุณลักษณะในตัว ซึ่งเป็นหนึ่งในวิธีที่ง่ายที่สุดในการสร้าง USB ที่สามารถบูตได้ เพียงพิมพ์คำสั่งสองสามคำสั่ง คุณก็สามารถทำให้ USB ของคุณบูตได้ USB นี้สามารถใช้กับระบบอื่นใดก็ได้
ตอนนี้เราได้เห็นวิธีใช้ฟีเจอร์ในตัวแล้ว ต่อไปเราจะมาดูเครื่องมือยูทิลิตี้ของบุคคลที่สามที่จะช่วยให้ทำงานได้ง่ายขึ้นและรวดเร็วขึ้น
วิธีแก้ปัญหาที่ง่ายกว่า: วิธีสร้าง USB Bootable สำหรับการติดตั้ง Windows Server
หมายเหตุ: ก่อนที่จะเริ่มดำเนินการ ตรวจสอบให้แน่ใจว่าคุณได้สำรองข้อมูลของคุณไว้แล้ว และ USB ของคุณมีพื้นที่ว่างเพียงพออย่างน้อย 8 GB
ใน Windows Server ทาง Microsoft ไม่ได้เพิ่มฟีเจอร์สำหรับสร้างไดรฟ์ USB ที่สามารถบู๊ตได้ เราขอแนะนำให้ใช้ EaseUS Partition Master ซึ่งเป็นยูทิลิตี้ของบริษัทอื่น ซอฟต์แวร์นี้เป็นตัวจัดการพาร์ติชั่นดิสก์ที่ให้บริการฟรี ซึ่งสามารถช่วยในการจัดสรรพื้นที่ดิสก์เพื่อปรับปรุงการจัดเก็บข้อมูล ซอฟต์แวร์นี้ทำให้การจัดการดิสก์สะดวกยิ่งขึ้น
ต่อไปนี้คือคุณสมบัติหลักของ EaseUS Partition Master:
- รองรับ การแปลง NTFS เป็น FAT32
- สามารถรองรับการแบ่งพาร์ติชั่นได้
- ช่วยลดความจำเป็นในการรีสตาร์ทบ่อยครั้ง
- การกำหนดพื้นที่ดิสก์ให้ถูกต้องจะช่วยเพิ่มประสิทธิภาพของระบบให้สูงสุด
- เปลี่ยนป้ายพาร์ติชั่น
- ปรับขนาดพาร์ติชั่นได้อย่างยืดหยุ่นโดยการป้อนขนาดพาร์ติชั่นที่แน่นอน
- ป้องกันข้อมูลสูญหาย
- ปลอดภัยและมั่นคงในการใช้งาน
- มีให้ทดลองใช้งานฟรี
- มันจะฟอร์แมตและลบพาร์ติชั่น HDD, SSD, USB, การ์ดหน่วยความจำ, การ์ด SD ดังนั้นอุปกรณ์จะต้องสามารถนำมาใช้ซ้ำได้
- เพื่อความปลอดภัยจะลบข้อมูลทั้งหมดบนฮาร์ดดิสก์
ขั้นตอนในการสร้าง USB ที่สามารถบูตได้:
ขั้นตอนที่ 1: หากต้องการสร้างดิสก์ที่สามารถบูตได้ของ EaseUS Partition Master คุณควรเตรียมสื่อจัดเก็บข้อมูล เช่น ไดรฟ์ USB แฟลชไดรฟ์ หรือแผ่น CD/DVD จากนั้นเชื่อมต่อไดรฟ์เข้ากับคอมพิวเตอร์ของคุณอย่างถูกต้อง
ขั้นตอนที่ 2. เปิด EaseUS Partition Master และค้นหาฟีเจอร์ "Bootable Media" ทางด้านซ้าย คลิกที่ฟีเจอร์ดังกล่าว
ขั้นตอนที่ 3 คุณสามารถเลือก USB หรือ CD/DVD ได้เมื่อไดรฟ์พร้อมใช้งาน อย่างไรก็ตาม หากคุณไม่มีอุปกรณ์จัดเก็บข้อมูลในมือ คุณสามารถบันทึกไฟล์ ISO ลงในไดรฟ์ภายในเครื่องและเบิร์นลงในสื่อจัดเก็บข้อมูลในภายหลังได้ เมื่อเลือกตัวเลือกแล้ว ให้คลิกปุ่ม "สร้าง" เพื่อเริ่มต้น
- ตรวจสอบข้อความเตือนและคลิก "ใช่"
ขั้นตอนที่ 4 เมื่อกระบวนการเสร็จสิ้น คุณจะเห็นหน้าต่างป๊อปอัปถามว่าคุณต้องการรีสตาร์ทคอมพิวเตอร์จาก USB ที่สามารถบูตได้หรือไม่
- รีบูตทันที: หมายความว่าคุณต้องการรีสตาร์ทพีซีปัจจุบันและเข้าสู่ EaseUS Bootable Media เพื่อจัดการพาร์ติชั่นดิสก์ของคุณโดยไม่ต้องใช้ระบบปฏิบัติการ
- เสร็จสิ้น: หมายความว่าคุณไม่ต้องการรีสตาร์ทพีซีปัจจุบัน แต่จะใช้ USB ที่สามารถบูตได้บนพีซีเครื่องใหม่

หมายเหตุ: หากต้องการใช้ดิสก์บูตได้บนพีซีเครื่องใหม่ คุณต้องรีสตาร์ทคอมพิวเตอร์เป้าหมายแล้วกดปุ่ม F2/F8/Del เพื่อเข้าสู่ BIOS และตั้งค่าดิสก์บูต USB เป็นดิสก์บูตตัวแรก
รออย่างอดทนและคอมพิวเตอร์ของคุณจะบูทจากสื่อบูต USB โดยอัตโนมัติและเข้าสู่เดสก์ท็อป EaseUS WinPE

สร้าง USB ได้อย่างง่ายดายโดยใช้เครื่องมือของบุคคลที่สามที่เชื่อถือได้ โซลูชันที่ดีที่สุดคือ EaseUS Partition Master ซึ่งจะฟอร์แมตอุปกรณ์ภายนอก จัดการพาร์ติชั่นอย่างยืดหยุ่น และจัดสรรพื้นที่อย่างมีประสิทธิภาพ
โปรแกรม EaseUS Partition Master Enterprise
ตัวจัดการดิสก์ Windows Server ที่คุณไว้วางใจได้
- ขยายไดรฟ์ระบบ รวม/แยกพาร์ติชัน
- โคลนดิสก์ ย้ายระบบปฏิบัติการไปยัง HDD/SSD
- แปลง MBR เป็น GPT, GPT เป็น MBR โดยไม่สูญเสียข้อมูล
- ปรับเค้าโครงดิสก์ด้วยการคลิกเพียงครั้ง เดียว สร้างโวลุ่มได้ในครั้งเดียว
บทสรุป
เพื่อสรุปสิ่งที่ได้กล่าวไว้จนถึงตอนนี้ การสร้าง USB ที่สามารถบูตได้สำหรับเซิร์ฟเวอร์ Windows เป็นกระบวนการง่ายๆ อย่างไรก็ตาม เราขอแนะนำให้ใช้ EaseUS Partition Master เพื่อให้ทุกอย่างง่ายและปลอดภัยยิ่งขึ้น เครื่องมือนี้ทำให้การสร้างไดรฟ์ USB ที่สามารถบูตได้เป็นเรื่องง่าย Microsoft ยังไม่ได้เปิดตัว USB ที่สามารถบูตได้สำหรับ Windows Server 2019 ดังนั้น หากคุณต้องการสร้าง USB ที่สามารถบูตได้สำหรับ Windows Server 2019 คุณจะต้องใช้ทางเลือกที่ปลอดภัย
หากต้องการให้ USB สามารถบูตได้โดยใช้บรรทัดคำสั่ง เราได้แนบคำแนะนำทีละขั้นตอนฉบับสมบูรณ์ไว้ด้านบน คุณสามารถใช้วิธีนั้นได้เช่นกัน ดังนั้นเราขอแนะนำให้คุณใช้ EaseUS Partition Master ซึ่งมีรุ่นทดลองใช้งานฟรีและทำงานได้อย่างมีประสิทธิภาพ ลองใช้ดูและดูว่าคุณสามารถแก้ปัญหา USB บูตได้ด้วยตัวเองหรือไม่!
เราสามารถช่วยคุณได้อย่างไร?
บทความที่เกี่ยวข้อง
-
3 วิธีติดตั้ง Windows 10 จาก USB บนพีซีเครื่องใหม่
![author icon]() Suchat/2025/07/09
Suchat/2025/07/09 -
ล้าง/ฟอร์แมต/ลบ/เช็ดการ์ด SD และแฟลชไดรฟ์ USB
![author icon]() Suchat/2025/07/09
Suchat/2025/07/09 -
สามวิธีในการแปลง MBR เป็น GPT Disk บน Windows 11/10
![author icon]() Suchat/2025/07/09
Suchat/2025/07/09 -
วิธีเพิ่มความเร็วประสิทธิภาพคอมพิวเตอร์ใน Windows 11/10/8/7 [คู่มือทีละขั้นตอน]
![author icon]() Suchat/2025/07/09
Suchat/2025/07/09
EaseUS Partition Master

จัดการพาร์ติชั่นและเพิ่มประสิทธิภาพดิสก์อย่างมีประสิทธิภาพ
