- โปรแกรมฟรี EaseUS
- Data Recovery Wizard Free
- Todo Backup Free
- Partition Master Free
หน้าสารบัญ
อัปเดตเมื่อ Jul 09, 2025
"ฉันมีแล็ปท็อป HP ที่มีไดรฟ์ซีดี และตอนนี้ฉันต้องฟอร์แมตดิสก์เพื่อให้สามารถเบิร์นได้ มันง่ายที่จะทำงานนี้ใน Windows เวอร์ชันก่อนหน้าซึ่งฉันเคยใช้ แต่ฉันจะฟอร์แมต DVD RW ได้อย่างไรใน Windows 10? ฉันไม่พบคำแนะนำใดๆ เมื่อค้นหาในเว็บ"
ทำตามวิดีโอแนะนำสั้นๆ ที่ได้รับการแก้ไขแล้วเรื่อง 'วิธีการฟอร์แมตหรือลบซีดี/ดีวีดี' สำหรับขั้นตอนโดยละเอียด ไปที่:
- คำแนะนำ 1: วิธีฟอร์แมตซีดี/ดีวีดีใน Windows 10/11
- คำแนะนำ 2: วิธีการลบแผ่นซีดี/ดีวีดีใน Windows 10/11
- เคล็ดลับ: วิธีฟอร์แมตหรือลบดิสก์นอกเหนือจากซีดี/ดีวีดี
ทำไมคุณต้องฟอร์แมตหรือลบซีดี/ดีวีดี
เมื่อเวลาผ่านไป ซีดีและดีวีดีดูเหมือนจะไม่มีการใช้งาน เมื่อมีอุปกรณ์จัดเก็บข้อมูลแบบพกพามากขึ้น เช่น การ์ด SD, แฟลชไดรฟ์ USB, ฮาร์ดไดรฟ์ภายนอกแบบพกพาออกมา
อย่างไรก็ตาม ยังมีบางคนที่ชอบใช้สื่อจัดเก็บข้อมูลที่มีสไตล์ "Old Schell" เพื่อจัดเก็บไฟล์และไฟล์ที่อยู่ตรงกลาง ทำไมคนเหล่านี้ต้องการฟอร์แมตซีดีหรือดีวีดี? นี่คือสาเหตุที่เป็นไปได้:
- ฟอร์แมตเพื่อเบิร์นระบบปฏิบัติการลงซีดีหรือดีวีดี
- ลบข้อมูลในซีดีหรือดีวีดีเพื่อนำแผ่นดิสก์กลับมาใช้ใหม่
- ทำความสะอาดซีดีหรือดีวีดีเก่าเพื่อเก็บสะสม
- ล้างข้อมูล เขียนรายการทีวี ละคร หรือซีรีส์ลงดีวีดีสำหรับผู้สูงอายุ
- DIY ด้วยซีดีหรือดีวีดีที่สะอาด

กระบวนการฟอร์แมตดีวีดีหรือซีดีนั้นค่อนข้างง่าย ที่นี่เราจะแสดงวิธีการทำทีละขั้นตอน (ในที่นี้ ดิสก์ควรเป็นซีดีหรือดีวีดีแบบเขียนซ้ำได้ ซึ่งช่วยให้คุณฟอร์แมตและเขียนข้อมูลใหม่ได้)
วิธีฟอร์แมตซีดี/ดีวีดีใน Windows 10/11
ขั้นตอนที่ 1: ใส่ CD-RW หรือ DVD-RW ลงในคอมพิวเตอร์ของคุณ (หากคอมพิวเตอร์ของคุณไม่มีไดรฟ์ซีดี ให้ซื้อไดรฟ์ภายนอก)
ขั้นตอนที่ 2: คลิก "พีซีเครื่องนี้" บนคอมพิวเตอร์ของคุณ
ขั้นตอนที่ 3: ค้นหาและคลิกขวาที่ไอคอนไดรฟ์ซีดี/ดีวีดี จากนั้นคลิก "ฟอร์แมต"
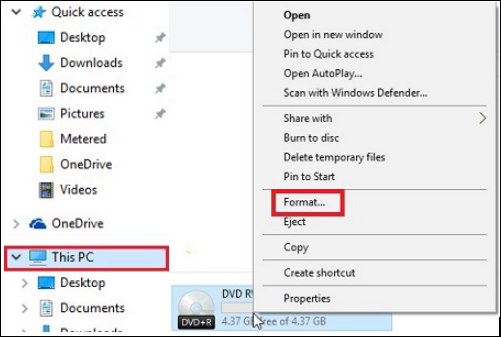
ขั้นตอนที่ 4: คลิกกล่องดรอปดาวน์ "ระบบไฟล์" จากนั้นคลิกระบบไฟล์ใดระบบหนึ่งต่อไปนี้:
- UDF 1.50 - สำหรับใช้กับ XP และเก่ากว่า
- UDF 2.00 - สำหรับใช้กับ XP และเก่ากว่า
- UDF 2.01 (ค่าเริ่มต้น) - ใช้ได้กับระบบปฏิบัติการปัจจุบันส่วนใหญ่
- UDF 2.50 - ใช้ได้กับระบบปฏิบัติการปัจจุบันส่วนใหญ่ รองรับบลูเรย์
- UDF 2.60 (แนะนำ) - ใช้ได้กับระบบปฏิบัติการปัจจุบันส่วนใหญ่ รองรับบลูเรย์
ขั้นตอนที่ 5: คลิก "เริ่ม" คุณจะเห็นข้อความเตือนเกี่ยวกับการลบข้อมูลทั้งหมดในไดรฟ์
ขั้นตอนที่ 6: คลิก "ตกลง" เพื่อดำเนินการต่อ ซีดี / ดีวีดีจะเริ่มฟอร์แมต
ลบแผ่น ซีดี/ดีวีดี ใน Windows 10/11
ดังที่กล่าวไว้ก่อนหน้านี้ ถ้าคุณต้องการฟอร์แมต CD-RW/DVD-RW ที่ใช้แล้ว คุณต้องลบข้อมูลที่อยู่ในแผ่นดิสก์ก่อน คุณสามารถใช้เครื่องมือฟอร์แมตของระบบปฏิบัติการ Windows 10 เพื่อให้งานนี้สำเร็จลุล่วง ในกรณีที่ผู้ใช้บางคนไม่ทราบวิธีการลบดิสก์ดีวีดี ที่นี่มีรายการขั้นตอนโดยละเอียด:
ขั้นตอนที่ 1: ใส่แผ่นดิสก์แบบเขียนซ้ำได้ลงในคอมพิวเตอร์ของคุณ
ขั้นตอนที่ 2: ไปที่ "เริ่ม" คลิก "พีซีเครื่องนี้"
ขั้นตอนที่ 3: ใน Windows Explorer ให้คลิกไอคอนไดรฟ์ดีวีดี
ขั้นตอนที่ 4: บนแถบเครื่องมือ คลิก "ลบดิสก์นี้" จากนั้นทำตามขั้นตอนในตัวช่วยสร้างเพื่อลบถาวร ลบข้อมูล หรือล้างซีดีหรือดีวีดี ได้
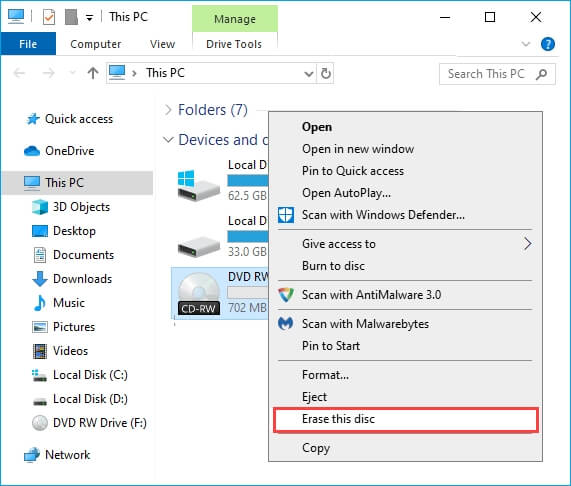
ถ้าฟีเจอร์ "Erase" ไม่ปรากฏขึ้นขณะใช้วิธีใดวิธีหนึ่งที่ระบุไว้ เป็นไปได้ว่าคุณมีซีดีหรือดีวีดี (เขียนได้เพียงครั้งเดียวเท่านั้น) และไม่ใช่ CD-RW หรือ DVD-RW (แบบเขียนซ้ำได้)
เคล็ดลับ: วิธีการฟอร์แมตหรือลบดิสก์อย่างปลอดภัยใน Windows 10/11
นอกเหนือจากซีดีและดีวีดี ดิสก์ เช่น ฮาร์ดไดรฟ์ภายในหรือภายนอก แฟลชไดรฟ์ USB, การ์ด SD ฯลฯ กำลังกลายเป็นอุปกรณ์จัดเก็บข้อมูลที่ทันสมัยสำหรับเบิร์น OS, การบันทึก ถ่ายโอนไฟล์ และสำรองข้อมูลระหว่างผู้ใช้ทั่วไปในทั่วโลก
การฟอร์แมตหรือการลบฮาร์ดไดรฟ์เป็นสิ่งจำเป็นสำหรับการใช้งานบางอย่าง ที่นี่เราขอแนะนำให้คุณลองใช้ EaseUS Partition Master เครื่องมือนี้ช่วยให้คุณฟอร์แมตดิสก์ด้วยขั้นตอนง่ายๆ
下载按钮1
EaseUS Partition Master แตกต่างจากการใช้ Disk Management ตรงที่จะช่วยคุณประหยัดเวลาและขั้นตอนอย่างมากมาย อย่าลังเลที่จะลองดู
#1. ฟอร์แมตฮาร์ดไดรฟ์:
ขั้นตอนที่ 1: เปิดใช้งาน EaseUS Partition Master แล้วคลิกขวาเลือกพาร์ติชันที่คุณต้องการฟอร์แมตแล้วคลิก "Format"(ฟอร์แมต)
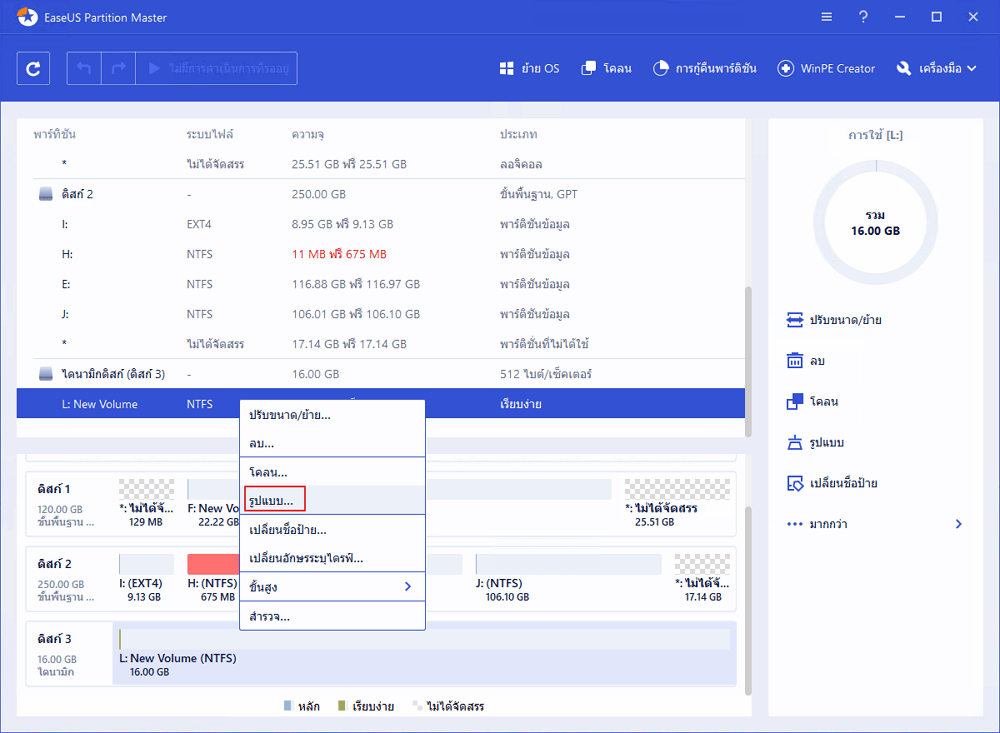
ขั้นตอนที่ 2: ในหน้าต่างที่เปิดขึ้นมาใหม่ ให้ระบุชื่อพาร์ติชันที่ต้องการ เลือกระบบไฟล์ FAT32 แล้วตั้งขนาดการแบ่งส่วนตามความต้องการ จากนั้นคลิก "OK"(ตกลง)
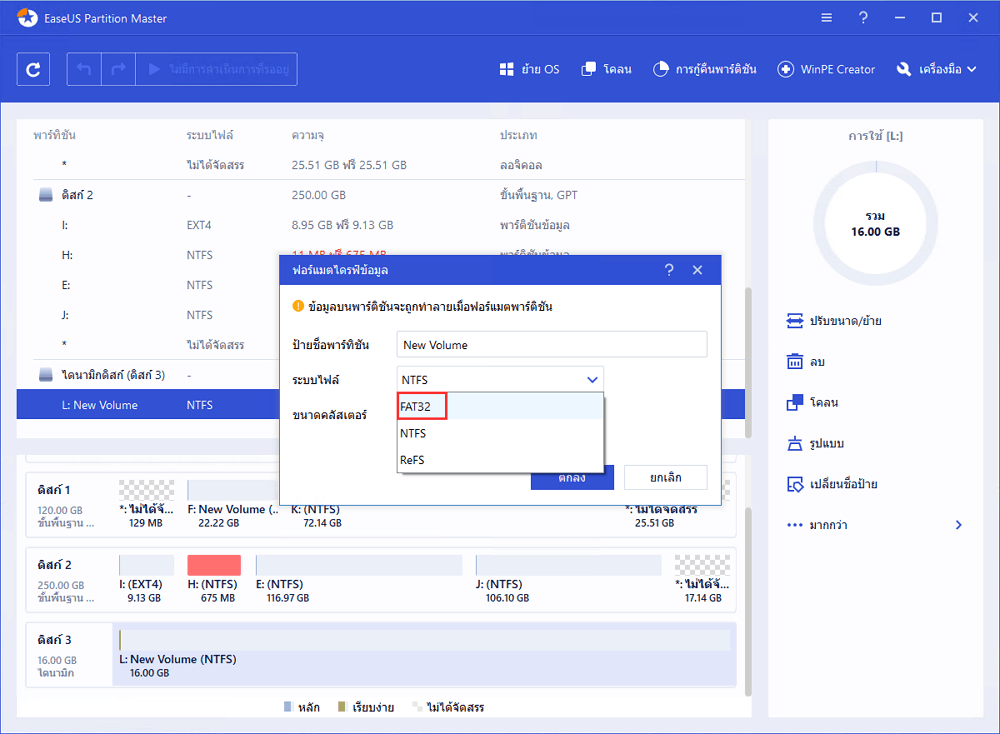
ขั้นตอนที่ 3: คุณจะเห็นหน้าต่างคำเตือน ให้คลิก "OK"(ตกลง) เพื่อยืนยันและดำเนินการต่อ
ขั้นตอนที่ 4: คลิกที่ปุ่ม "Execute Operation" (ดำเนินการ) ที่มุมซ้ายบนเพื่อตรวจสอบการแก้ไขทั้งหมด แล้วคลิก "Apply"(นำไปใช้) เพื่อเริ่มฟอร์แมตพาร์ติชันเป็นรูปแบบ FAT32
#2. ล้างข้อมูลหรือล้างดิสก์:
เราได้ตั้งค่าสองตัวเลือกให้คุณล้างข้อมูล เลือกตัวเลือกที่คุณต้องการ
ตัวเลือก 1. ล้างพาร์ทิชัน
- คลิกขวาที่พาร์ติชั่นที่คุณต้องการลบข้อมูล และเลือก "ล้างข้อมูล"
- ในหน้าต่างใหม่ ตั้งเวลาที่ต้องการล้างพาร์ทิชันของคุณ จากนั้นคลิก "ตกลง"
- คลิกปุ่ม "ดำเนินการ" ที่มุมบนขวา ตรวจสอบการเปลี่ยนแปลง จากนั้นคลิก "นำไปใช้"
ตัวเลือก 2. ล้างดิสก์
- เลือก HDD/SSD และคลิกขวาเพื่อเลือก "ล้างข้อมูล"
- กำหนดจำนวนครั้งในการล้างข้อมูล (คุณสามารถตั้งค่าได้สูงสุด 10) จากนั้นคลิก "ตกลง"
- ตรวจสอบข้อความ จากนั้นคลิก "ตกลง"
- คลิก "ดำเนินการ" จากนั้นคลิก "นำไปใช้"
นอกจากนี้ยังมีคุณสมบัติที่มีประโยชน์อื่นๆ เพื่อช่วยให้คุณจัดการดิสก์และพาร์ติชั่นได้อย่างยืดหยุ่น
เราสามารถช่วยคุณได้อย่างไร?
บทความที่เกี่ยวข้อง
-
Windows Partition Manager โอเพ่นซอร์สพร้อมทางเลือกอื่น
![author icon]() Suchat/2025/07/09
Suchat/2025/07/09 -
วิธีที่ง่ายที่สุดในการย้ายพาร์ติชั่นการกู้คืนใน Windows 11 [บทช่วยสอน]
![author icon]() Suchat/2025/07/09
Suchat/2025/07/09 -
แก้ไขแล้ว: ไดรฟ์บูตไม่ปรากฏใน BIOS | เคล็ดลับที่ดีที่สุดในปี 2025🔥
![author icon]() Daisy/2025/07/09
Daisy/2025/07/09 -
วิธีปลดล็อกแท็บเล็ต Surface ของคุณเมื่อลืมรหัสผ่าน
![author icon]() Suchat/2025/07/09
Suchat/2025/07/09
EaseUS Partition Master

จัดการพาร์ติชั่นและเพิ่มประสิทธิภาพดิสก์อย่างมีประสิทธิภาพ
