- โปรแกรมฟรี EaseUS
- Data Recovery Wizard Free
- Todo Backup Free
- Partition Master Free
หน้าสารบัญ
อัปเดตเมื่อ Jul 09, 2025
วิธีการซ่อมแซมการบูต Windows 11/10? วิธีที่มีประโยชน์มากที่สุดคืออะไร? อ่านบทช่วยสอนนี้และดูวิธีแก้ปัญหา
| วิธีแก้ปัญหา | การแก้ปัญหาทีละขั้นตอน |
|---|---|
| แก้ไข 1. ใช้การเริ่มต้นการซ่อมแซม | คุณสามารถแก้ไขปัญหาการบูต Windows 11/10 UEFI ส่วนใหญ่ได้โดยใช้เครื่องมือ Startup Repair บูตเครื่อง Windows...ขั้นตอนทั้งหมด |
| แก้ไข 2. ใช้ Command Prompt | หากคุณไม่สามารถดำเนินการซ่อมแซมการเริ่มต้นระบบได้ คุณสามารถลองใช้การติดตั้ง Windows 11/10...ขั้นตอนทั้งหมด |
| แก้ไข 3. เปลี่ยนการตั้งค่า BIOS | Windows 8,8.1,10 และ 11 ออกแบบมาเพื่อติดตั้งบน UEFI BIOS โดยใช้ EFI bootloader และ GPT...ขั้นตอนทั้งหมด |
| แก้ไข4. เพิ่มดิสก์ไดรเวอร์ | การติดตั้งและเพิ่มไดรเวอร์ให้กับอิมเมจ Windows ที่กู้คืนด้วยตนเอง สามารถซ่อมแซมการบู๊ต UEFI...ขั้นตอนทั้งหมด |
| แก้ไข 5. เปลี่ยนโหมด SATA | คุณสามารถเปลี่ยนโหมด SATA ที่แตกต่างกันได้ในกรณีต่างๆ สำหรับการซ่อมแซมการบูต Windows 11/10...ขั้นตอนทั้งหมด |
บางครั้ง Windows 11/10 ไม่สามารถบู๊ตได้เนื่องจากมีปัญหากับมาสเตอร์บูตเรคคอร์ด ในกรณีเหล่านี้ จำเป็นต้องซ่อมแซมมาสเตอร์บูตเรคคอร์ดเพื่อรีสตาร์ทและรัน เมื่อคุณต้องการซ่อมแซมการเริ่มต้น Windows 11/10 สามารถใช้ Windows 11/10 recovery environment ซึ่งรวมถึงตัวเลือกอัตโนมัติเพื่อทำงานนี้ให้สำเร็จ หากไม่ได้ผล คุณสามารถทำได้ด้วยตนเองโดยใช้ Diskpart command prompt และวิธีแก้ปัญหาอื่นๆ ที่มีประสิทธิภาพ ในบทความนี้ คุณจะพบวิธีการทีละขั้นตอนที่จะแนะนำคุณในการแก้ไขข้อผิดพลาดในการบูต UEFI ของคอมพิวเตอร์ใน Windows 11/10/8/7 อ่านต่อไปเพื่อหาวิธีการ ก่อนที่จะเริ่ม คุณสามารถโคลนไดรฟ์สำหรับเริ่มระบบไปยังไดรฟ์อื่นด้วย EaseUS Partition Master. จากนั้น ทำตามขั้นตอนเหล่านี้เพื่อแก้ไขการซ่อมแซมการบูต Windows 11/10
下载按钮1
วิธีที่ 1. ใช้การซ่อมแซมการเริ่มต้นสำหรับการซ่อมแซมการบูต Windows 11/10
Windows Automatic Repair เป็นเครื่องมือในตัวสำหรับผู้ใช้ในการสมัครและพยายามแก้ไขข้อผิดพลาดปกติบางอย่างใน Windows PC และคุณอาจลองใช้วิธีนี้เพื่อซ่อมแซมข้อผิดพลาดในการบูต Windows 11, 10, 8 หรือ 7 UEFI/EFI:
1. เริ่มระบบ Windows จากสื่อการติดตั้ง
ขั้นตอนที่ 1. ใส่ดิสก์การติดตั้ง Windows 11/10/8/7 หรือ USB เข้ากับพีซีของคุณ
ขั้นตอนที่ 2. รีสตาร์ทพีซีและบูตจากดิสก์หรือ USB
2. เปิดใช้งานตัวเลือกการซ่อมแซมอัตโนมัติ
ขั้นตอนที่ 1. คลิก "ซ่อมแซมคอมพิวเตอร์ของคุณ" ที่หน้าจอติดตั้งทันที
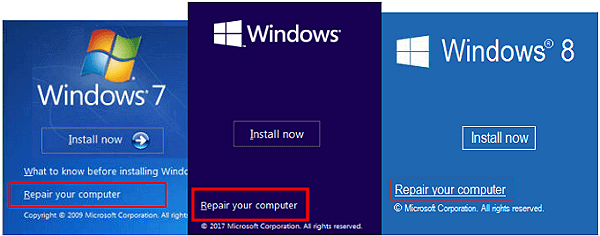
ขั้นตอนที่ 2. คลิก "แก้ไขปัญหา" เมื่อเลือกหน้าจอตัวเลือก > คลิก "ซ่อมแซมอัตโนมัติ"
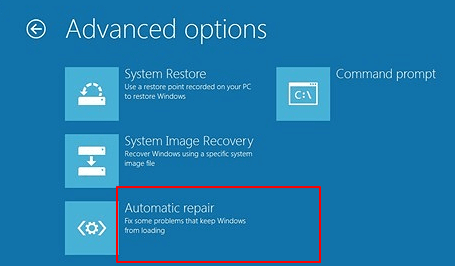
ขั้นตอนที่ 3. เลือกบัญชีจากรายการเพื่อดำเนินการต่อที่หน้าจอการซ่อมแซมอัตโนมัติ และรอให้กระบวนการเสร็จสิ้น
เมื่อกระบวนการเสร็จสิ้น คุณสามารถรีสตาร์ทพีซี จากนั้นคุณจะสามารถใช้คอมพิวเตอร์ได้โดยไม่มีปัญหาใดๆ อีก
วิธีที่ 2. ใช้ Diskpart เพื่อแก้ไขข้อผิดพลาดการบูต UEFI ใน Windows 11/10
หากคุณเป็นผู้ใช้ Windows 11/10 หรือ 8 และต้องการวิธีการฟรีในการแก้ไขข้อผิดพลาดในการบูต UEFI คุณอาจทำตามวิธีแก้ไขปัญหาสองวิธีด้านล่างเพื่อแก้ปัญหานี้ทันที:
1. ป้อน Command Prompt จาก Advanced Options
ขั้นตอนที่ 1. ใส่ดิสก์การติดตั้ง Windows 11/10/8/7 หรือ USB การติดตั้งลงใน PC > บูตจากดิสก์หรือ USB
ขั้นตอนที่ 2. คลิก "ซ่อมแซมคอมพิวเตอร์ของคุณ" หรือกด F8 ที่หน้าจอติดตั้งทันที
ขั้นตอนที่ 3. คลิก "แก้ไขปัญหา" > "ตัวเลือกขั้นสูง" > "พรอมต์คำสั่ง"
2. เรียกใช้ Diskpart เพื่อตั้งค่า Partition ID และกำหนดอักษรระบุไดรฟ์
ขั้นตอนที่ 1. พิมพ์คำสั่งด้านล่างแล้วกด Enter ทุกครั้ง:
- diskpart
- list disk
- sel disk 0
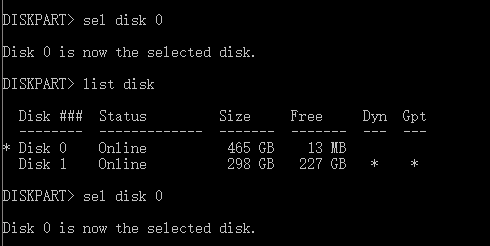
ขั้นตอนที่ 2 เมื่อข้อความ "ดิสก์ 0 เป็นดิสก์ที่เลือกในตอนนี้" ปรากฏขึ้น ให้พิมพ์ list volแล้วกด Enter
![]()
Diskpart จะแสดงรายการไดรฟ์ข้อมูลทั้งหมดบนพีซีของคุณ ค้นหาไดรฟ์ข้อมูล UEFI จากรายการ: UEFI พาร์ติชัน จะอยู่ในโวลุ่ม 2.
ขั้นตอนที่ 3. พิมพ์คำสั่งด้านล่างแล้วกด Enter ทุกครั้ง:
- sel vol 2
- ตั้ง id=c12a7328-f81f-11d2-ba4b-00a0c93ec93b
- หรือตั้ง ID=ebd0a0a2-b9e5-4433-87c0-68b6b72699c7
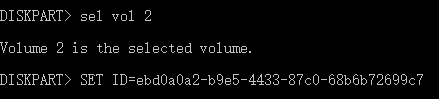
ขั้นตอนที่ 4. กำหนดอักษรระบุไดรฟ์โดยพิมพ์คำสั่งด้านล่างแล้วคลิก Enter:
- ใส่อักษร=G:(หมายเหตุ: G จะเป็นอักษรระบุไดรฟ์ที่ไม่ซ้ำ ซึ่งไม่เคยถูกใช้งาน)
![]()
3. ซ่อมแซมบันทึกการบูต
- ขั้นตอนที่ 1. เปิด Command Prompt ในฐานะผู้ดูแลระบบ ป้อนคำสั่งด้านล่าง:
- cd /d G:\EFI\Microsoft\Boot\ (หมายเหตุ: G คืออักษรระบุไดรฟ์ที่คุณลงในพาร์ติชัน UEFI และอย่าลืมแทนที่ G ด้วยอักษรระบุพาร์ติชันของ UEFI)

- กด Enter exitเมื่อกระบวนการเสร็จสิ้น
- ขั้นตอนที่ 2. ในการซ่อมแซม Boot Record ให้เปิด CMD แล้วป้อนบรรทัดคำสั่งด้านล่าง:
- bootrec /fixboot
![]()
- กด Enter exit เมื่อกระบวนการซ่อมแซมเสร็จสิ้น
4. สร้าง BCD Store ใหม่
ขั้นตอนที่ 1. พิมพ์แต่ละบรรทัดคำสั่งแล้วกด Enter ทุกครั้ง:
- ren BCD BCD.old
- bcdboot C:\Windows /1 en-us /s G: /f ALL(หมายเหตุ: c:\ คือไดรฟ์ที่ติดตั้ง Windows 11/10/8.1/8)

ขั้นตอนที่ 2. พิมพ์exit ใน Command Prompt เมื่อกระบวนการเสร็จสิ้น จากนั้นรีสตาร์ทพีซีของคุณ
ตอนนี้การบู๊ต UEFI ได้รับการแก้ไขแล้ว และ Windows 11/10/8/7 สามารถบู๊ตบนพีซีของคุณได้อีกครั้ง
วิธีที่ 3. เปลี่ยนการตั้งค่า BIOS
คุณต้องเลือกโหมดการบู๊ตตามประเภทของดิสก์ในระบบของคุณ หากต้องการเริ่มดิสก์ระบบ MBR สามารถเลือก Legacy support แทน UEFI ในโหมดบูตได้ ในการเริ่มดิสก์ระบบ GPT คุณต้องเลือก UEFI
วิธีเข้าถึง BIOS: คีย์ทั่วไปในการเข้าสู่ BIOS คือ F1, F2, F10, Delete, Esc รวมถึงคีย์ผสมเช่น Ctrl + Alt + Esc หรือ Ctrl + Alt + Delete ซึ่งพบได้บ่อยในเครื่องรุ่นเก่า คุณสามารถเข้าสู่อินเทอร์เฟซ BIOS ได้โดยกดแป้นใดแป้นหนึ่งเหล่านี้ค้างไว้ขณะบูตเครื่องบนคอมพิวเตอร์ของคุณ
วิธีที่ 4. เพิ่มดิสก์ไดรเวอร์ เพื่อซ่อมแซม Windows 11/10 Boot
เมื่อคุณเปลี่ยน RAID ด้วยเครื่องอื่น หรือเปลี่ยนดิสก์ SATA หรือ IDE เดิมด้วย NVMe SSD ที่ใหม่กว่า คุณอาจประสบปัญหาในการเริ่มต้นระบบ สามารถใช้บรรทัดคำสั่ง Windows ต่อไปนี้เพื่อเพิ่มไดรเวอร์ให้กับ Windows image ที่กู้คืนด้วยตนเอง
Dism /Image:X: /Add-Driver /Driver:"y:\z.inf"
หมายเหตุ: X: เป็นอักษรดิสก์ของพาร์ติชันสำหรับเริ่มระบบ Windows ที่กู้คืน และในเครื่องหมายอัญประกาศคู่ คือตำแหน่งของไดรเวอร์ ไฟล์ Inf
วิธีที่ 5. เปลี่ยนโหมด SATA สำหรับการซ่อมแซมการเริ่มต้นระบบ Windows 11/10
หลังจากกู้คืนระบบ XP รุ่นเก่า หน้าจอสีน้ำเงินหรือ cycle start อาจเกิดขึ้น คุณสามารถเปลี่ยนเป็นโหมด IDE เพื่อพยายามเปิดระบบได้
หากคุณพบปัญหาในการบู๊ตหลังจากอัพเกรดจาก HDD รุ่นเก่าไปเป็น SSD รุ่นใหม่ ให้ตรวจดูว่า BIOS ถูกตั้งค่าให้บู๊ตสำหรับ AHCI หรือไม่ หากคุณตั้งค่าสำหรับโหมด RAID ตรวจสอบให้แน่ใจว่าได้เพิ่มไดรเวอร์ RAID ที่ถูกต้องลงในระบบที่โคลนแล้ว
บทสรุป
การซ่อมแซมการบูต Windows 11/10 เป็นปัญหาที่ค่อนข้างซับซ้อน มีวิธีแก้ปัญหาหลายวิธีสำหรับสาเหตุและปัญหาที่แตกต่างกัน วิธีการข้างต้นใช้ได้กับปัญหาการบู๊ต UEFI ทั่วไปเท่านั้น หากไม่มีวิธีใดที่สามารถซ่อมแซมข้อผิดพลาดในการบูต UEFI ใน Windows 10 ได้ คุณสามารถติดต่อทีมสนับสนุนด้านเทคนิคของเราเพื่อรับบริการเฉพาะสำหรับปัญหาการบูตระบบนี้
- 1. ยกเลิกฟอร์แมตไดรฟ์
- 2. ซ่อมแซมดิสก์ RAID, RAW หรือระบบปฏิบัติการ
- 3. กู้คืนพาร์ติชั่นที่สูญหาย (พาร์ติชั่นที่ไม่สามารถกู้คืนได้ด้วยซอฟต์แวร์)
หากคุณไม่ต้องการเสี่ยงที่จะสูญเสียหรือเขียนทับข้อมูลสำคัญระหว่างการแก้ไขการซ่อมแซมการบูต Windows 11/10 คุณสามารถกู้คืนข้อมูลจากฮาร์ดไดรฟ์พีซี/แล็ปท็อปที่ไม่สามารถบู๊ตได้ด้วย EaseUS Data Recovery Wizard เครื่องมือกู้ข้อมูลที่มีชื่อเสียงในตลาด
คำถามที่พบบ่อยเกี่ยวกับการซ่อมแซมการบูต Windows 11/10
คำถามสี่ข้อต่อไปนี้มีความเกี่ยวข้องอย่างมากกับการซ่อมแซมการบูต UEFI ตรวจสอบคำตอบต่อไปนี้
1. คุณจะซ่อมแซม Windows 11/10 ได้อย่างไรหากไม่สามารถบู๊ตได้?
สำหรับการซ่อมแซมการบูต Windows 11/10 UEFI คุณสามารถดำเนินการซ่อมแซมการเริ่มต้นระบบอัตโนมัติหรือ ใช้พรอมต์คำสั่งเพื่อดำเนินการให้เสร็จสิ้น จากคำแนะนำทีละขั้นตอนแต่ละส่วน และตรวจสอบคำแนะนำอย่างละเอียด
2. ฉันจะซ่อมแซม Windows 11/10 ได้อย่างไร?
หากต้องการซ่อมแซมการบูต Windows 11/10 คุณสามารถใช้เครื่องมือ Startup Repair ในการเข้าถึง Windows 11/10 recovery environment ให้เปิดและปิดคอมพิวเตอร์ของคุณสามครั้ง ขณะทำการบูท ตรวจสอบให้แน่ใจว่าคุณปิดคอมพิวเตอร์เมื่อเห็นโลโก้ Windows หลังจากครั้งที่สาม Windows 10 จะบูตเข้าสู่โหมดการวินิจฉัย คลิก "ตัวเลือกขั้นสูง" เมื่อหน้าจอการกู้คืนปรากฏขึ้น จากนั้นเลือก "Startup Repair" และทำตามคำแนะนำบนหน้าจอเพื่อแก้ไข
3. ฉันจะซ่อมแซม bootloader ของ Windows 11/10 UEFI ได้อย่างไร?
ในการแก้ไขปัญหาการบูต Windows 11/10 UEFI:
- ใส่สื่อ (DVD/USB) ในเครื่องคอมพิวเตอร์ของคุณ และ restart ใหม่
- บูตจากสื่อ
- เลือกซ่อมคอมพิวเตอร์ของคุณ
- เลือก "แก้ไขปัญหา" > "ตัวเลือกขั้นสูง"
- เลือก Command Prompt จากเมนูและใช้บรรทัดคำสั่ง: diskpart พิมพ์และเรียกใช้คำสั่ง:sel disk 0. พิมพ์และรันคำสั่ง: list vol
4. ฉันจะแก้ไขปัญหาการบูตเครื่องได้อย่างไร?
มีวิธีแก้ปัญหาที่มีประสิทธิภาพมากมายในการแก้ไขปัญหาการเริ่มต้น Windows 11/10 และซ่อมแซม EFI Bootloader ของคุณ คุณสามารถ:
- ใช้เครื่องมือ Startup Repair
- ใช้ Diskpart ใน Command Prompt
- แก้ไขข้อผิดพลาด BCD
- เพิ่มรายการเริ่มต้น
- เปลี่ยนการตั้งค่า BIOS
- เพิ่มไดรเวอร์ดิสก์
- เปลี่ยนโหมด SATA
- แก้ไข MBR
- กู้คืนและซ่อมแซมพาร์ติชั่นระบบ
- แก้ไขเพิ่มเติม...
เราสามารถช่วยคุณได้อย่างไร?
บทความที่เกี่ยวข้อง
-
วิธีแบ่งพาร์ติชั่นฮาร์ดไดรฟ์โดยไม่ต้องฟอร์แมตใน Windows
![author icon]() Suchat/2025/07/09
Suchat/2025/07/09 -
5 อันดับเครื่องวิเคราะห์พื้นที่ดิสก์ที่ดีที่สุดสำหรับ Windows 11 [รีวิวปี 2024]
![author icon]() Suchat/2025/07/09
Suchat/2025/07/09 -
วิธีปลดล็อคคอมพิวเตอร์ที่ถูกล็อค - Windows (ง่ายและรวดเร็ว)
![author icon]() Daisy/2025/07/09
Daisy/2025/07/09 -
เครื่องมือวัดประสิทธิภาพ USB ที่ดีที่สุด 6 อัน | ตรวจสอบประสิทธิภาพ USB 2025
![author icon]() Daisy/2025/07/09
Daisy/2025/07/09
EaseUS Partition Master

จัดการพาร์ติชั่นและเพิ่มประสิทธิภาพดิสก์อย่างมีประสิทธิภาพ
