- โปรแกรมฟรี EaseUS
- Data Recovery Wizard Free
- Todo Backup Free
- Partition Master Free
หน้าสารบัญ
อัปเดตเมื่อ Jul 09, 2025
บทความนี้อธิบายสาเหตุของข้อผิดพลาด "Windows ไม่สามารถทำการฟอร์แมตให้สมบูรณ์ได้" และครอบคลุม 5 วิธีที่ใช้งานได้จริงเพื่อช่วยให้ผู้ใช้ Windows ทุกคนสามารถกำจัดข้อผิดพลาดนี้ได้อย่างมีประสิทธิภาพจาก แฟลชไดรฟ์ USB, การ์ด SD, ฮาร์ดไดรฟ์ภายนอก ฯลฯ อุปกรณ์ต่างๆ หากคุณไม่สามารถฟอร์แมตการ์ด USB หรือ SD ได้ อย่าเพิ่งกังวล คุณสามารถปฏิบัติตามคำแนะนำที่นี่เพื่อทำการฟอร์แมตให้สมบูรณ์ได้ในตอนนี้
ข้อผิดพลาด: "Windows ไม่สามารถทำการฟอร์แมตให้สมบูรณ์ได้"
การฟอร์แมตการ์ด Micro SD, แฟลชไดรฟ์ USB, ไดรฟ์ปากกา, ฮาร์ดไดรฟ์หรือ SSD เป็นกระบวนการที่รวดเร็วสำหรับผู้ใช้ทั่วไปในการเปลี่ยนระบบไฟล์อุปกรณ์ และ เรียกคืนความจุเต็ม และ ไม่แปลกสำหรับพวกเราส่วนใหญ่ แต่บางครั้งคุณอาจล้มเหลวในการฟอร์แมต บน Windows ดังกรณีที่แสดงด้านล่าง:

กรณีที่ 1 - Windows ไม่สามารถทำการฟอร์แมตบน USB ได้
"เมื่อวานนี้ Windows ขอให้ฉันฟอร์แมตแฟลชไดรฟ์ USB ของฉันเมื่อฉันเชื่อมต่อกับคอมพิวเตอร์ แต่ฉันเพิ่งได้รับข้อความแสดงข้อผิดพลาด "Windows ไม่สามารถทำการฟอร์แมตให้สมบูรณ์ได้" เมื่อฉันพยายามฟอร์แมตใหม่เป็น FAT32 ฉันจะแก้ไขได้อย่างไร ปัญหา?"
กรณีที่ 2 - Windows ไม่สามารถทำการฟอร์แมตบนการ์ด SD ได้
"ฉันมีปัญหากับการ์ด micro SD ของฉันฉันไม่สามารถฟอร์แมตได้ฉันได้รับข้อผิดพลาด "Windows ไม่สามารถทำการฟอร์แมตให้สมบูรณ์ได้" ฉันต้องทำอย่างไร"
แล้วอะไรที่ ไม่สามารถฟอร์แมตให้สมบูรณ์ได้? "Windows ไม่สามารถทำการฟอร์แมตให้สมบูรณ์ได้" เป็นข้อความแสดงข้อผิดพลาดที่ปรากฏขึ้นในหน้าต่างเพื่อเตือนผู้ใช้ระบบปฏิบัติการ Windows ว่าไม่สามารถดำเนินการฟอร์แมตบนอุปกรณ์เป้าหมายของคุณ เพื่อเปลี่ยนระบบไฟล์ ตั้งค่าอุปกรณ์ที่มีปัญหาให้ใช้งานได้อีก .
ใจเย็น ๆ เมื่อคุณไม่สามารถฟอร์แมตการ์ด SD, USB, ฮาร์ดไดรฟ์ภายนอกหรืออุปกรณ์อื่น ๆ บน Windows PC ให้เสร็จสมบูรณ์ คุณควรตรวจสอบสาเหตุของข้อผิดพลาดนี้ก่อน จากนั้นคุณสามารถทำตามการแก้ไขตามลำดับ และ ดูขั้นตอนคำแนะนำ ในการแก้ปัญหา "Windows ไม่สามารถทำการฟอร์แมตให้สมบูรณ์ได้" ออกจากอุปกรณ์ของคุณ
สาเหตุของ Windows เกิดข้อผิดพลาด ไม่สามารถฟอร์แมตให้สมบูรณ์
มีสาเหตุหลายประการที่อาจทำให้ Windows ไม่สามารถดำเนินการฟอร์แมตบนอุปกรณ์ของคุณให้เสร็จสิ้นได้ นี่คือรายการสาเหตุหลักที่อธิบายว่าเหตุใด Windows จึงไม่สามารถฟอร์แมตอุปกรณ์ USB, การ์ด SD หรือฮาร์ดไดรฟ์ภายนอก ฯลฯ ได้:
# 1. อุปกรณ์มีข้อผิดพลาดของระบบไฟล์

เมื่ออุปกรณ์จัดเก็บข้อมูลแสดงเป็น RAW หรือมีระบบไฟล์ที่ไม่รองรับเช่น Linux Ext2 / 3/4 Windows จะไม่สามารถฟอร์แมตอุปกรณ์ได้โดยตรงโดยใช้ File Explorer หรือ การจัดการดิสก์ ในการแก้ไขข้อผิดพลาดนี้คุณจะต้องใช้เครื่องมือการฟอร์แมต ของบริษัทโปรแกรมภายนอก เพื่อช่วยเหลือ
# 2. การมีเซกเตอร์เสียใน USB, SD
เมื่ออุปกรณ์จัดเก็บข้อมูลมีเซกเตอร์เสียจำนวนหนึ่งคุณจะไม่สามารถฟอร์แมตได้โดยใช้เครื่องมือในตัวของ Windows ในการทำให้อุปกรณ์ของคุณสามารถเข้าถึงได้อีกครั้งและทำการฟอร์แมตบนการ์ด USB / SD ให้สมบูรณ์ คุณสามารถเรียกใช้การตรวจสอบข้อผิดพลาดของดิสก์ และ เครื่องมือซ่อมเซกเตอร์เสียเพื่อล้างข้อผิดพลาดบนอุปกรณ์ของคุณ
# 3. การติดไวรัสหรือมัลแวร์
เมื่ออุปกรณ์จัดเก็บข้อมูลของคุณติดไวรัสหรือมัลแวร์คุณจะไม่สามารถเข้าถึงข้อมูลที่บันทึกไว้หรือฟอร์แมตอุปกรณ์ด้วยวิธีปกติ คุณต้องล้างไวรัสในออกก่อน จากนั้นจึงดำเนินการฟอร์แมตให้เสร็จสิ้น
# 4. อุปกรณ์ถูกล็อคหรือป้องกันการเขียนโดยโปรแกรมของบุคคลที่สาม
หาก USB หรือการ์ด SD ของคุณถูกล็อคหรือป้องกันการเขียนโดยโปรแกรมของบริษัทอื่น คุณจะไม่สามารถฟอร์แมตอุปกรณ์ได้เช่นกัน ทางออกเดียวคือลบการป้องกันการเขียนออกก่อนจากนั้นฟอร์แมต SD หรือไดรฟ์ USB ให้เสร็จสิ้น
# 5. อุปกรณ์เสียหาย (ความเสียหายทางกายภาพของอุปกรณ์)
เมื่ออุปกรณ์จัดเก็บข้อมูลของคุณเสียหายคุณไม่สามารถทำอะไรได้ ดังนั้นวิธีที่ดีที่สุดคือ นำอุปกรณ์ที่เสียไปที่ศูนย์ซ่อม หรือ ซื้อเครื่องอุปกรณ์ใหม่ เพื่อเปลี่ยนอุปกรณ์ที่เสียหาย
7 วิธีการแก้ไขข้อผิดพลาด "Windows ไม่สามารถทำการฟอร์แมตให้สมบูรณ์ได้"
ในบางส่วนเราจะแสดงวิธีแก้ไขข้อผิดพลาด 'Windows ไม่สามารถทำการฟอร์แมตให้สมบูรณ์ได้' ใน 6+ วิธีที่ใช้งานได้จริง เนื่องจากสาเหตุของปัญหาแตกต่างกัน การแก้ปัญหาอาจแตกต่างกันด้วย ตรวจสอบ และ ปฏิบัติตามวิธีแก้ไขปัญหาที่ถูกต้องเพื่อกำจัดข้อผิดพลาดนี้อย่างง่ายดายในขณะนี้
วิธีที่ 1. ใช้โปรแกรม EaseUS Partition Master เพื่อแก้ไขข้อผิดพลาด Windows ไม่สามารถฟอร์แมตให้สมบูรณ์
นำไปใช้ : การแก้ปัญหา "Windows ไม่สามารถทำการฟอร์แมตให้สมบูรณ์ได้" เกิดจากข้อผิดพลาดของระบบไฟล์หรือระบบไฟล์ที่ไม่รองรับใน USB, การ์ด SD, ฮาร์ดไดรฟ์ ฯลฯ
หากอุปกรณ์จัดเก็บข้อมูลของคุณไม่สามารถฟอร์แมตได้เนื่องจากข้อผิดพลาดของระบบไฟล์เช่น USB แสดง RAW ใน การจัดการดิสก์ โปรแกรม EaseUS Partition Master สามารถฟอร์แมตอุปกรณ์ของคุณเป็นระบบไฟล์ที่ Windows รองรับเช่น NTFS, FAT32 หรือ exFAT เป็นต้น
下载按钮
ติดตามเพื่อดูวิธีแก้ไขข้อผิดพลาดของระบบไฟล์ใน SD หรือไดรฟ์ USB โดยใช้โปรแกรมนี้ และ ทำขั้นตอนการฟอร์แมตให้เสร็จสมบูรณ์ด้วยการคลิกเพียงไม่กี่ครั้ง:
ขั้นตอนที่ 1. เปิด EaseUS Partition Master คลิกขวาที่พาร์ติชันบนฮาร์ดไดรฟ์ภายนอก / USB / การ์ด SD ที่คุณต้องการฟอร์แมตและเลือกตัวเลือก "Format"(ฟอร์แมต)
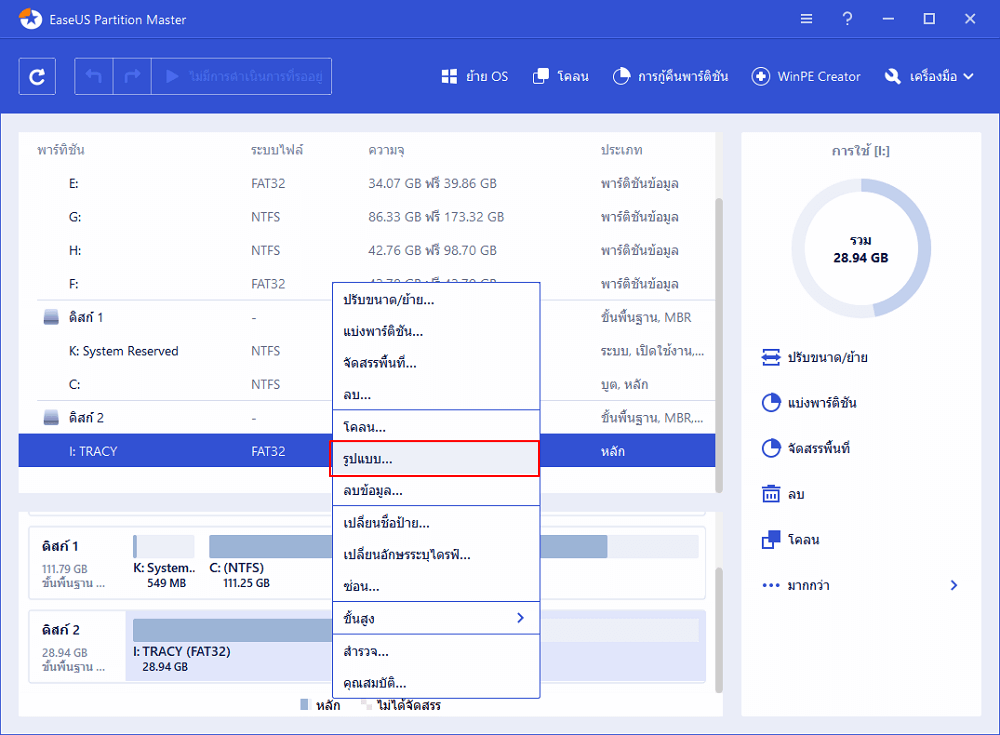
ขั้นตอนที่ 2. กำหนดป้ายชื่อพาร์ติชันใหม่ระบบไฟล์ (NTFS / FAT32 / EXT2 / EXT3) และขนาดคลัสเตอร์ให้กับพาร์ติชันที่เลือกจากนั้นคลิก "OK"(ตกลง)
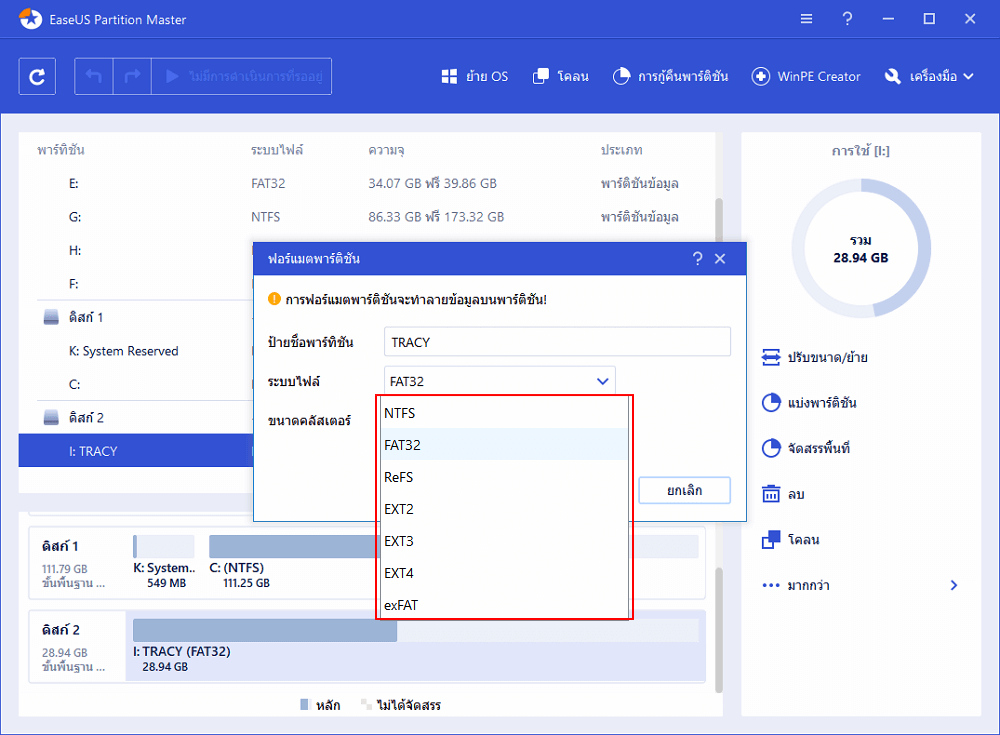
ขั้นตอนที่ 3. ในหน้าต่างคำเตือนคลิก"OK"(ตกลง) เพื่อดำเนินการต่อ
ขั้นตอนที่ 4. คลิกปุ่ม "Execute Operation"(ดำเนินการ) ที่มุมบนซ้ายเพื่อตรวจสอบการเปลี่ยนแปลงจากนั้นคลิก "Apply"(นำไปใช้) เพื่อเริ่มฟอร์แมตฮาร์ดไดรฟ์ภายนอก / USB / SD card ของคุณ
วิธีที่ 2. แก้ไขข้อผิดพลาด "Windows ไม่สามารถฟอร์แมตได้" โดยใช้คำสั่ง Diskpart
นำไปใช้: แก้ไข Windows ไม่สามารถฟอร์แมต USB, SD หรือข้อผิดพลาดของอุปกรณ์อื่น ๆ เนื่องจากปัญหาระบบไฟล์ หรือ เซกเตอร์เสีย
เมื่อคุณไม่สามารถฟอร์แมต USB, การ์ด SD หรืออุปกรณ์จัดเก็บข้อมูลอื่น ๆ โดยใช้ Windows file explorer คำสั่งฟอร์แมตของ Diskpart ยังสามารถช่วยคุณในการฟอร์แมตให้สมบูรณ์ได้
ขั้นตอนที่ 1.คลิกขวาที่ ไอคอน Windows แล้ว พิมพ์ cmd ในการค้นหาคลิกขวาที่ พร้อมท์คำสั่ง แล้วเลือก "เรียกใช้ในฐานะผู้ดูแล"
ขั้นตอนที่ 2.พิมพ์ diskpartใน พร้อมท์คำสั่ง แล้ว กดปุ่ม Enter.
ขั้นตอนที่ 3.กด Enter ทุกครั้งเมื่อคุณพิมพ์บรรทัดคำสั่งด้านล่างใน DiskPart เพื่อทำการฟอร์แมตฮาร์ดไดรฟ์
- list disk
- select disk 2(แทนที่ 2 ด้วยหมายเลขดิสก์ของคุณ)
- list volume
- select volume 10 (แทนที่ 10 ด้วยหมายเลข ดิสก์โวลุ่ม ของอุปกรณ์ที่คุณต้องการฟอร์แมต)
- format fs=ntfs quick (หากคุณต้องการฟอร์แมตอุปกรณ์จัดเก็บข้อมูลเป็น FAT32 หรือ ระบบไฟล์อื่นให้เปลี่ยนระบบไฟล์ NTFS ด้วย FAT32, exFAT, etc.)
ขั้นตอนที่ 4. พิมพ์ exit และ กดปุ่ม Enter เพื่อปิดโปรแกรม หลังจาก DiskPart รายงานว่า การฟอร์แมตเสร็จสิ้น

วิธีที่ 3. ลบข้อผิดพลาด "Windows ไม่สามารถฟอร์แมตได้" บนอุปกรณ์ ที่แสดงรูปแบบ RAW ในการจัดการดิสก์
นำใช้กับ: การกำจัดข้อผิดพลาด "Windows ไม่สามารถทำการฟอร์แมตให้สมบูรณ์ได้" ที่เกิดจากข้อผิดพลาดของระบบไฟล์ RAW ใน USB, การ์ด SD, ฮาร์ดไดรฟ์ ฯลฯ
เมื่ออุปกรณ์จัดเก็บข้อมูลของคุณกลายเป็น RAW และ Windows เตือนว่าไม่สามารถฟอร์แมตให้สมบูรณ์ได้ คุณอาจลองใช้ Windows การจัดการดิสก์เพื่อทำการฟอร์แมตให้เสร็จสิ้น:
ขั้นตอนที่ 1. เชื่อมต่ออุปกรณ์ของคุณกับ PC ของคุณ หากคุณต้องการฟอร์แมตอุปกรณ์แบบถอดได้
ขั้นตอนที่ 2. คลิกขวาที่ พีซีเครื่องนี้ และ คลิก "จัดการ" และ เลือก "การจัดการดิสก์"
ขั้นตอนที่ 3.ค้นหา และ คลิกขวาที่แฟลชไดรฟ์ USB หรือฮาร์ดไดรฟ์ภายนอก จากนั้น เลือก "ฟอร์แมต"
ขั้นตอนที่ 4. ตั้งค่าระบบไฟล์ของ USB, การ์ด SD หรือฮาร์ดไดรฟ์ของคุณเป็น NTFS หรือ FAT32 เลือก "ทำการฟอร์แมตอย่างรวดเร็ว" แล้วคลิก "ตกลง" เพื่อยืนยัน
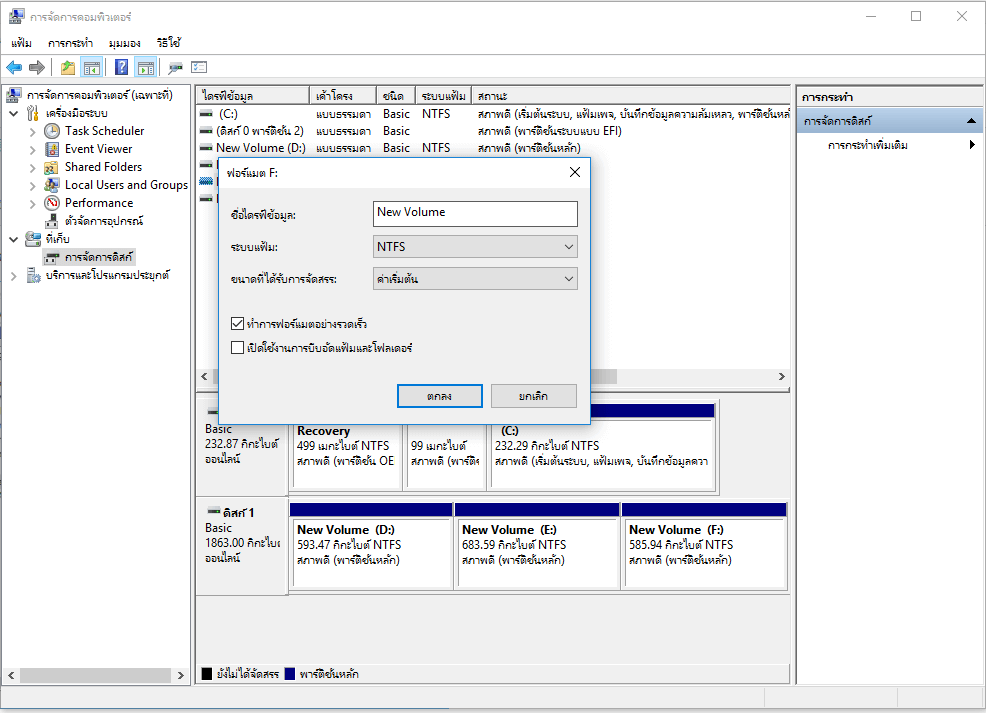
วิธีที่ 4. ล้างไวรัสและทำการฟอร์แมตบน Windows ให้สมบูรณ์
นำใช้กับ: แก้ไขปัญหา "Windows ไม่สามารถทำการฟอร์แมตให้สมบูรณ์ได้" ในอุปกรณ์ที่ถูกล็อกเนื่องจากการติดไวรัสหรือมัลแวร์
หากอุปกรณ์ของคุณถูกล็อก หรือ ติดไวรัส หรือ มัลแวร์ที่ไม่รู้จักคอมพิวเตอร์ Windows จะไม่สามารถฟอร์แมต USB, การ์ด SD หรืออุปกรณ์จัดเก็บข้อมูลอื่น ๆ ของคุณได้ วิธีที่ดีที่สุดในการกำจัดปัญหานี้คือ เรียกใช้โปรแกรมทำความสะอาดไวรัสและปลดล็อกอุปกรณ์
ขั้นตอนที่ 1. เชื่อมต่ออุปกรณ์จัดเก็บข้อมูลภายนอกของคุณเช่น USB หรือการ์ด SD กับ PC ของคุณ
ขั้นตอนที่ 2. เรียกใช้โปรแกรมล้างไวรัส, เครื่องมือกำจัดมัลแวร์ หรือ โปรแกรมป้องกันไวรัสบน PC ของคุณ เลือกอุปกรณ์เป้าหมายเพื่อล้างไวรัสมัลแวร์ที่มีอยู่
ขั้นตอนที่ 3. หลังจากนี้, คุณก็จะสามารถฟอร์แมตอุปกรณ์ได้อีกครั้งโดยใช้ Windows File Explorer หรือเครื่องมือการฟอร์แมตทั้งสามแบบเดิม
นอกจากนี้คุณยังสามารถ ล้างไวรัสโดยไม่ต้องใช้โปรแกรมป้องกันไวรัสแต่ใช้ Windows Defender และเปิดใช้งานคุณสมบัติการป้องกันไวรัสแบบเรียลไทม์ นอกจากล้างไวรัสแล้ว มันยังทำหน้าที่ปกป้องอุปกรณ์ และ ข้อมูลของคุณจากไวรัส และ การติดมัลแวร์ด้วย
วิธีที่ 5. ลบการป้องกันการเขียน(Write Protect) และการฟอร์แมตอุปกรณ์
นำใช้กับ: การลบการป้องกันการเขียน และ เปิดให้ Windows สามารถฟอร์แมตบน USB, การ์ด SD, ฮาร์ดไดรฟ์ภายนอก ฯลฯ อุปกรณ์ต่างๆ
หากอุปกรณ์เป้าหมายของคุณถูกล็อกหรือป้องกันการเขียนด้วยรหัสผ่านหรือโปรแกรมของ บริษัท อื่น Windows จะไม่สามารถฟอร์แมตอุปกรณ์จัดเก็บข้อมูลของคุณได้โดยตรง คุณจะต้องปลดล็อกอุปกรณ์ก่อนจากนั้นจึงจะฟอร์แมตได้:
อันดับแรก ลบการป้องกันการเขียนอุปกรณ์- 3
# 1. ปลดล็อกการ์ด USB / SD
ขั้นตอนที่ 1.เชื่อมต่ออุปกรณ์ของคุณกับ PC ของคุณ
ขั้นตอนที่ 2.กดสวิตช์ของ USB หรือการ์ด SD ของคุณไปที่ด้านปิด

จากนั้นคุณสามารถลองฟอร์แมตอุปกรณ์บน Windows อีกครั้งโดยใช้ File Explorer หรืออุปกรณ์อื่น ๆ
#2. ลบการป้องกันการเขียนออกจาก USB / SD
นี่คือเครื่องมือลบการป้องกันการเขียนชื่อ EaseUS Tools M เพื่อให้คุณใช้และลบการป้องกันการเขียนออกจากอุปกรณ์ของคุณได้โดยตรง:
หากคุณไม่ใช่มืออาชีพในการจัดการคอมพิวเตอร์และไม่คุ้นเคยกับคำสั่งแบบ command line ก็ไม่ต้องกังวล ทีมวิจัยและพัฒนาของ EaseUS ได้ส่งเสริมชุดใหม่สำหรับช่วยคุณแก้ไขปัญหาการป้องกันการเขียนในฮาร์ดไดรฟ์ฮาร์ดไดรฟ์ภายนอก USB หรือการ์ด SD ฯลฯ อุปกรณ์ต่างๆ
EaseUS Tools M เป็นเครื่องมือซ่อมคอมพิวเตอร์ที่ใช้งานได้จริงซึ่งปลอดภัยและน้ำหนักเบา เป็นทางเลือกที่ดีกว่าถ้าเทียบกับการใช้ command line
ใช้เครื่อง มือคลิกเดียว นี้เพื่อแก้ปัญหาการป้องกันการเขียนด้วยตัวคุณเอง:
ใช้เครื่องมือ คลิกเดียว นี้เพื่อแก้ปัญหาการป้องกันการเขียน (Write protection) ด้วยตัวคุณเอง:
ขั้นตอนที่ 1: ดาวน์โหลด และติดตั้ง EaseUS CleanGenius ฟรี
ขั้นตอนที่ 2: เรียกใช้ EaseUS CleanGenius บน PC ของคุณ เลือกโหมด "Write Protection"(การป้องกันการเขียน) .
ขั้นตอนที่ 3: เลือกอุปกรณ์ซึ่งมีสถานะเป็น "ป้องกันการเขียน" แล้วคลิก "ปิดการใช้งาน" เพื่อลบการป้องกัน

# 3. ปลดล็อกอุปกรณ์โดยใช้รหัสผ่านหรือโปรแกรมอื่น
หากอุปกรณ์จัดเก็บข้อมูลของคุณ ได้รับการป้องกันการเขียนโดยใช้รหัสผ่าน หรือ โปรแกรมของ บริษัท อื่น คุณจะต้องใช้รหัสผ่าน หรือ โปรแกรมซ้ำ เพื่อปลดล็อกอุปกรณ์ SD, USB และอื่น ๆ ของคุณ
ต่อไป. ฟอร์แมตอุปกรณ์ - ทำการฟอร์แมต Windows ให้สมบูรณ์
ตอนนี้คุณสามารถฟอร์แมตอุปกรณ์ใหม่ด้วย Windows File Explorer, การจัดการดิสก์, คำสั่ง Diskpart หรือ EaseUS Partition Master
ขั้นตอนที่ 1.เชื่อมต่อ USB หรือการ์ด SD ที่คุณต้องการฟอร์แมตไปยัง PC ของคุณ และ เปิด Windows Explorer.
ขั้นตอนที่ 2.คลิกขวาที่อุปกรณ์ที่เชื่อมต่อแล้วเลือก "รูปแบบ".
ขั้นตอนที่ 3.ในหน้าฟอร์แมต ให้เลือกค่าต่างๆที่ต้องการ เช่น ระบบไฟล์ - NTFS สำหรับพาร์ติชั่นฮาร์ดไดรฟ์, FAT32 สำหรับ 32GB SD/USB, และ exFAT สำหรับ SD/USB ที่ความจุสูงกว่า 64GB
ขั้นตอนที่ 4. ติ๊ก "ฟอร์แมตอย่างรวดเร็ว" แล้วคลิก "เริ่ม"
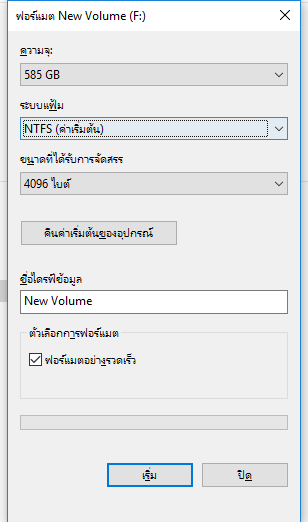
วิธีที่ 6. ตรวจสอบและแก้ไขข้อผิดพลาดของดิสก์ ที่ป้องกันไม่ให้ Windows ฟอร์แมตได้สมบูรณ์
นำไปใช้กับ:แก้ไขข้อผิดพลาดอุปกรณ์ "Windows unable to format" เนื่องจากข้อผิดพลาดของดิสก์
ขั้นตอนที่ 1. เปิด File Explorer, เชื่อมต่ออุปกรณ์ของคุณกับ PC และคลิกขวา ที่อุปกรณ์ที่มีปัญหาเลือก "คุณสมบัติ".
ขั้นตอนที่ 2. ภายใต้หัวข้อ เครื่องมือ คลิกปุ่ม ตรวจสอบ ภายใต้หัวข้อ "การตรวจสอบข้อผิดพลาด".
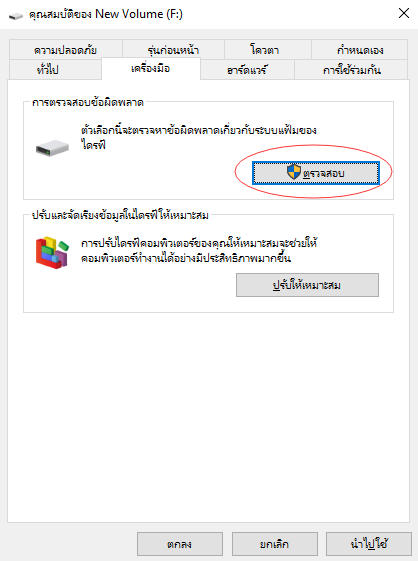
ขั้นตอนที่ 3. จากนั้น, คุณสามารถเลือกที่จะ สแกนไดรฟ์ ถ้าต้องการ หรือ ซ่อมไดรฟ์ ถ้าพบข้อผิดพลาด. รอให้ขั้นตอนดำเนินการเสร็จสิ้น
ขั้นตอนที่ 4 ตอนนี้คุณสามารถ คลิกขวาที่อุปกรณ์ของคุณ และ ทำการฟอร์แมตโดยใช้ Windows File Explorer
เคล็ดลับ: กู้คืนข้อมูลที่สูญหายหลังจากฟอร์แมต Windows
วิธีที่ 7. ซ่อมเซกเตอร์เสียที่ปิดการใช้งาน Windows ไม่ให้ฟอร์แมตอุปกรณ์จัดเก็บข้อมูล
นำใช้กับ: แก้ไขและซ่อมเซกเตอร์เสียที่ทำให้ Windows หยุดการฟอร์แมตอุปกรณ์
เมื่ออุปกรณ์จัดเก็บข้อมูลมีเซกเตอร์เสียเล็กน้อย คุณจะไม่สามารถฟอร์แมต โดยใช้เครื่องมือฟอร์แมตของ Windows แต่คุณสามารถใช้ EaseUS Partition Master กับ ตัวตรวจสอบระบบไฟล์เพื่อซ่อมเซกเตอร์เสียหรือเรียกใช้คำสั่ง CMD เพื่อซ่อมซอฟต์เซกเตอร์เสียก่อนจากนั้นจึงทำการฟอร์แมต
下载按钮
ขั้นตอนที่ 1. เรียกใช้คำสั่ง CHKDSK เพื่อแก้ไขซอฟต์เซกเตอร์เสีย
1. พิมพ์ cmdในช่องค้นหาคลิกขวาที่ "พร้อมท์คำสั่ง" แล้วเลือก "เรียกใช้ในฐานะผู้ดูแล"
2. พิมพ์ chkdsk E: /f /r /x แล้วกด Enter (แทนที่ E ด้วยอักษรระบุไดรฟ์ของอุปกรณ์จัดเก็บข้อมูลของคุณ)

ขั้นตอนที่ 2. ฟอร์แมตอุปกรณ์จัดเก็บข้อมูลให้ใช้งานได้อีกครั้ง
1. เปิด Windows File Explorer ค้นหา และ คลิกขวาที่ฮาร์ดไดรฟ์ของคุณ
2. เลือก "ฟอร์แมต" รีเซ็ตระบบไฟล์เป็น NTFS ติ๊ก "ฟอร์แมตอย่างรวดเร็ว" แล้วคลิก "เริ่ม"
เมื่อคุณเสร็จสิ้นการฟอร์แมตอุปกรณ์จัดเก็บข้อมูลที่ผิดพลาดที่ Windows ไม่สามารถฟอร์แมตได้ คุณอาจสูญเสียข้อมูลที่บันทึกไว้ สิ่งเดียวที่คุณทำได้คือหันมาใช้ โปรแกรมกู้คืนข้อมูล ที่น่าเชื่อถือและกู้คืนข้อมูลเก่าทันที
ณ.ที่นี้ เราอยากแนะนำให้คุณลองใช้โปรแกรม EaseUS Data Recovery Wizard ซึ่งรองรับการสแกน และ กู้คืนข้อมูลทั้งหมดของคุณใน 3 ขั้นตอน ตราบเท่าที่คอมพิวเตอร์ Windows สามารถตรวจพบอุปกรณ์ได้:
ขั้นตอนที่ 1. เรียกใช้ EaseUS Data Recovery Wizard เลือกการ์ด SD ไดรฟ์ USB การ์ดหน่วยความจำ แล้วคลิก "สแกน".
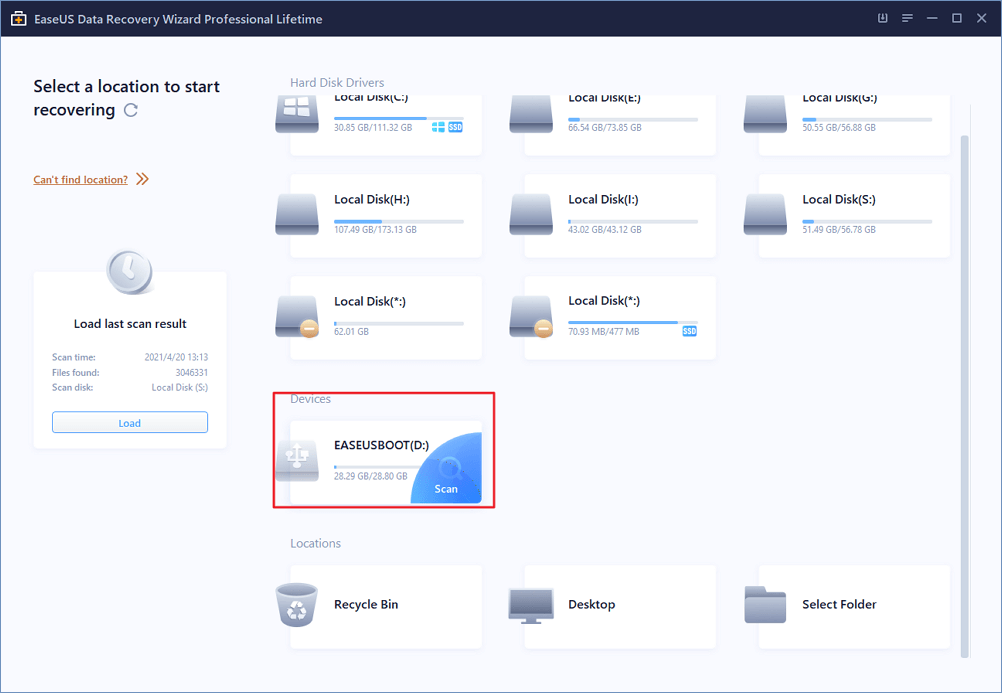
ขั้นตอนที่ 2. รอการสแกนไฟล์สร็จสิ้น คุณสามารถดูไฟล์ที่ฟอร์แมตทั้งหมดจากการ์ด SD ดับเบิลคลิกเพื่อดูรายการที่ต้องการ "Filter"(ตัวกรอง) และ "Search files"(ค้นหา)ช่วยแก้ปัญหาในการค้นหาไฟล์ที่ต้องการได้
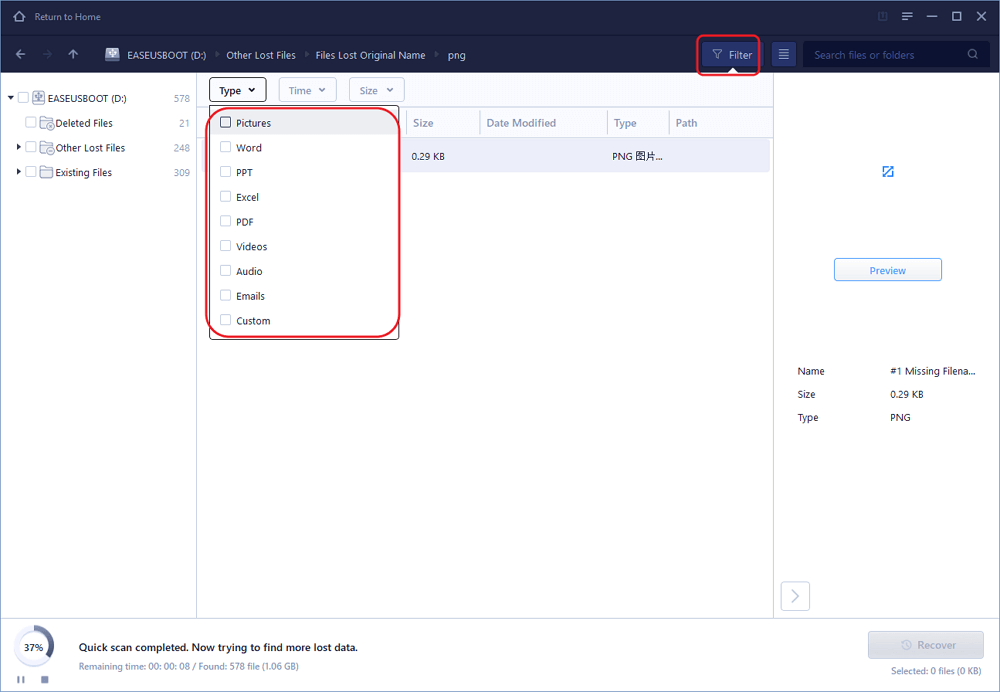
ขั้นตอนที่ 3. เลือกไฟล์ที่ต้องการกู้คืนจากการ์ด SD ที่ฟอร์แมตแล้ว คลิก "Recover"(กู้คืน) จากนั้นหน้าต่างใหม่จะปรากฏขึ้น ซึ่งคุณต้องเลือกตำแหน่งที่จะจัดเก็บไฟล์ เลือกสถานที่ และคลิก "OK"(ตกลง)
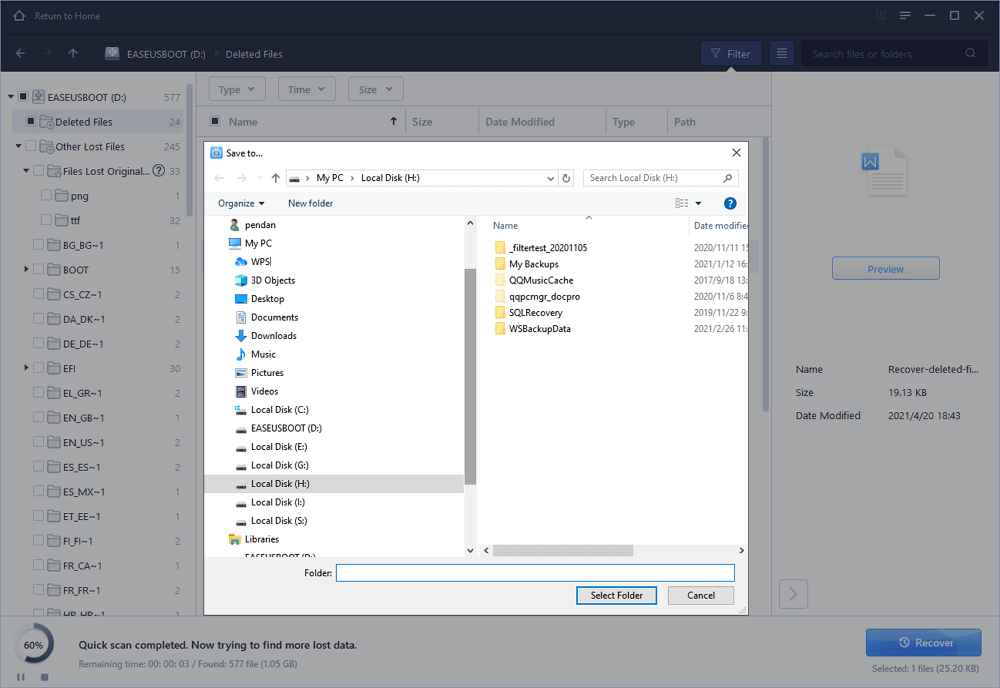
หลังจากกู้คืนข้อมูลที่มีค่าแล้ว คุณสามารถบันทึกข้อมูลของคุณกลับไปที่ USB หรือการ์ด SD ได้อีกครั้ง
บทสรุป
บทความนี้ ตอบคำถาม "ฉันจะแก้ไข Windows ไม่สามารถทำการฟอร์แมตให้สมบูรณ์ได้อย่างไร?" ด้วย 7 เพื่อช่วยคุณ แก้ไขปัญหานี้ได้อย่างมีประสิทธิภาพใน USB, การ์ด SD, ฮาร์ดไดรฟ์ภายนอกหรือภายใน
下载按钮
สำหรับโปรแกรมการฟอร์แมตที่เชื่อถือได้ และ มีประสิทธิภาพ ขอแนะนำให้คุณลองใช้ EaseUS Partition Master ทำให้ทุกอย่างเป็นเรื่องง่าย สำหรับคุณในการฟอร์แมตอุปกรณ์ใน Windows PC หากคุณต้องการแบ่งพาร์ติชั่น หรือ ความต้องการอื่นๆเกี่ยวกับพาร์ติชั่น ก็สามารถช่วยได้เช่นกัน
คำถามที่พบบ่อยเกี่ยวกับการฟอร์แมตฮาร์ดไดรฟ์
หากคุณมีคำถามอื่น ๆ เพิ่มเติมเกี่ยวกับการฟอร์แมตอุปกรณ์ให้ตรวจสอบและค้นหาคำตอบในคำถามที่พบบ่อยต่อไปนี้:
1. ฉันจะแก้ไขฮาร์ดไดรฟ์ที่ไม่สามารถฟอร์แมตได้อย่างไร?
ขั้นแรกคุณต้องตรวจสอบสถานะฮาร์ดไดรฟ์ว่า Windows สามารถตรวจจับฮาร์ดไดรฟ์ได้หรือไม่
ถ้าใช่ให้ใช้ EaseUS Partition Master เพื่อฟอร์แมตฮาร์ดไดรฟ์ของคุณโดยตรงตามขั้นตอนที่ให้ไว้ใน วิธีที่ 1 ในบทความนี้
หากไม่เป็นเช่นนั้นหรือฮาร์ดไดรฟ์ของคุณแสดงว่าไม่รู้จักหรือไม่ได้จัดสรรให้สร้างพาร์ติชันใหม่ในฮาร์ดไดรฟ์ของคุณและฟอร์แมตฮาร์ดไดรฟ์ใหม่
2. ทำไมฉันไม่สามารถฟอร์แมตฮาร์ดไดรฟ์ได้
ตามที่อธิบายไว้ในบทความนี้ เมื่อฮาร์ดไดรฟ์ของคุณถูกล็อค, เสียหาย หรือ มีข้อผิดพลาดของระบบไฟล์, เซกเตอร์เสีย หรือ แม้แต่ติดไวรัส คุณจะไม่สามารถฟอร์แมตได้โดยตรง
ในการแก้ไขปัญหานี้คุณสามารถลองใช้สามวิธี:
1). ปลดล็อกฮาร์ดไดรฟ์โดยใช้รหัสผ่านหรือโปรแกรมอื่น
2). ล้างไวรัสและมัลแวร์จากฮาร์ดไดรฟ์
3). ฟอร์แมตฮาร์ดไดรฟ์โดยใช้เครื่องมือฟอร์แมต EaseUS Partition Master, Diskpart หรือ การจัดการดิสก์
สำหรับรายละเอียดเพิ่มเติม ให้ทำตามวิธีการที่ให้ไว้ในบทความนี้ สำหรับคำแนะนำ
3. ฉันจะแก้ไขแฟลชไดรฟ์ที่ไม่สามารถฟอร์แมตได้อย่างไร?
เมื่อคุณไม่สามารถฟอร์แมตแฟลชไดรฟ์ ให้ลองทำตามขั้นตอนต่อไปนี้:
ขั้นตอนที่ 1. เชื่อมต่อแฟลชไดรฟ์เข้ากับ PC และ ปลดล็อก USB หากถูกล็อก
ขั้นตอนที่ 2. เรียกใช้โปรแกรมทำความสะอาดไวรัสเพื่อลบไวรัสมัลแวร์ที่ซ่อนอยู่
ขั้นตอนที่ 3 เรียกใช้ Windows การจัดการดิสก์ หรือ EaseUS Partition Master
ขั้นตอนที่ 4. คลิกขวาที่แฟลชไดรฟ์ USB แล้วเลือก "ฟอร์แมต" ตั้งค่าระบบไฟล์ใหม่สำหรับไดรฟ์
ขั้นตอนที่ 5. รีเซ็ตระบบไฟล์สำหรับแฟลชไดรฟ์ แล้วคลิก "ตกลง" เพื่อยืนยัน
หลังจากนี้ คุณจะสามารถใช้แฟลชไดรฟ์ซ้ำเพื่อถ่ายโอนข้อมูลและบันทึกไฟล
เราสามารถช่วยคุณได้อย่างไร?
บทความที่เกี่ยวข้อง
-
วิธีฟอร์แมตฮาร์ดไดรฟ์ PS4 บนพีซีใน Windows [คู่มือฉบับสมบูรณ์ที่นี่]
![author icon]() Suchat/2025/07/09
Suchat/2025/07/09 -
วิธีแก้ปัญหาที่ดีที่สุดในการปรับขนาดพาร์ติชั่น FAT32 โดยไม่สูญเสียข้อมูล
![author icon]() Daisy/2025/07/09
Daisy/2025/07/09 -
5 อันดับโปรแกรมทำความสะอาดดิสก์ฟรีที่ดีที่สุด ปี 2024🏆
![author icon]() Suchat/2025/07/09
Suchat/2025/07/09 -
วิธีเพิ่มความเร็วประสิทธิภาพคอมพิวเตอร์ใน Windows 11/10/8/7 [คู่มือทีละขั้นตอน]
![author icon]() Suchat/2025/07/09
Suchat/2025/07/09
EaseUS Partition Master

จัดการพาร์ติชั่นและเพิ่มประสิทธิภาพดิสก์อย่างมีประสิทธิภาพ
