- โปรแกรมฟรี EaseUS
- Data Recovery Wizard Free
- Todo Backup Free
- Partition Master Free
หน้าสารบัญ
อัปเดตเมื่อ Jul 09, 2025
หน้านี้ครอบคลุมแนวทางที่สมบูรณ์เพื่อช่วยคุณแก้ไขปัญหา "การป้องกันการเขียนบนไดรฟ์ SanDisk" ที่แสดงไว้ 2 ส่วน หากอุปกรณ์ SanDisk ของคุณถูกป้องกันการเขียน ให้ปฏิบัติตามเพื่อปลดล็อคในตอนนี้:
วิธีการเหล่านี้ยังสามารถใช้ในยกเลิกการป้องกันการเขียนบน SanDisk Cuzer, SanDisk Ultra, SanDisk Adapter ฯลฯ, ที่อยู่ในรูปแบบของ USB, SD, ฮาร์ดไดรฟ์ภายนอกบน Windows 10/8/7/XP/Vista ได้ฟรี
สาเหตุที่ทำให้เกิดข้อผิดพลาดที่ป้องกันการเขียนของ SanDisk
"การ์ด SD SanDisk ในกล้องดิจิตอลของฉันไม่ยอมให้ฉันลบหรือถ่ายรูป ฉันจึงต้องการเครื่องมือซ่อม SanDisk เพื่อแก้ปัญหา ฉันได้ลองใช้ Disk Management แล้ว มันขึ้นสถานะป้องกันการเขียน ฉันจะยกเลิกการป้องกันการเขียนออกจากการ์ดหน่วยความจำ SanDiskได้หรือไม่!?"
"ฉันซื้อแฟลชไดรฟ์ SanDisk Ultra USB 3.0 ขนาด 128GB แต่เมื่อฉันพยายามฟอร์แมตเพื่อนำไปใช้งาน Windows แสดงข้อความแจ้งเตือนว่า 'the Disk is Write Protected' ฉันจะยกเลิกการป้องกันการเขียนจากแฟลชไดรฟ์ Sandisk USB และฟอร์แมตให้สำเร็จได้อย่างไร ?"
"ฉันไม่สามารถฟอร์แมตแฟลชไดรฟ์ Sandisk ได้เนื่องจากมีการป้องกันการเขียน มีเครื่องมือยกเลิกการป้องกันการเขียนของ Sandisk ที่สามารถช่วยในการ ฟอร์แมตแฟลชไดรฟ์ที่ป้องกันการเขียน หรือไม่?"
ปัญหาการป้องกันการเขียนของ Sandisk มักเกิดขึ้นเมื่อคุณพยายามฟอร์แมตอุปกรณ์จัดเก็บข้อมูล Sandisk เป็นปัญหาที่รบกวนผู้ใช้จำนวนมากมาเป็นเวลานาน อะไรทำให้อุปกรณ์ SanDisk มีการป้องกันการเขียน? นี่คือสาเหตุหลักที่คุณควรเรียนรู้ก่อน แล้วจึงค้นหาเครื่องมือในการยกเลิกการป้องกันการเขียนที่เกี่ยวข้อง เพื่อแก้ข้อผิดพลาดนี้อย่างมีประสิทธิภาพ:
- อุปกรณ์จัดเก็บข้อมูล SanDisk ที่ถูกล็อค จะแสดงว่ามีการป้องกันการเขียน
- อุปกรณ์ SanDisk ติดไวรัสหรือมัลแวร์
- อุปกรณ์ได้รับการเข้ารหัสโดยซอฟต์แวร์ป้องกันการเขียน
- อุปกรณ์ SanDisk มีเซกเตอร์เสีย
- ความเสียหายทางกายภาค
คุณเคยพบปัญหาการป้องกันการเขียนของ Sandisk ที่คล้ายกันนี้หรือไม่? ตอนนี้ก็ไม่ใช่ปัญหาอีกต่อไป เลือกหนึ่งในเครื่องมือยกเลิกการป้องกันการเขียนของ SanDisk ที่อยู่ในรายการต่อไปนี้ คุณสามารถยกเลิกการป้องกันการเขียนออกจากอุปกรณ์ Sandisk แล้วฟอร์แมตได้อย่างง่ายดาย
หมายเหตุ: ในการแก้ปัญหาที่เกิดจากการป้องกันการเขียนของอุปกรณ์ SanDisk และทำให้อุปกรณ์ทำงานได้เป็นปกติ คุณจะต้องใช้เครื่องมือยกเลิกการป้องกันการเขียนที่แนะนำในส่วนที่ 1 ก่อน จากนั้นจึงทำการฟอร์แมตให้เป็นสถานะที่รู้จักโดยใช้เครื่องมือในการฟอร์แมตตามที่แสดงใน ส่วนที่ 2
ส่วนที่ 1. ยกเลิกการป้องกันการเขียนของการ์ด SD/USB แฟลชไดรฟ์ Sandisk
- โปรดทรบ:
- หาก การ์ด SD/USB แฟลชไดรฟ์ Sandisk ของคุณถูกล็อคทางกายภาค, เลื่อนตัวล็อคก่อน
- หากอุปกรณ์สามารถเข้าถึงได้หลังจากเลื่อนตัวล็อคแล้ว และคุณสามารถเปิดอุปกรณ์ SanDisk ได้ ให้คุณตรวจสอบว่าปัญหาได้รับการแก้ไขแล้วหรือไม่
- หากอุปกรณ์ยังคงแสดงข้อผิดพลาด "The disk is write protected" ให้เลือกเครื่องมือยกเลิกการป้องกันการเขียนของ SanDisk เพื่อแก้ปัญหานี้ทันที
ในบทความนี้ เรารวบรวมเครื่องมือยกเลิกการป้องกันการเขียน 4 วิธี คุณสามารถเลือกใช้วิธีและทำตามคำแนะำนด้านล่างเพื่อทำให้ การ์ด SD/USB แฟลชไดรฟ์ Sandisk และอื่นๆ กลับมาเป็นปกติ:
- 1. เรียกใช้ซอฟต์แวร์ป้องกันไวรัสหรือกำจัดไวรัส
- 2. เรียกใช้คำสั่ง DiskPart CMD
- 3. ใช้เครื่องมืออื่นแทน CMD
- 4. ใช้ Registry Editor
- 5. ใช้ Properties Settings ของ ile Explorer
มาดูวิธีการยกเลิกการป้องกันการเขียนของการ์ด SD/USB แฟลชไดรฟ์ Sandisk ฯลฯ ด้วยแต่ละเครื่องมือกันเลย
วิธีที่ 1. ยกเลิกการป้องกันการเขียนของ SanDisk โดยใช้ซอฟต์แวร์กำจัดไวรัส/ไวรัส
การใช้งาน: แก้ไขอุปกรณ์จัดเก็บข้อมูล SanDisk ที่ป้องกันการเขียนจากการติดไวรัสหรือการเข้ารหัสมัลแวร์
บางครั้ง ไวรัสหรือมัลแวร์อาจติดและเข้ารหัสอุปกรณ์จัดเก็บข้อมูล SanDisk ทำให้ไม่สามารถเข้าถึงได้ โดยแสดงเป็นการป้องกันการเขียน วิธีที่มีประสิทธิภาพมากที่สุดคือการเรียกใช้ซอฟต์แวร์ป้องกันไวรัสหรือไวรัสเพื่อยแกเลิกการป้องกันการเขียนจากอุปกรณ์ SanDisk
นี่คือรายการซอฟต์แวร์ป้องกันไวรัสที่ดีที่สุดในปี 2020 ให้คุณลองและยกเลิกการป้องกันการเขียนของอุปกรณ์:
- Norton Antivirus
- McAfee
- ESET NOD32
- Avast
- AVG
ขั้นตอนที่ 1. ดาวน์โหลดและติดตั้งเครื่องมือกำจัดไวรัสหรือมัลแวร์บนคอมพิวเตอร์ของคุณ
ขั้นตอนที่ 2. เชื่อมต่อหรือใส่อุปกรณ์ SanDisk ที่ป้องกันการเขียนเข้ากับ PC
ขั้นตอนที่ 3. เรียกใช้ซอฟต์แวร์ป้องกันไวรัสหรือไวรัสเพื่อสแกนอุปกรณ์จัดเก็บข้อมูล SanDisk
เมื่อกระบวนการทำความสะอาดเสร็จสิ้น คุณสามารถเปิดอุปกรณ์จัดเก็บข้อมูล SanDisk และใช้ข้อมูลที่บันทึกไว้ได้ตามปกติ
วิธีที่ 2. ปลดล็อกอุปกรณ์ป้องกันการเขียนของ SanDisk โดยใช้ CMD
การใช้งาน: ปลดล็อคอุปกรณ์ SanDisk ที่ป้องกันการเขียนโดยใช้คำสั่ง DiskPart CMD ฟรี
CMD attribute disk clear เป็นคำสั่งที่ใช้งานได้จริงและฟรี คุณสามารถใช้เพื่อแก้ไขการ์ด Sandisk SD หรือแฟลชไดรฟ์ USB ที่ป้องกันการเขียนได้
- เทคนิค
- เนื่องจากคำสั่งของ CMD ในการยกเลิกการป้องกันการเขียน จำเป็นต้องลบทุกอย่างบนอุปกรณ์ ซึ่งส่งผลให้ข้อมูลสูญหาย เราขอแนะนำให้คุณใช้ ซอฟต์แวร์กู้คืนข้อมูล เพื่อนำไฟล์ที่หายไปกลับมาก่อน
เชื่อมต่ออุปกรณ์ SanDisk เข้ากับคอมพิวเตอร์ และปฏิบัติตามเพื่อยกเลิกการป้องกันการเขียนด้วยขั้นตอนง่ายๆ ไม่กี่ขั้นตอน:
ขั้นตอนที่ 1. กดปุ่ม Windows + R แล้วพิมพ์ cmd เพื่อเปิด Command Prompt ด้วยบัญชี Administrator.
ขั้นตอนที่ 2. พิมพ์ diskpart แล้วกด Enter
ขั้นตอนที่ 3. พิมพ์บรรทัดคำสั่งต่อไปนี้และกด Enter ทุกครั้ง:
- list disk
- select disk # (# คือหมายเลขของการ์ด SD/USB แฟลชไดรฟ์/SSD ไดรฟ์ Sandisk ที่คุณต้องการยกเลิกการป้องกันการเขียน)
- attributes disk clear readonly
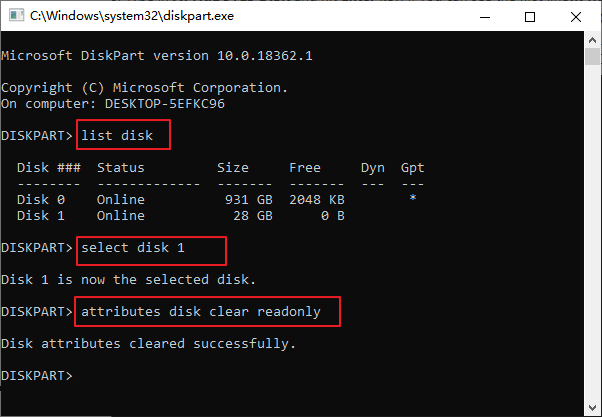
ขั้นตอนที่ 4. พิมพ์ exit และกด Enter เพื่ออกจาก DiskPart
เมื่อกระบวนการข้างต้นเสร็จสิ้น ให้ถอดและเชื่อมต่อแฟลชไดรฟ์ หรือ USB Sandisk อีกครั้ง คุณจะพบว่าการป้องกันการเขียนหายไปแล้ว
วิธีที่ 3. ใช้เครื่องมืออื่นแทน CMD - เครื่องยกเลิกการป้องกันการเขียนของ SanDisk
การใช้งาน: ยกเลิกการป้องกันการเขียนของอุปกรณ์จัดเก็บข้อมูล SanDisk โดยใช้เครื่องมืออื่นแทน CMD เป็นเครื่องมือยกเลิกการป้องกันการเขียนในคลิกเดียว
มีความคล้ายกันกับคำสั่ง CMD disk attribute, EaseUS CleanGenius เป็นเครื่องมือยกเลิกการป้องกันการเขียนบน SanDisk แบบ all-in-one เพื่อปลดล็อกอุปกรณ์จัดเก็บข้อมูล SanDisk ให้คุณ
หากคุณไม่คิดว่าตัวเองเป็นผู้ใช้คอมพิวเตอร์ที่ชำนาญ และไม่คุ้นเคยกับการใช้บรรทัดคำสั่ง ก็ไม่ต้องกังวล มีวิธีการแบบกราฟิกที่จะช่วยคุณยกเลิกการป้องกันการเขียนของฮาร์ดไดรฟ์ ไดรฟ์ USB และแม้แต่การ์ด SD ได้
EaseUS CleanGenius เป็นหนึ่งในเครื่องมือเหล่านี้ที่ช่วยคุณแก้ไขปัญหาดังกล่าวโดยที่คุณไม่ต้องมีความรู้เรื่องเกี่ยวกับการใช้บรรทัดคำสั่ง
ใช้เครื่องมือ คลิกเดียว นี้เพื่อแก้ปัญหาการป้องกันการเขียน (Write protection) ด้วยตัวคุณเอง:
ขั้นตอนที่ 1: ดาวน์โหลด และติดตั้ง EaseUS CleanGenius ฟรี
ขั้นตอนที่ 2: เรียกใช้ EaseUS CleanGenius บน PC ของคุณ เลือกโหมด "Write Protection"(การป้องกันการเขียน) .
ขั้นตอนที่ 3: เลือกอุปกรณ์ซึ่งมีสถานะเป็น "ป้องกันการเขียน" แล้วคลิก "ปิดการใช้งาน" เพื่อลบการป้องกัน

วิธีที่ 4. ยกเลิกการป้องกันการเขียนบน SanDisk ไดฟร์โดยใช้ Regedit.exe
การใช้งาน: ยกเลิกการป้องกันการเขียนบน SanDisk, USB, SD ไดรฟ์ ฯลฯ ด้วยตนเองโดยใช้ Registry Editor - Regedit.exe ฟรี
โปรดทราบว่า Registry Editor - Regedit.exe เป็นเครื่องมือในตัวของ Windows สำหรับดำเนินการจัดการคอมพิวเตอร์ขั้นสูงบางอย่างบนคอมพิวเตอร์ หากคุณไม่คุ้นเคยกับ Registry Editor ให้ลองใช้ 3 วิธีข้างต้น
การทำงานที่ผิดพลาดอาจทำให้โปรแกรมหรือคุณลักษณะของ Windows ทำงานผิดปกติได้ โปรดปฏิบัติตามขั้นตอนการยกเลิกการป้องกันการเขียนต่อไปนี้ อย่างระมัดระวัง:
ขั้นตอนที่ 1. คลิก "Start" พิมพ์ Regedit ลงในกล่องค้นหา
คลิก "Regedit.exe" เพื่อเปิดตัวแก้ไขรีจิสทรีตามที่แสดงด้านบนสุดของรายการ
ขั้นตอนที่ 2. ไปที่ตำแหน่งของ key ตามนี้:
Computer\HKEY_LOCAL_MACHINE\SYSTEM\CurrentControlSet\Control\StorageDevicePolicies
ขั้นตอนที่ 3. ดับเบิลคลิกที่ค่า WriteProtect ในบานหน้าต่างด้านขวาของ Regedit.exe
เปลี่ยน Value data จาก 1 เป็น 0 แล้วคลิก "OK" เพื่อบันทึกการเปลี่ยนแปลง
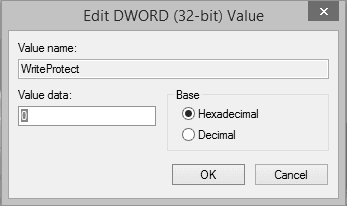
ขั้นตอนที่ 4. ปิด Regedit และรีสตาร์ทคอมพิวเตอร์
วิธีที่ 5. ยกเลิกสถานะอ่านอย่างเดียว/การป้องกันการเขียนไฟล์
การใช้งาน: ยกเลิกการป้องกันการเขียนไฟล์ที่ถูกกำหนดให้อ่านอย่างเดียวที่ทำให้ผู้ใช้เข้าใจผิดว่าอุปกรณ์ได้รับการป้องกันการเขียน
บางครั้ง เมื่อไฟล์เดียวอยู่ในสถานะอ่านอย่างเดียว อาจทำให้คุณเปิดไฟล์ไม่ได้ นอกจากนี้ยังอาจทำให้ผู้ใช้เข้าใจผิดว่าอุปกรณ์นั้นได้รับการป้องกันการเขียน
วิธีที่รวดเร็วในการยกเลิกสถานะอ่านอย่างเดียว/การป้องกันการเขียนไฟล์บน SanDisk ของคุณหรืออุปกรณ์จัดเก็บข้อมูลแบรนด์อื่นๆ:
ขั้นตอนที่ 1. เชื่อมต่ออุปกรณ์ SanDisk เข้ากับคอมพิวเตอร์ของคุณ เปิดและคลิกขวาที่ไฟล์ที่แสดงการป้องกันการเขียน
ขั้นตอนที่ 2. คลิก "Properties"" และไปที่แท็บ General เลือก Attributes ที่ด้านล่าง
ขั้นตอนที่ 3. ยกเลิกการเลือกตัวเลือก "Read-only" แล้วคลิก "Apply" เพื่อบันทึกการเปลี่ยนแปลงนี้
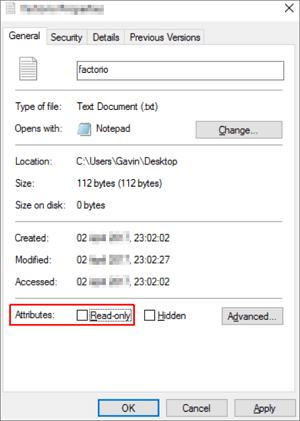
เมื่อการยกเลิกการป้องกันการเขียนสำเร็จเรียบร้อยแล้ว ยังมีขั้นตอนต่อไปนี้
เพื่อให้อุปกรณ์ของคุณพร้อมสำหรับการบันทึกข้อมูลอย่างปลอดภัยต่อไป คุณจำเป็นต้องรีเซ็ตระบบไฟล์ SanDisk ด้วยการฟอร์แมต โดยในส่วนที่ 2 คุณสามารถฟอร์แมตอุปกรณ์ Sandisk ได้ตามปกติด้วยการคลิกเพียงไม่กี่ครั้งโดยใช้เครื่องมือในการฟอร์แมตที่ฟรี - EaseUS Partition Master Free Edition
ส่วนที่ 2. ฟอร์แมตอุปกรณ์ Sandisk หลังจากยกเลิกการป้องกันการเขียน
การใช้งาน: การฟอร์แมตบนอุปกรณ์ที่ไม่สามารถเข้าถึงได้, เปิดไม่ได้, RAW SanDisk USB, แฟลชไดรฟ์, การ์ด SD, ฮาร์ดไดรฟ์ภายนอก ฯลฯ เพื่อนำกลับมาใช้ใหม่
ก่อนการฟอร์แมต หากคุณสามารถเข้าถึง SanDisk ได้ อย่าลืม copy และสำรองข้อมูลของคุณไปยังตำแหน่งอื่นที่ปลอดภัยก่อน หากเกิดกรณีที่ข้อมูลสูญหาย
โปรดทราบว่าเครื่องมือฟอร์แมตฟรีนี้ ไม่สามารถฟอร์แมตอุปกรณ์ที่ป้องกันการเขียนได้โดยตรง ซึ่งหมายความว่าคุณต้องยกเลิกการป้องกันการเขียนของ Sandisk ก่อน
ในส่วนนี้เราจะแนะนำเครื่องมือที่ใช้ในการฟอร์แมตฟรี EaseUS Partition Master Free เพื่อช่วยคุณในการฟอร์แมตการ์ด SD, แฟลชไดรฟ์ USB และอุปกรณ์จัดเก็บข้อมูลอื่นๆ หลังจากที่คุณ ยกเลิกการป้องกันการเขียน.
ดาวน์โหลดเครื่องมือที่ใช้ในการฟอร์แมตฟรี แล้วนำอุปกรณ์ USB/แฟลชไดรฟ์/การ์ด SD/ฮาร์ดดิสก์ภายนอก Sandisk เข้ากับคอมพิวเตอร์ คลิกว่าที่อุปกรณ์แล้วเลือก "Format"
下载按钮1
มาดูวิธีการฟอร์แมต USB/แฟลชไดรฟ์/การ์ด SD/ฮาร์ดดิสก์ภายนอก Sandisk และอื่นๆ ที่ปลดล็อคแล้วเพื่อสามารถนำมาใช้งานได้เป็นปกติ:
ขั้นตอนที่ 1. เปิด EaseUS Partition Master คลิกขวาที่พาร์ติชันบนฮาร์ดไดรฟ์ภายนอก / USB / การ์ด SD ที่คุณต้องการฟอร์แมตและเลือกตัวเลือก "Format"(ฟอร์แมต)
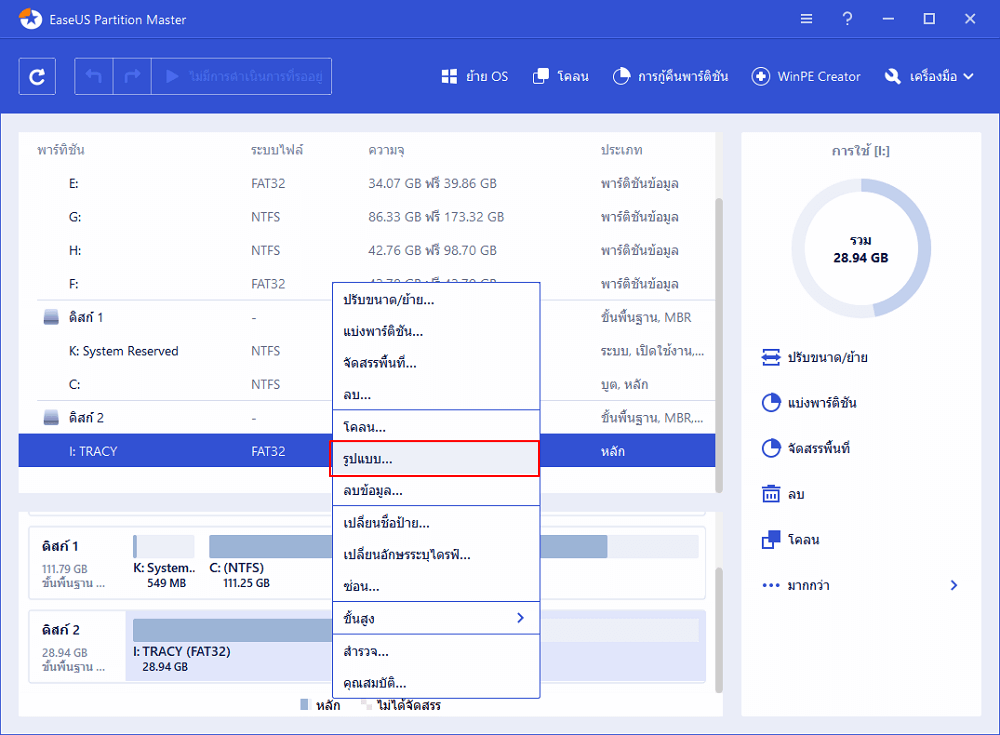
ขั้นตอนที่ 2. กำหนดป้ายชื่อพาร์ติชันใหม่ระบบไฟล์ (NTFS / FAT32 / EXT2 / EXT3) และขนาดคลัสเตอร์ให้กับพาร์ติชันที่เลือกจากนั้นคลิก "OK"(ตกลง)
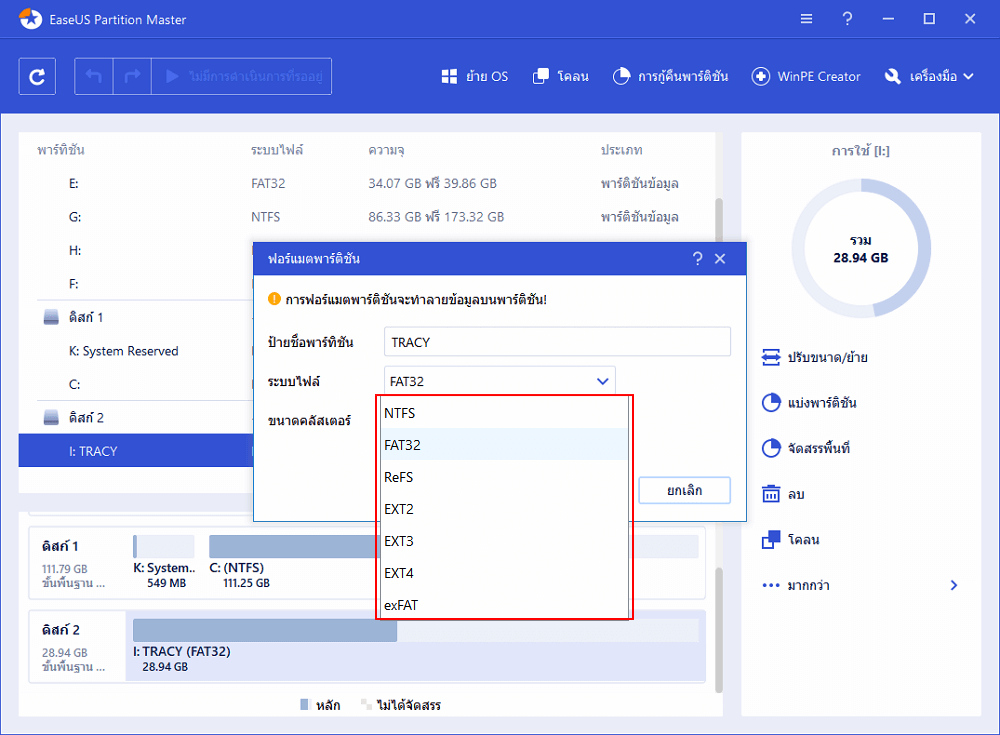
ขั้นตอนที่ 3. ในหน้าต่างคำเตือนคลิก"OK"(ตกลง) เพื่อดำเนินการต่อ
ขั้นตอนที่ 4. คลิกปุ่ม "Execute Operation"(ดำเนินการ) ที่มุมบนซ้ายเพื่อตรวจสอบการเปลี่ยนแปลงจากนั้นคลิก "Apply"(นำไปใช้) เพื่อเริ่มฟอร์แมตฮาร์ดไดรฟ์ภายนอก / USB / SD card ของคุณ
- คลิกขวาที่ไดรฟ์ภายนอกหรือ USB ที่คุณต้องการฟอร์แมตแล้วเลือก "Format"
- ตั้งค่าป้ายชื่อพาร์ติชัน ระบบไฟล์ (NTFS/FAT32/EXT2/EXT3/EXT4/exFAT) และขนาดคลัสเตอร์ จากนั้นคลิก "OK"
- คลิก "OK" เพื่อดำเนินการต่อ
- คลิกปุ่ม "Execute Operation" และคลิก "Apply" เพื่อฟอร์แมตพาร์ติชั่นฮาร์ดไดรฟ์
เมื่อคุณทำการฟอร์แมตเสร็จแล้ว อุปกรณ์จัดเก็บข้อมูล SanDisk ของคุณจะปลอดภัยสำหรับการบันทึกข้อมูลโดยไม่มีปัญหาในการป้องกันการเขียน คุณสามารถบันทึกไฟล์ของคุณกลับไปยังอุปกรณ์ SanDisk ได้ตามปกติ
หากคุณไฟล์ของคุณหายไปหลังจากการฟอร์แมต ไม่ต้องกังวล คุณสามารถใช้ ซอฟต์แวร์กู้คืน SanDisk เพื่อช่วยให้คุณกู้คืนไฟล์ที่สูญหายได้อย่างครบถ้วนหลังจากการฟอร์แมต
บทสรุป
ด้วยประสิทธิภาพ ความปลอดภัย และการใช้อย่างง่ายดาย วิธีการด้านบนจึงเป็นทางออกที่ดีที่สุดในการยกเลิกการป้องกันการเขียนบนแฟลชไดรฟ์ SanDisk คุณสามารถทดลองใช้โดยไม่ต้องลังเล เมื่อใดก็ตามที่คุณมีปัญหาจากการป้องกันการเขียนบน Sandisk โดยใช้เครื่องมือยกเลิกการป้องกันการเขียนของ Sandisk และเครื่องมืที่ใช้ในการฟอร์แมตฟรี
เรื่องที่ผู้คนถามถึง
บทความนี้ครอบคลุม 3 วิธีในการยกเลิกการป้องกันการเขียนของ SanDisk, แฟลชไดรฟ์ USB, การ์ดหน่วยความจำ หรือดิสก์ SSD บางคนยังมีคำถามเกี่ยวกับปัญหาในการยกเลิกการป้องกันการเขียน
หากคุณมีข้อกังวลคล้ายกัน ให้ตรวจสอบคำตอบด้านล่างของแต่ละคำถามต่อไปนี้:
1. เหตุใด SanDisk ของฉันจึงกลายเป็นป้องกันการเขียน?
โดยปกติ เมื่ออุปกรณ์ SanDisk แสดงการป้องกันการเขียน เป็นการถูกล็อคโดยสาเหตุต่อไปนี้:
- 1). ตัวล็อคบนอุปกรณ์ SanDisk อยู่ในตำแหน่ง Lock
- 2). SanDisk USB, การ์ด SD, ดิสก์ภายนอก/ภายในถูกเข้ารหัสป้องกันด้วยรหัสผ่าน
- 3). อุปกรณ์ SanDisk ถูกทำให้ป้องกันการเขียนโดยไวรัสหรือมัลแวร์
2. ฉันจะยกการป้องกันการเขียนทางออนไลน์ได้อย่างไร?
วิธีที่ดีที่สุดในการยกเลิกการป้องกันการเขียนทางออนไลน์ คือ การเลือกเครื่องมือและวิธีแก้ปัญหาที่เหมาะสมสำหรับอุปกรณ์ของคุณ เราขอแนะนำให้คุณแก้ไขปัญหานี้ด้วยสองขั้นตอนถัดไป:
ขั้นตอนที่ 1. เลือกเครื่องมือยกเลิกการป้องกันการเขียนที่เชื่อถือได้ทางออนไลน์
ตามที่แนะนำในบทความนี้ Regedit.exe, เครื่องมือยกเลิกการป้องกันการเขียนโดยซอฟต์แวร์ หรือ CMD สามารถช่วยยกเลิกการป้องกันการเขียนบนอุปกรณ์ SanDisk ได้
ขั้นตอนที่ 2. ฟอร์แมตอุปกรณ์ให้นำกลับมาใช้ใหม่ได้ตามเดิม
3. ฉันจะยกเลิกการป้องกันการเขียนออกจาก USB แฟลชไดรฟ์ของ SanDisk บน Windows 10 ได้อย่างไร?
บทความนี้ นำเสนอวิธีการที่สมบูรณ์ในการยกเลิกการป้องกันการเขียนบนไดรฟ์ SanDisk เป็นวิธีที่ใช้ได้กับ Windows 10/8/7/Vista/XP
ก่อนอื่น คุณต้องเลือกเครื่องมือที่เชื่อถือได้ในการยกเลิกการป้องกันการเขียนบนไดรฟ์ SanDisk ก่อน
ตามที่แนะนำ Regedit.exe, เครื่องมือยกเลิกการป้องกันการเขียน หรือคำสั่ง CMD ใน ส่วนที่ 1 สามารถแก้ไขได้
ถัดมา คุณต้องฟอร์แมตอุปกรณ์ให้พร้อม เพื่อการนำไปใช้งานต่อไป
4. คุณสามารถยกเลิกการป้องกันการเขียนบนไดรฟ์ USB ได้อย่างไร?
หากคุณกำลังใช้ USB แฟลชไดรฟ์ของ SanDisk ที่มีตัวล็อค ตรวจสอบให้แน่ใจว่าตัวล็อคอยู่ในตำแหน่ง Unlock (ปลดล็อค) แล้ว มิฉะนั้น คุณจะไม่สามารถแก้ไขหรือลบเนื้อหาบนอุปกรณ์ได้
หากตัวล็อคอยู่ในตำแหน่ง Unlock แต่ USB ยังคงป้องกันการเขียนอยู่ คุณสามารถใช้คำสั่ง DiskPart, Registry หรือเครื่องมือยกเลิกการป้องกันการเขียนเพื่อปลดล็อกอุปกรณ์ของคุณได้อย่างง่ายดาย
เราสามารถช่วยคุณได้อย่างไร?
บทความที่เกี่ยวข้อง
-
วิธีเบิร์น ISO ของ Windows 7 ลง USB [บทช่วยสอนทีละขั้นตอน]
![author icon]() Suchat/2025/07/09
Suchat/2025/07/09 -
วิธีติดตั้ง Windows 10 บน พาร์ติชัน GPT
![author icon]() Suchat/2025/07/09
Suchat/2025/07/09 -
ย้ายพื้นที่ที่ไม่ได้ถูกจัดสรรไปทางซ้าย ขวา หรือส่วนท้ายของไดรฟ์ได้อย่างง่ายดาย
![author icon]() Suchat/2025/07/09
Suchat/2025/07/09 -
3 วิธีติดตั้ง Windows 10 จาก USB บนพีซีเครื่องใหม่
![author icon]() Suchat/2025/07/09
Suchat/2025/07/09
EaseUS Partition Master

จัดการพาร์ติชั่นและเพิ่มประสิทธิภาพดิสก์อย่างมีประสิทธิภาพ
