- โปรแกรมฟรี EaseUS
- Data Recovery Wizard Free
- Todo Backup Free
- Partition Master Free
หน้าสารบัญ
อัปเดตเมื่อ Jul 09, 2025
ทำไมคุณต้องฟอร์แมต SSD
SSD (Solid-State Drive) ใช้เวลาในการอ่านข้อมูลเร็วกว่าสำหรับ เกม, แอพพลิเคชั่น และภาพยนตร์ได้เร็วขึ้น เนื่องจากเทคโนโลยีใช้ SSD จึงมีน้ำหนักเบา, ทนต่อการเคลื่อนไหว และกระแทกได้ดีกว่า นอกจากนี้ SSD ยังใช้พลังงานน้อยลง ลดความร้อนในการทำงานของคอมพิวเตอร์ ส่งผลให้คนส่วนใหญ่ซื้อ SSD ใหม่เพื่อทดแทน HDD ตัวเก่า บางคนยังย้ายระบบปฏิบัติการไปยัง SSD เพื่อให้ได้ประสิทธิภาพที่ดีขึ้น เนื่องจาก SSD กลายเป็นเรื่องธรรมดามากขึ้น การฟอร์แมตหรือการฟอร์แมตซ้ำ จึงมีความสำคัญเช่นกัน
1. เมื่อคุณซื้อ SSD ใหม่
เมื่อคุณได้ SSD มาใหม่ ส่วนมาแล้ว คุณจะต้องฟอร์แมต เหตุผลในการฟอร์แมต SSD เพื่อให้สามารถใช้ไดรฟ์กับแพลตฟอร์มที่หลากหลาย และอาจใช้ระบบไฟล์ที่แตกต่างกัน (NTFS, HFS +, Ext3 หรือ Ext4) คุณจะต้องแบ่งพาร์ติชันและฟอร์แมตไดรฟ์เพื่อให้สามารถติดตั้งเป็นไดรฟ์ข้อมูลที่ใช้งานได้บนระบบของคุณ
2. คุณต้องการติดตั้ง Windows 10/8/7 บน SSD
หากคุณต้องการล้างระบบปฏิบัติการที่ติดตั้งอยู่บน SSD คุณต้องฟอร์แมต SSD หากคุณต้องการเก็บระบบปฏิบัติการโปรแกรมและข้อมูลเดิมไว้ในไดรฟ์ระบบ คุณสามารถใช้โปรแกรมภายนอก เพื่อย้ายระบบปฏิบัติการไปยัง SSD โดยไม่สูญเสียข้อมูล
3. คุณต้องการขาย SSD
หากคุณต้องการขายหรือบริจาค SSD คุณต้องลบข้อมูลส่วนบุคคลออกก่อน การฟอร์แมต SSD จึงเป็นทางเลือกที่ดี นอกจากนี้คุณสามารถลบข้อมูลบน SSD อย่างถาวรได้หากคุณแน่ใจว่าคุณไม่ต้องการเก็บข้อมูลไว้ใน SSD
สิ่งที่ต้องทำก่อนฟอร์แมต SSD สำหรับ Windows 10/8/7
ในการฟอร์แมตไดรฟ์ (HDD, HDD, แฟลชไดรฟ์ USB ฯลฯ ) หมายถึงการเตรียมพาร์ติชันที่เลือกไว้บนดิสก์ให้มีความพร้อมใช้สำหรับระบบปฏิบัติการ โดยการลบข้อมูลทั้งหมด และตั้งค่าระบบไฟล์ ก่อนที่คุณจะเริ่มฟอร์แมต SSD คุณควรทำสิ่งต่อไปนี้ก่อน:
1. สำรองข้อมูลที่ต้องการ
การฟอร์แมตเป็นการลบข้อมูลบนในส่วนตารางของที่อยู่บนดิสก์เท่านั้น โดยข้อมูลจะหายไปจริงเมื่อคุณเขียนข้อมูลใหม่ลงไปทับพื้นที่เหล่านั้น กล่าวคือ คุณสามารถกู้คืนข้อมูลด้วยโปรแกรมกู้คืนข้อมูลได้หากข้อมูล SSD ไม่ได้ถูกเขียนทับ เมื่อเทียบกับวิธีการกู้คืนแล้ว การสำรองข้อมูลฮาร์ดไดรฟ์ปกติทำได้ง่ายกว่า ตรวจสอบให้แน่ใจว่าคุณมี สำรองไฟล์ที่ต้องการ จากไดรฟ์ที่คุณจะทำการฟอร์แมตแล้ว
2. เปิดใช้ TRIM เพื่อรักษาประสิทธิภาพของ SSD
TRIM เป็นคำสั่ง Advanced Technology Attachment ที่ช่วยให้ระบบปฏิบัติการของคอมพิวเตอร์สามารถบอก SSD ให้ลบส่วนพื้นที่ที่ไม่มีการใช้งาน หากระบบปฏิบัติการของคอมพิวเตอร์ของคุณรองรับ TRIM และมีการเปิดใช้คำสั่งนี้ คอมพิวเตอร์ของคุณจะทำงานโดยอัตโนมัติ ในการบันทึกข้อมูลลงใน SSD ด้วยวิธีการจัดการอย่างถูกต้อง
อ่านเรื่องนี้ด้วย วิธีเปิด / ปิดการใช้งาน TRIM บน SSD ใน Windows 10
ส่วนที่ 1. วิธีฟอร์แมต SSD ใน Windows 10/8/7 (3 วิธี)
เป็นการง่ายที่จะฟอร์แมต SSD หาก SSD ของคุณเป็นของใหม่ คุณจำเป็นต้อง กำหนดค่าเริ่มต้น SSD และสร้างพาร์ติชันใหม่ก่อนจึงจะสามารถฟอร์แมตได้ ต่อไปนี้ เป็นวิธีที่มีประสิทธิภาพสามวิธีในการช่วยคุณฟอร์แมต SSD
วิธีที่ 1. ฟอร์แมต SSD ใน Windows 10/8/7 ด้วยโปรแกรม EaseUS Partition (ง่ายที่สุด)
ผู้ใช้ต้องแบ่งพาร์ติชันไดรฟ์ SSD ใน Windows 10 ในสถานการณ์ที่แตกต่างกัน และงานนี้อาจยากหรือง่ายขึ้นอยู่กับว่า คุณมีโปรแกรมพาร์ติชันที่เชื่อถือได้หรือไม่ แล้วโปรแกรมอะไรที่คุณสามารถไว้วางใจได้? ที่นี่เราขอแนะนำ EaseUS Partition Master.
โปรแกรมนี้เป็นเครื่องมือที่ใช้ฟอร์แมต SSD ระดับมืออาชีพที่ออกแบบมาเพื่อฟอร์แมต, ปรับขนาด, คัดลอก, แปลงพาร์ติชันดิสก์ ช่วยให้คุณฟอร์แมต SSD เป็นรูปแบบต่างๆ รวมถึง NTFS ได้อย่างรวดเร็วและปลอดภัย จากนั้นคุณสามารถติดตั้ง Windows 10 บนไดรฟ์ SSD ที่ฟอร์แมต NTFS ได้ คุณสามารถดูวิดีโอเพื่อฟอร์แมต SSD ของคุณได้อย่างง่ายดายและรวดเร็ว
下载按钮
คุณยังสามารถเรียนรู้คำแนะนำโดยละเอียดเกี่ยวกับวิธีฟอร์แมต SSD ด้วย Windows ได้:
ขั้นตอนที่ 1. เปิด EaseUS Partition Master คลิกขวาที่พาร์ติชันบนฮาร์ดไดรฟ์ภายนอก / USB / การ์ด SD ที่คุณต้องการฟอร์แมตและเลือกตัวเลือก "Format"(ฟอร์แมต)
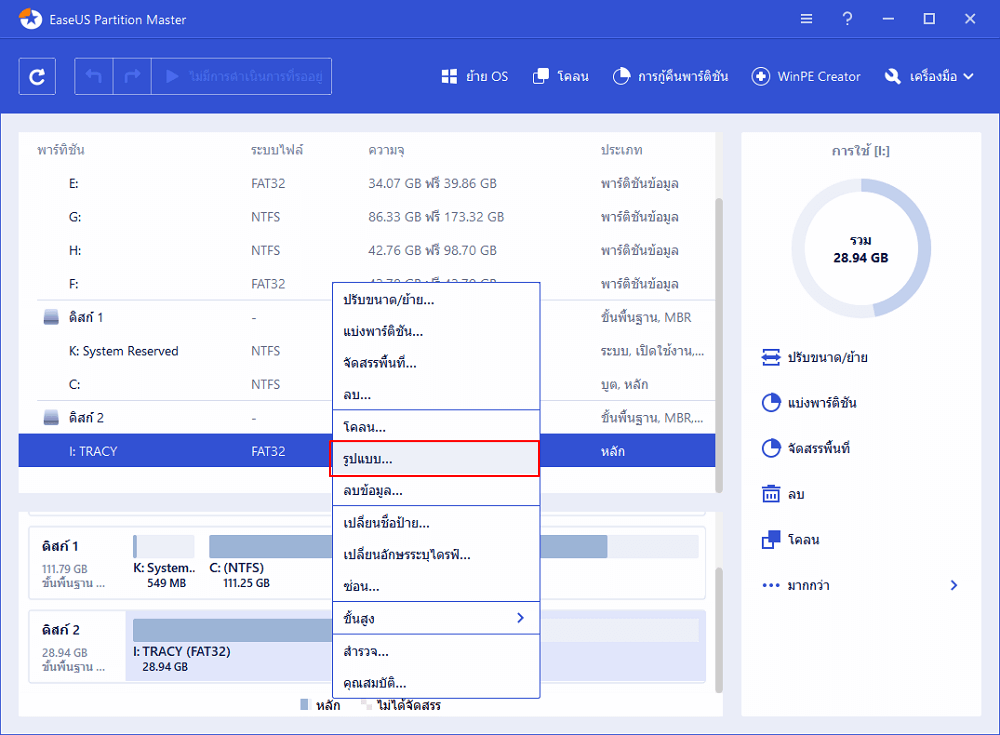
ขั้นตอนที่ 2. กำหนดป้ายชื่อพาร์ติชันใหม่ระบบไฟล์ (NTFS / FAT32 / EXT2 / EXT3) และขนาดคลัสเตอร์ให้กับพาร์ติชันที่เลือกจากนั้นคลิก "OK"(ตกลง)
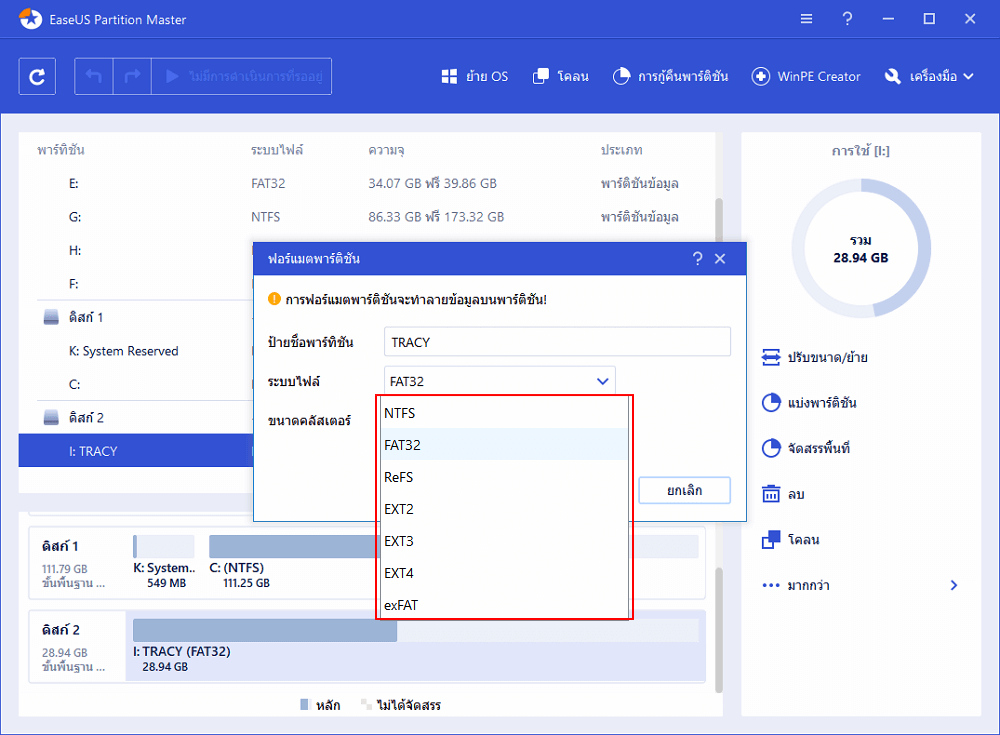
ขั้นตอนที่ 3. ในหน้าต่างคำเตือนคลิก"OK"(ตกลง) เพื่อดำเนินการต่อ
ขั้นตอนที่ 4. คลิกปุ่ม "Execute Operation"(ดำเนินการ) ที่มุมบนซ้ายเพื่อตรวจสอบการเปลี่ยนแปลงจากนั้นคลิก "Apply"(นำไปใช้) เพื่อเริ่มฟอร์แมตฮาร์ดไดรฟ์ภายนอก / USB / SD card ของคุณ
下载按钮
วิธีที่ 2. ฟอร์แมต SSD ด้วย การจัดการดิสก์
ใน Windows การฟอร์แมตพาร์ติชันมักทำได้โดย การจัดการดิสก์ สามารถที่จะจัดการเกี่ยวกับดดิสก์และพาร์ติชันแบบง่ายๆ เช่น การสร้างพาร์ติชัน, การลบพาร์ติชันการ, การฟอร์แมต, การขยายหรือการลดขนาดพาร์ติชัน คุณสามารถฟอร์แมต SSD ด้วยเครื่องมือในตัวนี้ด้วยขั้นตอนง่ายๆ:
ขั้นตอนที่ 1.ที่ เริ่ม, ให้หาและเข้าไปที่ "การจัดการดิสก์" แล้วกด "Enter".
ขั้นตอนที่ 2.เลือกพาร์ติชัน SSD ที่คุณต้องการฟอร์แมต คลิกขวาแล้วเลือก "ฟอร์แมต"
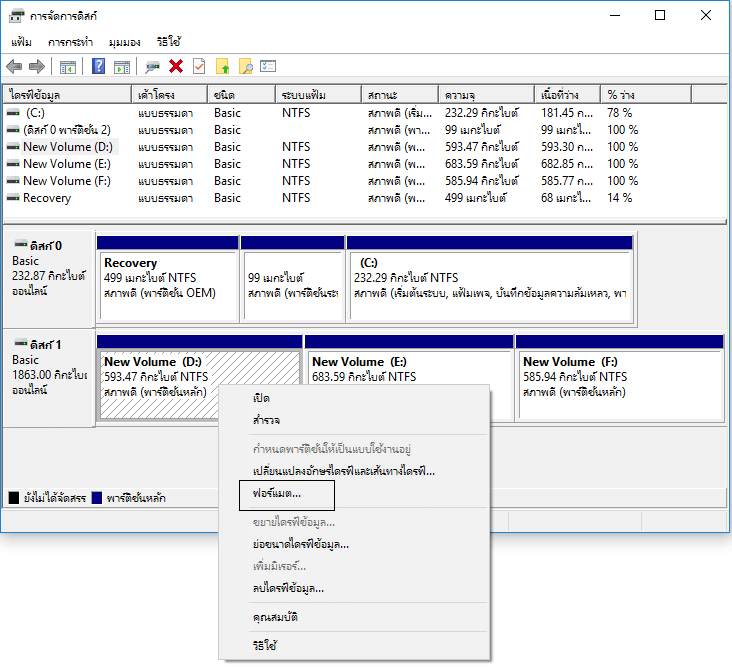
ขั้นตอนที่ 3.เลือกระบบไฟล์ และกำหนดขนาดคลัสเตอร์ คลิกกล่องหน้า "ทำการฟอร์แมตอย่างรวดเร็ว", คลิก "ตกลง" เพื่อฟอร์แมตไดรฟ์
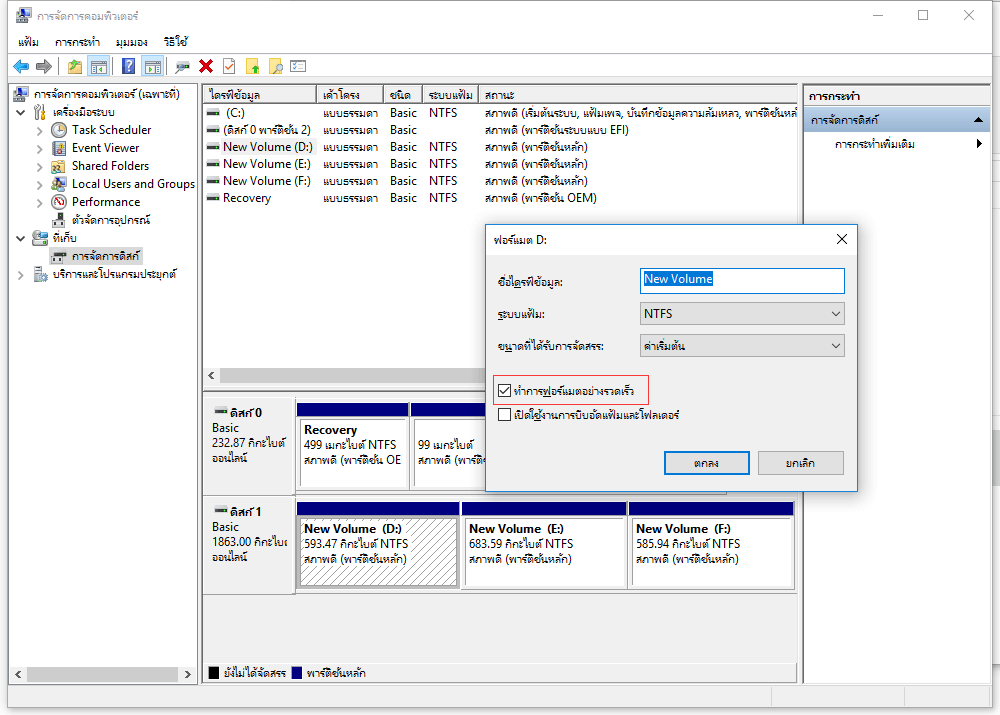
- ข้อสังเกต:
- ระหว่าง ฟอร์แมตอย่างรวดเร็วกับ ฟอร์แมตอย่างสมบูรณ์: หากคุณเลือกฟอร์แมตอย่างสมบูรณ์, มันจะลบไฟล์ทั้งหมดในโวลุ่มและสแกนเซกเตอร์ส่วนที่เสียด้วย แต่หากคุณเลือกฟอร์แมตอย่างรวดเร็ว, เฉพาะไฟล์ในไดรฟ์ข้อมูลจะถูกลบเท่านั้น
การฟอร์แมต SSD จะแตกต่างจากการฟอร์แมต HDD เล็กน้อย เนื่องด้วย SSD ใช้เทคโนโลยีที่แตกต่างกัน ดังนั้นฟังก์ชันการจัดรูปแบบจึงแตกต่างกัน ด้วยเหตุนี้ จึงเป็นสิ่งสำคัญที่จะต้องตรวจสอบให้แน่ใจว่าได้เลือกฟอร์แมตอย่างรวดเร็วไม่เช่นนั้น จะถูกฟอร์แมตอย่างสมบูรณ์ ซึ่งจะทำให้คอมพิวเตอร์ของคุณทำงานทำการวนอ่าน/เขียนอย่างหนัก ซึ่งอาจทำให้ SSD มีอายุการใช้งานสั้นลง
วิธีที่ 3. ฟอร์แมต SSD โดยใช้ CMD ใน Windows 10
หากคุณต้องการใช้คำสั่งรายบรรทัดในการฟอร์แมตไดรฟ์ พร้อมท์คำสั่ง เป็นตัวเลือกแรกสำหรับคุณ เครื่องมือที่น่าทึ่งที่สามารถจัดการดิสก์โดยการพิมพ์คำสั่งรายบรรทัด ให้คุณสามารถแก้ปัญหา Windows ทุกประเภทผ่านเครื่องมือนี้ เช่นการสร้าง, ลบ, หรือฟอร์แมตพาร์ติชัน คุณสามารถทำการ CHKDSK เพื่อตรวจสอบและแก้ไขปัญหาฮาร์ดไดรฟ์ โดยคุณสามารถดูวิธีฟอร์แมต SSD ด้วย CMD ทีละขั้นตอนได้ที่นี่
ขั้นตอนที่ 1.พิมพ์ cmd ในช่องค้นหา คลิกขวาที่ พร้อมท์คำสั่ง แล้วเลือก "เรียกใช้ในฐานะผู้ดูแล"
ขั้นตอนที่ 2.ที่หน้าต่างสีดำของ พร้อมท์คำสั่ง. พิมพ์ diskpart แล้วกด "Enter" จากนั้น พิมพ์คำสั่งต่อไปนี้ตามลำดับ กด "enter" ทุกครั้งที่คุณป้อนคำสั่ง:
list disk
select disk X
clean
create partition primary
Format fs=ntfs quick
assign
- X คือหมายเลขพาร์ติชันของไดรฟ์ SSD ของคุณ
- กำหนดตัวอักษรให้กับพาร์ติชันที่สร้างขึ้นใหม่

อ่านเพิ่มเติม: วิธีฟอร์แมต SSD จาก BIOS
ผู้ใช้บางคนอาจถามถึงวิธีฟอร์แมต SSD จาก BIOS คำตอบที่ชัดเจนคือ คุณไม่สามารถฟอร์แมต SSD จาก BIOS ได้ หากคุณไม่สามารถฟอร์แมต SSD ใน Windows ได้ คุณสามารถใช้ EaseUS Partition Master ฟอร์แมตไดรฟ์ USB, CD หรือ DVD เพื่อใช้ในการบู๊ตได้ และเปลี่ยนการตั้งค่า BIOS จากนั้นเรียกใช้เครื่องมือในการฟอร์แมต
นี่คือคำแนะอย่างละเอียดสำหรับการสร้าง ดิสก์สำหรับบูต WinPE.
ส่วนที่ 2. วิธีฟอร์แมต SSD ด้วยอุปกรณ์ Mac
แล้วถ้าหากคณใช้ Mac และต้องการฟอร์แมต SSD? คุณจะทำอย่างไร? นี่ก็เป็นเรื่องง่ายมากในการฟอร์แมต SSD บน Mac ข้อแตกต่างเพียงอย่างเดียวคือ ระบบไฟล์ โดยปกติแล้วไดรฟ์ Mac จะอยู่ในรูปแบบ FAT32 ซึ่งจะทำงานได้ทั้งบนเครื่อง Mac และ Windows โดยที่ Mac ไม่สามารถเขียนไฟล์ลงในไดรฟ์ข้อมูลที่ฟอร์แมตด้วย NTFS ได้ วิธีที่ง่ายที่สุดคือฟอร์แมต SSD โดยใช้เครื่องมือของ Mac Disk และก่อนที่คุณจะเริ่มฟอร์แมต SSD บนอุปกรณ์ Mac ให้สำรองข้อมูลไว้ก่อน อาจบันทึกเก็บไว้แฟลชไดรฟ์ USB หรือไดรฟ์จัดเก็บภายนอก จากนั้น คุณสามารถอ่านคำแนะนำและฟอร์แมต SSD ต่อไป
ขั้นตอนที่ 1.ตรวจสอบ SSD ว่าได้เชื่อมต่อ SSD ของคุณกับ Mac ด้วยสาย USB แล้ว
ขั้นตอนที่ 2.เปิด"ไป> ยูทิลิตี้> แอปพลิเคชัน> ยูทิลิตี้", ค้นหาและคลิก SSD ที่อยู่ใน ยูทิลิตี้ดิสก์และคลิกที่ "ลบ", ที่ตัวเลือกใน "ฟอร์แมตไดรฟ์" ให้เปลี่ยนเป็น "Mac OS Extended (Journaled)"
ขั้นตอนที่ 3.รีเซ็ตชื่อไดรฟ์แล้วคลิก "ลบ", ยืนยันการดำเนินการในหน้าต่างถัดไป

รอให้กระบวนการเสร็จสิ้น จากนั้นคุณจะได้ SSD ที่มีระบบไฟล์ที่เข้ากันได้
บทสรุป
ตามวิธีการข้างต้น คุณสามารถฟอร์แมต SSD ของคุณได้อย่างง่ายดาย หากคุณเป็นผู้ใช้ Windows คุณสามารถดูคำแนะนำใน ส่วนที่ 1 เพื่อฟอร์แมต SSD ของคุณด้วยขั้นตอนง่ายๆ แต่หากคุณเป็นผู้ใช้ Mac คุณสามารถฟอร์แมต SSD ของคุณได้โดยมีขั้นตอนโดยละเอียดตาม ส่วนที่ 2 และหากคุณมีปัญหาอื่น ๆ เกี่ยวกับวิธีฟอร์แมต SSD คุณสามารถขอความช่วยเหลือจากเราได้ตลอดเวลา
เราสามารถช่วยคุณได้อย่างไร?
บทความที่เกี่ยวข้อง
-
วิธีฟอร์แมตแล็ปท็อปหรือพีซี Windows 7 โดยไม่ต้องใช้ซีดี (คู่มือฉบับสมบูรณ์)
![author icon]() Daisy/2025/07/09
Daisy/2025/07/09 -
ซอฟต์แวร์ฟรีพาร์ติชั่นที่ดีที่สุด/ซอฟต์แวร์พาร์ติชั่นที่ดีที่สุด
![author icon]() Daisy/2025/07/09
Daisy/2025/07/09 -
จะฟอร์แมต SSD M.2 ได้อย่างไร? [คำแนะนำง่ายๆ]
![author icon]() Daisy/2025/07/09
Daisy/2025/07/09 -
วิธีฟอร์แมตการ์ด SD ขนาด 128GB เป็น FAT32
![author icon]() Suchat/2025/07/09
Suchat/2025/07/09
EaseUS Partition Master

จัดการพาร์ติชั่นและเพิ่มประสิทธิภาพดิสก์อย่างมีประสิทธิภาพ
