- โปรแกรมฟรี EaseUS
- Data Recovery Wizard Free
- Todo Backup Free
- Partition Master Free
หน้าสารบัญ
อัปเดตเมื่อ Jul 09, 2025
| โซลูชันที่ใช้งานได้ | การแก้ไขปัญหาทีละขั้นตอน |
|---|---|
| ฟอร์แมต USB เป็น FAT 32 และ NTFS | ขั้นตอนที่ 1: เลือกไดรฟ์ USB ที่จะฟอร์แมต ขั้นตอนที่ 2: ตั้งค่าอักษรไดรฟ์และระบบไฟล์บน USB... ขั้นตอนทั้งหมด |
| แปลง FAT32 เป็น NTFS โดยไม่สูญเสียข้อมูล | ขั้นตอนที่ 1: ติดตั้งและเปิดใช้งาน EaseUS Partition Master บนคอมพิวเตอร์ของคุณ ขั้นตอนที่ 2: เลือกพาร์ติชัน FAT32... ขั้นตอนทั้งหมด |
แฟลชไดรฟ์ USB, แฟลชไดรฟ์ USB หรือแฟลชไดรฟ์ USB เป็นสื่อจัดเก็บข้อมูลแบบถอดออกได้ขนาดเล็ก พกพาสะดวก และมีความจุพอสมควร ดังนั้นจึงมักพบเห็นได้ทั่วไปในหมู่ผู้ใช้คอมพิวเตอร์ยุคใหม่ จุดประสงค์ในการเป็นเจ้าของแฟลชไดรฟ์คืออะไร? โดยทั่วไปแล้ว เราใช้ไดรฟ์ USB เป็นหลักในการถ่ายโอนไฟล์ระหว่างระบบปฏิบัติการและอุปกรณ์ต่างๆ หรือ สร้างไดรฟ์ USB แบบบูตได้ สำหรับบูตคอมพิวเตอร์ที่เสียหรือพัง
ในการใช้ความจุและประสิทธิภาพของไดรฟ์ USB ให้เกิดประโยชน์สูงสุด จำเป็นต้องฟอร์แมตไดรฟ์โดยใช้ระบบไฟล์ที่เหมาะสม เข้ากันได้ และมีประสิทธิภาพ คุณทราบหรือไม่ว่าระบบไฟล์ใดดีที่สุดสำหรับไดรฟ์ USB คุณควรเลือก FAT32 หรือ NTFS เมื่อฟอร์แมตแฟลชไดรฟ์ USB
EaseUS Partition Master Free เป็นตัวเลือกที่ดีที่สุดของคุณในการฟอร์แมตไดรฟ์ USB เป็น FAT32 หรือ NTFS ใน Windows 10/8/7:
ที่นี่เราจะอธิบายเหตุผลและให้คำตอบว่าคุณควรฟอร์แมตไดรฟ์ USB เป็น FAT32 หรือ NTFS ด้วย เครื่องมือฟอร์แมต USB ที่ดีที่สุด
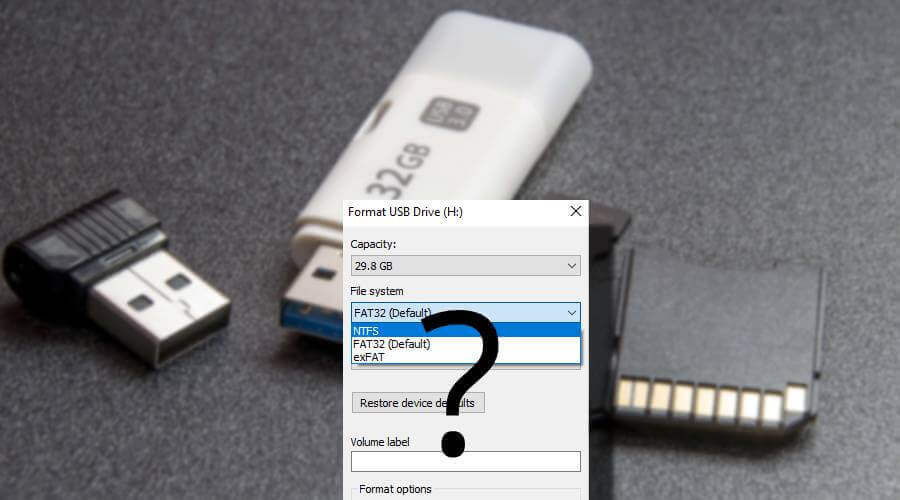
FAT32 เทียบกับ NTFS: มีความแตกต่างกันอย่างไร?
เมื่อถึงเวลาต้องเลือกแฟลชไดรฟ์ USB ระหว่าง FAT32 และ NTFS คุณจะเลือกอันไหน ต่อไปนี้เป็นคำอธิบายโดยรวมของแต่ละอัน
- FAT32 เข้ากันได้กับระบบปฏิบัติการทั้งหมดเนื่องจากเป็นระบบไฟล์เรียบง่ายและมีมายาวนาน
- ในทางตรงกันข้าม NTFS มีความทนทานและมีประสิทธิภาพมากกว่า FAT เนื่องจากใช้โครงสร้างข้อมูลขั้นสูงเพื่อปรับปรุงความน่าเชื่อถือ การใช้พื้นที่ดิสก์ และประสิทธิภาพโดยรวม
- การใช้งาน NTFS ได้รับความนิยมมากขึ้น แต่ FAT32 ยังคงมีความเป็นสากลมากกว่า
ยิ่งกว่านั้น FAT32 สามารถแปลงเป็น NTFS ได้ แต่การแปลง NTFS กลับเป็น FAT เริ่มทำได้ยากขึ้น เนื่องจาก NTFS มีระบบรักษาความปลอดภัยที่ดี การบีบอัดไฟล์ต่อไฟล์ โควตา และการเข้ารหัสไฟล์
อย่าพลาด: ฟอร์แมต FAT32 และ NTFS สำหรับ USB ฟรีอย่างสมบูรณ์
FAT32 หรือ NTFS? ควรเลือกแบบไหนดี?
หากคุณกำลังตัดสินใจว่าจะใช้ระบบไฟล์ใดในการฟอร์แมตไดรฟ์ USB สิ่งสำคัญที่สุดก็คือคุณควรพิจารณาประเด็นที่สำคัญที่สุดสองประเด็น ได้แก่ ความสามารถในการพกพาและขีดจำกัดของขนาดไฟล์เมื่อตัดสินใจเลือก
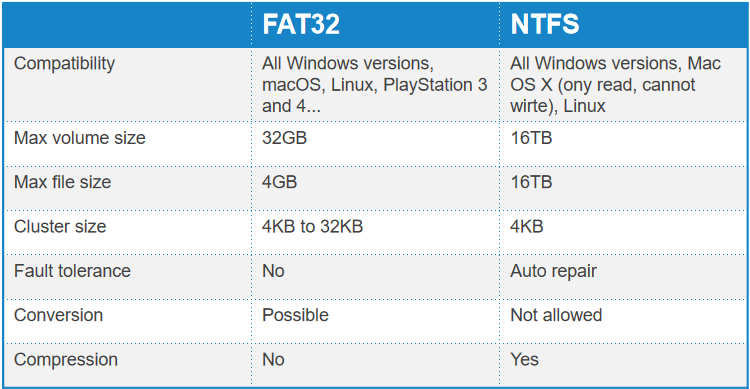
จากตารางเปรียบเทียบจะเห็นได้ว่า FAT32 รองรับระบบปฏิบัติการเกือบทั้งหมด แต่ไม่สามารถโอนหรือจัดเก็บไฟล์เดียวที่มีขนาดใหญ่กว่า 4GB ได้ และขนาดพาร์ติชันสูงสุดควรไม่เกิน 2TB อย่างไรก็ตาม NTFS ดูเหมือนจะไม่มีข้อจำกัดในการจัดการกับไฟล์และพาร์ติชันขนาดใหญ่มาก
กล่าวโดยสรุป การเลือกรูปแบบของคุณเองเช่นนี้ถือเป็นความคิดที่ดี:
หากคุณต้องการใช้ USB บนคอมพิวเตอร์รุ่นเก่าหรือระบบที่ไม่ใช่พีซี เช่น กรอบรูปดิจิทัล โทรทัศน์ เครื่องพิมพ์ หรือโปรเจ็กเตอร์ ให้เลือก FAT32 เนื่องจากรองรับได้ทั่วโลก นอกจากนี้ หากคุณใช้ระบบปฏิบัติการที่แตกต่างกันหลายระบบบนคอมพิวเตอร์เครื่องเดียวกัน FAT32 ก็เป็นตัวเลือกที่ดีเช่นกัน
หากคุณใช้ไดรฟ์ USB เป็นไดรฟ์สำรองข้อมูลคอมพิวเตอร์ Windows เพื่อจัดเก็บวิดีโอความละเอียดสูง ภาพยนตร์ รูปภาพ และไฟล์ขนาดใหญ่อื่นๆ ในเวลาเดียวกัน และต้องการความปลอดภัยสูง ให้เลือก NTFS
เครื่องมือฟอร์แมต USB ตัวใดดีที่สุด?
เมื่อคุณตัดสินใจตามคำแนะนำข้างต้นแล้ว ก็ถึงเวลาฟอร์แมตไดรฟ์ USB ของคุณเป็นระบบไฟล์ที่ต้องการ ไม่ว่าจะเป็นแฟลชไดรฟ์ที่เพิ่งซื้อมาใหม่หรือมือสอง คุณสามารถใช้เครื่องมือฟอร์แมต USB ฟรีเพื่อฟอร์แมตไดรฟ์ USB เป็น FAT32 หรือ NTFS ได้โดยตรง
ตามความเป็นจริง ในระบบปฏิบัติการ Windows ตัวอย่างเช่น มีวิธีต่างๆ มากมายที่ผู้ใช้สามารถฟอร์แมตดิสก์ได้ วิธีที่คุ้นเคยที่สุด ได้แก่ Windows File Explorer, Windows Disk Management และ Windows Command Prompt ในที่นี้ เราจะไม่แนะนำวิธีใดเลย แทนที่เราจะแนะนำโปรแกรมฟอร์แมต USB ของ Windows ให้คุณดู นั่นคือ EaseUS Partition Master Free ซึ่งจะช่วยคลายความกังวลของคุณในการประสบปัญหา " ตัวเลือกฟอร์แมตเป็นสีเทา " " Windows ไม่สามารถฟอร์แมตให้เสร็จสมบูรณ์ได้ " เป็นต้น นอกจากนี้ ซอฟต์แวร์ของบุคคลภายนอกยังฟรี ใช้งานง่าย มีประสิทธิภาพ และสามารถแปลง FAT32 เป็น NTFS ได้โดยไม่สูญเสียข้อมูล ซึ่งโปรแกรมที่กล่าวถึงข้างต้นไม่สามารถจัดการได้
คู่มือ 1: ฟอร์แมต USB เป็น FAT32 และ NTFS
ขั้นตอนที่ 1. เลือกไดรฟ์ USB ที่จะฟอร์แมต
เชื่อมต่อไดรฟ์ USB หรือแฟลชไดรฟ์เข้ากับคอมพิวเตอร์ของคุณ ดาวน์โหลดและเปิดซอฟต์แวร์พาร์ติชั่น EaseUS คลิกขวาที่ไดรฟ์ USB ที่คุณต้องการฟอร์แมต และเลือก "ฟอร์แมต"
ขั้นตอนที่ 2. ตั้งค่าไดรฟ์และระบบไฟล์บน USB
กำหนดป้ายพาร์ติชันใหม่ ระบบไฟล์ (NTFS/FAT32/EXT2/EXT3/EXT4/exFAT) และขนาดคลัสเตอร์ให้กับพาร์ติชันที่เลือก จากนั้นคลิก "ตกลง"
ขั้นตอนที่ 3. ทำเครื่องหมาย "ใช่" เพื่อยืนยันการฟอร์แมต USB
คลิก "ใช่" หากคุณเห็นหน้าต่างคำเตือน หากคุณมีข้อมูลสำคัญ โปรดสำรองข้อมูลไว้ล่วงหน้า
ขั้นตอนที่ 4. นำการเปลี่ยนแปลงไปใช้
คลิกปุ่ม "Execute 1 Task(s)" ก่อน จากนั้นคลิก "Apply" เพื่อฟอร์แมตไดรฟ์ USB
คู่มือที่ 2: แปลง USB FAT32 เป็น NTFS โดยไม่สูญเสียข้อมูล
ขั้นตอนที่ 1. ติดตั้งและเปิดใช้งาน EaseUS Partition Master บนคอมพิวเตอร์ของคุณ
ขั้นตอนที่ 2. ไปที่แท็บ Disk Converter เลือก "FAT => NTFS" และคลิก "ถัดไป"

ขั้นตอนที่ 3 เลือกพาร์ติชันที่คุณต้องการแปลงเป็น NTFS แล้วคลิก "แปลง" (ทำเครื่องหมายที่ตัวเลือก "แสดงเพิ่มเติม" ที่มุมขวาบนของแผงเพื่อแสดงพาร์ติชันที่ซ่อนอยู่)

ขั้นตอนที่ 4. รอจนกว่ากระบวนการดำเนินการจะเสร็จสิ้น
ระบบไฟล์คืออะไร?
ระบบไฟล์สามารถตีความได้ว่าเป็นดัชนีหรือฐานข้อมูลที่มีตำแหน่งทางกายภาพของข้อมูลทุกชิ้นบนไดรฟ์จัดเก็บข้อมูล โครงสร้างและกฎตรรกะที่ใช้จัดการกลุ่มข้อมูลและชื่อเรียกว่าระบบไฟล์
คอมพิวเตอร์ Windows, Mac, สมาร์ทโฟน, Xbox และสถานที่ใดๆ ที่จัดเก็บข้อมูลจะต้องใช้ระบบไฟล์ประเภทเฉพาะในการอ่าน เขียน จัดเก็บ และจัดระเบียบข้อมูลบนสื่อจัดเก็บข้อมูลต่างๆ รวมถึงแฟลชไดรฟ์, การ์ดหน่วยความจำ, เพนไดรฟ์, ฮาร์ดไดรฟ์, HDD หรือ SSD พูดอย่างง่ายๆ ก็คือ หากไม่มีระบบไฟล์ที่ตรงกัน สื่อดังกล่าวจะไร้ประโยชน์โดยสิ้นเชิง เนื่องจากอุปกรณ์ของคุณจะไม่สามารถรับรู้ได้เลย
ระบบไฟล์มีหลายประเภท แต่ละประเภทมีโครงสร้างและตรรกะที่แตกต่างกัน รวมถึงคุณสมบัติด้านความเร็ว ความยืดหยุ่น ความปลอดภัย ขนาด ฯลฯ ตัวอย่างต่อไปนี้เป็นระบบไฟล์ที่ได้รับการยอมรับและใช้กันทั่วไปในระบบปฏิบัติการยอดนิยม
อย่าพลาด: โปรแกรมฟอร์แมตเตอร์ FAT32 และ NTFS สำหรับ USB ฟรีโดยสมบูรณ์
NTFS: (ระบบไฟล์ NT) เป็นระบบไฟล์เริ่มต้นสำหรับ Windows ทุกเวอร์ชัน
HFS+: (ระบบไฟล์แบบลำดับชั้น) เป็นระบบไฟล์เริ่มต้นสำหรับเวอร์ชัน macOS
APFS: (Proprietary Apple File System) ได้รับการพัฒนาขึ้นเพื่อทดแทน HFS+ หลังจากมีการเปิดตัว iOS 10.3 และ macOS 10.13
FAT32: (ตารางการจัดสรรไฟล์ 32) เป็นระบบไฟล์มาตรฐานเก่าของ Windows ก่อน NTFS
exFAT: (ตารางการจัดสรรไฟล์แบบขยาย) ได้รับการพัฒนาขึ้นบนพื้นฐานของ FAT32 และให้ระบบน้ำหนักเบาโดยไม่ต้องมีค่าใช้จ่ายเพิ่มเติมเหมือนกับ NTFS
EXT2, 3 และ 4: (ขยายระบบไฟล์) ถูกสร้างขึ้นมาโดยเฉพาะสำหรับ Linux
บทสรุป
ในหน้านี้ เราได้ตอบคำถามว่าคุณควรตั้งค่ารูปแบบใดให้กับแฟลชไดรฟ์ USB FAT32 หรือ NTFS วิธีที่ดีที่สุดคือตั้งค่ารูปแบบระบบไฟล์ที่ต้องการให้กับไดรฟ์ USB ตามความต้องการของคุณ
ขณะสลับรูปแบบระบบไฟล์ คุณอาจต้องใช้ตัวแปลงระบบไฟล์ที่เชื่อถือได้หรือเครื่องมือฟอร์แมต USB เพื่อขอความช่วยเหลือ EaseUS Partition Master พร้อมฟีเจอร์ฟอร์แมตและแปลงเป็น FAT/NTFS สามารถตอบสนองความต้องการของคุณและตั้งค่ารูปแบบระบบไฟล์ที่ต้องการให้กับไดรฟ์ USB ของคุณได้ด้วยการคลิกง่ายๆ
หากคุณชอบหน้านี้ คุณสามารถคลิกปุ่มด้านล่างเพื่อแบ่งปันกับผู้อื่นที่สับสนเกี่ยวกับ FAT32 หรือ FTFS สำหรับ USB
คำถามที่พบบ่อยเกี่ยวกับ FAT32 หรือ NTFS สำหรับ USB
หากคุณมีคำถามเพิ่มเติมเกี่ยวกับ FAT32 หรือ NTFS สำหรับ USB โปรดทำตามและค้นหาคำตอบได้ที่นี่:
1. ฉันควรใช้ NTFS สำหรับ USB หรือไม่?
คำตอบคือไม่ และคุณไม่จำเป็นต้องใช้ NTFS กับไดรฟ์ USB ตราบใดที่ขนาดไฟล์มีขนาดเล็กกว่า 4GB หากขนาดไฟล์มากกว่า 4GB คุณจะต้องใช้ NTFS สำหรับไดรฟ์ USB
2. ประเภทรูปแบบที่ดีที่สุดสำหรับ USB คืออะไร?
ประเภทรูปแบบระบบไฟล์ที่ดีที่สุดสำหรับ USB คือ FAT32 เมื่อความจุของที่เก็บข้อมูลอยู่ที่ 32GB หรือเล็กกว่า และเมื่อความจุของที่เก็บข้อมูล USB เพิ่มขึ้นเป็น 64GB หรือมากกว่านั้น ประเภทรูปแบบที่ดีที่สุดคือ exFAT
3. ฉันควรแปลง FAT32 เป็น NTFS หรือไม่?
หากคุณต้องการเปลี่ยนรูปแบบระบบไฟล์บน USB หรืออุปกรณ์จัดเก็บข้อมูลอื่นๆ ระหว่าง FAT32 และ NTFS โดยไม่ต้องฟอร์แมต คุณสามารถใช้ซอฟต์แวร์หรือเครื่องมือแปลงระบบไฟล์ FAT32 เป็น NTFS ที่เชื่อถือได้เพื่อขอความช่วยเหลือ EaseUS Partition Master พร้อมฟีเจอร์ Convert to NTFS สามารถตอบสนองความต้องการของคุณได้ที่นี่ ช่วยให้คุณเปลี่ยนระบบไฟล์จาก FAT32 เป็น NTFS ได้อย่างมีประสิทธิภาพบนอุปกรณ์จัดเก็บข้อมูลทุกประเภทได้ฟรีโดยไม่ต้องฟอร์แมต
เราสามารถช่วยคุณได้อย่างไร?
บทความที่เกี่ยวข้อง
-
วิธีตรวจสอบสุขภาพ SSD ของ Samsung บน Windows [วิธีแก้ปัญหาที่ได้ผล 100%]
![author icon]() Suchat/2025/07/09
Suchat/2025/07/09 -
วิธีแก้ไข "ไม่มีการติดตั้งอุปกรณ์เอาต์พุตเสียง" ใน Windows 11
![author icon]() Suchat/2025/07/09
Suchat/2025/07/09 -
วิธีเบิร์น ISO ของ Windows 11 ลงใน USB - 2 วิธีที่มีประสิทธิภาพ
![author icon]() Suchat/2025/07/09
Suchat/2025/07/09 -
โคลนขนาดใหญ่ HDD ไป SSD ขนาดเล็ก
![author icon]() Suchat/2025/07/09
Suchat/2025/07/09
EaseUS Partition Master

จัดการพาร์ติชั่นและเพิ่มประสิทธิภาพดิสก์อย่างมีประสิทธิภาพ
