- โปรแกรมฟรี EaseUS
- Data Recovery Wizard Free
- Todo Backup Free
- Partition Master Free
หน้าสารบัญ
อัปเดตเมื่อ Jul 09, 2025
Fortnite เป็นหนึ่งในเกมแนว Battle Royale ที่ได้รับความนิยมมากที่สุดในปัจจุบัน พัฒนาโดย Epic Games และ People Can Fly โดยในการอัปเดตล่าสุดของ Chapter 5 Season 1 ที่เปิดตัวเมื่อวันที่ 3 ธันวาคม ได้มีการเพิ่มเนื้อหาใหม่ให้กับเกมแล้ว เนื่องจากการอัปเดตนี้เป็นการเปิดตัว Chapter ใหม่ ขนาดไฟล์ของแพตช์ v28.00 จึงมีขนาดใหญ่กว่าปกติเล็กน้อย
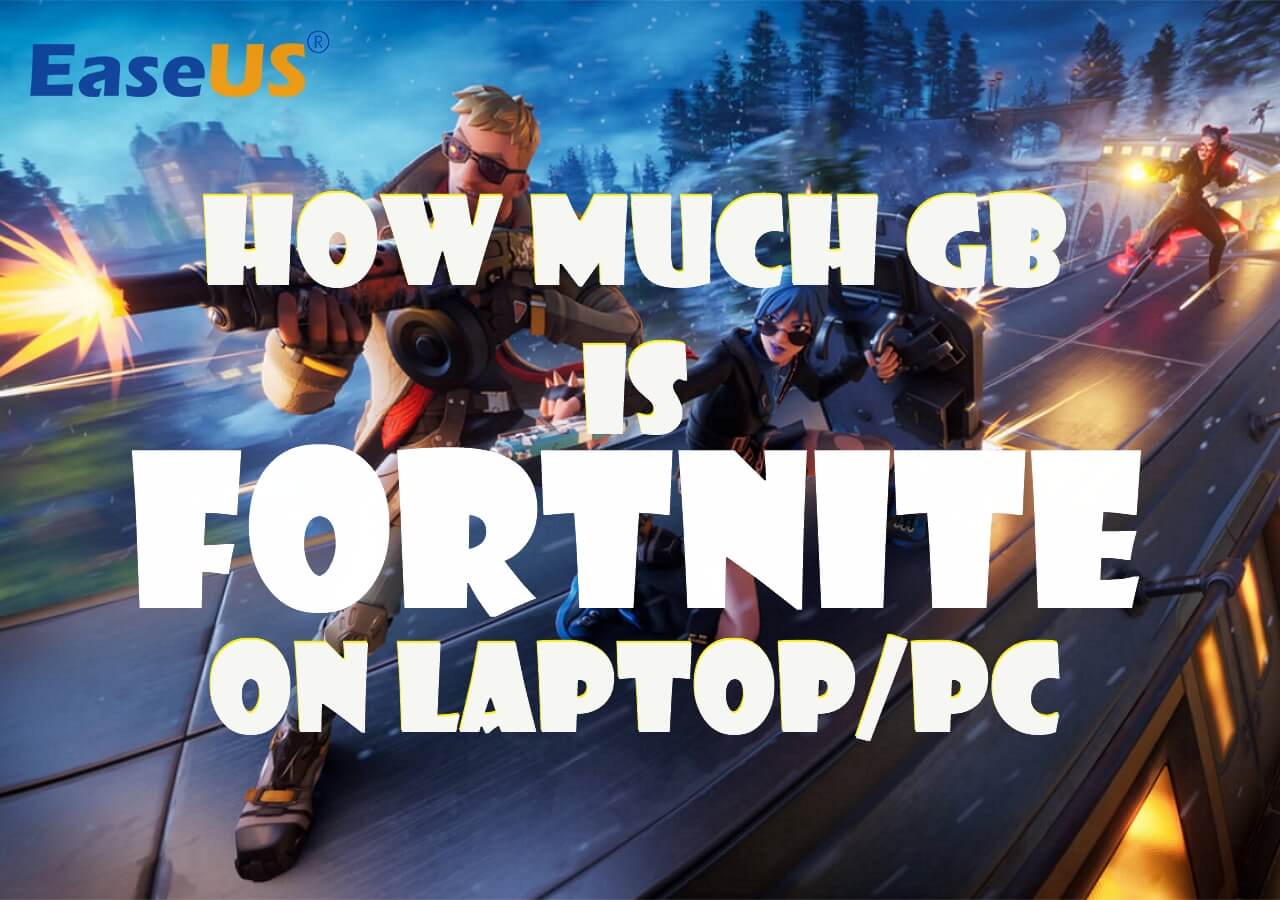
หากคุณพบข้อผิดพลาดการติดตั้งล้มเหลว พื้นที่ไม่เพียงพอ เช่น IS-DS01 หรือ IS-DS02 แสดงว่ามีพื้นที่ไม่เพียงพอในพาร์ติชันเป้าหมาย แล้ว Fortnite บนแล็ปท็อป/พีซีมี GB เท่าใด อ่านบทความนี้จาก EaseUS ต่อเพื่อค้นหาคำตอบและเรียนรู้เคล็ดลับเพิ่มเติมในการเพิ่มพื้นที่สำหรับเกม
ขนาดไฟล์ Fortnite บนแล็ปท็อป/พีซี
พื้นที่จัดเก็บขั้นต่ำสำหรับ Fortnite คือ 26 GB อย่างไรก็ตาม เนื่องจากมีการอัปเดตอย่างต่อเนื่อง จะมีการปล่อยแพตช์เพิ่มเติม และจะมีการเพิ่มเนื้อหาเพิ่มเติมให้กับเกม ซึ่งหมายความว่า Fortnite จะต้องมีพื้นที่จัดเก็บเพิ่มเติมในอนาคต นอกจากนี้ Fortnite กำลังใช้ Unreal Engine 5 และขนาดไฟล์ก็ใหญ่กว่าเดิม
นักพัฒนาเกม Fortnite มักจะออกแพตช์เพื่อแก้ไขข้อบกพร่องและเพิ่มเนื้อหาใหม่ให้กับเกม ขนาดอัปเดต Fortnite Chapter 5 Season 1 คือ 25.90 GB บนพีซี/แล็ปท็อป ซึ่งมากกว่าอัปเดตปกติอื่นๆ มากมาย เนื่องจากจะมีแผนที่ใหม่ ตัวละคร อาวุธ ไอเทม และเนื้อหาอื่นๆ มากมายที่เปิดตัวจากการอัปเดตนี้ ขนาดการอัปเดตอาจแตกต่างกันเล็กน้อยในแต่ละระบบ
หากคุณไม่มีพื้นที่เพียงพอสำหรับการอัปเดตหรือติดตั้ง Fortnite ให้ไปยังส่วนถัดไปเพื่อเรียนรู้วิธีการต่างๆ ในการเพิ่มพื้นที่ว่างบนไดรฟ์ของคุณ
เคล็ดลับพิเศษ: เพิ่มพื้นที่ว่างในไดรฟ์สำหรับ Fortnite
นี่คือ 5 วิธีในการสร้างพื้นที่เก็บข้อมูลว่างเพิ่มเติมบนไดรฟ์ของคุณเพื่อการเก็บและเปิดเกม Fortnite
- วิธีที่ 1. ลบฟีเจอร์ที่ไม่จำเป็นออกไป
- วิธีที่ 2. ย้ายแอปไปยังไดรฟ์/พาร์ติชั่นอื่น
- วิธีที่ 3. ขยายพาร์ติชั่นเกม
- วิธีที่ 4. ติดตั้งไดรฟ์ภายนอก
- วิธีที่ 5. อัปเกรดเป็นไดรฟ์ขนาดใหญ่กว่า
วิธีที่ 1. ลบฟีเจอร์ที่ไม่จำเป็นออกไป
หากคุณติดตั้ง Fortnite แล้วแต่ประสบปัญหาในการติดตั้งอัปเดตล่าสุด คุณสามารถไปที่ Epic Games เพื่อถอนการติดตั้งฟีเจอร์ที่ไม่จำเป็น เช่น พื้นผิวความละเอียดสูงหรือ DLC และส่วนเสริมที่คุณไม่ต้องการเพื่อเพิ่มพื้นที่ว่างฮาร์ดไดรฟ์
ขั้นตอนที่ 1. เปิด Epic Games Store และไปที่ "Library"
ขั้นตอนที่ 2. ค้นหา Fortnite และกดจุดสามจุดข้างเกม
ขั้นตอนที่ 3 เลือก "ตัวเลือก" แล้วคุณจะเห็นหน้าต่างตัวเลือกการติดตั้ง Fortnite
ขั้นตอนที่ 4. ยกเลิกการเลือกคุณสมบัติที่ติดตั้งที่คุณไม่ต้องการแล้วคลิก "นำไปใช้" เพื่อลบออก
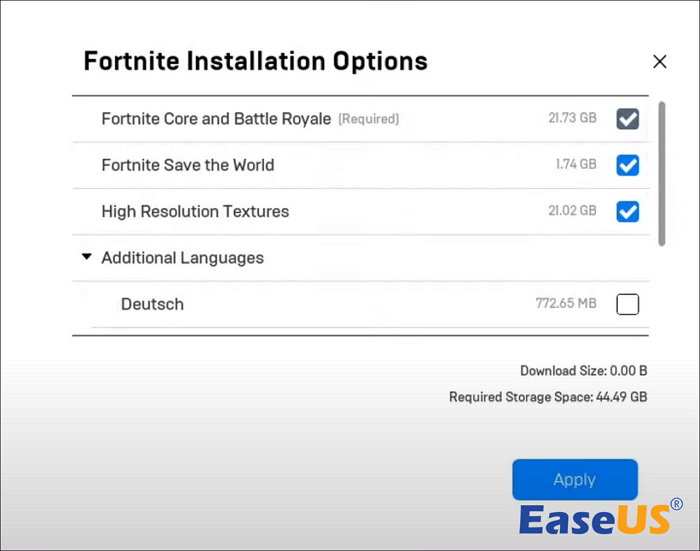
วิธีที่ 2. ย้ายแอปไปยังไดรฟ์/พาร์ติชั่นอื่น
จะทำอย่างไรหากความจุรวมของพาร์ติชันเพียงพอสำหรับการติดตั้ง Fortnite และการอัปเดตล่าสุด แต่พื้นที่ส่วนใหญ่ถูกครอบครองโดยแอปพลิเคชันอื่น การเคลื่อนไหวที่ชาญฉลาดคือการถ่ายโอนแอปเหล่านี้ไปยังไดรฟ์หรือพาร์ติชันอื่น หากคุณต้องการย้ายแอปเหล่านี้ในวิธีที่รวดเร็วและปลอดภัย คุณสามารถดาวน์โหลด EaseUS Partition Master Professional ได้
เครื่องมือนี้มีฟีเจอร์ AppMove เพิ่มเติมที่ช่วยให้คุณโอนย้ายแอปพลิเคชันหลายตัวไปยังไดรฟ์หรือพาร์ติชั่นอื่นได้อย่างง่ายดายและรวดเร็ว คุณสามารถใช้ฟีเจอร์นี้เพื่อรับพื้นที่เพิ่มเติมสำหรับ Fortnite
ขั้นตอนที่ 1. เปิด EaseUS Partition Master ไปที่ส่วน Discover และคลิก "AppMove" เพื่อเปิดใช้งานฟีเจอร์นี้

ขั้นตอนที่ 2 เมื่อ AppMove เปิดขึ้น ให้คลิก "การย้ายแอป" และคลิก "เริ่ม" เพื่อเริ่มขั้นตอนการย้ายแอป

ขั้นตอนที่ 3 เลือกแอปพลิเคชันที่ติดตั้ง โปรแกรมขนาดใหญ่ และแม้แต่เกมที่คุณต้องการย้าย จากนั้นเรียกดูเพื่อเลือกไดรฟ์หรือพาร์ติชั่นเป้าหมายเป็นปลายทางถัดจากส่วน Migrate to จากนั้นคลิก "ถ่ายโอน" เพื่อเริ่มถ่ายโอนแอปของคุณ

คุณสามารถตรวจสอบบทความนี้เพื่อย้าย Fortnite ไปยังไดรฟ์อื่นที่มีความจุพื้นที่เก็บข้อมูลเพียงพอได้

วิธีการย้าย Fortnite ไปยังไดรฟ์/พีซีเครื่องอื่น (คลิกง่ายๆ)
คุณต้องการทราบวิธีการโอน Fortnite ไปยังไดรฟ์อื่นโดยไม่ต้องดาวน์โหลดอีกครั้งหรือไม่ มีสองวิธีในการดำเนินการ อ่านบทความนี้เพื่อเรียนรู้ราย ละเอียดเพิ่มเติม >>
วิธีที่ 3. ขยายพาร์ติชั่นเกม
หากฮาร์ดไดรฟ์ของคุณมีหลายพาร์ติชันและคุณแทบไม่ต้องการจัดเก็บข้อมูลในพาร์ติชันอื่น คุณสามารถ จัดสรรไดรฟ์หนึ่งเพื่อเพิ่มพื้นที่ให้กับพาร์ติชันอื่นได้ EaseUS Partition Master ยังสามารถย่อและขยายพาร์ติชันได้อีกด้วย
อินเทอร์เฟซที่เป็นมิตรช่วยให้คุณสังเกตการเปลี่ยนแปลงในพื้นที่จัดเก็บพาร์ติชั่นได้อย่างเป็นธรรมชาติ ด้วยความช่วยเหลือจาก EaseUS Partition Master คุณสามารถทำกระบวนการนี้ให้เสร็จสิ้นได้ด้วยการคลิกเพียงไม่กี่ครั้ง
ขั้นตอนที่ 1. ย่อขนาดพาร์ติชั่นเพื่อเพิ่มพื้นที่ว่างสำหรับการขยายพาร์ติชั่น
หากฮาร์ดไดรฟ์มีพื้นที่ว่างเพียงพอสำหรับขยายพาร์ติชันเป้าหมาย ให้ข้ามไปที่ขั้นตอนที่ 2 และดำเนินการต่อ หากไม่เป็นเช่นนั้น ให้เพิ่มพื้นที่ว่างก่อน:
- ในส่วนของตัวจัดการพาร์ติชั่น ให้คลิกขวาบนพาร์ติชั่นถัดจากพาร์ติชั่นเป้าหมาย และเลือก "ปรับขนาด/ย้าย"
- ลากปลายพาร์ติชันเพื่อเพิ่มพื้นที่ว่างโดยเว้นพื้นที่ว่างไว้ด้านหลังพาร์ติชันเป้าหมายเพียงพอ จากนั้นคลิก "ตกลง"

ขั้นตอนที่ 2. ขยายพาร์ติชันเป้าหมาย
คลิกขวาที่พาร์ติชันเป้าหมายที่คุณต้องการขยาย และเลือก "ปรับขนาด/ย้าย"

ลากตัวจับพาร์ติชันเป้าหมายไปยังพื้นที่ที่ยังไม่ได้จัดสรรเพื่อขยายพาร์ติชัน

ขั้นตอนที่ 3. เก็บการเปลี่ยนแปลงทั้งหมดไว้
คลิกปุ่ม "ดำเนินการงาน" และคลิก "นำไปใช้" เพื่อเก็บการเปลี่ยนแปลงทั้งหมด

โปรดแชร์เครื่องมืออันทรงพลังนี้กับเพื่อน ๆ ของคุณที่ต้องการโซลูชันสำหรับพื้นที่ไม่เพียงพอ
วิธีที่ 4. ติดตั้งไดรฟ์ภายนอก
พิจารณาซื้อฮาร์ดไดรฟ์ภายนอกหรือ SSD เพื่อเพิ่มพื้นที่ว่างให้กับคอมพิวเตอร์ของคุณหากวิธีอื่นไม่เหมาะสมสำหรับคุณ ไดรฟ์ภายนอกสามารถให้พื้นที่จัดเก็บเพิ่มเติมแก่คุณเพื่อจัดเก็บแอปพลิเคชันและเกมเพิ่มเติม ดังนั้นคุณจึงไม่ต้องกังวลว่าพื้นที่ในไดรฟ์เดิมจะไม่เพียงพอ คุณสามารถดาวน์โหลด Fortnite ลงในไดรฟ์นั้นหรือ ย้ายแอปและโปรแกรมจากพีซีไปยังไดรฟ์ภายนอกได้ หลังจากเชื่อมต่อไดรฟ์ภายนอกกับคอมพิวเตอร์ของคุณ
หากคุณสนใจวิธีนี้สามารถอ่านบทความต่อไปนี้เพื่อเลือก SSD ที่เหมาะสมสำหรับการเล่นเกม

SSD ภายนอกประสิทธิภาพสูงและต้องมีสำหรับการเล่นเกมรุ่นใหม่ล่าสุด
คุณจะเลือก SSD ภายนอกที่ดีที่สุดสำหรับการเล่นเกมได้อย่างไร สำหรับเคล็ดลับในการเลือก SSD บทความนี้มีทุกสิ่งที่คุณต้องการทราบ อ่านเพิ่มเติม >>
วิธีที่ 5. อัปเกรดเป็นไดรฟ์ขนาดใหญ่กว่า
คุณสามารถเปลี่ยนฮาร์ดไดรฟ์เก่าด้วยฮาร์ดไดรฟ์ขนาดใหญ่กว่าได้ SSD ที่มีพื้นที่จัดเก็บขนาดใหญ่กว่าถือเป็นตัวเลือกที่ดีเนื่องจากจะช่วยเพิ่มความเร็วในการโหลดโปรแกรมต่างๆ ได้ด้วย นั่นหมายความว่าคุณสามารถเปิดและเล่น Fortnite ได้อย่างมีประสิทธิภาพยิ่งขึ้น หากต้องการเก็บข้อมูลและแอปทั้งหมด EaseUS Partition Master สามารถช่วยคุณโคลนพาร์ติชันทั้งหมดไปยัง SSD ขนาดใหญ่กว่าได้
ด้านล่างนี้เป็นขั้นตอนโดยละเอียดสำหรับการโคลนดิสก์:
ขั้นตอนที่ 1. เลือกดิสก์ต้นฉบับ
- คลิก "โคลน" จากเมนูทางด้านซ้าย เลือก "โคลนดิสก์ระบบปฏิบัติการ" หรือ "โคลนดิสก์ข้อมูล" แล้วคลิก "ถัดไป"
- เลือกดิสก์ต้นฉบับ และคลิก "ถัดไป"
ขั้นตอนที่ 2. เลือกดิสก์เป้าหมาย
- เลือก HDD/SSD ที่ต้องการเป็นปลายทางของคุณ และคลิก "ถัดไป" เพื่อดำเนินการต่อ
- อ่านข้อความเตือนและยืนยันปุ่ม "ใช่"
ขั้นตอนที่ 3 ดูเค้าโครงดิสก์และแก้ไขขนาดพาร์ติชันดิสก์เป้าหมาย
จากนั้นคลิก "ดำเนินการต่อ" เมื่อโปรแกรมเตือนว่าจะลบข้อมูลทั้งหมดในดิสก์เป้าหมาย (หากคุณมีข้อมูลสำคัญในดิสก์เป้าหมาย โปรดสำรองข้อมูลไว้ล่วงหน้า)
คุณสามารถเลือก "ปรับดิสก์ให้พอดีโดยอัตโนมัติ" "โคลนเป็นแหล่งที่มา" หรือ "แก้ไขเค้าโครงดิสก์" เพื่อปรับแต่งเค้าโครงดิสก์ของคุณ (เลือกอันสุดท้ายหากคุณต้องการเพิ่มพื้นที่ว่างสำหรับไดรฟ์ C)
ขั้นตอนที่ 4. คลิก "เริ่ม" เพื่อเริ่มกระบวนการโคลนดิสก์
หลังจากโคลนแล้ว คุณสามารถเก็บไดรฟ์เดิมไว้เพื่อสำรองข้อมูลหรือขยายพื้นที่ หากคุณมีคำถามใดๆ เกี่ยวกับคำแนะนำเหล่านี้ ทีมสนับสนุนที่มีความรู้ของเราพร้อมที่จะให้คำตอบโดยละเอียด
ผู้เชี่ยวชาญของ EaseUS พร้อมให้บริการแบบ 1 ต่อ 1 (ตลอด 24 ชั่วโมงทุกวัน) และช่วยแก้ไขปัญหาการกำหนดค่า Windows ต่างๆ ผู้เชี่ยวชาญของเราจะเสนอบริการประเมินผลฟรี และสามารถวินิจฉัยและแก้ไขข้อผิดพลาดในการอัปเดต Windows การติดตั้ง Windows หรือปัญหาของระบบปฏิบัติการประจำวันได้อย่างมีประสิทธิภาพ โดยใช้ประสบการณ์กว่าหลายสิบปีของพวกเขา
- 1. แก้ไขข้อผิดพลาดการอัปเดต Windows เช่น การอัปเดตล้มเหลว ไม่สามารถอัปเกรด Windows ได้ เป็นต้น
- 2. ทำการดาวน์โหลดและติดตั้งระบบปฏิบัติการ Windows เวอร์ชันล่าสุดบนพีซีให้สำเร็จ
- 3. แก้ไขข้อผิดพลาดระบบ Windows รายวันเกี่ยวกับไดรเวอร์ การอนุญาต การตั้งค่าบัญชี และอื่นๆ
บทความนี้มีคำตอบเกี่ยวกับขนาดไฟล์ Fortnite และวิธีแก้ไขอื่นๆ สำหรับพื้นที่ที่ไม่เพียงพอ คุณสามารถแชร์บทความนี้บนโซเชียลมีเดียเพื่อช่วยเหลือผู้เล่น Fortnite ได้มากขึ้น
บทสรุป
Fortnite ใช้พื้นที่จัดเก็บขั้นต่ำ 26 GB แต่ด้วยแพทช์อัปเดตที่ออกมามากขึ้นเรื่อยๆ ขนาดไฟล์ของเกมก็เพิ่มขึ้นอย่างต่อเนื่อง โดยเฉพาะเมื่อมีบทใหม่เข้ามา ซึ่งจะเป็นการอัปเดตครั้งใหญ่ที่นำการเปลี่ยนแปลงครั้งใหญ่มาสู่เกมและเพิ่มขนาดไฟล์เกม
ในการจัดการกับปัญหาพื้นที่ไม่เพียงพอ คุณสามารถไว้วางใจ EaseUS Partition Master ได้ เนื่องจากมันสามารถช่วยให้คุณจัดการพาร์ติชั่นและดิสก์ได้ดีขึ้น เพื่อปรับเปลี่ยนพื้นที่ และในที่สุดจะได้พื้นที่เพียงพอสำหรับเล่น Fortnite
คำถามที่พบบ่อยเกี่ยวกับจำนวน GB ของ Fortnite บนแล็ปท็อป/พีซี
1. Fortnite มีกี่ GB บน PS5?
การติดตั้ง Fortnite บน PS5 (และ PS4) จะใช้พื้นที่ประมาณ 18 GB ถึง 35 GB ขึ้นอยู่กับการอัปเดตปัจจุบันและตัวเลือกการดาวน์โหลด ขนาดไฟล์ที่แน่นอนอาจเพิ่มขึ้นตามการอัปเดตอย่างต่อเนื่องในครั้งต่อไป
2. ข้อกำหนดพีซีขั้นต่ำสำหรับ Fortnite คืออะไร
หากต้องการเปิด Fortnite ด้วยการตั้งค่าการเล่นเกมขั้นพื้นฐานที่สุด พีซีของคุณจะต้องตรงตามข้อกำหนดขั้นต่ำสำหรับ Fortnite: GPU - Intel HD 4000/AMD Radeon Vega 8, ระบบปฏิบัติการ - Windows 7/8/10 64 บิต, Mac OS Mojave 10.14.6, โปรเซสเซอร์ - Core i3-3225 3.3 GHz, RAM - 4GB
3. ทำไม Fortnite ถึงมีขนาด 90 GB?
บนพีซี ขนาดไฟล์ขั้นต่ำของ Fortnite อยู่ที่ประมาณ 18 GB อย่างไรก็ตาม เมื่อมีการเพิ่มเนื้อหาใหม่ ๆ ให้กับเกมหลังจากอัปเดตแต่ละครั้ง ขนาดไฟล์ของเกมจึงเพิ่มขึ้นเป็น 90 GB ผู้พัฒนาเกมยังทำการปรับปรุงเพื่อลดขนาดไฟล์อัปเดตและให้แน่ใจว่าการอัปเดตในอนาคตจะไม่ต้องใช้พื้นที่มากเกินไป
เราสามารถช่วยคุณได้อย่างไร?
บทความที่เกี่ยวข้อง
-
วิธีการย้ายพาร์ติชั่นใน Windows Server
![author icon]() Daisy/2025/07/09
Daisy/2025/07/09 -
6 วิธีทดสอบความเร็วฮาร์ดไดรฟ์ฟรี [2024 🔥]
![author icon]() Suchat/2025/07/09
Suchat/2025/07/09 -
5 ซอฟต์แวร์แปลง MBR เป็น GPT ฟรีที่ดีที่สุดและดาวน์โหลดฟรี
![author icon]() Suchat/2025/07/09
Suchat/2025/07/09 -
วิธีการติดตั้ง SSD / HDD และเปลี่ยนดิสก์ระบบสำหรับ Windows 10
![author icon]() Suchat/2025/07/09
Suchat/2025/07/09
EaseUS Partition Master

จัดการพาร์ติชั่นและเพิ่มประสิทธิภาพดิสก์อย่างมีประสิทธิภาพ

