- โปรแกรมฟรี EaseUS
- Data Recovery Wizard Free
- Todo Backup Free
- Partition Master Free
หน้าสารบัญ
อัปเดตเมื่อ Jul 09, 2025
ผู้ใช้หลายคนรายงานว่าเมื่อทำการฟอร์แมต raw หรือสร้างพาร์ติชั่นใหม่ด้วยพื้นที่ที่ไม่ได้ปันส่วน พวกเขาเห็นข้อความแสดงข้อผิดพลาดว่า "GPT ฟอร์แมตดิสก์ที่เลือก มีพาร์ติชั่นที่ไม่ใช่ประเภท 'PARTITION_BASIC_DATA_GUID' และมีทั้งนำหน้าและ ตามด้วยประเภทพาร์ติชัน 'PARTITION_BASIC_DATA_GUID"
คุณจะเห็นข้อความดังกล่าวเนื่องจากคุณได้กู้คืนข้อมูลสำรองจากพาร์ติชัน GPT ที่เล็กกว่า ในขณะที่ดิสก์ปลายทางใช้ตารางพาร์ติชัน MBR คุณไม่จำเป็นต้องกังวลเกี่ยวกับปัญหานี้หากคุณอยู่ในภาวะที่กลืนไม่เข้าคายไม่ออกนี้ ในส่วนต่อไป คุณจะได้รับวิธีแก้ไขปัญหาที่เป็นไปได้ทั้งหมดเกี่ยวกับวิธีแก้ไข GPT ฟอร์แมตดิสก์ที่เลือกประกอบด้วยพาร์ติชันที่ไม่ใช่ประเภท
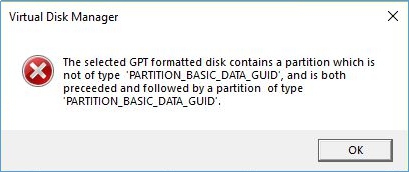
วิธีแก้ไขปัญหา GPT ฟอร์แมตดิสก์ที่เลือก
สาเหตุของปัญหานี้ชัดเจนแล้ว และวิธีแก้ไขก็ค่อนข้างง่าย การแปลงดิสก์ของคุณจาก GPT เป็น MBR โดยปัญหาได้รับการแก้ไขแล้ว มีหลายวิธีให้คุณดำเนินการแปลง สามสิ่งที่พบได้บ่อยและสะดวกที่สุด ได้สรุปไว้ในส่วนนี้
- 1. แปลง GPT เป็น MBR ด้วย EaseUS Partition Master
- 2. แปลง GPT เป็น MBR ในการจัดการดิสก์
- 3. แปลง GPT เป็น MBR ด้วย Diskpart Command Prompt
1. แปลง GPT เป็น MBR ด้วย EaseUS Partition Master
เมื่อต้องจัดการกับพาร์ติชั่นของคอมพิวเตอร์ สิ่งที่คุณไม่ต้องการพบคือการสูญเสียข้อมูล ด้วยเหตุนี้ เราจึงให้วิธีการที่ไม่มีข้อมูลสูญหายตั้งแต่แรก: เพื่อแปลง GPT เป็น MBR ด้วย EaseUS Partition Master เครื่องมือนี้มีความเชี่ยวชาญในการจัดการพาร์ติชั่นคอมพิวเตอร์ และสามารถแปลง GPT เป็น MBR ได้โดยตรงโดยไม่ต้องล้างข้อมูลและลบโวลุ่ม
ดาวน์โหลด EaseUS Partition Master แล้วทำตามคำแนะนำเพื่อแก้ปัญหาวิธีแก้ไข GPT ฟอร์แมตดิสกที่เลือก
下载按钮1
ขั้นตอนที่ 1: ติดตั้งและเปิด EaseUS Partition Master บนคอมพิวเตอร์ Windows ของคุณ
ขั้นตอนที่ 2: คลิกขวาที่ดิสก์ GPT ที่คุณต้องการแปลงแล้วเลือก "Convert to MBR"(แปลงเป็น MBR) จากนั้นคุณก็จะเพิ่มขั้นตอนรอดำเนินการ
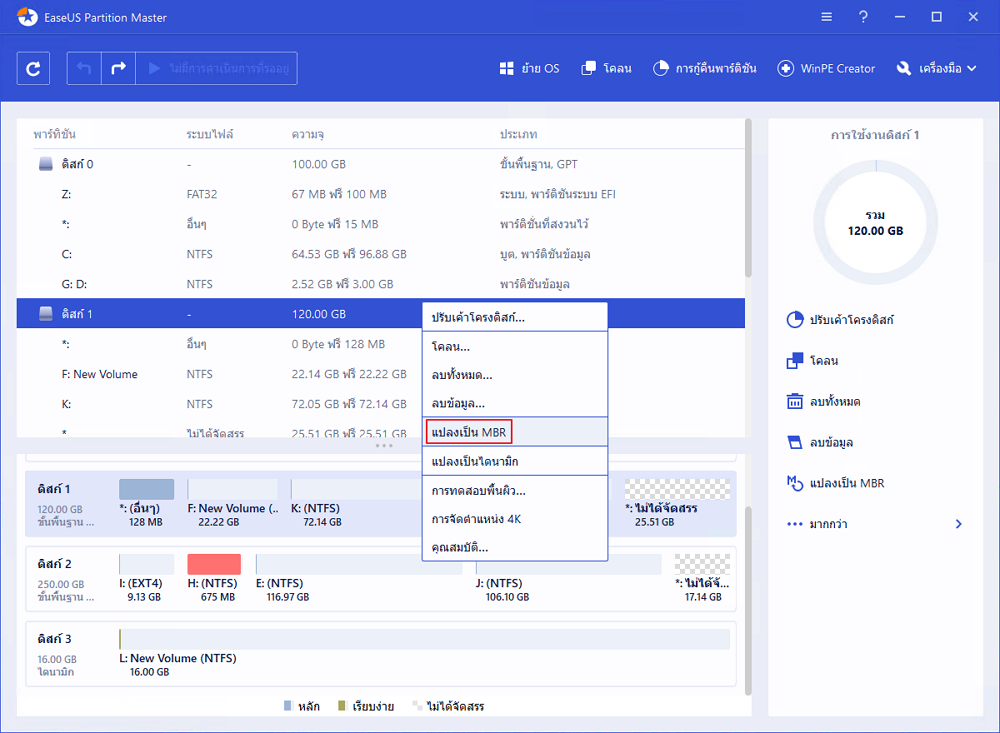
ขั้นตอนที่ 3: คลิกปุ่ม "Execute Operation"(ดำเนินการ) ที่มุมซ้ายบนแล้วคลิก "Apply" (นำไปใช้)เพื่อเริ่มการแปลงดิสก์ GPT เป็น MBR โดยข้อมูลของคุณจะปลอดภัยหากใช้โปรแกรมจัดการพาร์ติชัน EaseUS
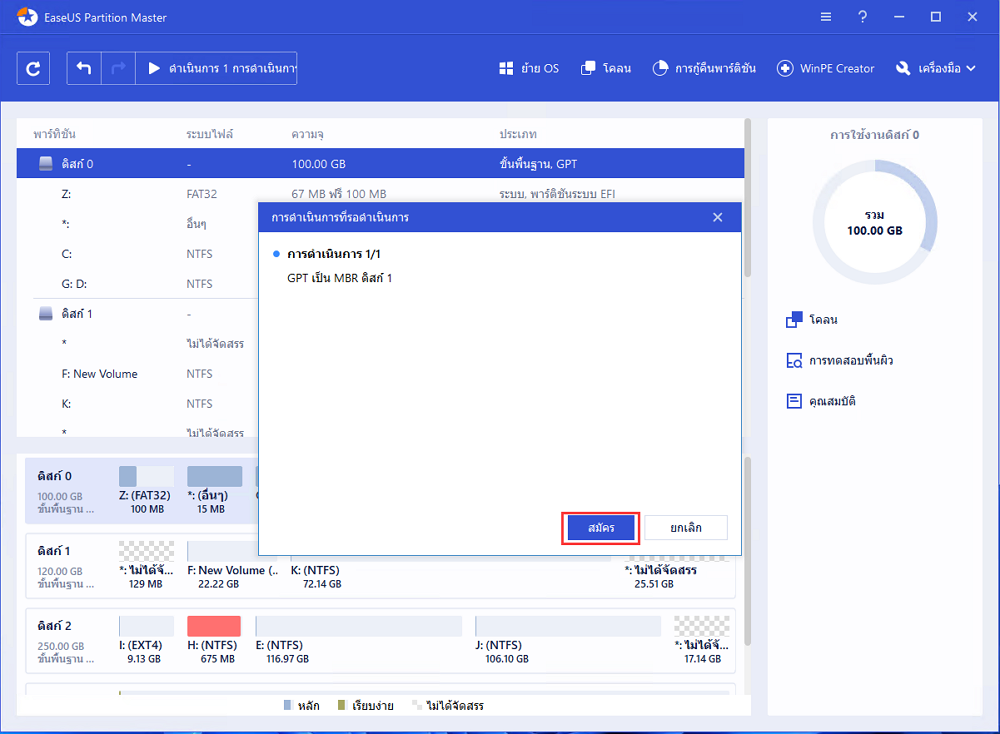
2. แปลง GPT เป็น MBR ในการจัดการดิสก์
คุณยังสามารถเปลี่ยนพาร์ติชั่นฟอร์แมตในการจัดการดิสก์บนคอมพิวเตอร์ได้อีกด้วย แต่ก่อนที่จะใช้วิธีนี้ โปรดสำรองข้อมูลของคุณให้ครบถ้วนและปิดโปรแกรมที่ทำงานอยู่ทั้งหมด
ขั้นตอนที่ 1.เรียกใช้ในฐานะผู้ดูแลระบบใน Windows ไปที่ แผงควบคุม > เครื่องมือการดูแลระบบ > การจัดการคอมพิวเตอร์
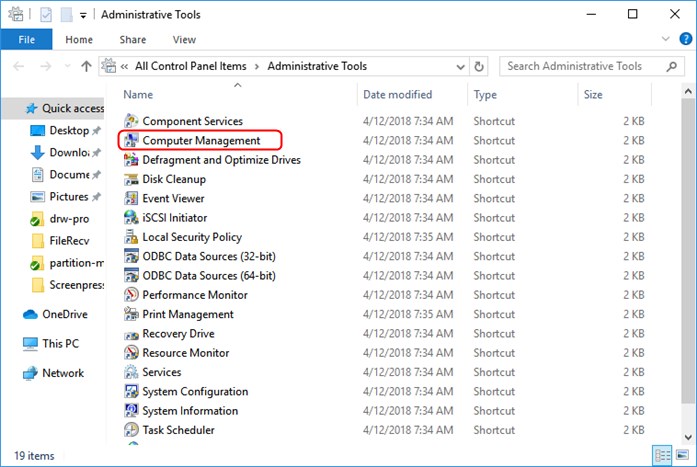
ขั้นตอนที่ 2.คลิก Disk Management ภายใต้ ที่จัดเก็บ คลิกขวาที่โวลุ่มและเลือก ลบโวลุ่ม ทำซ้ำการดำเนินการนี้เพื่อลบโวลุ่มทั้งหมดของคุณ
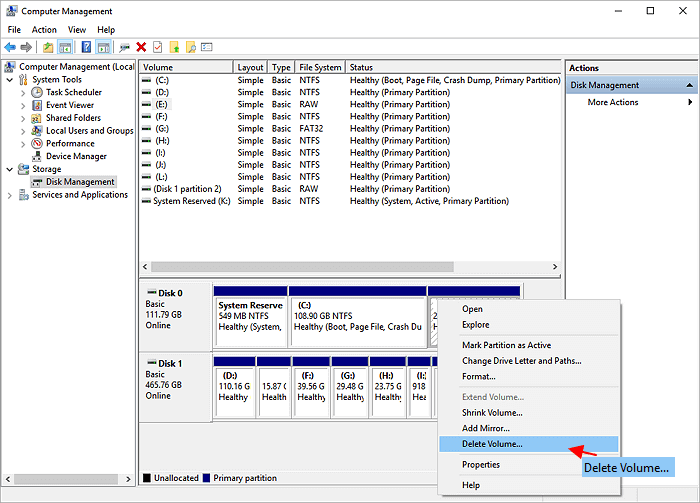
ขั้นตอนที่ 3.คลิกขวาที่ดิสก์ GPT ที่คุณต้องการเปลี่ยน จากนั้นคลิก แปลงเป็นดิสก์ MBR
3. แปลง GPT เป็น MBR ด้วย Diskpart Command Prompt
อีกวิธีหนึ่งที่คุณสามารถลองได้คือดำเนินการตามกระบวนการด้วยพรอมต์คำสั่ง โซลูชันนี้ยังมีการลบโวลุ่มด้วย และโปรดอย่าลืมสำรองข้อมูล
ขั้นตอนที่ 1.เรียกใช้ในฐานะผู้ดูแลระบบ กด Win และเลือก "Command Prompt"
ขั้นตอนที่ 2.พิมพ์คำสั่ง diskpart จากนั้นพิมพ์ list disk แล้วกด Enter
ขั้นตอนที่ 3.จากนั้นพิมพ์ select disk 1หากดิสก์ 1 เป็นดิสก์ GPT เมื่อเลือกดิสก์ GPT แล้ว ให้พิมพ์clean เพื่อลบข้อมูลทั้งหมดในดิสก์นี้
ขั้นตอนที่ 4.ตอนนี้พิมพ์ convert MBRแล้วกด Enter เพื่อดำเนินการต่อ
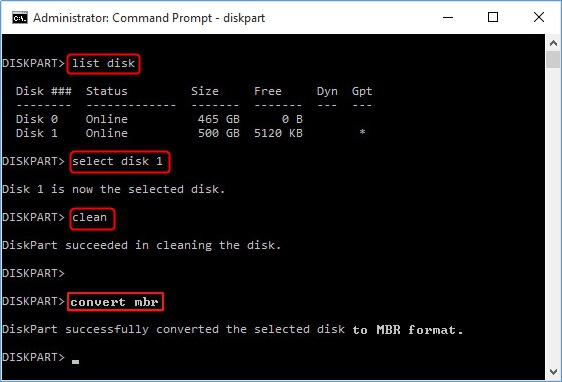
เมื่อขั้นตอนการแปลงเสร็จสิ้น ให้พิมพ์ exit เพื่อปิด Command Prompt
ความแตกต่างระหว่าง GPT และ MBR
ในกรณีที่ผู้ใช้บางคนไม่คุ้นเคยกับ GPT และ MBR เราอยากจะบอกคุณถึงความรู้พื้นฐานเกี่ยวกับคำศัพท์ทั้งสองนี้และความแตกต่างระหว่างคำทั้งสองนี้
ทั้ง MBR และ GPT เป็นรูปแบบพาร์ติชั่นที่ใช้กับคอมพิวเตอร์ Windows, MBR เปิดตัวเร็วกว่า GPT เล็กน้อย เปิดตัวครั้งแรกในปี 1983 ในขณะที่ GPT ไม่มีการปรากฏจนกระทั่งช่วงปลายทศวรรษ 1990
- โครงสร้างที่แตกต่าง
ความแตกต่างที่เห็นได้ชัดเจนอย่างหนึ่งระหว่าง GPT และ MBR คือโครงสร้าง MBR ประกอบด้วยสามส่วน: รหัสบูตหลัก, ตารางพาร์ติชันสำหรับดิสก์, และลายเซ็นดิสก์ ซึ่ง GPT มีโครงสร้างที่ซับซ้อนกว่า เพราะมีส่วนประกอบมากกว่า MBR หากต้องการทราบข้อมูลโดยละเอียด คุณสามารถอ่านMBR เทียบกับ GPT เพื่อค้นหาเพิ่มเติม
- จำนวนพาร์ติชั่นที่แตกต่างกัน
ความแตกต่างอีกประการหนึ่งคือจำนวนพาร์ติชั่นที่รองรับ, MBR รองรับผู้ใช้ในการสร้างพาร์ติชั่นหลักได้ไม่เกิน 4 พาร์ติชั่นเท่านั้น หากคุณต้องการสร้างพาร์ติชั่นเพิ่มเติม คุณต้องสร้างพาร์ติชั่นเสริม, ในดิสก์ GPT จำนวนพาร์ติชั่นหลักแทบไม่จำกัด บนคอมพิวเตอร์ที่ใช้ Windows คุณสามารถสร้างพาร์ติชั่นได้สูงสุด 128 พาร์ติชั่นบน GPT
- โหมดการบูตที่แตกต่างกัน
โหมดการบูตของรูปแบบพาร์ติชั่นทั้งสองนี้แตกต่างกัน เมื่อใช้ดิสก์ MBR คุณต้องบูต Windows ในโหมด BIOS หรือที่เรียกว่าโหมดการบูตดั้งเดิม, ด้วยดิสก์ GPT คุณสามารถบูต Windows ได้ในโหมด UEFI เท่านั้น
บทสรุป
อย่างที่คุณเห็น ในการแปลง GPT เป็น MBR วิธีที่ปลอดภัยและน่าเชื่อถือที่สุดคือขอความช่วยเหลือจาก EaseUS Partition Master ไม่เพียงแค่รองรับการแปลงระหว่าง GPT และ MBR แต่ยังรองรับการแปลงดิสก์พื้นฐานเป็นไดนามิก สลับระบบไฟล์จาก FAT32 เป็น NTFS และเปลี่ยนโลจิคัลพาร์ติชันเป็นพาร์ติชั่นหลัก ฯลฯ ด้วย EaseUS Partition Master พาร์ติชั่น การจัดการจะง่ายขึ้นมาก
เราสามารถช่วยคุณได้อย่างไร?
บทความที่เกี่ยวข้อง
-
ไม่สามารถฟอร์แมตการ์ด SD เป็น FAT32 ได้ นี่คือสาเหตุและวิธีแก้ไขปัญหานี้
![author icon]() Suchat/2025/07/09
Suchat/2025/07/09 -
ลบหรือฟอร์แมต? วิธีการล้างการ์ด SD บน Windows
![author icon]() Suchat/2025/07/09
Suchat/2025/07/09 -
วิธีการฟอร์แมต WD Passport สำหรับ Mac | เคล็ดลับฟรี
![author icon]() Suchat/2025/07/09
Suchat/2025/07/09 -
2 วิธีในการปรับขนาด Windows 10 ก่อนอัปเกรดเป็น Windows 11🔥
![author icon]() Daisy/2025/07/09
Daisy/2025/07/09
EaseUS Partition Master

จัดการพาร์ติชั่นและเพิ่มประสิทธิภาพดิสก์อย่างมีประสิทธิภาพ
