- โปรแกรมฟรี EaseUS
- Data Recovery Wizard Free
- Todo Backup Free
- Partition Master Free
หน้าสารบัญ
อัปเดตเมื่อ Jul 09, 2025
หากแล็ปท็อป Lenovo ของคุณทำงานช้าบน Windows 11/10 ให้ลองใช้ 7 วิธีที่มีประโยชน์ในการแก้ปัญหา ที่แสดงในบทความนี้
| วิธีการที่ได้ผล | การแก้ปัญหาทีละขั้นตอน |
|---|---|
| วิธีที่ 1. กำจัดฝุ่นและทำความสะอาด | แล็ปท็อป Lenovo ของคุณทำงานช้าบน Windows 10 อาจเป็นผลมาจากฝุ่นในพัดลมและตัวระบายความร้อน...แสดงทุกขั้นตอน |
| วิธีที่ 2. ตรวจสอบหน่วยความจำ | กด Ctrl + Alt + Delete จากนั้นเลือก Task Manager แล้วเลือกแท็บ "Performance"...แสดงทุกขั้นตอน |
| วิธีที่ 3. เพิ่มพื้นที่ว่าง | เพื่อเพิ่มความเร็วแล็ปท็อป Lenovo ของคุณ คุณสามารถทำความสะอาดคอมพิวเตอร์เพื่อเพิ่มพื้นที่และเพิ่ม...แสดงทุกขั้นตอน |
| วิธีที่ 4. ปิดโปรแกรมที่ไม่จำเป็นใน Startup | คุณสามารถปิดใช้งานบางโปรแกรมใน Startup เพื่อไม่ให้ถูกเรียกขึ้นมาในขณะ Windows เริ่มทำงาน และเพิ่ม...แสดงทุกขั้นตอน |
| วิธีที่ 5. แนวทางอื่นๆ ที่เป็นประโยชน์ | เรียกใช้ซอฟต์แวร์ป้องกันไวรัส อัพเกรด RAM อัพเกรด HDD เป็น SSD ปิดตัวเลือกการอัพเดตอัตโนมัติของ...แสดงทุกขั้นตอน |
Lenovo IdeaPad 330 ทำงานช้ามากบน Windows 11/10
"Lenovo IdeaPad 330 ของฉัน (256GB SSD, แรม 8GB) ทำงานช้ามากและเก่าแล้ว ฉันมีปัญหาในการเข้าสู่ระบบ - ทำให้ฉันต้องปิดเครื่องในตอนนั้น ต่อมา Chrome และ Adobe ทำงานสะดุดและไม่ตอบสนองพักหนึ่ง ฉันเรียกใช้ Malwarebytes และตามด้วย Avast แต่ก็ไม่พบไวรัส แล็ปท็อปของฉันยังทำงานช้า เกิดอะไรขึ้นกับมัน? ฉันจะทำให้มันเร็วขึ้นและมีประสิทธิภาพที่ดีขึ้นได้อย่างไร?"
ทำไมแล็ปท็อป Lenovo ของฉันทำงานช้ามาก
สาเหตุที่เป็นไปได้อาจแตกต่างกันไป และเป็นการยากที่จะระบุสาเหตุทั้งหมดหากไม่มีการวินิจฉัยที่ลึกซึ้ง อย่างไรก็ตาม สาเหตุที่เป็นไปได้ส่วนใหญ่ที่ทำให้แล็ปท็อป Lenovo ทำงานช้าจัดอยู่ในประเภทต่อไปนี้:
- ฝุ่นภายในตัวเครื่องแล็ปท็อป
- การติดมัลแวร์หรือไวรัส
- เปิดเครื่องช้ามาก
- พื้นที่ดิสก์เหลือน้อย
- ฮาร์ดแวร์ล้าสมัยหรือทำงานผิดปกติ
- ปัญหาจากการอัพเดท Windows
โซลูชันที่มีประสิทธิภาพสำหรับแล็ปท็อป Lenovo ที่ทำงานช้า Windows 11/10
ก่อนที่คุณจะดำเนินการใดๆ ขอให้คุณทดลองเป็นการเบื้องต้นตามนี้:
- ให้คุณพยายามรีสตาร์ทแล็ปท็อปหลายครั้ง ซึ่งอาจเกิดการ "บุ๊ตช้า" เพียงครั้งแรกครั้งเดียว
- ตรวจสอบให้แน่ใจว่าคุณได้ทำการอัพเดต Windows ล่าสุดบนแล็ปท็อปแล้ว หากคุณใช้อินเทอร์เน็ตในขณะที่แล็ปท็อป Lenovo ทำงานช้า ตรวจสอบให้แน่ใจว่าปลั๊กอินของเบราว์เซอร์ทั้งหมดเป็นเวอร์ชันล่าสุด
หากการทดลองเบื้องต้นไม่ได้ผล ให้ลองใช้วิธีแก้ปัญหาไปนี้ในแต่ละวิธีเพื่อแก้ปัญหาแล็ปท็อป Lenovo ทำงานช้าได้อย่างดี
วิธีที่ 1. กำจัดฝุ่นและทำความสะอาด
การที่แล็ปท็อป Lenovo บน Windows 10 ของคุณทำงานช้า อาจเป็นผลมาจากฝุ่นเกาะหนาแน่นที่พัดลมและตัวระบายความร้อน ฝุ่นเพียงเล็กน้อยมีผลกระทบเล็กน้อยต่อประสิทธิภาพของคอมพิวเตอร์ อย่างไรก็ตาม หากแล็ปท็อปของคุณมีฝุ่นมาก ก็จะส่งผลต่อความสามารถในการทำความเย็นของคอมพิวเตอร์ ซึ่งอาจส่งผลต่อประสิทธิภาพของระบบและความเร็วในการทำงาน
ในกรณีนี้ ให้คุณใช้ไขควงหรือเครื่องมือที่พอจะเปิดฝาเครื่องแล็ปท็อปอย่างถูกต้อง จากนั้นใช้เครื่องดูดฝุ่นหรือเป่าฝุ่นออกจากช่องระบายอากาศ
วิธีที่ 2. ตรวจสอบหน่วยความจำและการใช้หน่วยความจำ
กด Ctrl + Alt + Delete จากนั้นเลือก Task Manager แล้วเลือกแท็บ "Performance" > "Memory".
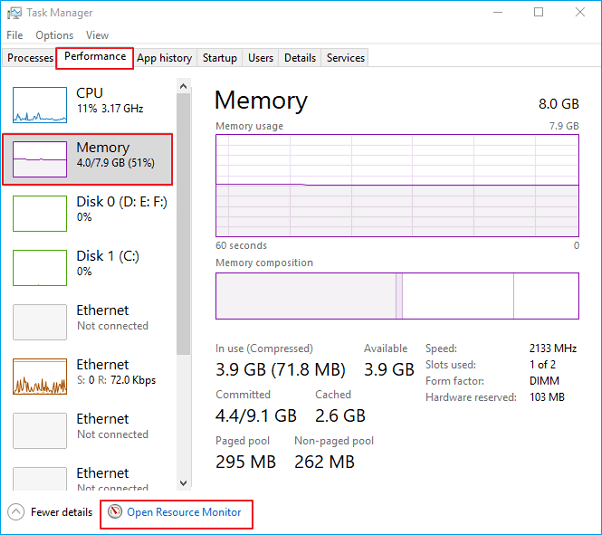
ขั้นแรก ดูว่ามีหน่วยความจำทั้งหมดเท่าใด จากนั้นตรวจสอบกราฟและดูว่ามีการใช้ไปเท่าใด
ข้างล่างนี้ เป็นข้อมูลที่เกี่ยวกับข้อกำหนดหน่วยความจำขั้นต่ำสำหรับ Windows 10 ดังนี้:
- Windows 10 (32 บิต) สามารถทำงานด้วย RAM 1 GB แต่ทำงานได้ดีกว่าด้วย 2 GB และเพื่อประสิทธิภาพที่ดีขึ้น ให้เพิ่มหน่วยความจำ 3 GB ขึ้นไป
- Windows 10 (62 บิต) สามารถทำงานด้วย RAM 2 GB แต่ทำงานได้ดีกว่าด้วย 4 GB และเพื่อประสิทธิภาพที่ดีขึ้น ให้เพิ่มหน่วยความจำ 6 GB ขึ้นไป
คุณสามารถเปิด Resource Monitor เพื่อสั่งให้สิ้นสุดบางกระบวนการ เพื่อเพิ่มพื้นที่หน่วยความจำได้ คลิกขวาที่ Process และคลิกสิ้นสุดกระบวนการ
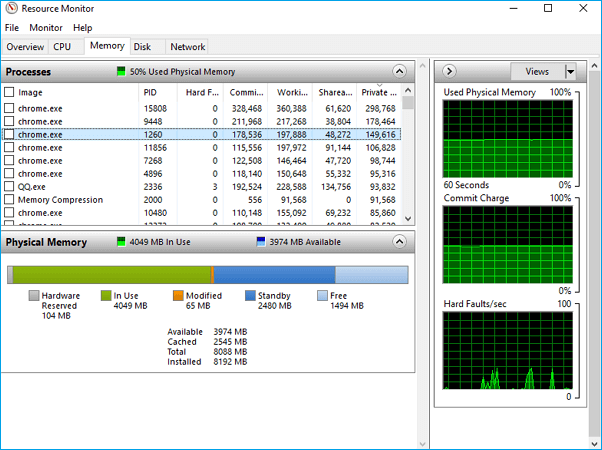
วิธีที่ 3. เพิ่มพื้นที่ว่างและเพิ่มไดรฟ์ C เพื่อเพิ่มความเร็วแล็ปท็อป Lenovo
หากฮาร์ดไดรฟ์หรือไดรฟ์ระบบของแล็ปท็อป Lenovo ของคุณใกล้จะเต็ม ฮาร์ดไดรฟ์นั้นก็จะทำงานช้าอย่างแน่นอน คุณสามารถตรวจสอบพื้นที่ดิสก์บนคอมพิวเตอร์ของคุณ และปรับปรุงประสิทธิภาพโดยการเพิ่มพื้นที่ว่างในดิสก์หรือเพิ่มให้กับไดรฟ์ C
วิธีตรวจสอบพื้นที่ดิสก์เหลือน้อยและลบขยะออกจากดิสก์
วิธีตรวจสอบพื้นที่ดิสก์เหลือน้อย:
- คลิกปุ่ม Start จากนั้นเลือก "Settings" > "System" > "Storage"
- ไดรฟ์ของคุณจะปรากฏในรายการของ Storage สังเกตจำนวนเนื้อที่ว่างและขนาดรวมของแต่ละไดรฟ์
หากพื้นที่ว่างบนฮาร์ดไดรฟ์ของคุณมีเหลือไม่มากหรือไม่มีเหลือเลย ซึ่งเกิดจากไฟล์ขยะที่ไร้ประโยชน์จำนวนมาก ไฟล์ชั่วคราว (ลบไฟล์ชั่วคราวโดยอัตโนมัติ) ไฟล์ขนาดใหญ่ หรือแอพพลิเคชั่นอื่นๆ จำนวนมาก - แล้วจะทำลบขยะออกได้อย่างไร? เป็นเรื่องปกติที่คุณจะเริ่มตรวจสอบไฟล์และโปรแกรมที่จัดเก็บไว้ในเครื่องด้วยตนเอง แต่นั่นอาจเป็นวิธีที่ใช้เวลามากเกินไป
EaseUS Partition Master, ซอฟต์แวร์พาร์ทิชัน ที่มาพร้อมวิธีการที่รวดเร็วและง่ายกว่าในการแก้ปัญหาแล็ปท็อป Lenovo ที่ทำงานช้าอย่างมีประสิทธิภาพ
下载按钮1
วิธีเพิ่มไดรฟ์ C เพื่อเพิ่มความเร็วแล็ปท็อป Lenovo windows 11/10
นอกจากฟังก์ชันการปรับระบบให้เหมาะสมแล้ว EaseUS Partition Master ยังเป็นเครื่องมือชั้นสูงในการจัดการพาร์ทิชั่น ซึ่งช่วยคุณในการ ปรับขนาด/ย้ายพาร์ทิชั่น, ล้างข้อมูล, โคลน, ควบรวม, สร้าง, ฟอร์แมต และลบพาร์ทิชั่น ยิ่งไปกว่านั้น ฟังก์ชันการแปลงดิสก์/พาร์ติชั่นขั้นสูงก็พร้อมให้คุณ แปลงจาก FAT เป็น NTFS, ดิสก์ MBR เป็น GPT หรือดิสก์ GPT เป็น MBR ตอนนี้ มาดูวิธีใช้เครื่องมือนี้เพื่อเพิ่มพื้นที่ให้กับไดรฟ์ C บนแล็ปท็อป Lenovo เพื่อปรับปรุงประสิทธิภาพกัน
ขั้นตอนที่ 1. เปิด EaseUS Partition Master แล้วคลิก "Adjust with 1-Click" (ปรับด้วย 1 คลิก)
เมื่อไดรฟ์ C ไม่มีพื้นที่ว่าง คุณจะเห็นการแจ้งเตือนพื้นที่ดิสก์เหลือน้อยบนผลิตภัณฑ์ของเรา
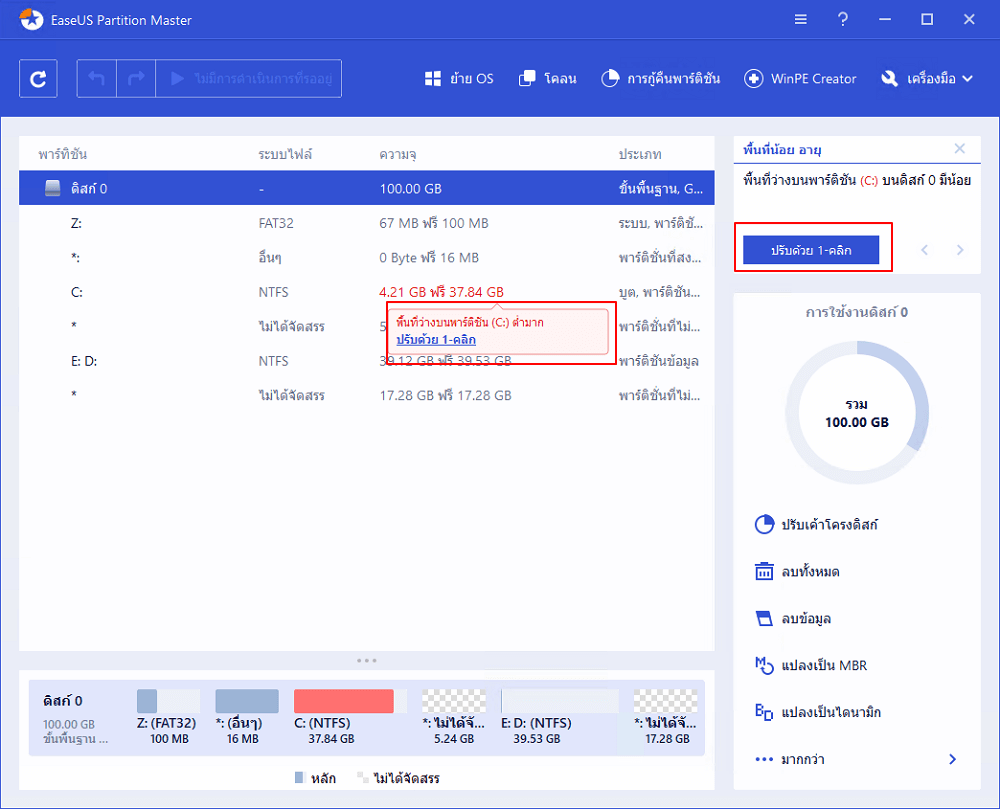
ขั้นตอนที่ 2. คลิก "Proceed" (ดำเนินการ) เพื่อปรับพื้นที่โดยอัตโนมัติ
EaseUS Partition Master จะปรับไดรฟ์ C ของคุณโดยอัตโนมัติเพื่อแก้ปัญหาพื้นที่เหลือน้อย คลิก "Proceed" (ดำเนินการ) เพื่อดำเนินการต่อ
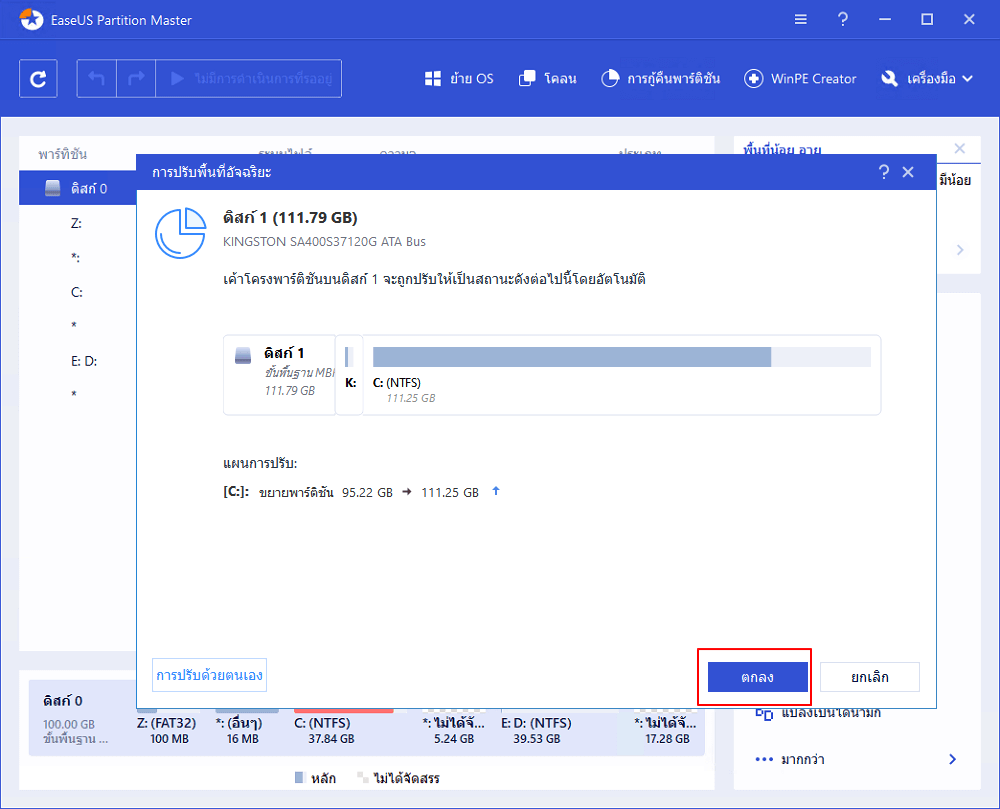
คุณยังสามารถคลิก "Manual Adjustment" (การปรับด้วยตนเอง) เพื่อขยายไดรฟ์ C ด้วยตนเองหากการปรับพื้นที่อัจฉริยะไม่สามารถตอบสนองความต้องการของคุณได้
เมื่อเปลี่ยนเป็นการปรับด้วยตนเอง, ผลการปรับอัจฉริยะจะยังคงเป็นจุดเริ่มต้นสำหรับการปรับด้วยตนเอง เลือกไดรฟ์ C และลากจุดเพื่อเพิ่มพื้นที่ให้กับไดรฟ์ C จากนั้นคลิก "Proceed" (ดำเนินการ) เพื่อดำเนินการต่อ
ขั้นตอนที่ 3. ดำเนินการ
คลิกปุ่ม "Execute Operation" (ดำเนินการ) ที่มุมด้านบนและเริ่มการดำเนินการ, รอดำเนินการทั้งหมดโดยคลิก "Apply" (นำไปใช้)
Solid State Drive ทำงานเร็วกว่าฮาร์ดดิสก์ไดรฟ์มาก โดยเฉพาะการบูตคอมพิวเตอร์ Windows หากคุณเบื่อที่จะรอนานเในการบู๊ตระบบปฏิบัติการ Windows บนแล็ปท็อป Lenovo ของคุณ ทำไมไม่ลองลงทุนใช้ SSD ล่ะ? ใช้ซอฟต์แวร์ทำสำเนาฮาร์ดไดรฟ์ที่ดีที่สุดในการอัพเกรด HDD เป็น SSD โดยไม่ต้องติดตั้ง Windows ใหม่
วิธีที่ 4. ปิดการใช้งานโปรแกรมที่ถูกเรียกใช้ในการเริ่มต้นระบบโดยไม่จำเป็น
เมื่อคุณเปิดสตาร์ท Windows บางโปรแกรมจะเริ่มทำงานโดยอัตโนมัติและทำงานในพื้นหลัง คุณสามารถปิดใช้งานโปรแกรมเหล่านี้ได้ เพื่อไม่ให้ถูกเรียกขึ้นมาในขณะ Windows เริ่มทำงาน
หลายโปรแกรมได้รับการออกแบบมาให้เริ่มทำงานโดยอัตโนมัติเมื่อ Windows เริ่มทำงาน ผู้ผลิตซอฟต์แวร์มักตั้งค่าโปรแกรมของตนให้ทำงานในเบื้องหลัง โดยที่คุณไม่ทราบว่ากำลังทำงานอยู่ แต่จะเปิดขึ้นอย่างรวดเร็ว สิ่งนี้มีประโยชน์สำหรับโปรแกรมที่คุณใช้บ่อย แต่ไม่ใช่สำหรับโปรแกรมที่คุณไม่ค่อยได้ใช้ เนื่องจากจะทำให้ Windows ใช้ในการเริ่มระบบนานขึ้น
- กดปุ่ม Start แล้วเลือก "Settings" > "Apps" > "Startup"
- ภายใต้ Startup Apps ให้ค้นหาโปรแกรมที่คุณต้องการหยุดไม่ให้เริ่มทำงานโดยอัตโนมัติและตั้งค่าเป็น Off
วิธีที่ 5. ตรวจสอบให้แน่ใจว่า Lenovo ของคุณไม่มีมัลแวร์
ไวรัส มัลแวร์ หรือซอฟต์แวร์ที่เป็นอันตรายอาจทำให้แล็ปท็อป Lenovo ของคุณทำงานช้าลง วิธีที่ดีที่สุดในการจัดการกับไวรัสและซอฟต์แวร์ที่เป็นอันตรายคือพยายามป้องกันโดยเรียกใช้ซอฟต์แวร์ป้องกันมัลแวร์และป้องกันไวรัส และอัพเดทให้ทันสมัยอยู่เสมอ
คุณสามารถสแกนคอมพิวเตอร์ของคุณเพื่อหาไวรัสหรือซอฟต์แวร์อื่นๆ ที่เป็นอันตราย โดยใช้ Windows Security (เดิมคือ Windows Defender Security Center) ซึ่งรวมอยู่ใน Windows 10 หรือคุณสามารถใช้ซอฟต์แวร์ป้องกันไวรัสอื่น ๆ ที่เป็นที่รู้จัก เช่น Avast, AVG, Avira, Kaspersky ฯลฯ
วิธีที่ 6. อัพเกรดฮาร์ดแวร์
วิธีที่มีประสิทธิภาพที่สุดในการแก้ปัญหานี้คือ การอัพเกรดฮาร์ดแวร์เพื่อเพิ่มประสิทธิภาพอย่างแท้จริง
อัพเกรด RAM
หากแล็ปท็อป Lenovo ของคุณทำงานช้ามากเมื่อคุณทำงานออกแบบ เช่น การตัดต่อภาพ การสร้างวิดีโอ การสร้างแบบจำลอง 3 มิติ หรือสิ่งอื่นที่คล้ายคลึงกันด้วยซอฟต์แวร์ขนาดใหญ่ ให้พิจารณาเพิ่ม RAM (random-access memory) การอัพเกรด RAM สามารถเพิ่มความเร็วให้กับแล็ปท็อป Lenovo และคุณจะพบปัญหาเครื่องค้างน้อยลง
อัพเกรดเป็น SSD
SSD มีความเร็วในการเข้าถึง 35 ถึง 100 ไมโครวินาที ซึ่งเร็วกว่า HDD แบบจานหมุนเดิมเกือบ 100 เท่า การเปลี่ยนฮาร์ดไดรฟ์ของ Lenovo ด้วย SSD ใหม่นั้นเป็นวิธีที่ช่วยปรับปรุงประสิทธิภาพของ Lenovo และแก้ไขปัญหาการทำงานช้าได้เป็นอย่างดี แล้ววิธีการย้ายระบบปฏิบัติการจาก HDD ไปยัง SSD ล่ะ? ใช้ EaseUS Partition Master Professional อีกครั้งและทำตามคำแนะนำทีละขั้นตอนด้านล่างเพื่ออัพเกรด HDD ของ Lenovo เป็น SSD
ขั้นตอนที่ 1. เรียกใช้ EaseUS Partition Master เลือก "Migrate OS"("ย้ายระบบปฏิบัติการ")จากเมนูด้านบน
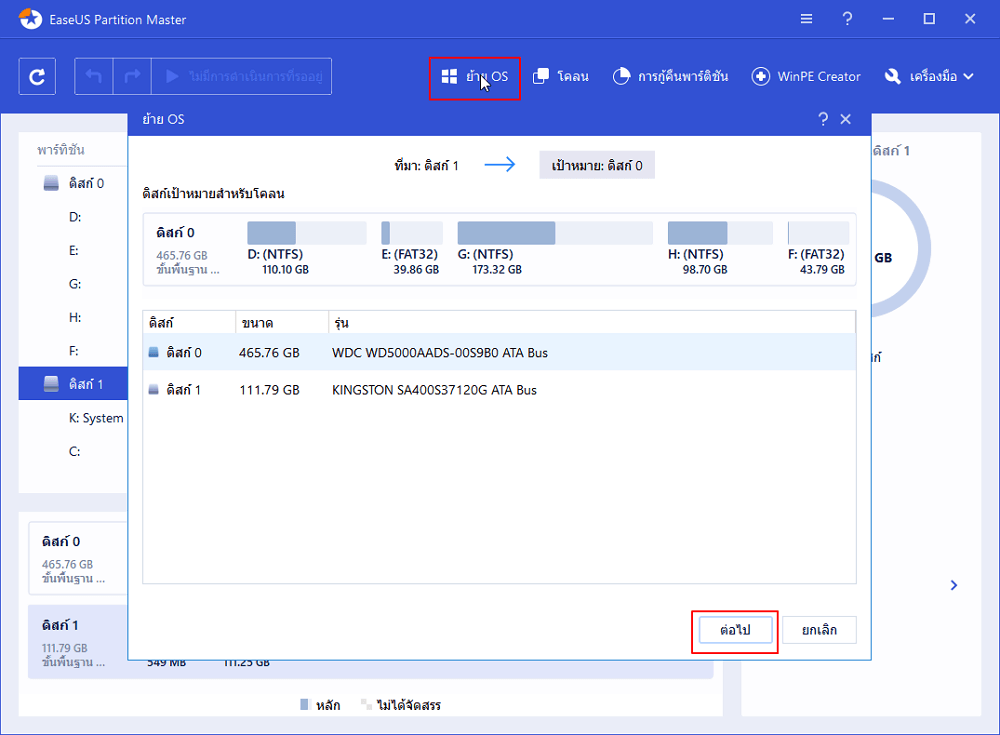
ขั้นตอนที่ 2. เลือก SSD หรือ HDD เป็นดิสก์ปลายทางแล้วคลิก "Next"("ถัดไป)
คำเตือน: ข้อมูลและพาร์ติชันบนดิสก์เป้าหมายจะถูกลบ ตรวจสอบให้แน่ใจว่าคุณได้สำรองข้อมูลสำคัญไว้ล่วงหน้า ถ้าไม่ทำตอนนี้
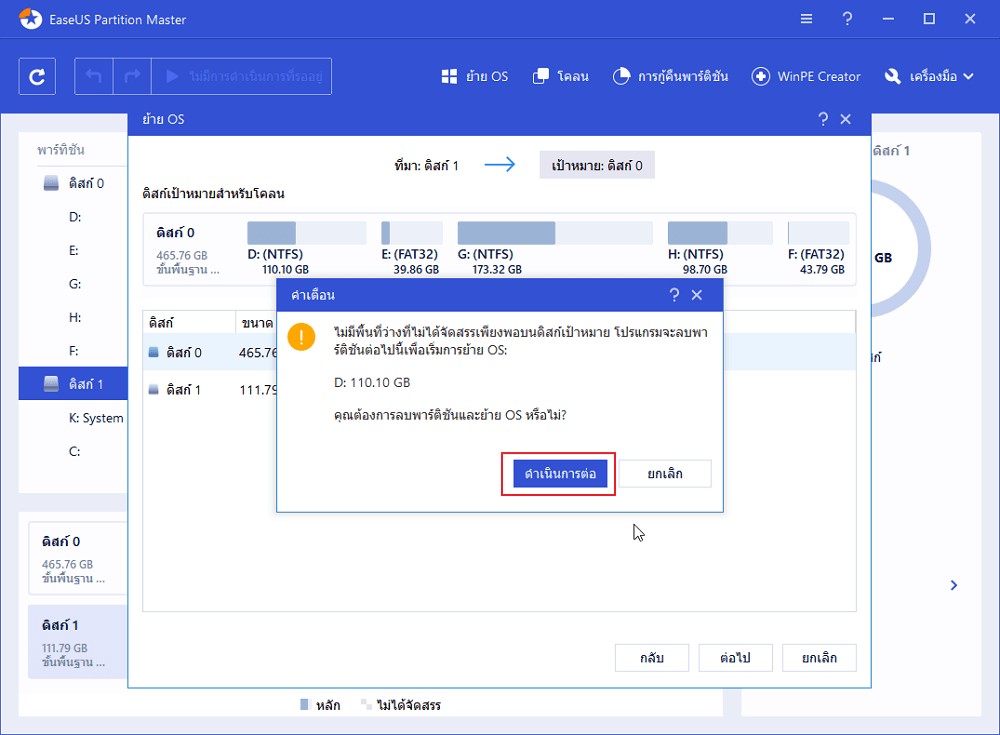
จากนั้นคลิก "Migrate"(ย้ายข้อมูล) เพื่อดำเนินการต่อ
ขั้นตอนที่ 3. ดูตัวอย่างเค้าโครงของดิสก์เป้าหมายของคุณ คุณยังสามารถคลิกตัวเลือกเค้าโครงดิสก์เพื่อปรับแต่งเค้าโครงของดิสก์เป้าหมายของคุณได้ตามที่คุณต้องการ จากนั้นคลิก "Proceed"(ดำเนินการต่อ) เพื่อเริ่มย้ายระบบปฏิบัติการของคุณไปยังดิสก์ใหม่
โปรดทราบ: การย้ายระบบปฏิบัติการไปยัง SSD หรือ HDD นั้น พาร์ติชั่นและข้อมูลที่มีอยู่บนดิสก์เป้าหมายของคุณจะถูกลบเมื่อดิสก์เป้าหมายมีเนื้อที่ว่างไม่เพียงพอ หากคุณบันทึกข้อมูลสำคัญไว้ที่นั่น ให้สำรองข้อมูลไปยังฮาร์ดไดรฟ์ภายนอกไว้ก่อน
下载按钮1
วิธีที่ 7. ปิดตัวเลือก Automatic Update บน Windows 11/10
อย่าละเลยความจริงข้อหนึ่ง การอัพเดต Windows 10 แต่ละครั้งอาจทำให้เกิดปัญหาได้ แม้แต่คุณได้ลองใช้วิธีแก้ปัญหาที่แนะนำทั้งหมดข้างต้นแล้ว ยังคงจำเป็นต้องพิจารณาการปิดตัวเลือก Automatic Update ของ Windows 10 อย่างถาวร
เป็นเรื่องที่น่ารำคาญมากที่ต้องเผชิญหน้ากับ Windows 10 อัพเดทอัตโนมัติ ปิดตัวเลือก Automatic Update ทุกวิถีทาง ในตอนนี้
หากแล็ปท็อป Lenovo ของคุณยังคงทำงานช้าหลังจากที่คุณได้ลองวิธีแก้ปัญหาทั้งหมดข้างต้นแล้ว คุณสามารถขอความช่วยเหลือจากเราโดยตรงได้
บทสรุป
เราหวังว่าทั้ง 7 วิธีในบทความนี้จะช่วยคุณแก้ปัญหาแล็ปท็อป Lenovo ที่ทำงานช้าบน Windows 10 ไม่ว่าแล็ปท็อปของคุณจะเป็น Lenovo IdeaPad 330, 330, 320 (s) หรือ s145 คุณสามารถลองใช้วิธีการที่มีประสิทธิภาพเหล่านี้ได้ หากมีปัญหาเกิดขึ้นและคุณไม่สามารถแก้ไขได้ คุณสามารถติดต่อทีมสนับสนุนด้านเทคนิคของเราเพื่อขอความช่วยเหลือผ่านการแชทสดหรืออีเมล
คำถามที่พบบ่อยเกี่ยวกับแล็ปท็อป Lenovo ที่ทำงานช้า
1. ทำไมแล็ปท็อป Lenovo ของฉันทำงานช้า?
Here areสาเหตุที่เป็นไปได้บางประการที่ทำให้แล็ปท็อป Lenovo ทำงานช้า:
- ฝุ่นภายในเครื่อง แล็ปท็อป.
- ประสิทธิภาพของฮาร์ดไดรฟ์ลดลง
- พื้นที่ดิสก์เหลือน้อย
- ซอฟต์แวร์ป้องกันไวรัสอาจทำให้ แล็ปท็อป Lenovo ทำงานช้า.
- Windows 10 อัพเดตอาจทำให้เครื่อง ทำงานช้า.
2. ฉันจะเพิ่มความเร็วแล็ปท็อป Lenovo Windows 10 ได้อย่างไร?
How to speed up Lenovo laptop Windows 10:
- ปิดการเรียกใช้โปรแกรมใน Startup
- ปิดโปรแกรมที่ทำงานพื้นหลัง
- ถอนการติดตั้งโปแกรมที่ไม่ต้องการ
- กำจัดขยะเพื่อเพิ่มพื้นที่บนดิสก์
- ใช้เครื่องมือ Defragmentation
- เปิดการใช้ ReadyBoost
- อัพเกรดฮาร์ดแวร์
- เรียกใช้ซอฟต์แวร์ป้องกันไวรัส
3. ฉันจะปรับปรุงประสิทธิภาพของแล็ปท็อป Lenovo ได้อย่างไร?
เคล็ดลับในการปรับปรุงประสิทธิภาพของเครื่องบน Windows 10:
- ตรวจสอบให้แน่ใจว่าคุณได้อัพเดตล่าสุดสำหรับ Windows และไดรเวอร์อุปกรณ์
- รีสตาร์ทเครื่อง และเปิดเฉพาะโปรแกรมที่คุณต้องการ
- ใช้ ReadyBoost เพื่อช่วยปรับปรุงประสิทธิภาพ
- ตรวจสอบพื้นที่ดิสก์ และเพิ่มพื้นที่ว่างให้กับดิสก์
- หยุดการเชื่อมต่อกับ OneDrive
- ปิดการเรียกใช้โปรแกรมที่ไม่จำเป็นใน Startup
- สแกนและกำจัดไวรัสและมัลแวร์
- กู้คืนระบบจากจุดคืนค่าระบบ
4. ฉันจะทำความสะอาดหน่วยความจำบนแล็ปท็อป Lenovo ได้อย่างไร?
ในการทำความสะอาด RAM บนแล็ปท็อป Lenovo คุณต้องเปิดฝาหลังของแล็ปท็อป และถอด RAM ออกมาทำความสะอาด หากคุณไม่คุ้นเคยกับคอมพิวเตอร์ เราไม่แนะนำให้คุณทำความสะอาดหน่วยความจำด้วยตนเอง คุณสามารถขอความช่วยเหลือจากผู้เชี่ยวชาญคอมพิวเตอร์ หรือนำแล็ปท็อปของคุณไปที่ศูนย์บริการหลังการขาย
เราสามารถช่วยคุณได้อย่างไร?
บทความที่เกี่ยวข้อง
-
ดาวน์โหลดเครื่องมือ Transcend Format ฟรีที่ดีที่สุดในปี 2024 พร้อมคำแนะนำการใช้งาน
![author icon]() Suchat/2025/07/09
Suchat/2025/07/09 -
เครื่องมือ/ตัวจัดการพาร์ติชั่น USB: พาร์ติชั่น USB หรือสร้างไดรฟ์ USB แบบพกพา
![author icon]() Suchat/2025/07/09
Suchat/2025/07/09 -
วิธีการฟอร์แมต SSD ระดับต่ำบน Windows
![author icon]() Suchat/2025/07/09
Suchat/2025/07/09 -
วิธีแก้ไขปัญหาความเร็วในการเขียนช้าของ NVMe SSD
![author icon]() Suchat/2025/07/09
Suchat/2025/07/09
EaseUS Partition Master

จัดการพาร์ติชั่นและเพิ่มประสิทธิภาพดิสก์อย่างมีประสิทธิภาพ
