- โปรแกรมฟรี EaseUS
- Data Recovery Wizard Free
- Todo Backup Free
- Partition Master Free
หน้าสารบัญ
อัปเดตเมื่อ Jul 09, 2025
ฉันจะยกเลิกการป้องกันการเขียนออกจาก USB แฟลชไดรฟ์ได้อย่างไร?
"USB แฟลชไดรฟ์ของฉันถูกป้องกันการเขียน, เกิดขึ้นเมื่อฉัน copy โฟลเดอร์ขนาด 3GB และการป้องกันการเขียนหยุดกระบวนการ copy เมื่อไรก็ตามที่ฉันปล่อยแฟลชไดรฟ์เสียบทิ้งไว้ประมาณ 5-6 นาที การป้องกันการเขียนก็เกิดขึ้นอีก ฉันไม่รู้ว่าจะยกเลิกการป้องกันการเขียนได้อย่างไร ฉันได้พยายาม copy โฟลเดอร์ขนาด 9GB ปัญหาก็เกิดขึ้นอีก ไม่สามารยกเลิกการป้องกันการเขียนหรือฟอร์แมตแฟลชไดรฟ์ได้เพราะมันแสดงข้อผิดพลาดเสมอ เช่น 'The Disk is Write Protected' มีวิธีใดที่มีประสิทธิภาพในการยกเลิกการป้องกันการเขียน และฟอร์แมตแฟลชไดรฟ์ได้ไหม?"
ทุกวันนี้ในชีวิตดิจิตอลของเรา สื่อบันทึกข้อมูลแบบถอดได้ เช่น USB แฟลชไดรฟ์มีบทบาทสำคัญในการจัดการข้อมูลอย่างยืดหยุ่น เช่น ถ่ายโอนไฟล์ข้ามคอมพิวเตอร์ สำรองข้อมูล สร้างไดรฟ์ USB Windows To Go แบบพกพา , ติดตั้งแอปพลิเคชัน ฯลฯ โดยทั่วไป ตราบใดที่คุณใช้ USB แฟลชไดรฟ์อย่างถูกต้อง ไดรฟ์ที่มีแบรนด์ยอดนิยมจะมีอายุการใช้งานอย่างน้อย 5 ปี แม้ว่าปัญหาต่างๆ ของ USB แฟลชไดรฟ์จะเกิดขึ้นมากมาย แต่ปัญหาส่วนใหญ่แก้ไขได้ด้วยตัวเอง ตัวอย่างเช่น ในบทความนี้ คุณสามารถเรียนรู้วิธียกเลิกการป้องกันการเขียนของ USB แฟลชไดรฟ์.
การป้องกันการเขียนของ USB แฟลชไดรฟ์คืออะไร?
การป้องกันการเขียนถูกกำหนดให้เป็นความสามารถของอุปกรณ์ฮาร์ดแวร์หรือซอฟต์แวร์เพื่อป้องกันการเขียนข้อมูลใหม่ รวมถึงข้อมูลเก่าจะถูกแก้ไขหรือเปลี่ยนแปลง พูดง่ายๆ ก็คือ เมื่อดิสก์มีการป้องกันการเขียน คุณจะไม่สามารถเขียนข้อมูลหรือคัดลอกข้อมูลบนดิสก์ได้ตามปกติ
การป้องกันการเขียนมักจะปรากฏบนคอมพิวเตอร์ที่ใช้ Windows พร้อมข้อความแจ้งของ Windows เตือนคุณว่าดิสก์ได้รับการป้องกันการเขียนพร้อมกับข้อความอื่นร่วมด้วย
#1. ข้อความแจ้งเตือนการป้องกันการเขียน ในขณะทำการฟอร์แมตแฟลชไดรฟ์:
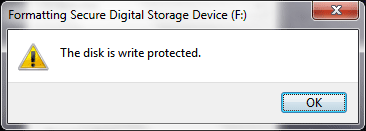
#2. ข้อความแจ้งเตือนการป้องกันการเขียน ในขณะ copy ไฟล์ โดยแจ้งให้คุณยกเลิกการป้องกันการเขียน หรือใช้ดิสก์อื่น:
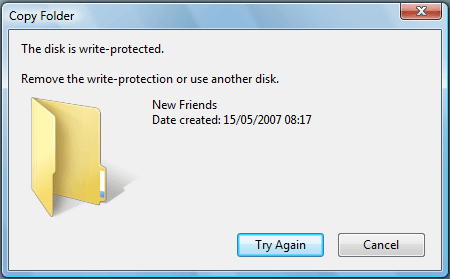
นอกเหนือจากปัญหาการป้องกันการเขียนบางครั้งเราอาจพบปัญหาอื่นที่คล้ายคลึงกัน "อ่านอย่างเดียว" หากเป็นกรณีของคุณ อย่าตกใจ วิธีการยกเลิกการป้องกันการเขียนที่กำลังแสดงนี้ จะช่วยคุณยกเลิกข้อผิดพลาด "อ่านอย่างเดียว" ได้ด้วยเช่นกัน
วิธียกเลิกการป้องกันการเขียน แฟลชไดรฟ์
ความเป็นไปได้ 99% ที่การป้องกันการเขียน USB แฟลชไดรฟ์ USB และการ์ด SD จะมาจากการล็อกทางกายภาพและการเปลี่ยนแปลงแอตทริบิวต์เสมือน การหาสาเหตุ ทำให้เราแก้ไขปัญหานี้ได้ง่ายขึ้นและยกเลิกการป้องกันการเขียนได้สำเร็จ
วิธีที่ 1. ตรวจสอบสวิตช์ล็อคเพื่อยกเลิกการป้องกันการเขียน

คุณเห็นสวิตช์ล็อคที่ด้านใดด้านหนึ่งของแฟลชไดรฟ์ของคุณหรือไม่? สวิตช์ล็อคดังที่แสดงในรูป ออกแบบมาเพื่อควบคุมความสามารถในการอ่านและเขียนบนอุปกรณ์ แฟลชไดรฟ์ที่ทันสมัยส่วนใหญ่ได้รับการออกแบบด้วยสวิตช์ล็อคดังกล่าว ซึ่งเราเคยเห็นใน SanDisk, Sony, Kingston และแบรนด์ยอดนิยมมากมาย คุณต้องสลับสวิตช์ไปที่ตำแหน่ง "ปลดล็อก" จาก "ล็อก" ด้วยวิธีนี้ คุณจะสามารถใช้แฟลชไดรฟ์ของคุณได้อย่างอิสระอีกครั้ง โดยไม่เกิดข้อผิดพลาด 'disk is write-protected' อีก
วิธีที่ 2. เปลี่ยนคุณสมบัติการอ่านและเขียนของแฟลชไดรฟ์
คลิกที่ My Computer/This PC และเข้าไปที่อุปกรณ์ที่มีที่เก็บข้อมูลแบบถอดได้ ให้มองหาแฟลชไดรฟ์ของคุณ คลิกขวาแล้วเลือก Properties, Edit แล้วมองหา หากมีตัวเลือกการป้องกันการเขียน ให้คลิกยกเลิก และ/หรือคลิกเลือกที่ Allow ของ Read และ Write คลิก Apply, OK แล้วลองใหม่ว่าปัญหาได้รับการแก้ไขหรือไม่

วิธีที่ 3. ปิดใช้งานการป้องกันการเขียนโดยใช้ CMD
Command Prompt ของ Windows เป็นวิธีที่ต้องลองใช้ในการยกเลิกการป้องกันการเขียนของไดรฟ์บน Windows 10/8/7 หากคุณเต็มใจที่จะท้าทายด้วยการใช้คำสั่งที่ดูเหมือนว่าจะระดับสูงขึ้นเล็กน้อย เป็นไปได้มากที่คุณจะสามารถยกเลิกการป้องกันการเขียนได้มากกว่า 90%
ขั้นตอนที่ 1. ค้นหา Command Prompt จาก Search และเรียกใช้โปรแกรมในฐานะผู้ดูแลระบบ
ขั้นตอนที่ 2. ในหน้าต่าง Command Prompt ให้พิมพ์แต่ละบรรทัดคำสั่งดังต่อไปนี้ ตามด้วยปุ่ม Enter
- diskpart
- list disk
- select disk #
- attributes disk clear readonly
ขั้นตอนที่ 3. เมื่อนำการป้องกันการเขียนออกแล้ว คุณจะเห็นข้อความ 'Disk attribute cleared successfully' ให้พิมพ์ exit แล้วกด Enter เพื่อปิดหน้าต่าง

วิธีที่ 4. ยกเลิกการป้องกันการเขียนด้วยซอฟต์แวร์ยกเลิกการป้องกันการเขียน
หากคุณไม่คิดว่าตัวเองเป็นผู้ใช้คอมพิวเตอร์ที่ชำนาญ และไม่คุ้นเคยกับการใช้บรรทัดคำสั่ง ก็ไม่ต้องกังวล มีวิธีการแบบกราฟิกที่จะช่วยคุณยกเลิกการป้องกันการเขียนของฮาร์ดไดรฟ์ ไดรฟ์ USB และแม้แต่การ์ด SD ได้
EaseUS CleanGenius เป็นหนึ่งในเครื่องมือเหล่านี้ที่ช่วยคุณแก้ไขปัญหาดังกล่าวโดยที่คุณไม่ต้องมีความรู้เรื่องเกี่ยวกับการใช้บรรทัดคำสั่ง
ต่อไปนี้คือคำแนะนำที่ง่ายต่อการปฏิบัติตามเพื่อแก้ปัญหาให้คุณ:
ใช้เครื่องมือ คลิกเดียว นี้เพื่อแก้ปัญหาการป้องกันการเขียน (Write protection) ด้วยตัวคุณเอง:
ขั้นตอนที่ 1: ดาวน์โหลด และติดตั้ง EaseUS CleanGenius ฟรี
ขั้นตอนที่ 2: เรียกใช้ EaseUS CleanGenius บน PC ของคุณ เลือกโหมด "Write Protection"(การป้องกันการเขียน) .
ขั้นตอนที่ 3: เลือกอุปกรณ์ซึ่งมีสถานะเป็น "ป้องกันการเขียน" แล้วคลิก "ปิดการใช้งาน" เพื่อลบการป้องกัน

วิธีที่ 5. ยกเลิกการป้องกันการเขียนของแฟลชไดรฟ์ โดยใช้ Regedit.exe
Windows Registry Editor (Regedit) เป็นเครื่องมือในรูปแบบกราฟิกบน Windows ที่ให้ผู้ใช้ที่ได้รับอนุญาตสามารถเข้าถึง Registry และทำการเปลี่ยนแปลงได้ แม้ว่าจะเป็นทางเลือกสุดท้าย แต่วิธีการแก้ไข Registry นี้ไม่แนะนำให้ใช้หากคุณไม่รู้ว่าคุณกำลังจะทำอะไร เนื่องจากมีความเสี่ยงและอันตรายในเวลาเดียวกัน
- คำเตือน
- 1. สำหรับผู้ใช้ที่มีความรู้ และผู้ดูแลระบบเท่านั้นจึงจะใช้ Windows Registry Editor ที่สำคัญ ควรสร้างสำเนาของ Registry ก่อนทำการเปลี่ยนแปลง
- 2. การแก้ไข Windows Registry สามารถยกเลิกการป้องกันการเขียนของแฟลชไดรฟ์ได้ อย่างไรก็ตาม เราพบว่ามักมีผลกับระบบปฏิบัติการ Windows รุ่นก่อน ๆ รวมทั้ง Windows XP และ Windows Vista หากคุณเป็นผู้ใช้ Windows 7/8/10 แทบจะไม่ได้ผลสำหรับคุณ
ขั้นตอนที่ 1. เชื่อมต่อแฟลชไดรฟ์ของคุณเข้ากับคอมพิวเตอร์
ขั้นตอนที่ 2. กดปุ่ม Windows + R แล้วเปิดกล่อง Run พิมพ์ "regedit" ในช่องว่างแล้วกด Enter
ขั้นตอนที่ 3. คลิกที่ "HKEY_LOCAL_MACHINE" to expand "System"
ขั้นตอนที่ 4. ค้นหา "Current Control Set" ที่อยู่ใน "System" list to click "Control"
ขั้นตอนที่ 5. ตรวจสอบว่ามี key ชื่อ "Storage Device Policies" แล้วทำการเปลี่ยนตัวเลขในกล่อง "DWORD" เป็น "0" แล้วคลิก "OK" เพื่อบันทึกการเปลี่ยนแปลง
หมายเหตุ: หากคุณไม่พบ key ชื่อ "Storage Device Policies" คุณสามารถสร้างขึ้นมาได้: คลิกขวาที่ "Control" เพื่อสร้าง key ใหม่และตั้งชื่อเป็น "Storage Device Policies" => คลิกขวาที่ key ใหม่นี้ เพื่อเปิด "DWORD Value" และตั้งชื่อเป็น "write protect" => ดับเบิลคลิกเพื่อเปลี่ยนตัวเลข
วิธีฟอร์แมตแฟลชไดรฟ์หลังจากยกเลิกการป้องกันการเขียน
อย่าพยายามที่จะ ฟอร์แมตแฟลชไดรฟ์ USB ที่ป้องกันการเขียน ก่อนที่คุณจะหาวิธียกการป้องกันการเขียนได้ เมื่อแฟลชไดรฟ์มีการป้องกันการเขียน คุณจะไม่สามารถใช้คำสั่งฟอร์แมตของ Windows หรือซอฟต์แวร์ USB formatter เพื่อทำการฟอร์แมตได้
โชคดีที่มีวิธีแก้ไขที่เหมาะสมในการยกเลิกการป้องกันการเขียนของอุปกรณ์จัดเก็บข้อมูลทุกประเภท ที่นี่ หลังจากยกเลิกการป้องกันการเขียนแฟไดรฟ์ของคุณแล้ว ตอนนี้คุณสามารถฟอร์แมตได้โดยไม่มีปัญหา และเราขอแนะนำ EaseUS Partition Master ตัวจัดการพาร์ติชั่นฟรี ที่ให้ผู้ใช้สามารถ ฟอร์แมตไดรฟ์ USB เป็น FAT32 หรือ NTFS หรือ EXT เหตุที่เราเลือกใช้ซอฟต์แวร์นี้ แทนการใช้คำสั่งของ Windows ในการฟอร์แมตไดรฟ์นั้น เพราะมีจุดเด่นตังนี้:
- รองรับฟอร์แมตแฟลชไดรฟ์ USB ขนาด 64GB เป็น FAT32 โดยไม่จำกัดขนาดสูงสุด 32GB ใน Windows
- ฟอร์แมต USB ไดรฟ์เมื่อ Windows ไม่สามารถทำการฟอร์แมตให้สมบูรณ์.
下载按钮1
ขั้นตอนที่ 1. เปิด EaseUS Partition Master คลิกขวาที่พาร์ติชันบนฮาร์ดไดรฟ์ภายนอก / USB / การ์ด SD ที่คุณต้องการฟอร์แมตและเลือกตัวเลือก "Format"(ฟอร์แมต)
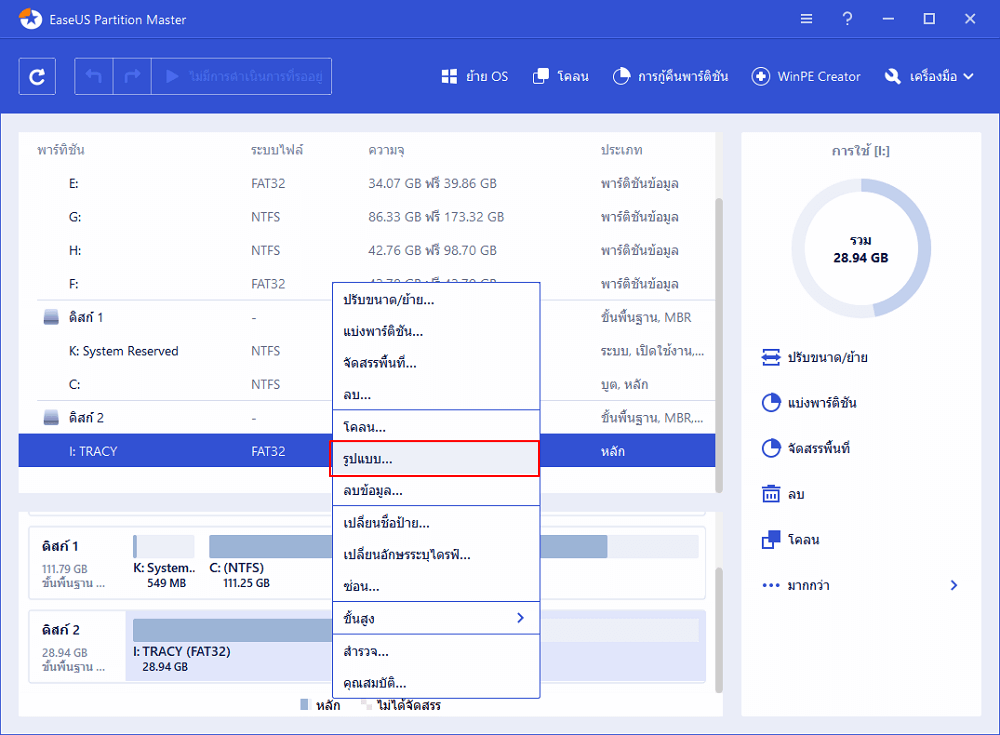
ขั้นตอนที่ 2. กำหนดป้ายชื่อพาร์ติชันใหม่ระบบไฟล์ (NTFS / FAT32 / EXT2 / EXT3) และขนาดคลัสเตอร์ให้กับพาร์ติชันที่เลือกจากนั้นคลิก "OK"(ตกลง)
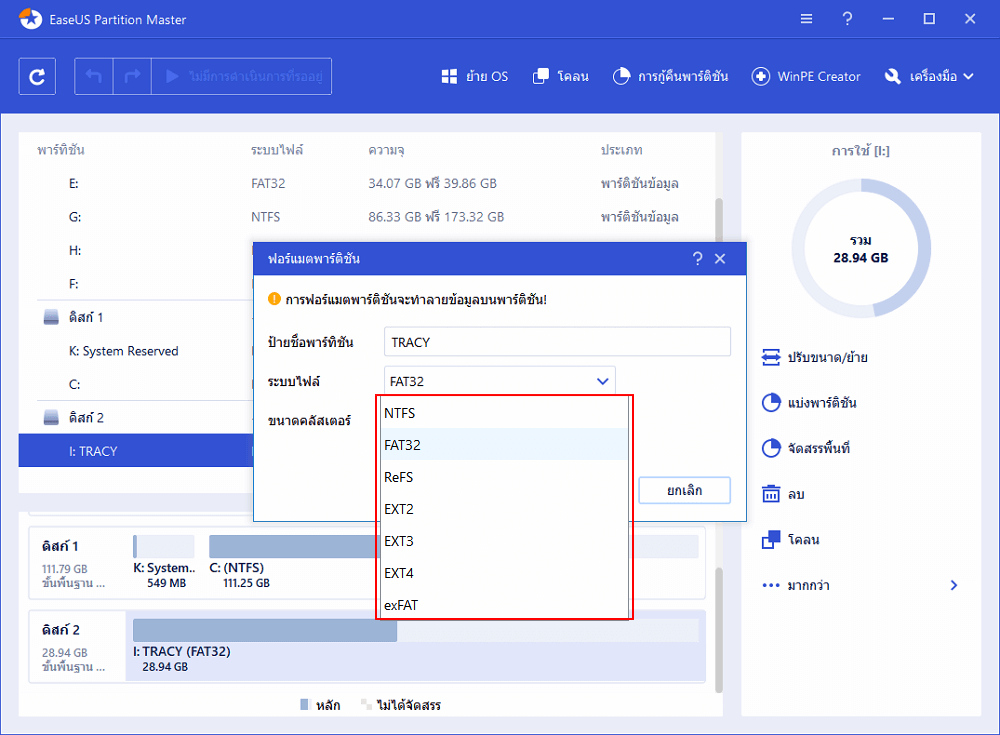
ขั้นตอนที่ 3. ในหน้าต่างคำเตือนคลิก"OK"(ตกลง) เพื่อดำเนินการต่อ
ขั้นตอนที่ 4. คลิกปุ่ม "Execute Operation"(ดำเนินการ) ที่มุมบนซ้ายเพื่อตรวจสอบการเปลี่ยนแปลงจากนั้นคลิก "Apply"(นำไปใช้) เพื่อเริ่มฟอร์แมตฮาร์ดไดรฟ์ภายนอก / USB / SD card ของคุณ
บทสรุป
ในบทความนี้ เราได้พูดถึงหัวข้อวิธีการยกเลิกการป้องกันการเขียนออกจากแฟลชไดรฟ์า เมื่ออ่านจนจบ คุณจะเข้าใจได้อย่างชัดเจนว่าการป้องกันการเขียนคืออะไร และเรียนรู้ 5 วิธีในการแก้ไขแฟลชไดรฟ์ที่ป้องกันการเขียน ได้แก่:
1. สลับสวิตช์ล็อค
2. เปลี่ยนคุณสมบัติอ่าน-เขียนของแฟลชไดรฟ์
3. ปิดใช้งานการป้องกันการเขียนโดยใช้ CMD
4. ใช้ซอฟต์ช่วยในการยกเลิกการป้องกันการเขียนอัตโนมัติ
5. ยกเลิกการป้องกันการเขียนแฟลชไดรฟ์โดยใช้ Regedit.exe
เพื่อช่วยคุณในการฟอร์แมตแฟลชไดรฟ์หลังจากยกเลิกการป้องกันการเขียนออกแล้ว เราขอแนะนำซอฟต์แวรครบวงจรในการ จัดการพาร์ทิชั่น ที่สามารถใช้แทนคำสั่งของ Windows ในการฟอร์แมตฮาร์ดดิสก์แบบถอดได้เป็นอย่างดี นอกจากนี้ เพื่อแก้ปัญหาในกรณีที่ Windows ไม่สามารถฟอร์แมตไดรฟ์หรือพาร์ติชั่นที่มีขนาดเกิน 32GB ให้กับระบบไฟล์ FAT32 ได้
下载按钮1
เราสามารถช่วยคุณได้อย่างไร?
บทความที่เกี่ยวข้อง
-
วิธีทดสอบความเร็ว SSD M.2 บน Windows มี 3 วิธีฟรีและลองแล้ว
![author icon]() Suchat/2025/07/09
Suchat/2025/07/09 -
ไฟล์และรูปภาพที่ถูกลบใน Android กลับมาอีกครั้ง (แก้ไขง่ายๆ 4 วิธี)
![author icon]() Suchat/2025/07/09
Suchat/2025/07/09 -
วิธีแก้ไขข้อผิดพลาด RunDll เมื่อเริ่มต้นระบบ [ทีละขั้นตอน]
![author icon]() Suchat/2025/07/09
Suchat/2025/07/09 -
ดาวน์โหลดตัวแปลง FAT32 ที่ดีที่สุดฟรี [อัปเดต 2024] 🔥
![author icon]() Suchat/2025/07/09
Suchat/2025/07/09
EaseUS Partition Master

จัดการพาร์ติชั่นและเพิ่มประสิทธิภาพดิสก์อย่างมีประสิทธิภาพ
