- โปรแกรมฟรี EaseUS
- Data Recovery Wizard Free
- Todo Backup Free
- Partition Master Free
หน้าสารบัญ
อัปเดตเมื่อ Jul 09, 2025
ไฟล์ที่ถูกลบมักจะสามารถกู้คืนได้โดยใช้เครื่องมือกู้คืนข้อมูลระดับมืออาชีพ และนั่นก็เป็นปัญหาเมื่อคุณส่งต่อพีซีหรือเทคโนโลยีที่เกี่ยวข้องกับพีซีไปให้ผู้อื่น ไม่ว่าจะเป็นข้อมูลทางการเงินที่ละเอียดอ่อน เอกสารทางธุรกิจ หรือภาพถ่ายอื้อฉาวที่สามารถนำมาใช้เพื่อแบล็กเมล์คุณได้ คุณคงไม่อยากให้ใครมายุ่งเกี่ยวกับเรื่องส่วนตัวของคุณ
ดังนั้นผู้ใช้คอมพิวเตอร์ส่วนใหญ่จึงต้องการทราบวิธีการลบไฟล์ออกจากคอมพิวเตอร์อย่างถาวรโดยไม่ต้องกู้คืน การดำเนินการนี้ทำได้ง่าย ทำตามคำแนะนำนี้และเรียนรู้วิธีลบไฟล์บนพีซีหรือแล็ปท็อปอย่างถาวร และปกป้องข้อมูลของคุณ ไม่ว่าคุณจะขจัดคอมพิวเตอร์ ฮาร์ดไดรฟ์ภายนอก หรือ USB stick
วิธีการลบไฟล์อย่างถาวรจากคอมพิวเตอร์โดยไม่ต้องกู้คืน
เมื่อคุณลบไฟล์ออกจากคอมพิวเตอร์ของคุณด้วยคุณสมบัติการลบพื้นฐาน, ปุ่ม Shit+Delete, การล้างถังรีไซเคิล หรือแม้แต่ฟอร์แมตฮาร์ดไดรฟ์ ไฟล์จะยังคงอยู่ในฮาร์ดไดรฟ์ของคุณและอนุญาตให้ผู้ใช้กู้คืนไฟล์เพื่อวัตถุประสงค์บางอย่าง
คุณจะลบไฟล์อย่างถาวรเพื่อไม่ให้กู้คืนได้อย่างไร?
หากต้องการลบไฟล์อย่างถาวรจากพีซีหรือแล็ปท็อปโดยไม่ต้องกู้คืน คุณต้องล้างและลบทิ้งจากคอมพิวเตอร์ของคุณ ด้วยวิธีนี้ ข้อมูลที่ถูกลบอย่างถาวรจะไม่สามารถกู้คืนได้อีกต่อไป ซึ่ง Windows ไม่มีเครื่องมือในตัวที่สามารถสแกนและล้างฮาร์ดไดรฟ์ของคุณเพื่อหาไฟล์ที่ถูกลบ แต่มีซอฟต์แวร์ของบริษัทอื่นให้เลือกมากมาย
EaseUS Partition Master เป็นเครื่องมือจัดการดิสก์ Windows 11/10 ที่เหนือกว่า มีคุณสมบัติ "ล้างข้อมูล" เพื่อลบข้อมูลดิสก์ทั้งหมดอย่างถาวรใน Windows 11/10/8/7 มันสามารถช่วยคุณลบข้อมูลและพาร์ติชั่นทั้งหมดบนฮาร์ดดิสก์ของคุณได้อย่างสมบูรณ์ด้วยโซลูชันที่ตรงตาม DoD 5220.22-M Wiping Standard
EaseUS Partition Master รองรับฟังก์ชันการจัดการฮาร์ดไดรฟ์ขั้นพื้นฐานและขั้นสูงมากมาย
EaseUS Partition Tool
- ถ่ายโอนพื้นที่ว่างบนดิสก์จากไดรฟ์หนึ่งไปยังอีกไดรฟ์หนึ่งโดยตรง
- ปรับขนาด/ย้ายพาร์ติชั่น ผสานพาร์ติชั่น สร้าง/ฟอร์แมต/ลบพาร์ติชั่น โคลนพาร์ติชั่น และตรวจสอบระบบไฟล์
- โคลนดิสก์ แปลงเป็น MBR/GPT แปลงเป็นไดนามิก/พื้นฐานแปลง FAT32 เป็น NTFS และอื่นๆ
下载按钮1
1
เราได้ตั้งสองตัวเลือกให้คุณเพื่อล้างข้อมูล เลือกสิ่งที่คุณต้องการ
ตัวเลือก 1. ล้างพาร์ทิชัน
- คลิกขวาที่พาร์ติชั่นที่คุณต้องการลบข้อมูล และเลือก "ล้างข้อมูล"
- ในหน้าต่างใหม่ ตั้งเวลาที่คุณต้องการล้างพาร์ทิชันของคุณ จากนั้นคลิก "ตกลง"
- คลิกปุ่ม "ดำเนินการ" ที่มุมบนขวา ตรวจสอบการเปลี่ยนแปลง จากนั้นคลิก "นำไปใช้"
ตัวเลือก 2. ล้างดิสก์
- เลือก HDD/SSD และคลิกขวาเพื่อเลือก "ล้างข้อมูล"
- กำหนดจำนวนครั้งในการล้างข้อมูล (คุณสามารถตั้งค่าได้สูงสุด 10) จากนั้นคลิก "ตกลง"
- ตรวจสอบข้อความ จากนั้นคลิก "ตกลง"
- คลิก "ดำเนินการ" จากนั้นคลิก "นำไปใช้"
EaseUS partition management software ช่วยให้คุณล้างข้อมูลในฮาร์ดไดรฟ์ได้หลายครั้ง โดยทั่วไป หลังจากลบสองครั้ง ข้อมูลของคุณจะถูกลบอย่างถาวรและไม่สามารถกู้คืนได้อีก
วิธีการตรวจสอบให้แน่ใจว่าไฟล์ที่ถูกลบไม่สามารถกู้คืนได้
หากคุณต้องการตรวจสอบว่าไฟล์นั้นถูกลบอย่างถาวรจากคอมพิวเตอร์ของคุณหรือไม่ คุณสามารถทดสอบกับโปรแกรมกู้ข้อมูลทางเทคนิค - EaseUS Data Recovery Wizardเป็นเครื่องมือที่เชื่อถือได้ ซึ่งคุณสามารถใช้สแกนและกู้คืนไฟล์ที่สูญหายเนื่องจากการลบที่ไม่ระมัดระวัง การฟอร์แมตฮาร์ดไดรฟ์ ความผิดพลาดของระบบปฏิบัติการ การโจมตีของไวรัส การสูญเสียพาร์ติชั่น
แต่ซอฟต์แวร์นี้ เช่นเดียวกับซอฟต์แวร์กู้คืนข้อมูลทั้งหมดในตลาดไม่สามารถกู้คืนไฟล์ที่ถูกล้าง ถูกลบ หรือเขียนทับได้ ดังนั้น ด้วยการใช้แอปพลิเคชันนี้ คุณสามารถตรวจสอบได้อย่างง่ายดายว่าไฟล์ที่คุณลบนั้นหายไปอย่างถาวรหรือไม่
1.ดาวน์โหลดและติดตั้ง EaseUS Data Recovery Wizard บนคอมพิวเตอร์ของคุณ

2.ใช้เครื่องมือกู้คืนข้อมูลเพื่อค้นหาและกู้คืนข้อมูลที่สูญหายของคุณ. เลือกตำแหน่งจัดเก็บหรือโฟลเดอร์เฉพาะที่ข้อมูลของคุณสูญหาย จากนั้นคลิกปุ่ม Scan

3. เมื่อการสแกนเสร็จสมบูรณ์ จะสามารถค้นหาไฟล์หรือโฟลเดอร์ที่กู้คืนได้จากรายการผลการสแกน เลือกไฟล์จากนั้นคลิกปุ่มกู้คืน เมื่อเลือกตำแหน่งที่จะบันทึกข้อมูลที่กู้คืน คุณไม่ควรใช้ไดรฟ์เดิม

ข้อมูลประเภทใดที่ไม่สามารถกู้คืนได้?
ข้อมูลที่ถูกลบ เมื่อดำเนินการล้างข้อมูลแล้ว ไฟล์จะไม่ถูกกู้คืนโดยซอฟต์แวร์กู้คืนข้อมูลใดๆ หากตั้งค่าจำนวนครั้งในการล้างข้อมูลบนฮาร์ดดิสก์เป็น 10 ข้อมูลจะไม่ถูกกู้คืนโดยโซลูชันการกู้คืนข้อมูลใดๆ
ข้อมูลที่เขียนทับ หลังจากข้อมูลสูญหาย คุณจะใช้ฮาร์ดไดรฟ์หรืออุปกรณ์จัดเก็บข้อมูลต่อไป และเขียนข้อมูลใหม่ทับข้อมูลเก่า พูดตรงๆ มันเป็นไปไม่ได้ที่จะกู้คืนไฟล์ที่ถูกเขียนทับ
เคล็ดลับเพิ่มเติมเกี่ยวกับวิธีการลบไฟล์อย่างถาวรจากคอมพิวเตอร์
อ่านบทช่วยสอนเพิ่มเติมเกี่ยวกับการลบไฟล์อย่างถาวรโดยไม่ต้องกู้คืน
1. คุณจะลบไฟล์อย่างถาวรโดยไม่ส่งไปที่ถังรีไซเคิลได้อย่างไร?
ตามค่าเริ่มต้น เมื่อคุณลบไฟล์ ไฟล์นั้นจะไปที่ถังรีไซเคิลบนคอมพิวเตอร์ของคุณ จากที่นั่น คุณสามารถกู้คืนไฟล์ที่ถูกลบได้ ในกรณีที่คุณนำบางสิ่งออกไปโดยไม่ได้ตั้งใจ หากคุณต้องการลบไฟล์ที่เลี่ยงผ่านถังรีไซเคิลอย่างถาวร ให้ดำเนินการตามวิธีต่อไปนี้
- คลิกขวาที่ถังรีไซเคิลแล้วเลือก "คุณสมบัติ"
- เลือกไดรฟ์ที่คุณต้องการลบข้อมูลอย่างถาวร เลือกตัวเลือก "อย่าย้ายไฟล์ไปที่ถังรีไซเคิล นำไฟล์ออกทันทีเมื่อถูกลบ" จากนั้นคลิก "ใช้" และ "ตกลง" เพื่อบันทึกการตั้งค่า
หากคุณต้องการเปลี่ยนกลับเป็นค่าเริ่มต้น คุณสามารถดำเนินการได้โดยยกเลิกการเลือกคุณสมบัตินี้อย่างง่ายดาย
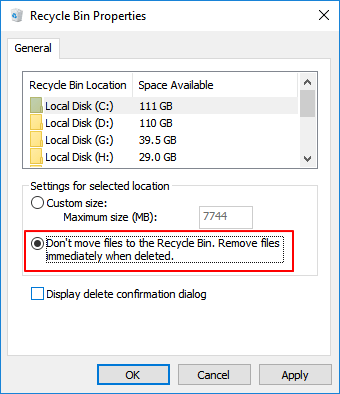
2. วิธีการลบไฟล์อย่างถาวรโดยไม่ต้องกู้คืน Android?
เช่นเดียวกับการลบไฟล์ในคอมพิวเตอร์ เมื่อคุณลบไฟล์ในโทรศัพท์ Android ไฟล์จะไม่หายไปอย่างถาวร หากต้องการ คุณสามารถใช้ซอฟต์แวร์กู้คืนข้อมูล Android ขั้นสูงสุด เพื่อกู้คืนข้อมูลการติดต่อ, SMS, รูปภาพ, วิดีโอ, เสียง หรือเอกสารที่สูญหายได้
ด้วยเหตุนี้ หากต้องการลบรูปภาพหรือวิดีโออย่างถาวรโดยไม่ต้องกู้คืนบนโทรศัพท์ Android, คุณจะพบแอป Android ฟรี และเชื่อถือได้ เช่น Secure Delete, Secure Wipe, Secure Eraser และอื่นๆ
3. วิธีการฟอร์แมตฮาร์ดไดรฟ์เพื่อไม่ให้ข้อมูลสามารถกู้คืนได้?
ฮาร์ดไดรฟ์ที่ฟอร์แมตแล้วยังสามารถกู้คืนได้ หากคุณต้องการลบไฟล์ออกจากคอมพิวเตอร์อย่างครบถ้วน โดยไม่ต้องกู้คืน การฟอร์แมตไม่ใช่วิธีที่ดีที่สุด ดังที่ได้กล่าวไว้ก่อนหน้านี้ เราสามารถกู้คืนไฟล์ที่ฟอร์แมตฮาร์ดไดรฟ์ด้วยเครื่องมือกู้คืนไฟล์ ดังนั้น คุณต้องเลือกลบข้อมูลเพื่อจะไม่สามารถกู้คืนได้เท่านั้น
อ่านเพิ่มเติม: วิธีฟอร์แมตฮาร์ดไดรฟ์พาร์ติชั่นฟรี
4. วิธีการลบไฟล์ทางลัด อย่างถาวร?
- ใช้โครงสร้างไดเรกทอรี ไปที่เส้นทางไดเรกทอรีในเครื่อง (local directory) และค้นหาเดสก์ท็อป ค้นหาทางลัดและคลิกขวาเพื่อลบออก หรือกด Shift+Delete เพื่อลบทางลัดไฟล์อย่างถาวร
- เปลี่ยนชื่อทางลัดหากคุณเห็นข้อผิดพลาด เช่น ชื่อไฟล์ยาวเกินไป หากไม่ได้ผล ให้ใช้เครื่องมือการล้างเพื่อทำการลบออก
- บูตเครื่องคอมพิวเตอร์ของคุณในเซฟโหมดเพื่อลบทางลัดของไฟล์
เราสามารถช่วยคุณได้อย่างไร?
บทความที่เกี่ยวข้อง
-
วิธีค้นหาไฟล์ขนาดใหญ่บน Windows 11 [วิธีที่ดีที่สุดในปี 2025]
![author icon]() Daisy/2025/07/09
Daisy/2025/07/09 -
รูปแบบ exFAT คืออะไร: ทุกสิ่งที่คุณจำเป็นต้องรู้
![author icon]() Suchat/2025/07/09
Suchat/2025/07/09 -
วิธีแบ่งพาร์ติชันบน SSD อย่างง่ายดายและปลอดภัย
![author icon]() Suchat/2025/07/09
Suchat/2025/07/09 -
วิธีเรียกใช้การทดสอบความเร็วการ์ด Micro SD บน Windows 10/11 [คู่มือใหม่ปี 2024]
![author icon]() Suchat/2025/07/09
Suchat/2025/07/09
EaseUS Partition Master

จัดการพาร์ติชั่นและเพิ่มประสิทธิภาพดิสก์อย่างมีประสิทธิภาพ
