- โปรแกรมฟรี EaseUS
- Data Recovery Wizard Free
- Todo Backup Free
- Partition Master Free
หน้าสารบัญ
อัปเดตเมื่อ Jul 09, 2025
Windows 10 ที่ใช้รหัสผ่านช่วยรักษาความปลอดภัยในการประมวลผลและปกป้องความเป็นส่วนตัวของข้อมูล แต่การใช้รหัสผ่านจะเพิ่มขั้นตอนเพิ่มเติมเมื่อเข้าสู่ระบบ และอาจต้องใช้รหัสผ่านเมื่อออกจากโหมดสลีป นอกจากนี้ยังอาจทำให้เกิดสถานการณ์ที่ลืมรหัสผ่านและไม่สามารถบูตคอมพิวเตอร์ได้
ไม่ต้องกังวล EaseUS Software มีวิธีที่ปลอดภัย 4 วิธีในการลบรหัสผ่าน Windows 10 คุณสามารถปิดใช้งานรหัสผ่านการเข้าสู่ระบบ Windows ของคุณได้โดยใช้ยูทิลิตี้ "netplwiz" ลบบัญชีท้องถิ่น หรือใช้เครื่องมือลบรหัสผ่าน - EaseUS Partition Master
- หมายเหตุ:
- หากคุณใช้คอมพิวเตอร์ในที่สาธารณะหรือมีไฟล์สำคัญ โปรดพิจารณาลบรหัสผ่านของคุณอย่างระมัดระวัง EaseUS แนะนำให้ใช้รหัสผ่านหรือ PIN เพื่อปกป้องความเป็นส่วนตัวของคุณ
วิธีการลบรหัสผ่านการเข้าสู่ระบบ Windows 10
ต่อไปนี้ เราจะกล่าวถึง 4 วิธีง่ายๆ ในการลบรหัสผ่านเข้าสู่ระบบบน Windows 10 รวมถึง การปลดล็อกคอมพิวเตอร์โดยไม่ต้องใช้รหัสผ่าน คุณสามารถตรวจสอบคำแนะนำและระดับความยากในการใช้งาน และเลือกวิธีที่ถูกต้องได้:
| โซลูชั่น | คำแนะนำ | ความยากลำบาก |
|---|---|---|
| 🏅 เครื่องมือลบรหัสผ่าน | คุณสามารถลบรหัสผ่านได้สำเร็จแม้จะถูกล็อคออกจากคอมพิวเตอร์ของคุณ |
|
| 🥈 เน็ตพลายวิซ | วิธีนี้จะลบรหัสผ่านผ่านแผงบัญชีผู้ใช้ | |
| 🥉 บัญชีท้องถิ่น | คุณสามารถปิดการใช้งานรหัสผ่านการเข้าสู่ระบบได้อย่างง่ายดายโดยเว้นช่องให้ว่างเปล่า | |
| 🏅 พร้อมท์คำสั่ง | ตัวเลือกนี้จำเป็นต้องมีความคุ้นเคยกับพรอมต์คำสั่ง |
ไม่ว่าคุณจะเลือกตัวเลือกใด เราก็มีวิธีแก้ปัญหาที่ง่ายแต่ครอบคลุมสำหรับคุณในการลบหรือปิดการใช้งานรหัสผ่านของคุณ! เริ่มกันเลย!
Windows Password Unlocker [คู่มือฉบับสมบูรณ์]
หน้านี้จะนำเสนอ Windows Password Unlocker - EaseUS Partition Master แบบมืออาชีพเพื่อแก้ปัญหาที่เกี่ยวข้องกับ Windows ซึ่งรวมถึงการดาวน์โหลด Windows Password Unlocker และการสร้าง Windows Password Unlocker ISO

ลบรหัสผ่าน Windows 10 ด้วยเครื่องมือรีเซ็ตรหัสผ่าน
วิธีที่ง่ายที่สุดในการลบ Windows 10 คือการใช้เครื่องมือลบรหัสผ่าน - EaseUS Partition Master ซึ่งมีฟีเจอร์ "การรีเซ็ตรหัสผ่าน" ที่ช่วยให้คุณลบรหัสผ่านเก่าของคุณได้ในคลิกเดียว แม้จะไม่ได้เข้าสู่ระบบ Windows 10 ก็ตาม วิธีนี้ได้ผลดีสำหรับผู้ใช้จำนวนมาก วิธีนี้ช่วยให้สามารถข้าม/รีเซ็ต/เปลี่ยนรหัสผ่านได้สำเร็จสำหรับผู้ใช้จำนวนมาก
ไม่จำเป็นต้องใช้คำสั่งหรือการดำเนินการคอมพิวเตอร์ใดๆ ดังนั้นคุณสามารถลบรหัสผ่าน Windows 10 ได้อย่างง่ายดายแม้ว่าคุณจะเป็นมือใหม่ก็ตาม
ขั้นตอนที่ 1. ใส่ดิสก์ USB เป้าหมายลงในคอมพิวเตอร์ ดาวน์โหลดและเรียกใช้ EaseUS Partition Master แล้วคลิก "ชุดเครื่องมือ" > "รีเซ็ตรหัสผ่าน"

ขั้นตอนที่ 2. หน้าต่างเล็ก ๆ จะปรากฏขึ้น หลังจากอ่านอย่างละเอียดแล้ว คลิก "สร้าง"

ขั้นตอนที่ 3. เลือกแฟลชไดรฟ์ USB หรือฮาร์ดดิสก์พกพาภายนอกที่ถูกต้องแล้วคลิก "สร้าง" อีกครั้ง รออย่างอดทน หลังจากสร้างแฟลชไดรฟ์ USB สำหรับรีเซ็ตรหัสผ่านแล้ว ให้คลิก "เสร็จสิ้น"

ขั้นตอนที่ 4. ถอด USB รีเซ็ตรหัสผ่าน ใส่เข้าไปในพีซีที่ล็อคไว้ แล้วรีสตาร์ท คุณจะถูกขอให้เปลี่ยนไดรฟ์สำหรับบูตเพื่อบูตพีซีจาก USB เมื่อเสร็จแล้วระบบจะบู๊ตจาก USB โดยอัตโนมัติ
ขั้นตอนที่ 5. หลังจากรีสตาร์ท ให้ค้นหา EaseUS Partition Master อีกครั้ง และไปที่ "รีเซ็ตรหัสผ่าน" บัญชีทั้งหมดบนพีซีจะแสดงในอินเทอร์เฟซ คลิกที่บัญชีเป้าหมายและทำเครื่องหมายที่ "รีเซ็ตและปลดล็อค"

ขั้นตอนที่ 6. เมื่อคุณได้รับข้อความแจ้งนี้ คลิก "ยืนยัน" เพื่อดำเนินการต่อ รหัสผ่านของคุณจะถูกลบ

EaseUS Partition Master รองรับและรองรับการปลดล็อค/ลบรหัสผ่านบนแล็ปท็อปหลายรุ่น หากคุณสนใจ โปรดคลิกลิงก์ด้านล่างเพื่อดูข้อมูลเพิ่มเติม
อ่านเพิ่มเติม:
Defaultuser0 รหัสผ่าน? แก้ไขทันที! [5 วิธีที่มีประสิทธิภาพ]
เราควรทำอย่างไรเมื่อ defaultuser0 ปรากฏบนหน้าจอคอมพิวเตอร์ ไม่ต้องกังวล บทความนี้เสนอวิธีแก้ปัญหาสามประการสำหรับผู้ใช้ HP, Lenovo และ Dell ที่ประสบปัญหาเกี่ยวกับรหัสผ่าน defaultuser0

ลบรหัสผ่าน Windows 10 ผ่าน "netplwiz"
หากคุณใช้บัญชี Microsoft คุณจะไม่สามารถลบรหัสผ่านได้ อย่างไรก็ตาม คุณสามารถตั้งค่าคอมพิวเตอร์ให้ลงชื่อเข้าใช้ ซึ่งจะป้องกันไม่ให้ป้อนรหัสผ่านโดยอัตโนมัติ แผงบัญชีผู้ใช้มียูทิลิตี netplwiz ให้คุณ ข้ามรหัสผ่าน Windows 10 สำหรับบัญชี Microsoft และบัญชีภายในเครื่องได้
หมายเหตุ: โซลูชันนี้มาจาก ฝ่ายสนับสนุนของ Lenovo ซึ่งมอบโซลูชันระดับมืออาชีพที่คุณสามารถลองใช้ได้อย่างมั่นใจ
1. กด Windows+R เพื่อเปิดหน้าต่าง Run และพิมพ์ " netplwiz ."
2. ภายใต้ บัญชีผู้ใช้ ให้เลือกบัญชี Windows 10 ที่คุณต้องการลบ จากนั้นยกเลิกการเลือก "ผู้ใช้จะต้องป้อนชื่อผู้ใช้และรหัสผ่านเพื่อใช้คอมพิวเตอร์เครื่องนี้" และคลิก ตกลง
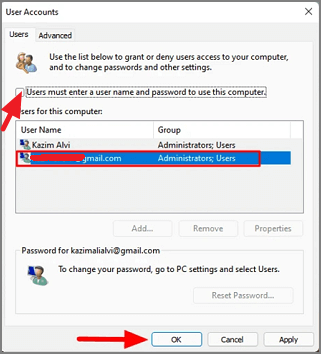
3. ในหน้าต่างป๊อปอัป "ลงชื่อเข้าใช้โดยอัตโนมัติ" ให้เลือก "ใช้ " หรือป้อนชื่อผู้ใช้และรหัสผ่าน จากนั้นยืนยันรหัสผ่าน
4. คลิก "ตกลง" เพื่อบันทึกการเปลี่ยนแปลง
5. รีสตาร์ทคอมพิวเตอร์และลองป้อนรหัสผ่านใหม่
หากคุณไม่คุ้นเคยกับการดำเนินการเหล่านี้ โปรดดาวน์โหลด EaseUS Partition Master เพื่อลบรหัสผ่านในวิธีที่รวดเร็วและง่ายดาย
ดูเพิ่มเติม:
ลบรหัสผ่าน Windows 10 โดยการลบบัญชีท้องถิ่น
คุณสามารถปิดใช้งานรหัสผ่านเข้าสู่ระบบได้ผ่านทางแผงควบคุมผู้ใช้เท่านั้น แต่ไม่สามารถลบออกได้ทั้งหมด หากคุณต้องการลบรหัสผ่านภายในเครื่องทั้งหมด คุณจะต้องสละบริการบางส่วนของ Microsoft คุณสามารถลบรหัสผ่านเข้าสู่ระบบบน Windows 10 ได้โดยการลบรหัสผ่านบัญชีภายในเครื่อง
ตรวจสอบให้แน่ใจว่าคุณใช้การเข้าสู่ระบบบัญชีท้องถิ่นก่อนที่จะเริ่มต้น:
ขั้นตอนที่ 1. ไปที่ การตั้งค่า Windows > บัญชี > ข้อมูลของคุณ
ขั้นตอนที่ 2. เลือกตัวเลือกการเข้าสู่ระบบบัญชีท้องถิ่น
ขั้นตอนที่ 3. กรอกรายละเอียดและรหัสผ่านให้เรียบร้อย และสลับไปยังบัญชีท้องถิ่นได้สำเร็จ
จากนั้นทำตามคำแนะนำเพื่อลบรหัสผ่านการเข้าสู่ระบบ Windows 10 จากบัญชีท้องถิ่น
ขั้นตอนที่ 1. เปิดการตั้งค่า Windows > บัญชี > ตัวเลือกการลงชื่อเข้าใช้
ขั้นตอนที่ 2. เลือกตัวเลือก รหัสผ่าน และคลิกปุ่ม เปลี่ยน

ขั้นตอนที่ 3. ป้อนรหัสผ่านปัจจุบันและเลือก ถัดไป
ขั้นตอนที่ 4. เว้นช่องข้อมูลทั้งหมดในหน้านี้ว่างไว้ แล้วคลิก ถัดไป
นอกจากนี้ คุณสามารถลบรหัสผ่าน Windows 10 ได้โดยไม่ต้องเข้าสู่ระบบ หากต้องการเรียนรู้รายละเอียดเพิ่มเติม โปรดคลิกที่ลิงก์ต่อไปนี้:
วิธีการลบรหัสผ่านใน Windows 10 โดยไม่ต้องเข้าสู่ระบบ
คุณจะลบรหัสผ่านใน Windows 10 โดยไม่ต้องเข้าสู่ระบบได้อย่างไร บทความนี้จะแนะนำ 4 วิธีที่จะช่วยให้คุณบรรลุเป้าหมายนี้ได้

ลบรหัสผ่านการเข้าสู่ระบบ Windows 10 จากพรอมต์คำสั่ง
หากคุณคุ้นเคยกับพารามิเตอร์คำสั่งของ Windows คุณสามารถลองใช้ CMD เพื่อลบรหัสผ่านใน Windows 10 ได้ อย่างไรก็ตาม ตัวเลือกนี้จะใช้ได้เฉพาะกับรหัสผ่านบัญชีภายในเครื่องเท่านั้น นอกจากนี้ หากคุณพบว่ารหัสผ่านเดิมซับซ้อนเกินไป คุณสามารถใช้เครื่องมือนี้เพื่อเข้าถึงการเปลี่ยนรหัสผ่านได้
ขั้นตอนที่ 1. เปิด Command Prompt ในฐานะผู้ดูแลระบบ
ขั้นตอนที่ 2. ป้อนคำสั่งต่อไปนี้ตามลำดับเพื่อดูบัญชีและเปลี่ยนรหัสผ่าน แล้วกด Enter:
ขั้นตอนที่ 3. กด Enter สองครั้งเพื่อลบรหัสผ่าน
- ผู้ใช้เน็ต
- ผู้ใช้เน็ต USERNAME *

นี่คือ 4 วิธีในการลบรหัสผ่านบน Windows 10 นี่คือวิดีโอแนะนำพร้อมวิธีแก้ปัญหามากมาย:
นอกจากการลบรหัสผ่านแล้ว คุณยังสามารถสร้างรหัส PIN เพื่อให้เข้าสู่ระบบพีซีได้รวดเร็วและปลอดภัยยิ่งขึ้น หากคุณคิดว่าวิธีแก้ปัญหาในบทความนี้ใช้ได้ผลสำหรับคุณ โปรดคลิกปุ่มแชร์เพื่อช่วยเหลือผู้อื่น
บทสรุป
คุณสามารถลบรหัสผ่านได้อย่างง่ายดายไม่ว่าคุณจะมีบัญชี Microsoft หรือบัญชีภายในเครื่อง บทความนี้มีคำแนะนำที่มีประสิทธิภาพ 4 ข้อ EaseUS Partition Master มีโปรแกรมที่ครอบคลุมยิ่งขึ้นเพื่อให้การลบรหัสผ่านเป็นเรื่องง่าย หากคุณลืมหรือทำรหัสผ่าน Windows 10/11 หาย คุณสามารถใช้เครื่องมือนี้เพื่อเข้าสู่ระบบบัญชี Windows หรือ รีเซ็ตรหัสผ่าน Windows 10 ได้สำเร็จโดยไม่ต้องเข้าสู่ระบบ
นอกจากนี้ EaseUS Partition Master ยังมีฟีเจอร์ขั้นสูงเกี่ยวกับดิสก์และพาร์ติชั่น เช่น การติดตั้ง Windows 10 ลงในฮาร์ดไดรฟ์ตัวที่สอง การย้ายโปรแกรม การแปลง MBR และอื่นๆ อีกมากมาย รีบดาวน์โหลดและสัมผัสประสบการณ์กันเลย!
คำถามที่พบบ่อยเกี่ยวกับการลบรหัสผ่าน Windows 10
ส่วนนี้จะให้คำถามที่พบบ่อยและคำตอบเกี่ยวกับการลบรหัสผ่านการเข้าสู่ระบบใน Windows 10 อ่านเพิ่มเติมหากคุณสนใจ
1. วิธีการใช้ CMD เพื่อลบรหัสผ่านการเข้าสู่ระบบ Windows 10?
CMD ไม่เพียงแต่ช่วยให้คุณลบรหัสผ่านได้เท่านั้น แต่ยังช่วยให้คุณเปลี่ยนรหัสผ่าน Windows 10 ได้ด้วย ขั้นตอนมีดังนี้:
ขั้นตอนที่ 1. คลิกขวาที่ไอคอน Windows เลือกพรอมต์คำสั่ง และเรียกใช้ในฐานะผู้ดูแลระบบ
ขั้นตอนที่ 2. ป้อนคำสั่งต่อไปนี้:
- ผู้ใช้เน็ต
- ผู้ใช้เน็ต USERNAME *
และแทนที่ USERNAME ด้วยบัญชีผู้ดูแลระบบที่ต้องการเปลี่ยน
ขั้นตอนที่ 3. กด Enter สองครั้งเพื่อลบรหัสผ่าน
2. จะลบ PIN ออกจาก Windows 10 ได้อย่างไร?
ทำตามขั้นตอนต่อไปนี้เพื่อลบ PIN บน Windows 10:
ขั้นตอนที่ 1. กด Windows + I ค้างไว้เพื่อเปิดการตั้งค่า
ขั้นตอนที่ 2 เลือกบัญชีและคลิกตัวเลือกลงชื่อเข้าใช้
ขั้นตอนที่ 3 เลือก ลบ ภายใต้ PIN ทางด้านขวา
3. วิธีการข้ามหน้าจอเข้าสู่ระบบ Windows 11 โดยไม่ต้องใช้รหัสผ่าน?
มีหลายวิธีในการข้ามหน้าจอเข้าสู่ระบบ Windows 11 โดยไม่ต้องใช้รหัสผ่าน คุณสามารถใช้เครื่องมือรีเซ็ตรหัสผ่านระดับมืออาชีพ - EaseUS Partition Master หรือใช้ดิสก์รีเซ็ตรหัสผ่าน:
ขั้นตอนที่ 1. ใส่ดิสก์รีเซ็ตรหัสผ่านและป้อนรหัสผ่านผิดหลายๆ ครั้งเพื่อให้เปิดใช้งานตัวเลือกรีเซ็ตรหัสผ่าน
ขั้นตอนที่ 2 เปิดตัวช่วยรีเซ็ตรหัสผ่าน เลือกไดรฟ์รีเซ็ตรหัสผ่าน และคลิกถัดไป
ขั้นตอนที่ 3. เว้นรหัสผ่านใหม่ว่างไว้ แล้วคลิกถัดไป
เคล็ดลับ: ยูทิลิตี้ "netplwiz" สามารถข้ามรหัสผ่านผู้ดูแลระบบ Windows 11 ได้เช่นกัน แต่ก็เฉพาะในกรณีที่คุณเข้าสู่ระบบ Windows ด้วยรหัสผ่านนั้นไปแล้วเท่านั้น
เราสามารถช่วยคุณได้อย่างไร?
บทความที่เกี่ยวข้อง
-
วิธีการติดตั้ง Windows 10 ลงใน eMMC [คู่มือทีละขั้นตอน]
![author icon]() Suchat/2025/07/09
Suchat/2025/07/09 -
วิธีค้นหาไฟล์ขนาดใหญ่บน Windows 11 [วิธีที่ดีที่สุดในปี 2025]
![author icon]() Daisy/2025/07/09
Daisy/2025/07/09 -
วิธีเบิร์น ISO ลง USB บน Windows 10 คำแนะนำฉบับสมบูรณ์อยู่ที่นี่
![author icon]() Suchat/2025/07/09
Suchat/2025/07/09 -
วิธีการซ่อมแซม Windows 11 ด้วย Command Prompt| 2024🔥
![author icon]() Suchat/2025/07/09
Suchat/2025/07/09
EaseUS Partition Master

จัดการพาร์ติชั่นและเพิ่มประสิทธิภาพดิสก์อย่างมีประสิทธิภาพ
