- โปรแกรมฟรี EaseUS
- Data Recovery Wizard Free
- Todo Backup Free
- Partition Master Free
หน้าสารบัญ
อัปเดตเมื่อ Jul 09, 2025
หากการ์ด SD ของคุณมีเซกเตอร์เสีย คุณกำลังจะสูญเสียรูปถ่าย วิดีโอ หรือเพลงอันล้ำค่าทั้งหมดที่เก็บไว้ในนั้น นั่นเป็นเหตุผลที่ผู้ใช้การ์ด SD จำเป็นต้องทราบวิธี การซ่อมแซมเซกเตอร์เสีย บทความนี้มีแนวทางแก้ไข 6 ประการสำหรับการซ่อมแซมเซกเตอร์เสียในการ์ด SD ดังนั้นมาเรียนรู้กันเลย
คุณจะรู้ได้อย่างไรว่าการ์ด SD ของคุณมีเซกเตอร์เสีย
ก่อนที่เราจะเรียนรู้วิธีแก้ไขเซกเตอร์เสียบนการ์ด SD เราควรทำความเข้าใจอาการต่างๆ ที่เกิดขึ้นหากมี เซกเตอร์เสีย บนการ์ด SD นอกจากนี้ เราควรพยายามทำความเข้าใจสาเหตุที่เป็นไปได้ของปัญหานี้บนการ์ด SD ของคุณ เพื่อที่คุณจะสามารถหลีกเลี่ยงปัญหานี้ได้
อาการ:
- การ์ด SD แสดงเป็นค่าว่างหรือ 0 ไบต์
- การ์ด SD แสดงข้อผิดพลาดเซกเตอร์เสีย
- Windows ไม่สามารถฟอร์แมตการ์ด SD ได้
- ไม่สามารถอ่านหรือเขียนการ์ด SD ได้
- กล้อง โทรศัพท์ หรือคอมพิวเตอร์ไม่รู้จักการ์ด SD
- คอมพิวเตอร์จำเป็นต้องฟอร์แมตการ์ดหน่วยความจำ SD จึงจะสามารถเข้าถึงได้
หลังจากทราบอาการของเซกเตอร์เสียแล้ว มาดูสาเหตุที่เกิดขึ้นกันต่อไป
สาเหตุ:
- การ์ด SD คุณภาพต่ำ
- การติดไวรัสในสื่อหรือคอมพิวเตอร์
- การ์ด SD ได้เสร็จสิ้นรอบการอ่าน/เขียนแล้ว
- อุปกรณ์หลายเครื่องกำลังใช้การ์ด SD เดียวกัน
- ความเสียหายทางกายภาพ ฝุ่น หรือความชื้นบนการ์ด SD
- การใส่และถอดการ์ด SD ออกจากอุปกรณ์ไม่ถูกต้อง
- ระบบปิดลงกะทันหันหรือไฟฟ้าดับในขณะที่ถ่ายโอนไฟล์หรือดูข้อมูลการ์ด SD
ตอนนี้เราได้เรียนรู้ถึงอาการและสาเหตุของเซกเตอร์เสียแล้ว ถึงเวลาเรียนรู้วิธีแก้ไขเซกเตอร์เสียในการ์ด SD
วิธีแก้ไขเซกเตอร์เสียบนการ์ด SD - 6 วิธีแก้ไขที่มีประสิทธิภาพ
ในส่วนนี้จะอธิบายวิธีการแก้ไขเซกเตอร์เสียในการ์ด SD โดยใช้วิธีการต่างๆ เนื่องจากเซกเตอร์เสียในการ์ด SD อาจมีสาเหตุได้หลายประการ คุณจึงสามารถลองวิธีแก้ไขบางส่วนด้านล่างนี้เพื่อแก้ไขเซกเตอร์เสียได้ โดยมีวิธีการแก้ไข 6 วิธี ดังนี้:
- วิธีแก้ไข 1. ใช้ EaseUS Partition Master
- แก้ไข 2. ใช้คุณสมบัติการตรวจสอบข้อผิดพลาดของ Windows
- แก้ไข 3. เรียกใช้ตัวแก้ไขปัญหา Windows
- แก้ไข 4. กำหนดไดรฟ์ใหม่ให้กับการ์ด SD
- แก้ไข 5. เรียกใช้คำสั่ง CHKDSK
- แก้ไข 6. ติดตั้งไดรเวอร์ใหม่อีกครั้ง
ตอนนี้เรามาเริ่มกันที่การแก้ไขครั้งแรก คุณสามารถรับเครื่องมือของบุคคลที่สามระดับมืออาชีพได้ในส่วนนี้
วิธีแก้ไข 1. ใช้ EaseUS Partition Master
EaseUS Partition Master Professional เป็นเครื่องมือที่เชื่อถือได้และสามารถทดสอบพื้นผิวบนการ์ด SD เพื่อค้นหาเซกเตอร์เสียและแก้ไขได้ รองรับ Windows ทุกเวอร์ชัน อินเทอร์เฟซที่ชัดเจนและคำแนะนำจะทำให้กระบวนการนี้ง่ายและสะดวก ดาวน์โหลดเพื่อลองใช้
ขั้นตอนที่ 1 เปิด EaseUS Partition Master คลิกขวาที่ดิสก์ที่คุณต้องการตรวจสอบ จากนั้นคลิก "Surface Test"
ขั้นตอนที่ 2. การดำเนินการจะเสร็จสิ้นทันทีและเซกเตอร์เสียทั้งหมดจะถูกทำเครื่องหมายเป็นสีแดง
หลังจากกระบวนการนี้เสร็จสิ้น คุณก็เสร็จสิ้น การทดสอบพื้นผิว บนการ์ด SD ของคุณแล้ว นอกจากนี้ EaseUS Partition Master ยังสามารถช่วยซ่อมแซมเซกเตอร์เสียบนฮาร์ดไดรฟ์ภายนอกหรือ ตรวจสอบเซกเตอร์เสียบนฮาร์ดไดรฟ์ ได้อีกด้วย
แก้ไข 2. ใช้คุณสมบัติการตรวจสอบข้อผิดพลาดของ Windows
Windows มีฟีเจอร์ตรวจสอบข้อผิดพลาดในตัวที่ช่วยให้คุณสแกนการ์ด SD และแก้ไขปัญหาต่างๆ ได้ หากต้องการซ่อมแซมเซกเตอร์เสียบนการ์ด SD คุณเพียงแค่ทำตามขั้นตอนง่ายๆ เพียงชี้แล้วคลิก ขั้นตอนโดยละเอียดมีดังต่อไปนี้:
ขั้นตอนที่ 1. เชื่อมต่อการ์ด SD เข้ากับพีซีของคุณก่อนเปิด Windows Explorer
ขั้นตอนที่ 2 ค้นหาและคลิกขวาที่ไอคอนการ์ด SD แล้วไปที่แท็บคุณสมบัติ > เครื่องมือ
ขั้นตอนที่ 3 คลิกปุ่ม "ตรวจสอบ" ใต้ส่วน "การตรวจสอบข้อผิดพลาด" เพื่อเริ่มซ่อมแซมการ์ด SD ของคุณ
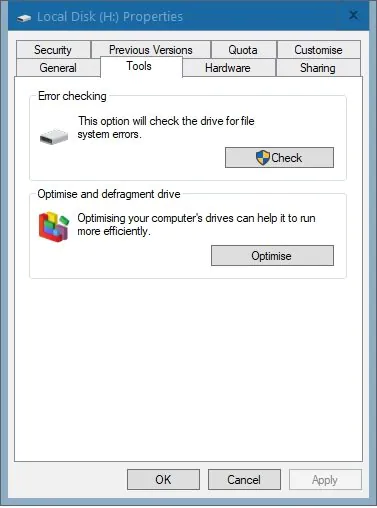
หากการ์ด SD ของคุณช้า คลิกลิงก์ต่อไปนี้เพื่อเรียนรู้
ทำไมการ์ด SD ของฉันถึงช้ามาก [อธิบายเหตุผลทั้งหมด 2023]
ในบทความนี้ EaseUS จะอธิบายสาเหตุที่การ์ด SD ทำงานช้าลงโดยละเอียด เพื่อให้คุณทราบวิธีแก้ไขและป้องกันปัญหานี้
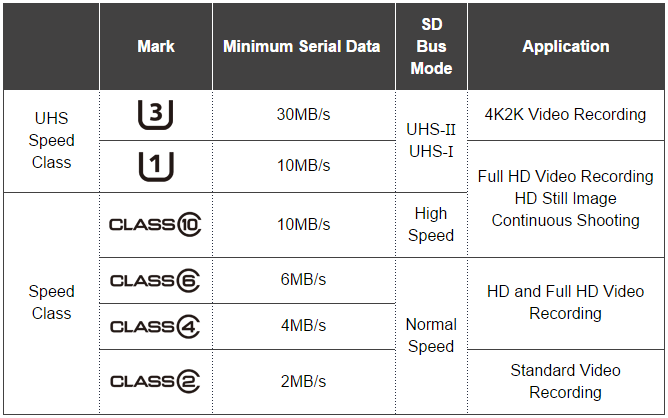
แก้ไข 3. เรียกใช้ตัวแก้ไขปัญหา Windows
การ์ด SD ของคุณอาจมีปัญหาด้านฮาร์ดแวร์บางอย่างที่อาจทำให้เกิดปัญหานี้ได้ วิธีที่ดีที่สุดในการขจัดปัญหานี้คือการเรียกใช้ฟีเจอร์แก้ไขปัญหาฮาร์ดแวร์ในตัวที่ Windows จัดให้ ขั้นตอนต่อไปนี้คือ:
ขั้นตอนที่ 1. เชื่อมต่อการ์ด SD ของคุณกับพีซี
ขั้นตอนที่ 2. ไปที่เริ่ม > การตั้งค่า > การอัปเดตและความปลอดภัย
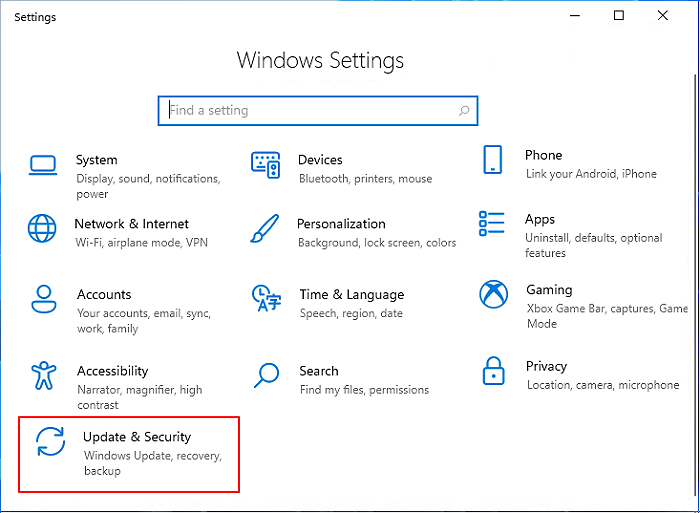
ขั้นตอนที่ 3 คลิกเรียกใช้เครื่องมือแก้ไขปัญหาภายใต้ส่วนฮาร์ดแวร์และอุปกรณ์
ขั้นตอนที่ 4. รอให้เสร็จสิ้น และอย่าลืมรีสตาร์ทคอมพิวเตอร์ของคุณ
ขั้นตอนที่ 5. ตรวจสอบว่าปัญหาได้ถูกแก้ไขไปแล้วหรือไม่
แก้ไข 4. กำหนดไดรฟ์ใหม่ให้กับการ์ด SD
หากไดรฟ์ของการ์ด SD ของคุณถูกกำหนดให้กับพาร์ติชั่นหรือดิสก์อื่น อาจทำให้เกิดปัญหาดังกล่าวกับการ์ด SD ของคุณได้ เพื่อแก้ไขปัญหาเหล่านี้ คุณเพียงแค่ไปที่การจัดการดิสก์และเปลี่ยนไดรฟ์ด้วยตนเอง
ขั้นตอนที่ 1. เปิด Disk Management และเชื่อมต่อการ์ด SD เข้ากับพีซี
ขั้นตอนที่ 2. คลิกขวาที่การ์ด SD
ขั้นตอนที่ 3. เลือกตัวเลือก "เปลี่ยนอักษรไดรฟ์และเส้นทาง"

ขั้นตอนที่ 4. คลิก "เปลี่ยนแปลง" ในหน้าต่างถัดไป
ขั้นตอนที่ 5. กำหนดไดรฟ์ใหม่สำหรับการ์ด SD เป้าหมาย แล้วคลิก "ตกลง"
คุณอาจชอบลิงก์ต่อไปนี้:
แก้ไข 5. เรียกใช้คำสั่ง CHKDSK
คำสั่ง CHKDSK จะตรวจสอบระบบไฟล์เพื่อหาข้อผิดพลาดทางตรรกะและทางกายภาพ หากใช้ร่วมกับพารามิเตอร์ /f หรือ /r คำสั่งนี้จะซ่อมแซมข้อผิดพลาดในอุปกรณ์จัดเก็บข้อมูลของคุณ ลองใช้คำสั่งนี้เพื่อแก้ไขเซกเตอร์เสียในการ์ด SD ของคุณ
ขั้นตอนที่ 1. เชื่อมต่อการ์ด SD เป้าหมายกับพีซี Windows ของคุณและจดจำตัวอักษรไดรฟ์ของมัน
ขั้นตอนที่ 2. คลิกไอคอน Start จากนั้นพิมพ์ ' cmd ' ในช่องค้นหา
ขั้นตอนที่ 3 คลิกขวาที่ Command Prompt และเลือกตัวเลือก Run as administrator
ขั้นตอนที่ 4 หน้าต่างคำสั่งจะปรากฏขึ้น พิมพ์ chkdsk e: /f /r/x (แทนที่ e ด้วยอักษรไดรฟ์ของการ์ด SD ของคุณ)

ขั้นตอนที่ 5. กดปุ่ม "Enter" และรอจนเสร็จสิ้น
มีลิงก์บางส่วนเพื่อให้คุณเรียนรู้เพิ่มเติมเกี่ยวกับคำสั่ง CHKDSK:
แก้ไข 6. ติดตั้งไดรเวอร์ใหม่อีกครั้ง
คุณสามารถลองติดตั้งไดรเวอร์ใหม่อีกครั้งหากคุณพบปัญหานี้ ทำตามขั้นตอนเหล่านี้เพื่อติดตั้งไดรเวอร์ใหม่บนพีซีของคุณ:
ขั้นตอนที่ 1. คลิกขวาที่ไอคอน "พีซีนี้" แล้วคลิก "จัดการ"
ขั้นตอนที่ 2. คลิก "Device Manager" ทางด้านซ้าย

ขั้นตอนที่ 3. ดับเบิลคลิกที่ Disk Drives คลิกขวาที่การ์ด SD ของคุณ
ขั้นตอนที่ 4 คลิกถอนการติดตั้ง แล้วคลิก "ตกลง"
ขั้นตอนที่ 5. ถอดการ์ด SD ของคุณและรีสตาร์ทพีซี
บทสรุป
เซกเตอร์เสียอาจส่งผลต่อการใช้งานอุปกรณ์จัดเก็บข้อมูลตามปกติ ดังนั้นการทราบวิธีการแก้ไขเซกเตอร์เสียจึงมีความสำคัญอย่างยิ่ง หน้านี้ให้คำแนะนำฉบับสมบูรณ์เพื่อช่วยคุณแก้ไขเซกเตอร์เสียในการ์ด SD ของคุณ ด้วยการแก้ไขเหล่านี้ คุณสามารถซ่อมแซมแทร็กเสียในการ์ด SD ของคุณได้อย่างมีประสิทธิภาพ EaseUS Partition Master เป็นตัวเลือกที่ดีกว่าหากคุณไม่มีประสบการณ์ด้านคอมพิวเตอร์มากนัก เนื่องจากใช้งานง่าย
อย่าลังเลที่จะดาวน์โหลด EaseUS Partition Master เพื่อช่วยแก้ไขปัญหา การแบ่งพาร์ติชั่นดิสก์ ของคุณ
คำถามที่พบบ่อยเกี่ยวกับการซ่อมแซมเซกเตอร์เสียบนการ์ด SD
บางท่านอาจมีคำถามเกี่ยวกับการวินิจฉัยเซกเตอร์เสียบนการ์ด SD โปรดอ่านต่อไปเพื่อดูข้อมูลเพิ่มเติม
1. อะไรเป็นสาเหตุของเซกเตอร์เสียบนการ์ด SD?
อาจมีสาเหตุหลายประการ เช่น การใช้งานมากเกินไป การโจมตีของมัลแวร์ การใช้งานที่ไม่เหมาะสม ไฟฟ้าดับ หรือความเสียหายทางกายภาพ
2. จะหลีกเลี่ยงเซกเตอร์เสียได้อย่างไร?
มีข้อเสนอแนะบางประการสำหรับคุณ:
- ใช้เครื่องของคุณอย่างถูกต้อง
- เรียกใช้ซอฟต์แวร์ล้างไวรัสเพื่อลบมัลแวร์และไวรัส
- เรียกใช้คำสั่ง CHKDSK บนไดรฟ์ของคุณเป็นประจำเพื่อกำจัดเซกเตอร์เสีย
3. Bad Sector คืออะไร?
คลัสเตอร์ที่เก็บข้อมูลบนฮาร์ดดิสก์ที่ได้รับความเสียหายทางกายภาพเรียกว่าเซกเตอร์เสีย ซึ่งอาจเกิดจากความเสียหายทางกล ข้อบกพร่องในการผลิต การสึกหรอ ความเครียดทางกายภาพ การหยุดชะงักของไฟฟ้าโดยไม่คาดคิด หรือฝุ่นละอองเข้ามา
เราสามารถช่วยคุณได้อย่างไร?
บทความที่เกี่ยวข้อง
-
แก้ไขข้อผิดพลาดอุปกรณ์ DiskPart I/O ใน Windows 10/8/7
/2025/07/09
-
วิธีแก้ไขปัญหาไดรฟ์ USB ขนาดไม่ถูกต้อง
![author icon]() Suchat/2025/07/09
Suchat/2025/07/09 -
เครื่องมือแปลง MBR เป็น GPT ตัวใดดีที่สุด รายการตรวจสอบของคุณอยู่ที่นี่
![author icon]() Suchat/2025/07/09
Suchat/2025/07/09 -
วิธีตรวจสอบสุขภาพ SSD ของ Samsung บน Windows [วิธีแก้ปัญหาที่ได้ผล 100%]
![author icon]() Suchat/2025/07/09
Suchat/2025/07/09
EaseUS Partition Master

จัดการพาร์ติชั่นและเพิ่มประสิทธิภาพดิสก์อย่างมีประสิทธิภาพ
