- โปรแกรมฟรี EaseUS
- Data Recovery Wizard Free
- Todo Backup Free
- Partition Master Free
หน้าสารบัญ
อัปเดตเมื่อ Jul 09, 2025
สาเหตุของปัญหา SD card แสดงพื้นที่ไม่เต็ม
ปัญหานี้สามารถเกิดขึ้นได้บนอุปกรณ์เก็บข้อมูลอื่นๆเช่น แฟลชไดรฟ์ USB ไดรฟ์ปากกาฮาร์ดไดรฟ์การ์ดหน่วยความจำ เป็นต้น ผู้ใช้บางคนอาจจะมีคำถามว่าเพราะอะไร SD card ถึงแสดงพื้นที่ไม่ครบ หรือกำลังมองหาวิธีการกู้คืนพื้นที่เต็มของ memory card คืนมา
โดยทั่วไปแล้วปัญหา SD card แสดงพื้นที่ไม่เต็มนั้นเกิดจากอุปกรณ์อ่านการ์ดหรือตัวเครื่องนั้นไม่รองรับการ์ดชนิด SDHC และ SDXC ที่มีขนาดใหญ่ ถ้าหากระบบของคุณไม่รองรับขนาดไฟล์ของการ์ด จะเกิดการแบ่งขนาด partition ใหม่ให้อยู่ในขนาดที่รองรับ เช่นหากอุปกรณ์อ่านการ์ดหรือกล้องถ่ายรูปของคุณสามารถรองรับการ์ด SDHC ที่มีขนาดสูงสุด 32 GB แต่ใช้กับการ์ด SDXC ขนาด 64 GB จะทำให้การ์ดนั้นถูกฟอร์แมทเหลือขนาดบน partition เป็น 32 GB (พื้นที่ใช้ได้จริงประมาณ 27 GB) นอกจากนี้ปัญหา SD card แสดงพื้นที่ไม่ครบอาจเกิดจากไฟล์ที่ซ่อนอยู่, ปัญหาการฟอร์แมท, partition ซ่อนอยู่, หรือพื้นที่ไม่ได้ใช้งานได้เช่นกัน
หากคุณมีปัญหาข้างต้นที่ SD card แสดงพื้นที่ไม่ครบ คุณสามารถแก้ไขปัญหาได้จากการเปลี่ยนอุปกรณ์อ่านการ์ดหรือเครื่องที่ใช้งาน เพื่อให้สามารถรองรับพื้นที่เต็มของการ์ดได้ หรือคุณสามารถเลือกใช้เครื่องมือฟอร์แมท SD cardเพื่อกู้คืนพื้นที่ทั้งหมดบนการ์ด SDHC/SDXC ได้อย่างง่ายดาย รวมถึงการใช้คำสั่ง Diskpart เพื่อซ่อมการ์ด
วิธีที่ 1. กู้คืนพื้นที่ทั้งหมดบน SD card ด้วยเครื่องมือจัดการ EaseUS
ในการกู้คืนพื้นที่บน SD card ที่สูญหายหรือไม่ได้ใช้งานให้การ์ดกลับมามีพื้นที่เต็มอย่างง่ายกายและปลอดภัย เราแนะนำให้คุณใช้ EaseUS Partition Master ซึ่งเป็นเครื่องมือจัดการดิสก์ที่มีประสิทธิภาพ และช่วยให้คุณสามารถฟอร์แมทฮาร์ดไดรฟ์และอุปกรณ์เก็บข้อมูลอื่นๆได้ คุณสามารถทำตามขั้นตอนต่อไปนี้เพื่อฟอร์แมท SD card แล้วกู้คืนพื้นที่ทั้งหมดบน SD card กลับคืนมาได้ในขั้นตอนง่ายๆด้วยเครื่องมือนี้
下载按钮
- หมายเหตุ:
- เพื่อป้องกันปัญหาข้อมูลสูญหายจากปัญหา SD card แสดงพื้นที่ไม่ครบ เราแนะนำให้คุณสำรองไฟล์สำคัญไว้ก่อนล่วงหน้า สามารถอ่านวิธีการสำรองข้อมูล SD card เพื่อป้องการข้อมูลสูญหายได้ตามลิงก์
ขั้นตอนที่ 1. เปิด EaseUS Partition Master คลิกขวาที่พาร์ติชันบนฮาร์ดไดรฟ์ภายนอก / USB / การ์ด SD ที่คุณต้องการฟอร์แมตและเลือกตัวเลือก "Format"(ฟอร์แมต)
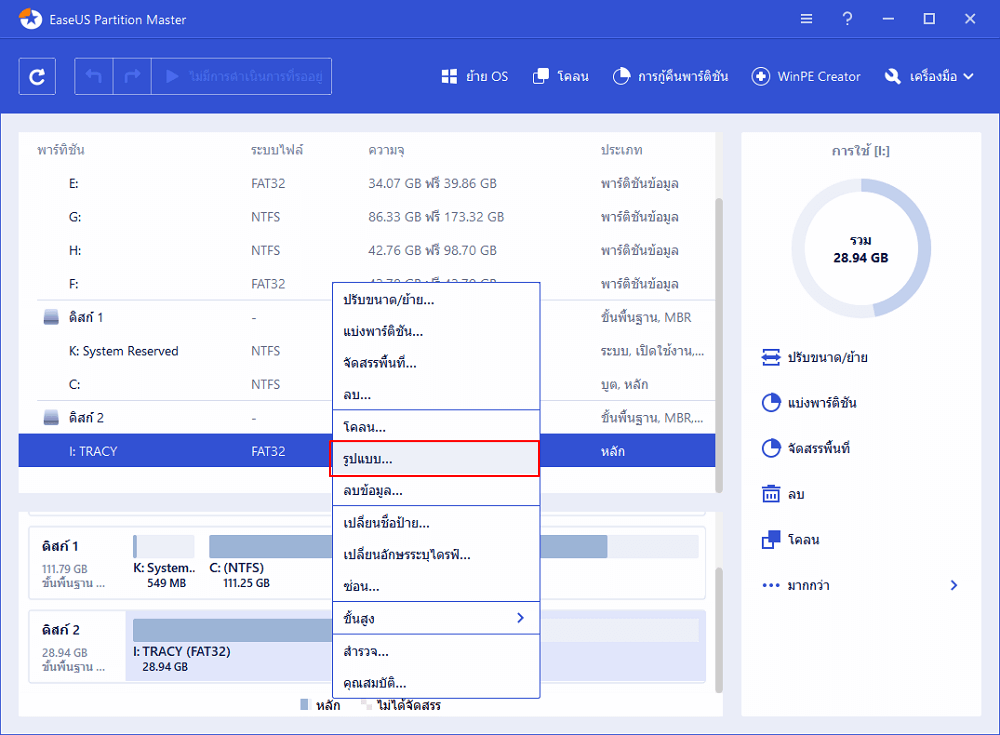
ขั้นตอนที่ 2. กำหนดป้ายชื่อพาร์ติชันใหม่ระบบไฟล์ (NTFS / FAT32 / EXT2 / EXT3) และขนาดคลัสเตอร์ให้กับพาร์ติชันที่เลือกจากนั้นคลิก "OK"(ตกลง)
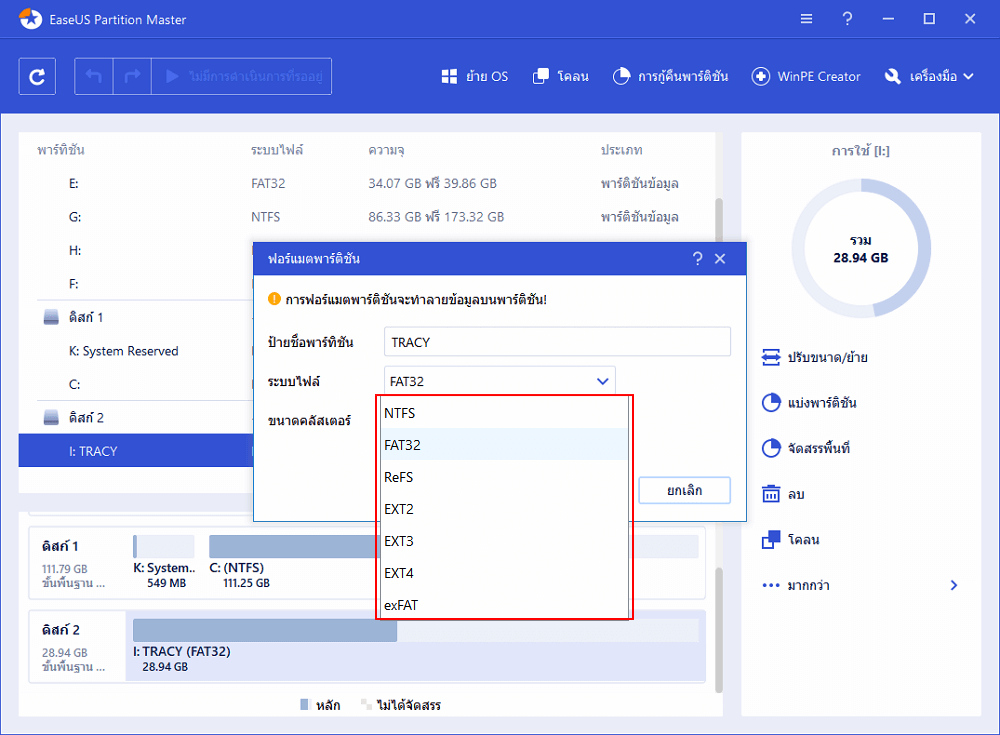
ขั้นตอนที่ 3. ในหน้าต่างคำเตือนคลิก"OK"(ตกลง) เพื่อดำเนินการต่อ
ขั้นตอนที่ 4. คลิกปุ่ม "Execute Operation"(ดำเนินการ) ที่มุมบนซ้ายเพื่อตรวจสอบการเปลี่ยนแปลงจากนั้นคลิก "Apply"(นำไปใช้) เพื่อเริ่มฟอร์แมตฮาร์ดไดรฟ์ภายนอก / USB / SD card ของคุณ
คำแนะนำเพิ่มเติมสำหรับการเลือกระบบไฟล์ที่เหมาะสมสำหรับ SD card:
- FAT32 – เหมาะสมกับการ์ดขนาก 2 - 32 GB (ตัวเลือกที่ดีที่สุด)
- NTFS – เหมาะสมสำหรับ SD card แทบทุกขนาด ไม่เกิน 2TB
วิธีที่ 2. แก้ไขปัญหา SD card แสดงพื้นที่ไม่ครบด้วยพร้อมท์คำสั่ง
เครื่องมือฟอร์แมท SD card ที่แนะนำไปข้างต้นเป็นวิธีที่ง่ายที่สุดในการจัดการกู้คืนพื้นที่บน memory card และสามารถแก้ไขปัญหาฮาร์ดดิสก์แสดงพื้นที่ไม่ครบถ้วนได้ แต่นอกจากนี้แล้วยังสามารถใช้ Windows พร้อมท์คำสั่ง ได้เช่นกัน ซึ่งเป็นวิธีที่จะต้องใช้ความสามารถในการใช้งานคอมพิวเตอร์มากกว่าการเลือกใช้เครื่องมือจัดการอัตโนมัติข้างต้น แต่เครื่องมือนี้จะไม่ต้องทำการดาวน์โหลดหรือติดตั้ง เนื่องจากเป็นเครื่องมือในตัวของ Windows ซึ่งสามารถใช้ได้โดยบัญชีที่มีสิทธิ์ระดับ administrator
ในการแก้ไขปัญหา SD card แสดงพื้นที่บนอุปกรณ์ไม่ครบ คุณสามารถใช้ชุดคำสั่ง DISKPART เพื่อสร้างพื้นที่บนการ์ดใหม่ตามขั้นตอนต่อไปนี้
ขั้นตอนที่ 1: บน Windows 10 พิมพ์ cmd ในแถบค้นหา จากนั้นในผลลัพธ์คุณจะเห็นพร้อมท์คำสั่ง ให้คลิกขวาแล้วเลือก "เรียกใช้ในฐานะผู้ดูแล"
ขั้นตอนที่ 2: ในหน้าต่าง พร้อมท์คำสั่ง พิมพ์ diskpart จากนั้นกด Enter

ขั้นตอนที่ 3: จากนั้นพิมพ์ list disk แล้วกด Enter เพื่อแสดงรายการดิสก์ทั้งหมดบนเครื่อง รวมถึง SD card ที่เชื่อมต่ออยู่กับคอมพิวเตอร์เช่นกัน

ขั้นตอนที่ 4: จากรายการข้อมูลดิสก์ พิมพ์ select disk + หมายเลขดิสก์ เช่นคำสั่ง select disk 2 จะเป็นการเลือกดิสก์หมายเลข 2 จากรายการสำหรับการฟอร์แมท

ขั้นตอนที่ 5: พิมพ์ clean เพื่อเริ่มการลบไฟล์และโฟลเดอร์ทั้งหมดบนฮาร์ดดิสก์

ขั้นตอนที่ 6: พิมพ์ create partition primary แล้วกด Enter

ขั้นตอนที่ 7: เมื่อ diskpart ได้สร้างพาร์ติชันใหม่ตามที่ระบุแล้ว พิมพ์ format fs=ntfs (หรือ format fs=exfat) แล้วกด Enter เพื่อเป็นการระบุให้ diskpart ทำการฟอร์แมทไดรฟ์นั้นเป็นระบบไฟล์เช่น NTFS หรือ exFAT เป็นต้น

ขั้นตอนที่ 8: จากนั้นระบุตัวอักษรไดรฟ์ให้กับพาร์ติชันที่สร้างขึ้นใหม่ด้วยการพิมพ์ assign.

คำแนะนำเพิ่มเติมสำหรับการใช้งาน Diskpart
- คุณจะต้องเปิดใช้งาน Diskpart ด้วยสิทธิ์ administrator โดย Windows จะห้ามการดำเนินการข้างต้นหากเปิดใช้งานแบบปกติ และคุณสามารถเปิดใช้งาน Windows พร้อมท์คำสั่ง ได้อีกหนึ่งวิธี: Windows + X -> พร้อมท์คำสั่ง (Admin)
วิธีที่ 3. แก้ไขปัญหา SD card แสดงพื้นที่ไม่เต็มด้วยเครื่องมือการจัดการดิสก์
ในการกู้คืน SD card กลับเป็นการตั้งค่าเริ่มต้น สามารถทำตามขั้นตอนต่อไปนี้ในการจัดการดิสก์:
ขั้นตอนที่ 1. กดปุ่ม Windows+X > เลือก การจัดการดิสก์.

ขั้นตอนที่ 2. คลิกขวาที่ SD card แล้วเลือก ฟอร์แมต.

วิธีการกู้คืนพื้นที่ทั้งหมดบน SD card สำหรับ Mac
ในการซ่อม SD card ที่แสดงพื้นที่ไม่ครบ คุณสามารถทำตามขั้นตอนต่อไปนี้เพื่อรีเซท SD card
ขั้นตอนที่ 1: เปิดเครื่องมือ ยูทิลิตี้ดิสก์
ขั้นตอนที่ 2: เลือก SD card แล้วกด ลบ.
ขั้นตอนที่ 3: เลือกระบบไฟล์ที่ต้องการ > ลบ.

เราสามารถช่วยคุณได้อย่างไร?
บทความที่เกี่ยวข้อง
-
วิธีปลดล็อคคอมพิวเตอร์ที่ถูกล็อค - Windows (ง่ายและรวดเร็ว)
![author icon]() Daisy/2025/07/09
Daisy/2025/07/09 -
โซลูชันการลบ/ฟอร์แมตป้องกันการเขียนของแฟลชไดรฟ์ USB ของ Toshiba
![author icon]() Suchat/2025/07/09
Suchat/2025/07/09 -
8 โปรแกรมวิเคราะห์พื้นที่ดิสก์ฟรีที่แนะนำและดาวน์โหลดในปี 2024
![author icon]() Suchat/2025/07/09
Suchat/2025/07/09 -
วิธีแก้ไขข้อผิดพลาด "Steam พื้นที่ดิสก์ไม่เพียงพอ" [อัปเดต]
![author icon]() Suchat/2025/07/09
Suchat/2025/07/09
EaseUS Partition Master

จัดการพาร์ติชั่นและเพิ่มประสิทธิภาพดิสก์อย่างมีประสิทธิภาพ
