- โปรแกรมฟรี EaseUS
- Data Recovery Wizard Free
- Todo Backup Free
- Partition Master Free
หน้าสารบัญ
อัปเดตเมื่อ Jul 09, 2025
ภาพรวม:USB แฟลชไดรฟ์แสดงความจุไม่เต็ม
บางครั้ง ผู้ใช้อาจพบว่าแฟลชไดรฟ์ USB ของพวกเขาแสดงความจุไม่เต็มที่ ตัวอย่างเช่น คุณมีแฟลชไดรฟ์ USB 16 GB แต่ Windows แสดงเพียง 3 GB ปัญหาเดียวกันนี้อาจเกิดขึ้นกับอุปกรณ์จัดเก็บข้อมูลอื่นๆ เช่นฮาร์ดไดรฟ์ การ์ดหน่วยความจำการ์ด Micro SD เป็นต้น เมื่อคุณประสบปัญหาดังกล่าว คุณจะเรียกคืนพื้นที่ที่สูญเสียไปและกู้คืนแฟลชไดรฟ์ USB ให้กลับมาแสดงเต็มตามความจุได้อย่างไร? ไม่ต้องกังวลแม้ว่าคุณจะไม่มีวิธีแก้ปัญหาที่เชื่อถือได้ หลังจากคำแนะนำนี้ วิธีคืนค่าการ์ด SD ให้กลับมาเต็ม ในบทความที่แล้ว ในหน้านี้เราจะพูดถึงสาเหตุ และการแก้ไขปัญหาที่แฟลชไดรฟ์ USB แสดงความจุไม่เต็ม
ทำไมแฟลชดิสก์ USB ถึงแสดงความจุไม่ถูกต้อง
เมื่อแฟลชไดรฟ์ USB หรือดิสก์แบบถอดได้ไม่แสดงขนาดความจุดังเดิม คุณอาจสงสัยว่ามันเกิดขึ้นได้อย่างไร หรือความจุหายไปไหน โดยทั่วไป มีสาเหตุหลายประการที่จะแสดงเนื้อที่ของแฟลชไดรฟ์หรือดิสก์ภายนอกโดยไม่ถูกต้อง ตัวอย่างเช่น:
- - มันถูกทำให้เป็น ดิสก์ USB ที่บูตได้ ด้วยระบบปฏิบัติการ Windows แบบพกพา
- - แฟลชไดรฟ์ที่มีมากกว่าหนึ่งพาร์ติชัน และ Windows จะรู้จักเฉพาะพาร์ติชันแรกเท่านั้น
- - มีพาร์ติชันการกู้คืนที่ซ่อนอยู่หรือ พื้นที่ที่ไม่ได้จัดสรร ที่ไม่แสดง
- - แฟลชไดรฟ์ USB ขนาด 64GB หรือ 128GB ได้รับการฟอร์แมตด้วยระบบไฟล์ที่ไม่เหมาะสม (FAT32) ใน Windows
- - ไวรัสบางตัวสร้างความเสียหายให้กับดิสก์แบบถอดได้ หรือเครื่องอ่านการ์ด/อุปกรณ์ไม่สามารถอ่านค่าได้ดีกับ การ์ดหน่วยความจำบางประเภท
วิธีกู้คืนไดรฟ์ USB ให้กลับมาแสดงความจุเต็ม
ตามสาเหตุที่กล่าวมาซึ่งอาจส่งผลให้ไดรฟ์ USB สูญเสียพื้นที่บางส่วน วิธีแก้ปัญหาในการกู้คืนไดรฟ์ USB กลับสู่ความจุเต็มนั้นแตกต่างกันไปตามระบบปฏิบัติกา ต่อไปนี้ คุณจะได้เรียนรู้คำแนะนำฉบับเต็มเพื่อเรียกขนาดพื้นที่เก็บข้อมูลกลับมาเต็มตามความจุของแฟลชไดรฟ์ USB บน Windows, macOS และ Linux
สำหรับ Windows 10/8/7:
ในการเรียกคืนไดรฟ์ USB หรือแฟลชไดรฟ์ให้กลับมามีความจุเต็ม คุณสามารถใช้ซอฟต์แวร์ที่มีอยู่ในตลาด เช่น เครื่องมือในการฟอร์แมตแฟลชไดรฟ์ USB EaseUS Partition Master ช่วยให้คุณสามารถฟอร์แมตไดรฟ์ USB, ฮาร์ดไดรฟ์, การ์ดหน่วยความจำ, การ์ด Micro SD และเรียกคืนพื้นที่ดิสก์ที่หายไปหรือพื้นที่ที่ไม่ได้จัดสรรเมื่อดิสก์แสดงความจุที่ไม่ถูกต้องใน Windows ได้
下载按钮
- คำเตือน
- การฟอร์แมตจะลบข้อมูลทั้งหมด โปรดตรวจสอบให้แน่ใจว่าคุณได้ทำการสำรองข้อมูลก่อนที่จะพยายามเรียกคืนไดรฟ์ USB ไดรฟ์ หรือแฟลชไดรฟ์ให้กลับมาแสดงความจุเต็ม
ในการเรียกคืนไดรฟ์ USB หรือแฟลชไดรฟ์กลับสู่ความจุเต็ม ให้ทำตามขั้นตอนต่อไปนี้:
ขั้นตอนที่ 1. เปิด EaseUS Partition Master คลิกขวาที่พาร์ติชันบนฮาร์ดไดรฟ์ภายนอก / USB / การ์ด SD ที่คุณต้องการฟอร์แมตและเลือกตัวเลือก "Format"(ฟอร์แมต)
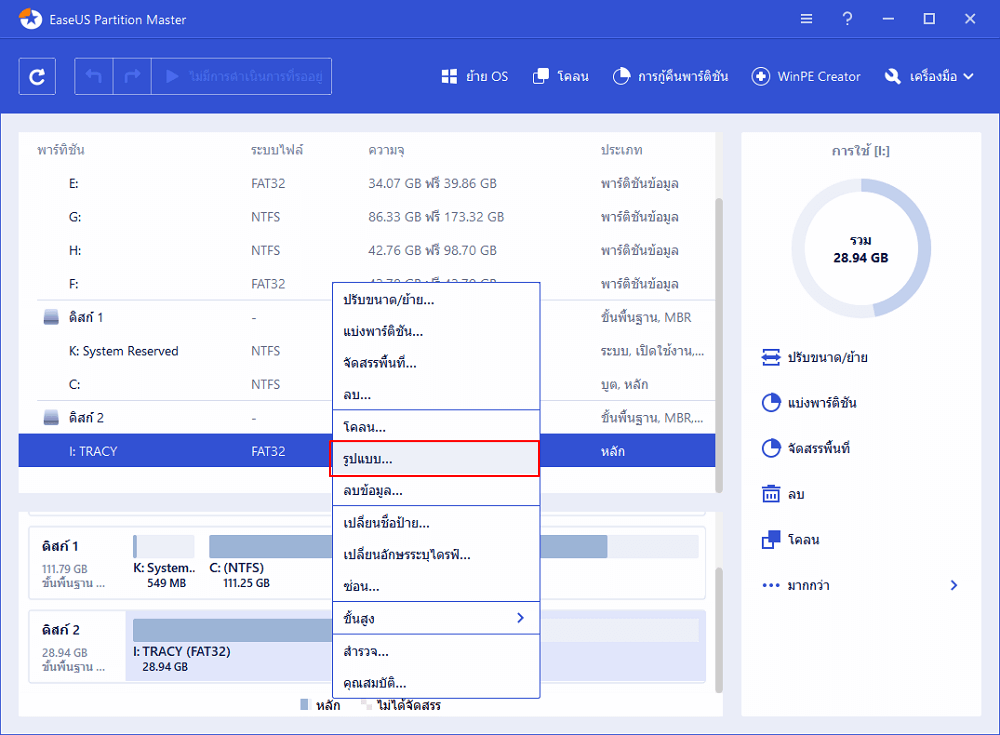
ขั้นตอนที่ 2. กำหนดป้ายชื่อพาร์ติชันใหม่ระบบไฟล์ (NTFS / FAT32 / EXT2 / EXT3) และขนาดคลัสเตอร์ให้กับพาร์ติชันที่เลือกจากนั้นคลิก "OK"(ตกลง)
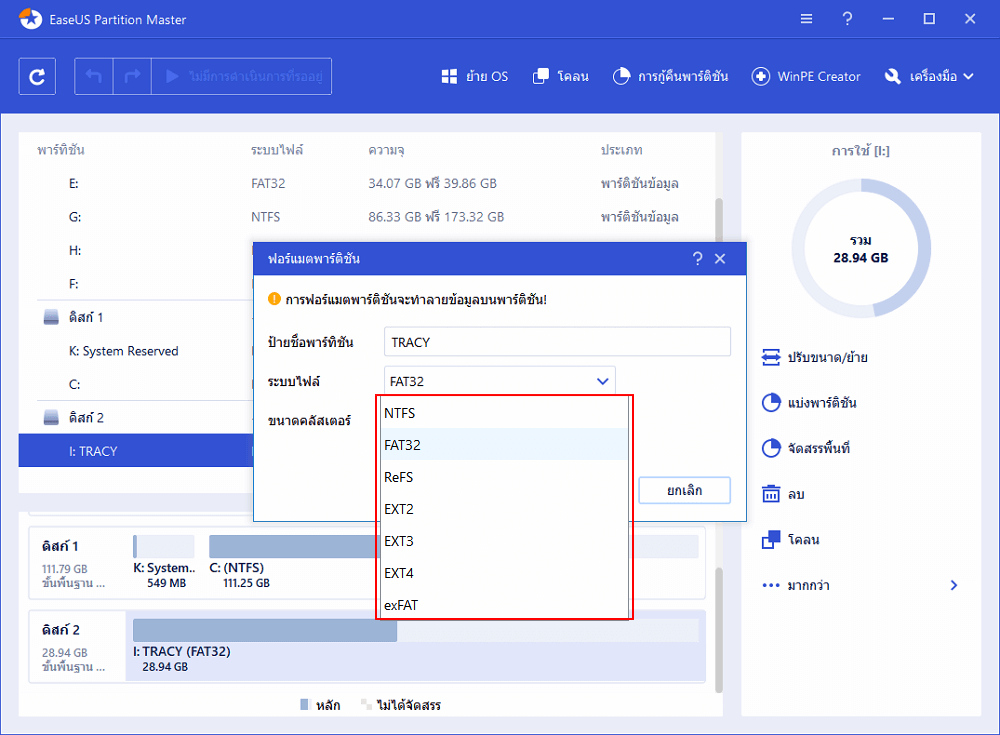
ขั้นตอนที่ 3. ในหน้าต่างคำเตือนคลิก"OK"(ตกลง) เพื่อดำเนินการต่อ
ขั้นตอนที่ 4. คลิกปุ่ม "Execute Operation"(ดำเนินการ) ที่มุมบนซ้ายเพื่อตรวจสอบการเปลี่ยนแปลงจากนั้นคลิก "Apply"(นำไปใช้) เพื่อเริ่มฟอร์แมตฮาร์ดไดรฟ์ภายนอก / USB / SD card ของคุณ
สำหรับ Mac OS X & macOS:
ขั้นตอนที่ 1.เชื่อมต่อแฟลชไดรฟ์ USB ที่แสดงความจุไม่ถูกต้องเข้ากับเครื่อง Mac ของคุณ

ขั้นตอนที่ 2.ไปที่ แอปพลิเคชั่น> ยูทิลิตี้ , ดับเบิลคลิกแล้วเปิด ยูทิลิตี้ดิสก์.
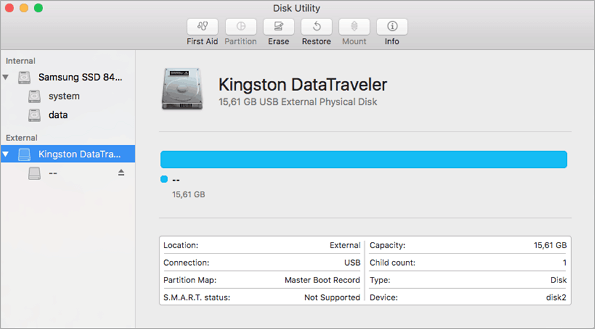
ขั้นตอนที่ 3.เลือกแฟลชไดรฟ์ USB ของคุณจากแถบด้านข้าง, เลือก ลบ
ขั้นตอนที่ 4.ตั้งชื่อแฟลชไดรฟ์ USB เลือกรูปแบบเป็น MS-DOS (FAT) ในการฟอร์แมตและ Master Boot Record สำหรับ Scheme. จากนั้น คลิก ลบ

สำหรับ Linux:
ขั้นตอนที่ 1. ลบพาร์ติชั่นทั้งหมด
- เปิด terminal และพิมพ์ sudo su.
- พิมพ์ fdisk -l และจดตัวอักษรไดรฟ์ USB ของคุณ
- พิมพ์ fdisk /dev/sdx (แทนที่ x ด้วยอักษรระบุไดรฟ์ของคุณ).
- พิมพ์ d เพื่อดำเนินการลบพาร์ติชัน
- พิมพ์ 1 เพื่อเลือกพาร์ติชันแรกและกด Enter
- พิมพ์ d เพื่อดำเนินการลบพาร์ติชันอื่น (fdisk ควรถูกเลือกขึ้นมาสำหรับพาร์ติชันที่สองโดยอัตโนมัติ)
ขั้นตอนที่ 2. สร้างพาร์ติชันใหม่
- พิมพ์ n เพื่อสร้างพาร์ติชันใหม่
- พิมพ์ p เพื่อทำให้พาร์ติชันนี้ให้เป็นพาร์ติชันหลักและกด Enter
- พิมพ์ 1 เพื่อทำให้เป็นพาร์ติชันแรก จากนั้นกด Enter
- กด Enter เพื่อยอมรับ cylinder แรกเตามค่าเริ่มต้น
- กด Enter อีกครั้งเพื่อยอมรับ cylinder สุดท้าย ตามค่าเริ่มต้น
- พิมพ์ w เพื่อเขียนข้อมูลพาร์ติชันใหม่ลงในดิสก์ USB
- พิมพ์ mkfs.vfat -F 32 /dev/sdx1 (แทนที่ x ด้วยอักษรชื่อไดรฟ์ของ USB)
มีอะไรอีกบ้าง ที่สามารถช่วยเรียกคืนความจุของ USB แฟลชไดรฟ์ให้กลับเต็ม
การลบพาร์ติชันทั้งหมดในไดรฟ์ USB และการฟอร์แมตใหม่เป็นวิธีที่มีประสิทธิภาพที่สุดในการเรียกคืนความจุของไดรฟ์ USB อย่างไรก็ตาม การแก้ไขปัญหาดังกล่าวไม่ใช่การแก้ไขปัญหาในทุกกรณีของไดรฟ์ USB ที่แสดงความจุไม่ถูกต้อง
อาจเป็นเพราะความเสียหายของเซกเตอร์หรืออย่างอื่นทำให้แฟลชไดรฟ์, การ์ดหน่วยความจำ หรือฮาร์ดไดรฟ์ภายนอกไม่แสดงขนาดเต็มตามเดิม จึงควรใช้ แก้ไขแฟลชไดรฟ์ USB ที่เสียหายโดยใช้ CMD.
หากคุณไม่มีความรู้ทางเทคนิค และต้องการลดความเสี่ยงของข้อมูล การใช้ซอฟต์แวร์อื่นที่มีอยู่ในตลาด อาจเป็นทางเลือกที่ดีกว่า การใช้คำสั่งรายบรรทัดที่เหมาะสำหรับผู้เชี่ยวชาญด้านคอมพิวเตอร์ เนื่องจากคำสั่งที่ไม่ถูกต้องอาจทำให้เกิดปัญหารุนแรงได้ ดังนั้นเราขอแนะนำให้คุณลองใช้คำสั่งอัตโนมัติแทน
EaseUS Tools M เป็นเครื่องมือซ่อมคอมพิวเตอร์ที่ใช้งานได้จริง มีความปลอดภัย และขนาดเล็ก เป็นทางเลือกที่สมบูรณ์แบบแทนการใช้คำสั่ง CHKDSK. ด้วยรูปแบบคำสั่งในคลิกเดียวนี้ เพื่อแก้ปัญหาคอมพิวเตอร์ของคุณ
วิธีแก้ไขข้อผิดพลาดของระบบไฟล์ หรือข้อผิดพลาดของดิสก์:
ทำตามขั้นตอนเหล่านี้เพื่อแสดงไฟล์ที่ถูกซ่อนในคลิกเดียว
ขั้นตอนที่ 1. Download EaseUS CleanGenius ฟรี
ขั้นตอนที่ 2. เปิด EaseUS CleanGenius เลือก “File Showing”(แสดงไฟล์) แล้วเลือกไดรฟ์ที่ต้องการสแกน

ขั้นตอนที่ 3. เมื่อการสแกนเสร็จสิ้น กด View (มุมมอง)เพื่อตรวจสอบไฟล์ที่หายไป

เราสามารถช่วยคุณได้อย่างไร?
บทความที่เกี่ยวข้อง
-
วิธีการรวมพาร์ติชั่นที่ไม่ติดกันใน Windows 11/10
![author icon]() Suchat/2025/07/09
Suchat/2025/07/09 -
การแก้ไขสำหรับฮาร์ดไดรฟ์ (ภายนอก) แสดงความจุไม่ถูกต้อง
![author icon]() Suchat/2025/07/09
Suchat/2025/07/09 -
วิธีลบการป้องกันการเขียนและฟอร์แมต SSD ที่ป้องกันการเขียน [การแก้ไข 6+]
![author icon]() Suchat/2025/07/09
Suchat/2025/07/09 -
เครื่องมือรีเซ็ตรหัสผ่าน Windows 7 - รายการตรวจสอบ 5 อันดับแรก
![author icon]() Daisy/2025/07/09
Daisy/2025/07/09
EaseUS Partition Master

จัดการพาร์ติชั่นและเพิ่มประสิทธิภาพดิสก์อย่างมีประสิทธิภาพ
